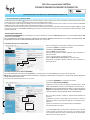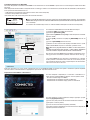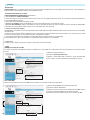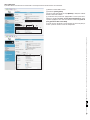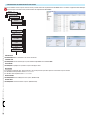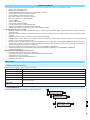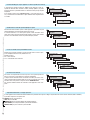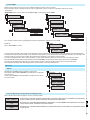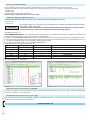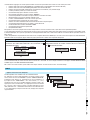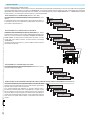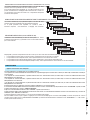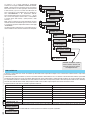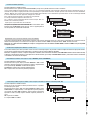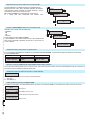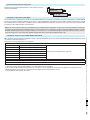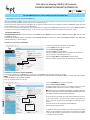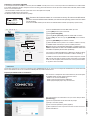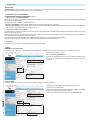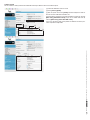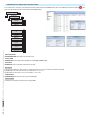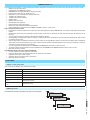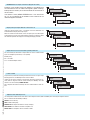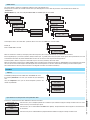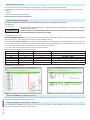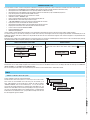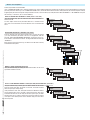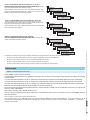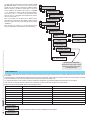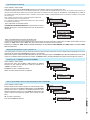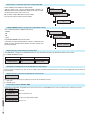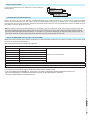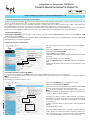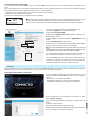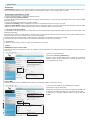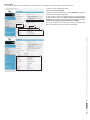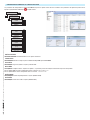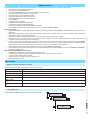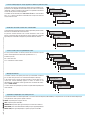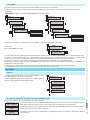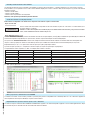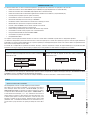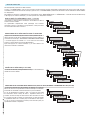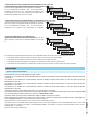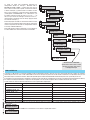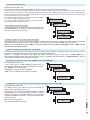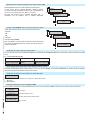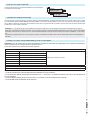Pag. 1 - Codice manuale: FB00333-IT ver. 1 05/2016 © CAME s.p.a. - I dati e le informazioni indicate in questo manuale sono da ritenersi suscettibili di modifica in qualsiasi momento e senza obbligo di preavviso
IN QUESTA CENTRALE È STATO INSTALLATO IL NUOVO FIRMWARE VERSIONE 2.3.00
Gestione della Centrale via APP Came Mobile
Tramite l’Applicazione Came Mobile , con pochi click, è possibile collegarsi in tutta sicurezza alla tua centrale e controllare lo stato di tutti gli ambienti, attivare
scenari, interagire con l’abitazione da remoto, semplicemente da smartphone oppure da tablet.
Per la gestione della centrale via App Came Mobile è necessario aver installato nella centrale il firmware versione 2.3.00 o successiva, installare il modulo GPRS
PXGPRS, ed installare sullo smartphone/Tablet l’applicazione Came Domotic 1.4.7 o successive.
La gestione della sicurezza può avvenire tramite connessione locale connettendosi direttamente all’IP Address delle interfacce del modulo PXGPRS (in questo
caso sono necessari gli accessori PXDGWF o PXDGETH) oppure tramite connessione remota, in questo caso è necessario registrarsi al portale CameConnect (Vedi
capitolo CameConnect)
CONFIGURAZIONE CONNETTIVITÀ
La connettività del modulo PXGPRS verso CameConnect può avvenire utilizzando la connessione GPRS, Ethernet (tramite l’accessorio PXDGETH) oppure WiFi
(tramite l’accessorio PXDGWF)
Per la programmazione dei parametri relativi alla connettività bisogna utilizzare: PXManager nella versione 2.1.4, mentre per la programmazione delle
mappe grafiche è necessario il software Came D Sw nella versione 1.2.2 o successive.
Connettività CameConnect via GPRS [GPRS]
Nel caso di collegamento a CameConnect via GPRS è necessario impostare:
a Selezionare [GPRS] tra le tipologie di connessione.
b Selezionare [Connettività] [GSM].
c Inserire [APN] (Access Point Name).
Generalmente gli operatori di telefonia pubblicano questa informazione nel
proprio sito internet.
d Se è necessario cambiare il numero di telefono.
e Inserire [Nome Utente] e [Password] per la connessione dati.
Generalmente gli operatori di telefonia pubblicano questa informazione nel
proprio sito internet.
Connettività CameConnect via Ethernet [ETHERNET]
Nel caso di collegamento a CameConnect tramite Ethernet è necessario utilizzare l’accessorio PXDGETH per connettersi alla rete dell’Utente.
Nella configurazione di default l’interfaccia Ethernet è configurata in modo statico con indirizzo IP: 192.168.1.100. Queste impostazioni
vanno adattate alla rete del cliente.
Per impostare la connettività tramite Ethernet è necessario:
a Selezionare [ETHERNET] tra le tipologie di connessione.
b Selezionare [Connettività] [ETHERNET].
c Abilitare nel caso la rete del cliente disponga di un DHCP Server. In questo
modo il modulo PXGPRS acquisisce in modo automatico i paramentri di rete.
Nel caso di programmazione con DHCP, se viene fatta una let-
tura della configurazione della centrale, i campi Indirizzo IP/Netmask
mostrano l’indirizzo acquisito dall’interfaccia in modo dinamico.
Nel caso si voglia impostare il modulo con indirizzo statico disabilitare tale
preferenza.
d Impostare i parametri in modo coerente alla rete dove viene connesso il
dispositivo. È inoltre necessario impostare i DNS per la connettività verso Ca-
meConnect.
e Porta per connettere il PC per la programmazione con PXManager.
f Scelta della tastiera da emulare.
L’accessorio PXDGETH oltre alla connessione a CameConnect per la gestione
remota, permette la connessione della centrale ad una rete locale per poter
essere gestita dai TouchScreen Came e dagli Smartphone con APP Came Do-
motic connessi sulla stessa rete locale.
a
c
b
d
e
a
cd
e
f
b
ADD-ON ai manuali delle CENTRALI
PROXINET8/PROXINET36/PROXINET76/PROXINET192
a
c
b
d
e
a
cd
e
f
b

Keycode: 577A13EEFA6F1D27 560121
001SIGPRS
WiFi SSID:CameSecurity - 1D27
WiFi Pass:qtEc35vtggBqgQwc
Keycode: 577A13EEFA6F1D27 560121
PXGPRS
WiFi SSID:CameSecurity - 1D27
WiFi Pass:qtEc35vtggBqgQwc
Pag. 2 - Codice manuale: FB00333-IT ver. 1 05/2016 © CAME s.p.a. - I dati e le informazioni indicate in questo manuale sono da ritenersi suscettibili di modifica in qualsiasi momento e senza obbligo di preavviso
Connettività CameConnect via WIFI [WIFI]
Nel caso di collegamento a CameConnect tramite WiFi è necessario utilizzare l’accessorio PXDGWF. In questo caso è necessario collegare il modulo alla rete WiFi
dell’utente.
Nella configurazione di default il WiFi è configurato come Access Point c in modo che i sensori PIR Camera (Sensori IR relativi alla videoVerifica) o altri dispositivi
di rete possano connettersi direttamente a lui.
- L’SSID di default è “CameSecurity-xxxxx” (Dove xxx sono le ultime 4 cifre del Keycode)
- Password: <Stringa random di 16 caratteri>
I dati del WiFi sono scritti nell’etichetta presente all’interno della confezione.
La rete WiFi del dispositivo è nascosta, perciò non risulta visibile ad una scansione. Per connettersi
alla rete WiFi bisogna inserire le credenziali SSID/Password (vedi manuale del sistema operativo del PC in
cui si sta lavora).
Per connettersi alla rete WIFI bisogna inserire le credenziali SSID/Password (Vedi manuale del sistema operativo).
Per connettere il modulo GSM ad une rete WiFi domestica bisogna:
a Selezionare [WIFI] tra le tipologie di connessione.
b Selezionare [Connettività] [WIFI].
c Deselezionare [Modalità access point] in modo da impostare la modalità
WiFi come ‘Station’.
d Inserire [SSID] e selezionare la tipologia di [PROTEZIONE] della rete del
Cliente.
e Inserire la [PASSWORD] della rete del cliente.
f Abilitare nel caso la rete del cliente disponga di un DHCP Server. In questo
modo il modulo PXGPRS acquisisce in automatico i paramentri di rete.
Nel caso di programmazione con DHCP, se viene fatta una let-
tura della configurazione della centrale, i campi Indirizzo IP/Netmask
mostrano l’indirizzo acquisito dall’interfaccia in modo dinamico.
Nel caso la rete del cliente NON disponga di un DHCP Server disabilitare la fun-
zione f ed inserire manualmente i parametri relativi alla rete del cliente g.
L’accessorio PXDGWF oltre alla connessione a CameConnect per la gestione
remota, permette la connessione della centrale ad una rete locale per poter
essere gestita dai TouchScreen Came e dagli Smartphone con APP Came Do-
motic connessi sulla stessa rete locale.
CameConnect
Grazie alla connessione a un server centrale, CameConnect mette in rete DISPOSITIVI CAME che possono essere gestiti e controllate da qualsiasi dispositivo
connesso a Internet. Il sito CameConnect è raggiungibile al seguente URL: http://www.cameconnect.net
Registrazione modulo PXGPRS su CameConnect
Una volta configurato il dispositivo per la connessione a CameConnect, bi-
sogna registrare il modulo PXGPRS per abilitare i servizi di gestione remota:
- Accesso da remoto via App Came Mobile;
- Programmazione da remoto della Centrale via PXManager;
- Programmazione da remoto delle mappe grafiche via Came D Sw.
Una volta autentificati al sito di CameConnect bisogna aggiungere il proprio
dispositivo [Aggiungi Gateway] a.
b Inserire il key code presente nell’etichetta all’interno della confezione .
c Assegnare un nome al gateway.
d Inserire una breve descrizione del gateway (facoltativo).
e Una volta registrato, il dispositivo è presente nella nostra lista dispositivi ed
è possibile gestirlo da CameConnect.
a
b
c
d
ef
g
b
a
c
d
e

Pag. 3 - Codice manuale: FB00333-IT ver. 1 05/2016 © CAME s.p.a. - I dati e le informazioni indicate in questo manuale sono da ritenersi suscettibili di modifica in qualsiasi momento e senza obbligo di preavviso
Videoverifica
INTRODUZIONE
Il sistema di VideoVerifica è in grado di rilevare la presenza di persone tramite tecnologia IR, inviare il messaggio di allarme alla centrale, scattare delle foto am-
bientali ed inviarle sul Cloud Came in modo che siano disponibili all’utente.
DESCRIZIONE COMPONENTI DEL SISTEMA
Il sistema di videoverifica si compone dei seguenti dispositivi:
1-Sensore PIR Camera (PXWIRFC-PXWIRWFC):
Il sensore PIR camera è il sensore che rileva la presenza di persone ed invia il messaggio di allarme alla centrale, successivamente scatta le foto ambientali e le
invia al modulo GPRS della sicurezza.
Il sensore PIR camera è disponibile nelle seguenti versioni:
- PIR Camera 868 (PXWIRFC): utilizza la radio RF868 per inviare le segnalazioni di allarme e le immagini alla centrale;
- PIR Camera WiFi (PXWIRWFC): utilizza la radio RF868 per inviare le segnalazioni di allarme alla centrale ed il WiFi per inviare le immagini al modulo GSM in
Centrale. Nel caso il segnale WiFi sia debole o assente usa il canale RF868 come canale di backup.
2-Centrale più modulo GPRS (PXGPRS)
Il modulo GPRS ha il compito di ricevere le immagini del PIR camera via WiFi (PIR-Camera WiFi) o direttamente dalla centrale se il PIR camera usa il canale RF868
(PIR-Camera 868).
Una volta ricevute le immagini, eettua l’upload delle stesse sul cloud Came assieme alle informazioni dell’evento d’allarme. Successivamente invia un SMS
all’utente con i dati dell’allarme ed i link al Cloud Came dove sono disponibili le immagini.
In assenza di Cloud è possibile inviare un MMS con le informazioni relative all’evento d’allarme con una foto allegata.
Infine il modulo manda un’email a due destinatari con le informazioni relative all’allarme e una foto allegata.
3-CameConnect
CameConnect ha il compito di archiviare le immagini e le informazioni relative alle immagini.
SERVIZI
Salvataggio immagini ed invio SMS
Per abilitare il servizio di salvataggio delle immagini su CameConnect e l’invio di SMS con le informazioni relative all’evento di allarme ed il link alle immagini,
bisogna:
a Abilitare il servizio CameConnect.
b Selezionare [Servizi] [CameConnect].
c Abilitare il servizio notifica SMS e selezionare i numeri di telefono dove
ricevere la notifica. I numeri di telefono sono quelli impostati in centrale
Invio tramite MMS
Questa funzione permette di inviare tramite MMS la prima immagine e le informazioni relative all’evento di allarme.
a Abilitare l’invio degli MMS con le informazioni dell’evento.
b Selezionare il tipo di configurazione.
c Impostare i parametri necessari per la configurazione degli MMS. Vedere i
parametri di configurazione MMS sul sito del gestore della SIM.
d Selezionare i numeri di telefono su quali ricevere la notifica via MMS.
b
a
c
a
c
d
b

Pag. 4 - Codice manuale: FB00333-IT ver. 1 05/2016 © CAME s.p.a. - I dati e le informazioni indicate in questo manuale sono da ritenersi suscettibili di modifica in qualsiasi momento e senza obbligo di preavviso
Invio tramite Email
È possibile abilitare l’invio di email con le informazioni e le immagini relative all’evento di allarme a due destinatari.
a Abilitare il servizio notifica via mail.
b Selezionare [Servizi] [Email].
c Inserire il nome dell'impianto nel campo [Mittente] e configurare l'indirizzo
email di ricezione delle notifiche.
d L’invio delle email può avvenire appoggiandosi al server di posta di Ca-
meConnect selezionando [Server di posta] [Email CameConnect], oppure
è possibile appoggiarsi ad un altro server di Posta selezionando [Server di
posta] [Selezionare Altro server SMTP].
In questo caso fare riferimento al sito del fornitore del servizio di posta per
ricavare i parametri corretti necessari alla configurazione.
c
a
b
d
b
d

Pag. 5 - Codice manuale: FB00333-IT ver. 1 05/2016 © CAME s.p.a. - I dati e le informazioni indicate in questo manuale sono da ritenersi suscettibili di modifica in qualsiasi momento e senza obbligo di preavviso
CONFIGURAZIONE PIR CAMERA DA MENÙ INSTALLATORE
Nel menù installatore, alla voce ingressi, sono stati inseriti i parametri dedicati alle impostazioni del PIR CAMERA. Anche nel software di programmazione PXManager
, alla voce ingressi, sono stati inseriti i parametri dedicati alle impostazioni del PIR CAMERA.
*
*
INGRESSI 11
MODIFICA ING.XXX
INGRESSO XXX
▼
▲
▼
▲
STATO XXX
INSERITO
TIPO XXX
ISTANTANEO
VIDEO VERIF. 001
NO
FORMATO FOTO 001
VGA/QVGA
MODALITÀ 001
FOTO/VIDEO
INTERFRAME 001
500MS
NUM. FRAME 001
[1...10]
DUR. VIDEO 001
[S] [2...20]
▼
▲
▼
▲
▼
▲
▼
▲
▼
▲
▼
▲
▼
▲
▼
▲
▼
▲
▼
▲
+
-
+
-
+
-
+
-
+
-
+
-
+
-
+
-
+
-
+
-
+
-
VIDEOVERIFICA
Per abilitare/disabilitare la videoverifica sul sensore selezionato.
FORMATO FOTO
Per configurare il formato dell’immagine acquisita. Il video è disponibile solo in formato QVGA.
ACQUISIZIONE
Per configurare la tipologia di acquisizione: Sequenza foto oppure video.
INTERFRAME
Se il sensore è configurato come “Sequenza di foto”, con questo parametro è possibile impostare l’intervallo di tempo tra due foto.
Per foto QVGA i valori impostabili sono: 0,5 s/1 s/1,5 s/ 2 s
Per foto VGA i valori impostabili sono: 1 s/ 2 s/ 3 s/ 4 s
NUMERO FRAME
Per configurare il numero di fotogrammi da acquisire. (Modalità Foto).
DURATA VIDEO
Per configurare la durata del video da acquisire. (Modalità Video).

Pag. 6 - Codice manuale: FB00333-IT ver. 1 05/2016 © CAME s.p.a. - I dati e le informazioni indicate in questo manuale sono da ritenersi suscettibili di modifica in qualsiasi momento e senza obbligo di preavviso
FIRMWARE VERSIONE 2.2.0
Il nuovo firmware raggruppa una serie di importanti novità che aumenta le prestazioni delle centrali e le rende ancora più versatili:
• Aggiunta di alcun eventi di sistema;
• Migliorata la funzione GONG tastiera;
• Funzione MASKING per singolo apparato di comando (tastiera e inseritore);
• Visualizzazione a centrale spenta degli ingressi aperti;
• Uscita associabile ad area parzialmente inserita;
• Segnalazione telefonica di accensione non avvenuta;
• Segnalazioni telefoniche con doppio protocollo;
• Funzione RONDA;
• Aggiunte al Menù Utente;
• Nuova procedura di Reset Hardware;
• Visualizzazione intensità di campo dispositivo radio;
• Aggiornamento protocollo comunicazione domotica di CAME;
• Implementata la gestione dei nuovi sensori a tenda “radio” PXWDTC e PXWIRC;
Sono state apportate alcune correzioni:
• Modificata la gestione del credito residuo per poter gestire in modo appropriato l’operatore WIND, a seguito delle modifiche apportate dallo stesso
all’inizio del 2014;
• Modificata la gestione degli ingressi con funzione di preallarme, per poterli considerare ‘non pronti’ quando rimangono aperti per più del tempo di filtro
impostato;
• Abilitata la funzione di preallarme anche per gli ingressi definiti di tipo ‘ritardato’;
• Masking Inseritori – fatto in modo che con inseritore in stato di mascheramento, la prima lettura del tag serva solamente ad uscire dallo stato di
masking, la successiva esegua l’azione prescelta;
• Quando la tastiera va in protezione dopo 5 codici errati, comparirà sulla prima riga del display un messaggio di ATTENDERE con un conto alla rovescia
di 100 secondi a scalare di 2. Al termine del tempo sarà nuovamente possibile eseguire operazioni come accadeva in precedenza. Se sulla tastiera è
abilitato il masking tale visualizzazione non è disponibile;
• Aumentata la velocità di scansione della tastiera locale nelle centrali PROXINET8 e PROXINETW;
• Aumentato il livello del volume di riproduzione dei messaggi telefonici tramite linea GSM per le centrali PROXINET8 e PROXINETW;
• Risoluzione di bugs minori.
Implementazioni del SW PxManager (versione 2.1.3):
• Esportazione della memoria eventi anche in formato .CSV;
• Visualizzazione intensità di campo dispositivi radio (RSSI) dal Monitor di stato centrale;
• Supporto nuovi sensori a tenda radio;
• Supporto di tutte le nuove funzionalità firmware 2.2.0;
• Risoluzione di bugs minori.
Menù Tecnico
Aggiunta di alcuni eventi di sistema
Nel log degli eventi, sono stati aggiunti i seguenti codici evento.
Evento Descrizione
ESCL.AUT.INGR xxx Esclusione automatica ingresso dopo ‘n’ allarmi impostati
INGR.STS.TEST xxx Ingresso messo in test da programmazione
AZ.TASTIERA xx Azione di accensione o spegnimento memorizzata subito dopo che è stata eseguita dalla tastiera ‘xx’
AZ. INSERITORE xx Azione di accensione o spegnimento memorizzata subito dopo che è stata eseguita dalla inseritore ‘xx’
INIZIO RONDA
R-R---- Funzione ronda avviata
FINE RONDA
R-R---- Funzione ronda conclusa
Funzione GONG tastiera
Questo parametro è stato spostato nel sottomenù di ogni singola tastiera:
*
▲
▼
▼
▲
▼
▲
*
TASTIERE 05
MODIF.TASTIER. XXX
TASTIERA XXX
BUZZER GONG XXX
NO
+ -

Pag. 7 - Codice manuale: FB00333-IT ver. 1 05/2016 © CAME s.p.a. - I dati e le informazioni indicate in questo manuale sono da ritenersi suscettibili di modifica in qualsiasi momento e senza obbligo di preavviso
Funzione Masking per singolo apparato di comando (tastiera e inseritore)
In precedenza la funzione masking se adottata veniva applicata a tutti i di-
spositivi di comando come inseritori e tastiere (masking “globale”). A partire
da questa versione è possibile decidere se attivarla o meno per ogni singolo
dispositivo.
Se la funzione è attiva (menu FUNZIONI SPECIALI > vedi stato aree per “nn”
sec.) verrà abilitata la visualizzazione in ogni sottomenu delle singole tastiere
e inseritori.
*
▲
▼
▼
▲
▼
▲
*
TASTIERE 05
MODIF.TASTIER. XXX
TASTIERA XXX
MASKING 001
SI
+ -
Visualizzazione a centrale spenta degli ingressi aperti
All’interno del menù funzioni speciali è stato aggiunto un parametro che può
abilitare/disabilitare la visualizzazione degli ingressi aperti.
A centrale disinserita, se ci sono ingressi aperti, la loro descrizione viene
fatta ciclare nella prima riga del display delle tastiere, mentre nella seconda
permane la visualizzazione settata nel parametro Display Tastiere.
*
▲
▼
▼
▲
▼
▲
*
FUNZIONI 21
SPECIALI
DISPLAY TASTIERE
STATO AREE
VIS.INGR.APERTI
DISABILITATO
+ -
Uscita associabile ad area parzialmente inserita
Questo menù permette di attivare un’uscita quando l’area è inserita e gli in-
gressi temporaneamente esclusi (simbolo area “P”).
Default (nessuna)
XX = indice dell’area
YYY = numero dell’uscita associata
*
▲
▼
▼
▲
▼
▲
▼
▲
*
ASSOCIAZIONE 15
USCITE
USCITA PER AREA
XX
U. AREA PARZ. XX
USCITA YYY
AREA XX
+ -
Accensione non avvenuta
Per evitare che l’impianto non si inserisca perché c’è un ingresso aperto che
blocca l’accensione, è stata aggiunta la seguente funzionalità:
se dopo 5 minuti dall’avvio di uno scenario di accensione (da tastiera, inse-
ritore o telecomando) persistono delle aree ancora in tempo di uscita, nella
memoria eventi sarà presente il seguente evento: ACCEN.FALLITA.
Per segnalare telefonicamente tale anomalia è stato aggiunto il menù di se-
guito:
*
▲
▼
▼
▲
▼
▲
*
SEGNAL AZIONI 14
TELEFONICHE
MENù SEGN. TEL
VARIO
ACCE NS. FA LLITA
##––##––––––––––
+ -
Segnalazioni telefoniche con doppio protocollo
È stato aggiunto nella selezione del formato telefonico la possibilità di assegnare la doppia segnalazione allo stesso numero telefonico (SMS e VOCALE).
È possibile scegliere tra le seguenti voci:
VOCALE solo per chiamate vocali;
SMS solo per invio SMS;
CONTACT-ID solo per chiamata digitale all’istituto di vigilanza;
SMS+VOCALE per invio prima di SMS e poi chiamata telefonica;
VOCALE+SMS per prima chiamata e poi invio SMS.

Pag. 8 - Codice manuale: FB00333-IT ver. 1 05/2016 © CAME s.p.a. - I dati e le informazioni indicate in questo manuale sono da ritenersi suscettibili di modifica in qualsiasi momento e senza obbligo di preavviso
Funzione RONDA
Questa funzione consente ad un codice o chiave l’inibizione temporanea delle aree ad essi associate.
Durante tale tempo, quindi, l’attivazione di uno o più ingressi appartenenti a tali aree non genera una condizione di allarme di centrale.
Configurazioni
Per ogni singolo codice e chiave, sotto la voce AUTORIZZAZIONI, è stata aggiunta l’opzione RONDA
CODICI 16
*
CODICI UTENTI
▲
▼
▼
▲
*
AUTORIZZAZ. 001
ACCENS. + SPEGN.
+
-
▼
▲
CODICE 001
UTENTE 001
ACCENS.+SPEGN.
SOLO ACCENSIONE
RONDA
CHIAVI 17
*
VERIFICA CHIAVE
▲
▼
▼
▲
*
CHIAVE 001
CHIAVE 001
*
AUTORIZZAZ. 001
ACCENS. + SPEGN.
+
-
▼
▲
SELEZIONA CHIAVE
▼
▲
ACCENS.+SPEGN.
SOLO ACCENSIONE
RONDA
Per la gestione di questa funzione è stato aggiunto il parametro “Tempo Ronda”, impostabile nel menù TEMPI.
Default (0)
XXXX : TEMPO RONDA in secondi
TEMPI 13
*
TEMPO RONDA
[0..1800]S XXXX
▲
▼
▼
▲
+
-
A centrale inserita, digitando il codice ronda e premendo il tasto ‘D’ oppure utilizzando la chiave decodificata, viene inizializzato il tempo di ronda impostato.
Sul display della tastiera al posto del simbolo ‘#’ (area totalmente inserita) oppure ‘P’ (area parzialmente inserita) comparirà il simbolo ‘R’; per tale tempo le aree
associate al codice o alla chiave verranno inibite. Allo scadere del timer impostato, le aree ritornano ad essere protette.
Per terminare anticipatamente la ronda è sufficiente digitare un codice valido e premere il pulsante ‘A’ o avvicinare una chiave valida all’inseritore.
All’avviamento della funzione ronda viene memorizzato l’evento “INIZIO RONDA“ nel log di centrale mentre, allo scadere l’evento “FINE RONDA”.
Sulla prima riga del display delle tastiere LCD, con funzione masking non attiva, viene visualizzato il tempo che manca al termine della ronda.
30 secondi prima del termine della ronda vengono attivati i buzzer di tastiere e inseritori in modo continuo.
Menù Utente
Telefonia
Nel sottomenù TELEFONIA sono state aggiunte le seguenti voci:
Confermando al Menù ‘Blocca Chiamate’ è possibile bloccare la coda delle
chiamate uscenti.
Tramite il Menù ‘Telefoni’ è possibile modificare i telefoni presenti nella ru-
brica della centrale.
TELEFONIA 04
MENU TELEFONIA
CREDITO SIM
▲
▼
▼
▲
▼
▲
MENU TELEFONIA
BLOCCA CHIAMATE
MENU TELEFONIA
TELEFONI
Esclusione Tempo Ingressi, Funzione Gong e Programmatore Orario
Alla fine del Menù Utente sono stati aggiunti i tre menù, riportati di seguito:
ESCLUSIONE 15
TEMP. INGRESSI
Da questo menù è possibile escludere temporaneamente o reinserire degli ingressi, senza modificare le impostazioni
settate a Livello Tecnico. È utile prima di avviare uno scenario con ingressi aperti.
FU NZIONE 16
GONG
Da questo menù è possibile abilitare/disabilitare ‘globalmente’ la funzione GONG. Questa operazione ha effetto su
tutte le tastiere settate, al livello Tecnico, per tale funzione.
PROGRAMMATORE 17
ORARIO Da questo menù è possibile abilitare/disabilitare il programmatore orario senza modificare le impostazioni settate
a livello Tecnico.

Pag. 9 - Codice manuale: FB00333-IT ver. 1 05/2016 © CAME s.p.a. - I dati e le informazioni indicate in questo manuale sono da ritenersi suscettibili di modifica in qualsiasi momento e senza obbligo di preavviso
Nuova procedura di Reset Hardware
È stata introdotta una nuova procedura di reset totale sfruttando il dip-switch n.3 di SW1 (posizionato sulla scheda madre di centrale).
La procedura è attuabile nella stessa modalità già utilizzata per il reset codici (dip-switch n.2) e fa si che vengano eseguite le seguenti operazioni:
- Reset dei codici;
- Reset delle chiavi;
- Default di fabbrica dei parametri di configurazione.
Attenzione, questa operazione può durare anche diversi minuti.
Visualizzazione intensità di campo dispositivo radio
Tale funzionalità è disponibile se oltre alla centrale, anche i ricevitori radio sono aggiornati alla versione 2.0.2.
Da Tastiera LCD
WL[####--] AT
DESCRIZIONE
Per gli ingressi radio, in fase ‘test ingressi’ viene visualizzata anche l’intensità di campo RSSI nello stesso formato
del ricevitore radio (da 1 a 6 tacche).
Attenzione: il valore del RSSI viene visualizzato solo per l’ultimo ingresso radio che ha trasmesso; per po-
terli visualizzare tutti, è necessario aprire/chiudere uno alla volta tutti gli ingressi.
Da PXManager (versione 2.1.3)
Dal menù ‘Monitor Di Stato Centrale’ viene visualizzato l’indice del ricevitore/ripetitore (1st hop) (IDR), la Qualità del segnale RSSI (QS) ed il Livello Batteria dei
dispositivi radio (L.Batt.) come Sirene, Tastiere, Sensori volumetrici e Contatti Magnetici
Fin tanto che il menù ‘Monitor Di Stato Centrale rimarrà attivo, il software visualizzerà tutte i dati relativi alle comunicazioni intercorse tra dispositivi e ricevitore.
La barra grafica relativa al livello RSSI rappresenta la peggiore condizione delle comunicazioni tra Centrale/Dispositivo (C>>P) e tra Dispositivo/Centrale (P>>C).
C >> P rappresenta il livello di segnale che riceve la periferica radio dal ricevitore (centrale)
P >> C rappresenta il livello di segnale che riceve il ricevitore radio dalla periferica.
I valori espressi in “dBm” assumono il seguente significato:
Liv. MINIMO (dBm) Liv. MASSIMO (dBm) Tacche grafiche Giudizio posizionamento
-10 -47 6ECCELLENTE
-48 -65 5 PIU’ CHE BUONO
-66 -83 4SUFFICIENTE / BUONO
-84 -101 3SCARSO
-102 -119 2INSUFFICIENTE
-120 -135 1PESSIMO
Al posizionarsi con il puntatore del mouse sopra la barra grafica del livello di segnale RSSI o di batteria, comparirà un messaggio sovraimpresso con i valori in
“dBm” per il segnale e in “%” per la batteria.
Aggiornamento protocollo comunicazione touch ETI/DOMO
Il firmware verrà realizzato in due versioni parallele, la prima per garantire compatibilità con la domotica BPT ver. 1.0, la seconda supporterà il nuovo protocollo
universale per la domotica 2.0 per centrali Proxinet.
Implementata la gestione del nuovo sensore a tenda “radio”
Sono supportati i nuovi sensori tenda radio PXWDTCB e PXWIRCB. I nuovi dispositivi supportano 2 canali radio aggiuntivi, dispongono di una morsettiera per il
collegamento filare di contatti NC, tapparella o vibrazione.
FIRMWARE VERSIONE 2.1.00

Pag. 10 - Codice manuale: FB00333-IT ver. 1 05/2016 © CAME s.p.a. - I dati e le informazioni indicate in questo manuale sono da ritenersi suscettibili di modifica in qualsiasi momento e senza obbligo di preavviso
Il nuovo firmware raggruppa una serie di importanti novità che aumenta le prestazioni delle centrali e le rende ancora più versatili:
• Gestione delle nuove tastiere radio PXWKTN (nera) e PXWKTB (bianca) (già disponibile nella versione FW 2.0.0).
• Gestione della nuova sirena radio PXWSE (già disponibile nella versione FW 2.0.0).
• Gestione dei nuovi alimentatori supplementari supervisionati su bus PXALS15 (1,5A) e PXALS30 (3A)
• Funzione preallarme (indicata per i sensori da esterno)
• Visualizzazione degli ingressi allarmati a centrale inserita
• Reinserimento automatico di un ingresso di tipo “MEMORIA”
• Scelta della possibilità di esclusione di un ingresso durante l’accensione da tastiera
• Memorizzazione di un evento al cambio di stato delle uscite
• Funzione “SEGUE SCENARIO” nelle uscite associate agli scenari
• Visualizzazione dello scenario attivo con centrale inserita
• Gestione accensione retroilluminazione tastiere LCD filari durante il tempo di ingresso
• Visualizzazione dello stato delle aree non pronte a centrale disinserita
• Cambio denominazione funzione da BUZZER a GONG
• Visualizzazione della qualità del segnale GSM
• Compatibilità APP mobile
Nei capitoli successivi viene spiegato come associare all’impianto una sirena ed una tastiera radio, e quali sono le varie impostazioni possibili.
Le varie impostazioni possono essere fatte entrando nel menù tecnico da una qualsiasi tastiera filare, dalla tastiera locale (per Proxinet8 e ProxinetW) o tramite
il software PXManager, da cui però non è possibile fare l’autoapprendimento delle sirene e delle tastiere radio. Da una tastiera radio non è possibile entrare nel
Menu Tecnico.
In base all’impostazione nel parametro Accesso menù Tecnico, eseguibile solamente da PXManager, l’accesso al menù tecnico può essere fatto direttamente
digitando il codice tecnico (default), oppure solamente previo inserimento di un codice utente registrato nell’impianto.
ACCESSO PRECEDUTO DA CODICE UTENTE ACCESSO DIRETTO
Per accedere al menù tecnico digitare il codice utente seguito da co-
dice tecnico. Se i codici sono inferiori alle 6 cifre confermare con
*
l’inserimento del codice.
08:23 16/05/10
DIGITARE CODICE
123456
ATTESA COMANDO
*=MENU UTENTE
222222
Per accedere al menù tecnico occorre che l’impianto sia spento e di-
gitare il codice tecnico. Se il codice è inferiore alle 6 cifre confermare
con
*
l’inserimento del codice.
08:23 16/05/10
DIGITARE CODICE
222222
Per la ProxinetW, in entrambi i casi, dopo aver digitato il codice tecnico (default 222222) è necessario premere il tasto “A”
L’accesso simultaneo da più tastiere al menù tecnico o utente non è consentito. nel caso il display visualizzerà il messaggio “SISTEMA OCCUPATO MENU
TECNICO” oppure “SISTEMA IN USO DA ALTRO UTENTE”.
NB. In tutte le successive istruzioni, questa azione verrà sempre chiamata “accedere al menù tecnico” senza altri dettagli.
PXWSE
Aggiunta di una sirena radio all’impianto
Funzione disponibile sia in modalità facile che in modalità standard.
Per aggiungere una sirena radio all’impianto è necessario accedere al menù
tecnico, entrare nel menù “02 IMPIANTO” e quindi in “MODIFICA IMPIANTO”
premendo il tasto asterisco (*). Scorrendo con le frecce direzionali (C e
D) scegliere la voce “SIRENE RADIO”, e con i tasti numerici (1, 2, 3, ecc.)
selezionare la/le sirene che si intendono aggiungere (premere il tasto 1 per
aggiungere la sirena con indirizzo 01, 2 per aggiungere la sirena con indirizzo
02, e così via). In base al tipo di centrale, si possono aggiungere più sirene
radio (Proxinet36 max. 2, ProxinetW e Proxinet76 max. 4, Proxinet192 max.
8). Se si aggiungono per esempio le sirene 02 e 03, il display avrà la seguente
rappresentazione:
*
▲
▼
▼
▲
*
IMPIANTO 02
MODIFICA
IMPIANTO
SIRENE R ADIO
-##-

Pag. 11 - Codice manuale: FB00333-IT ver. 1 05/2016 © CAME s.p.a. - I dati e le informazioni indicate in questo manuale sono da ritenersi suscettibili di modifica in qualsiasi momento e senza obbligo di preavviso
Gestione sirene radio
Funzione disponibile solo in modalità standard.
Nel menù “29 SIRENE RADIO”, all’interno del menù tecnico, sono possibili alcune impostazioni personalizzate per ciascuna sirena radio associata all’impianto.
Una volta premuto il tasto asterisco (*) nel menù “29 SIRENE RADIO”, si entrerà nella selezione della sirena radio per la quale si vuole modificare le impostazioni.
Ipotizzando di voler modificare le impostazioni della sirena radio 01, con i tasti direzionali (C e D) scegliere “MOD. SIRENE WL 01 <> SIRENA WL 001” e premere
il tasto asterisco (*). In questo menù si potranno effettuare le seguenti impostazioni:
AREE ASSOCIATE ALLA SIRENA RADIO (default: 3 aree ###)
Con i tasti numerici, è possibile selezionare le aree da associare alla sirena
radio 01.
Le segnalazioni tamper sirena (manomissioni), sono associate solo all’area 1,
di conseguenza per avere tali segnalazioni è indispensabile che almeno una
sirena radio sia associata all’area 1.
*
▲
▼
▼
▲
▼
▲
*
SIRENE 29
RADIO
M O D. SIRENE WL 01
SIRENA WL 001
AREE ASSOC. 01
###
REGISTRAZIONE DELLA SIRENA RADIO ALL’IMPIANTO
Premendo il tasto cancelletto (#) si torna al menù precedente, mentre
premendo il tasto asterisco (*) viene avviato l’autoapprendimento della sirena
radio 01: La tastiera visualizzerà il messaggio “PREMERE PULSANTE DEL
DISPOS. RADIO”, a questo punto è necessario premere il pulsante “P1” nella
scheda della sirena radio da associare, la tastiera mostrerà il messaggio
“OK PREMERE *”.
Una volta premuto il tasto asterisco (*), la sirena radio 01 risulterà associata
correttamente all’impianto.
*
▲
▼
▼
▲
▼
▲
*
*
SIRENE 29
M O D. SIRENE WL 01
SIRENA WL 001
APPRENDI 001
*=OK #=ESC
PREMERE PULSANTE
DEL DISPOS. R ADIO
OK PREMERE *
ON
SUPERVISIONE DELLA SIRENA RADIO (default NO)
Con i tasti di selezione (A e B) è possibile scegliere se impostare o meno la
supervisione della sirena radio 01
*
▲
▼
▼
▲
*
SIRENE 29
RADIO
M O D. SIRENE WL 01
SIRENA WL 001
SUPERVISIONE 01
NO
▼
▲
SEGNALAZIONE VISIVA INSERIMENTO IMPIANTO IN CORSO (TEMPO DI USCITA) TRAMITE LAMPEGGIO DEI LED (default SI)
Con i tasti di selezione (A e B) è possibile scegliere se la sirena 01 dovrà
effettuare o meno le segnalazioni visive di accensione impianto, spegnimento
impianto e ingressi aperti in fase di inserimento.
Se in questo parametro viene impostato “SI”, durante il tempo di uscita i
led della sirena radio 01 effettueranno 1 lampeggio ogni 3 secondi, se però
durante il tempo di uscita alcune aree associate alla sirena 01 risulteranno
non pronte (almeno un ingresso aperto), i led effettueranno 2 lampeggi ogni 3
secondi, fino all’inserimento delle aree pronte. Se successivamente l’ingresso
verrà chiuso (l’area quindi risulterà pronta), le segnalazioni visive verranno
ripetute.
*
▲
▼
▼
▲
*
SIRENE 29
RADIO
M O D. SIRENE WL 01
SIRENA WL 001
SEGN. T USCITA 01
SI
▼
▲

Pag. 12 - Codice manuale: FB00333-IT ver. 1 05/2016 © CAME s.p.a. - I dati e le informazioni indicate in questo manuale sono da ritenersi suscettibili di modifica in qualsiasi momento e senza obbligo di preavviso
SEGNALAZIONE VISIVA IMPIANTO INSERITO TRAMITE LAMPEGGIO DEI LED (default SI)
Con i tasti di selezione (A e B) è possibile scegliere se la sirena 01 dovrà
effettuare o meno le segnalazioni visive di accensione impianto.
Se in questo parametro viene impostato “SI”, una volta inserite tutte le aree
pronte i led emetteranno 1 lampeggio veloce della durata di 3 secondi. Se
successivamente verrà inserita una nuova area, la segnalazione di impianto
inserito non verrà ripetuta.
*
▲
▼
▼
▲
*
SIRENE 29
RADIO
M O D. SIRENE WL 01
SIRENA WL 001
SEGN. AREE ON 01
SI
▼
▲
SEGNALAZIONE VISIVA IMPIANTO DISINSERITO TRAMITE LAMPEGGIO DEI LED (default SI)
Con i tasti di selezione (A e B) è possibile scegliere se la sirena 01 dovrà
effettuare o meno le segnalazioni visive di spegnimento impianto.
Se in questo parametro viene impostato “SI”, quando si andrà a
disinserire l’impianto, i led emetteranno 3 lampeggi lenti ravvicinati.
*
▲
▼
▼
▲
*
SIRENE 29
RADIO
M O D. SIRENE WL 01
SIRENA WL 001
SEGN. AREE OFF 01
SI
▼
▲
DESCRIZIONE SIRENA RADIO (default SIRENA WL 001)
Premendo il tasto cancelletto (#) si torna al menù precedente, mentre
premendo il tasto asterisco (*) è possibile inserire una descrizione dedicata
per la sirena radio 01.
*
▲
▼
▼
▲
▼
▲
*
*
SIRENE 29
M O D. SIRENE WL 01
SIRENA WL 001
DESCRIZIONE 001
*=OK #=ESC
DESCRIZIONE 001
SIRENA WL 001
Riepilogando, i parametri di segnalazione visiva ed acustica per le sirene radio, sono vincolati dallo stato delle aree ad esse associate:
• La segnalazione di allarme (visiva ed acustica) avviene quando almeno un’area associata va in allarme.
• La segnalazione visiva di impianto inserito, avviene quando almeno un’area associata viene inserita.
• La segnalazione visiva di disinserimento impianto, avviene quando tutte le aree associate vengono disinserite.
• La segnalazione visiva di inserimento impianto (tempo di uscita), avviene quando almeno un’area associata è in fase di inserimento.
PXWKTN/PXWKTB
Aggiunta di una tastiera radio all’impianto
Funzione disponibile sia in modalità facile che in modalità standard.
In un impianto con centrale ProxinetW, oltre alla tastiera locale, si possono aggiungere al massimo altre 7 tastiere (fra radio e filo). L’indirizzo 01 è esclusivo per
la tastiera locale.
In un impianto con centrale Proxinet36, si possono associare fino ad un massimo di 4 tastiere (fra radio e filo). La tastiera con indirizzo 01 dovrà essere
obbligatoriamente una tastiera filo.
In un impianto con centrale Proxinet76, si possono associare fino ad un massimo di 8 tastiere (fra radio e filo). La tastiera con indirizzo 01 dovrà essere
obbligatoriamente una tastiera filo.
In un impianto con centrale Proxinet192, si possono associare fino ad un massimo di 16 tastiere (fra radio e filo). La tastiera con indirizzo 01 dovrà essere
obbligatoriamente una tastiera filo.
Di seguito la procedura per aggiungere una tastiera radio con indirizzo 02 su una centrale Proxinet:
È necessario innanzitutto abilitare la tastiera 02 entrando nel menù tecnico. Con i tasti direzionali (C e D) selezionare il menù “02 IMPIANTO” e quindi, una volta
premuto il tasto asterisco (*) entrare in “MODIFICA IMPIANTO”.
Sempre con i tasti direzionali selezionare la voce “TASTIERE” e premere quindi il tasto 2.
Premere quindi due volte il tasto cancelletto (#) per tornare nel menù tecnico, con i tasti direzionali selezionare ed entrare con il tasto asterisco (*) nel menù “05
TASTIERE” e poi in “MODIFICA TASTIERA 02”.
Premendo nuovamente il tasto asterisco (*) si accede al menù di modifica della tastiera.
Nel menù modifica tastiera si può scegliere se aggiungere una tastiera filo (FILARE) oppure una tastiera radio (RADIO), nel nostro caso quindi con i tasti di
selezione (A e B) scegliere la voce “TIPO TASTIERA 02 LCD RADIO” e premendo i tasti direzionali D o C selezionare il menù “APPRENDI 002 <> *=OK #=ESC”.
Premere quindi il tasto asterisco (*).

Pag. 13 - Codice manuale: FB00333-IT ver. 1 05/2016 © CAME s.p.a. - I dati e le informazioni indicate in questo manuale sono da ritenersi suscettibili di modifica in qualsiasi momento e senza obbligo di preavviso
La tastiera in cui si stanno eseguendo le impostazioni
visualizzerà il messaggio “PREMERE PULSANTE DEL DISPOS.
RADIO”, a questo punto è necessario entrare nel menù tastiera
della tastiera radio che si vuole aggiungere tenendo premuto
il tasto asterisco (*) per circa 5 secondi. Una volta entrati nel
menù, scorrendo con i tasti direzionali (C e D), selezionare la
voce ““APPRENDIMENTO <> N°-- SN.xxxxxxxx.” (dove N°
indica l’indirizzo della tastiera che in questo caso è “--“ perché
non è ancora stata appresa, mentre le otto “x” corrispondono
al numero seriale della tastiera), e quindi premere il tasto
asterisco ( * ).
Dopo qualche secondo le due lineette dell’indirizzo verranno
sostituite dal numero dell’indirizzo appreso, mentre la tastiera
in cui sono state eseguite le impostazioni mostrerà il messaggio
“OK PREMERE *”.
Una volta premuto il tasto asterisco (*) nella tastiera locale, la
tastiera radio 02 risulterà associata correttamente all’impianto.
*
*
▲
▲
▼
▼
▼
▲
▼
▲
*
*
*
IMPIANTO 02
IMPIANTO 02
MODIFICA
IMPIANTO
TASTIERE 05
MODIFICA
IMPIANTO
TASTIERE
-#------
MODIF. TASTIER. 02
TASTIERA 002
TIPO TASTIERA 02
FILARE
SUPERVISIONE 02
NO
SUPERVISIONE 02
SI
APPRENDI 002
*=OK #=ESC
PER GLI ALTRI MENU
VEDI MANUALE TECNICO
TIPO TASTIERA 02
RADIO
2
#
#
+ -
+ -
PREMERE PULSANTE
DEL DISPOS. R ADIO
OK PREMERE *
“PREMERE PULSANTE” significa
entrare nel Menu Tastiera (vedi
manuale tastiera) per attivare
l’autoapprendimento.
PXALS15/PXALS30
Il firmware 2.1.00 permette alla centrale di controllare gli alimentatori remoti supervisionati collegati sul bus, correttamente indirizzati tramite i 4 dip-switch
presenti sulla scheda.
L’alimentatore è in grado di analizzare la presenza o meno della tensione di alimentazione di rete, e di effettuare il test dinamico della batteria, sganciandola
quando la tensione della stessa scende al di sotto dei 10,0V (questo per evitare di danneggiare in modo irreversibile le batterie con capacità superiore alle 7 Ah).
È in grado inoltre di effettuare il controllo della carica della batteria in funzione della sua temperatura (tramite la sonda di temperatura dedicata non in dotazione).
Tali analisi sono visibili localmente tramite i LEDs predisposti a bordo scheda, ed inoltre vengono registrati nella memoria eventi della centrale.
Di seguito la lista dei nuovi eventi con le relative segnalazioni telefoniche:
Evento Descrizione Segnalazioni Telefoniche
ERR.MOD.ALIM. xx Errore di comunicazione rs485 alimentatore xx Allarme sabotaggio centrale/bus
T A M P.M O D.A L I M x x Tamper contenitore alimentatore xx Allarme sabotaggio centrale/bus
G.RETE ALIM. xx Guasto rete alimentatore xx Guasto rete 230
G.B AT T.A LI M. x x Guasto batteria alimentatore xx Guasto batteria
G.FUSIB.ALIM. xx Guasto fusibili alimentatore xx Guasto Alimentatori
R.RETE ALIM. xx Ripristino guasto rete alimentatore xx Ripristino Guasto rete 230
R.B AT T.A LI M. x x Ripristino guasto batteria alimentatore xx Ripristino Guasto batteria
R.FUSIB.ALIM. xx Ripristino guasto fusibili alimentatore xx Ripristino Guasto Alimentatori
Nel caso ci sia un’ allarme tamper o errore di comunicazione a centrale spenta, sulla tastiera viene visualizzato, come per i moduli rs485, la seguente segnalazione:
MEMORIA ALLARME
MANOMIS./TECNOL.
Nel caso in cui è generato un evento di GUASTO, a centrale spenta viene visualizzata la seguente segnalazione:
ANOMALI
A L I M E N T AT.G U A S TI

Pag. 14 - Codice manuale: FB00333-IT ver. 1 05/2016 © CAME s.p.a. - I dati e le informazioni indicate in questo manuale sono da ritenersi suscettibili di modifica in qualsiasi momento e senza obbligo di preavviso
Funzione Preallarme (default: 0)
Funzione disponibile in modalità avanzata.
All’interno del menù aree, prima del parametro DESCRIZIONE, per ogni area è possibile attivare la funzione “Preallarme”.
Un’area di tipo FILTRO verrà allarmata solo nel caso in cui, in un arco di tempo prestabilito, venga raggiunto un determinato numero di attivazioni di ingressi. Le
attivazioni che precedono il raggiungimento del numero prestabilito per la generazione dell’allarme, vengono registrate nella memoria eventi come “Preallarme”
(PRE ALL. ING.xxx); viene registrata come allarme ingresso SOLO l’ultima attivazione che ha effettivamente generato l’allarme. Se nell’arco di tempo prestabilito
il numero di attivazioni non viene raggiunto il conteggio viene azzerato.
XXX = indicare tempo di preallarme in secondi (da 0 a 255) Default 0.
Se il Tempo di Preallarme impostato è diverso da zero
YYY = indicare il numero di attivazioni rilevate nell’arco di tempo “XXX” che
devono essere considerate preallarmi
Tipi di ingressi che possono avere tale funzionalità
Gli ingressi che possono avere tale funzionalità sono esclusivamente quelli
dichiarati come ISTANTANEO. Tutti gli altri tipi, anche se appartengono ad
aree di tipo filtro, non ereditano tale funzionalità.
*
▲
▼
▼
▲
▼
▲
▼
▲
▼
▲
*
*
AREE 04
MODIFICA AREA 01
AREA 01
TEMPO PREALL. 01
[0..25 5] SEC XXX
CNT PREALL. 01
[1..15] NUMERO YYY z
Segnalazioni visive e acustiche durante la fase di Preallarme
Se durante il tempo di preallarme si desidera poter visualizzare sulle tastiere il nome degli ingressi che si sono aperti, accompagnati da un segnale acustico (se
abilitata in funzioni speciali), è necessario che su tali ingressi sia attiva la funzione “GONG” ed il tempo di allarme “GONG” nell’area interessata.
Attenzione: Se si attiva la funzione “GONG” per un ingresso che appartiene ad un area definita di PREALLARME, la funzione “GONG” non è più disponibile
ad impianto spento.
Visualizzazione degli ingressi allarmati a centrale accesa
Se la funzione masking non è attiva, quando la centrale è inserita, il nome degli ingressi che generano un allarme vengono visualizzati sul display della tastiera,
questo avviene indipendentemente dall’impostazione in funzioni speciali del parametro DISPLAY TASTIERE.
Attenzione: se l’impianto è inserito, e l’ingresso 001 genera un allarme, sulla tastiera viene visualizzato “ALLARME INGRESSO 001”. Quando termina il tempo
di allarme, la visualizzazione rimane; se viene generato un ulteriore allarme, (per esempio “ALLARME INGRESSO 002”), sulla tastiera verranno visualizzate
ciclicamente le descrizioni dei due ingressi.
Reinserimento automatico di un ingresso di tipo “MEMORIA” (default: AUTOMATICO)
Funzione disponibile in modalità avanzata.
All’interno del menù ingessi, dopo il parametro INGRESSO in AND, è stato
aggiunto il seguente parametro che permette di scegliere il comportamento
di un ingresso di tipo “MEMORIA” al momento del ripristino.
AUTOMATICO: L’ingresso viene reinserito automaticamente
MAI: L’ingresso viene escluso fino al prossimo spegnimento
*
▲
▼
▼
▲
▼
▲
*
INGRESSI 11
MODIFICA ING. 001
INGRESSO 01
R EI NSERI M E N T. 001
AUTOMATICO
+ -
Scelta della possibilità di poter escludere o meno un ingresso durante l’accensione da tastiera (default: NO)
Funzione disponibile in modalità avanzata.
Durante la fase di accensione da tastiera premendo il tasto ‘A’, è possibile
escludere gli ingressi aperti.
All’interno del menù ingessi, dopo il parametro INGRESSO in AND (e quello
REINSERIMENT. se di tipo memoria), è stato aggiunto il seguente parametro
che permette di rendere NON escludibile un ingresso durante l’inserimento
impianto da tastiera (esempio ingresso contatto magnetico portoncino di
casa).
NO: L’ingresso è escludibile
SI: L’ingresso NON è escludibile
*
▲
▼
▼
▲
▼
▲
*
INGRESSI 11
MODIFICA ING. 001
INGRESSO 01
NON ESCLUDIB. 001
NO
+ -

Pag. 15 - Codice manuale: FB00333-IT ver. 1 05/2016 © CAME s.p.a. - I dati e le informazioni indicate in questo manuale sono da ritenersi suscettibili di modifica in qualsiasi momento e senza obbligo di preavviso
Memorizzazione di un evento cambio stato uscita (default: NO)
Funzione disponibile sia in modalità standard che in modalità avanzata.
All’interno del menù uscite, dopo il parametro Attivazione da Remoto, è
stato aggiunto il seguente parametro che permette di abilitare o meno la
memorizzazione dell’evento di cambio stato uscita.
NO: Il cambio stato NON viene memorizzato nella memoria eventi
SI: Il cambio stato viene memorizzato nella memoria eventi
*
▲
▼
▼
▲
▼
▲
*
USCITE 12
MODIF.USCITA 001
USCITA 01
MEM.EVENTI 001
NO
+ -
Funzione “SEGUE SCENARIO” nelle uscite associate agli scenari
Nell’azione uscita scenario, oltre alle quattro scelte:
- Disabilitata
- ON
- OFF
- Commuta
È stata aggiunta la funzione SEGUE SCENARIO.
In questa modalità, l’uscita associata allo scenario, si attiva quando lo stato
della centrale corrisponde esattamente allo scenario; in tutti gli altri casi
l’uscita si disattiva.
*
▲
▼
▼
▲
▼
▲
*
SCENARI 03
MODIFICA SCEN. 01
ESCO DI CASA
AZIONE USCITA 01
SEGUE SCENARIO
+ -
Visualizzazione dello scenario attivo con centrale inserita
Se nel menu DISPLAY TASTIERE viene selezionata la visualizzazione dello STATO IMPIANTO, a centrale inserita il display visualizzerà lo scenario attivo.
Es. scenario ESCO DI CASA:
Parametro Impianto disinserito Impianto inserito
DISPLAY TASTIERE
STATO IMPIANTO
14:55 27/03/2014
SPENTO
14:55 27/03/2014
ESCO DI CASA
Gestione accensione retroilluminazione tastiere LCD filari durante il tempo di ingresso
L’accensione della retroilluminazione durante il tempo di entrata, avviena solo nella tastiera PXKD e nelle tastiere PXKTB/PXKTN con FW 1.05 o superiore, ap-
partenenti ad aree che prevedono un tempo di entrata attivo.
Visualizzazione dello stato delle aree non pronte a centrale disinserita
14:55 27/03/2014
N--
A centrale disinserita, i simboli in tastiera hanno il seguente significato
– = Area pronta
N = Area NON pronta
Cambio denominazione funzione da BUZZER a GONG
Per migliorare l’interpretazione, la funzione BUZZER utilizzata negli ingressi è stata rinominata GONG. Per questo motivo sono cambiate le seguenti voci di menù:
USCITA GONG 001
NO/SI Menù ingressi
USC. GONG AREA 01
USCITA 002 Associazione uscite per area
USCIT.GONG TAST.
––#– Funzioni speciali Uscita Buzzer Tastiera
TEMPO GONG 01
[0..25 5] SEC 030 Tempi per area

Pag. 16 - Codice manuale: FB00333-IT ver. 1 05/2016 © CAME s.p.a. - I dati e le informazioni indicate in questo manuale sono da ritenersi suscettibili di modifica in qualsiasi momento e senza obbligo di preavviso
Visualizzazione della qualità del segnale GSM
All’ultima voce di menù delle opzioni telefoniche, è stata aggiunta la visualiz-
zazione del campo GSM .
*
▲
▼
+ -
▼
▲
OPZIONI 20
TELEFONICHE
SEG N.C A M P O GS M
[0..4] ###-
Compatibilità con APP Mobile Proxinet Mobile
Con il nuovo firmware è possibile gestire gli SMS con l’APP Proxinet Mobile, grazie alla quale le centrali della serie Proxinet (equipaggiate con modulo PXGSM)
possono essere gestite da remoto in modo ancora più semplice. La APP Proxinet Mobile, predisposta per sistema Android, permette infatti tramite un apposito
menù guidato di generare tutti gli SMS di controllo del sistema in modo immediato ed intuitivo con la massima sicurezza prevista dal sistema. Permette inoltre
di visualizzare tutti gli SMS inviati dalla centrale all’utente.
NOTE: Sulle centrali Proxinet8, Proxinet36 e ProxinetW il firmware 2.1.00 potrà essere regolarmente caricato, mentre sulle centrali Proxinet76 e Proxinet192
per motivi legati alla gestione della memorie del sistema è necessaria la presenza in centrale della scheda di sintesi vocale (PXV64 o PXV256). Le centrali
Proxinet76 prodotte da Aprile 2014 (con hardware C17020 vers. 2.1 o C17023 vers. 1.0, identificabile dall’apposita etichetta prevista sulla scheda), non avran-
no questo vincolo. Tutte le centrali sopra citate prodotte da Aprile 2014 inoltre, saranno già equipaggiate del FW 2.1.00.
LISTA SMS per attivazione domotica HOME SAPIENS tramite PXGSM
NOTE: Per motivi legati alla gestione del protocollo di sistema i comandi della domotica tramite sms elencati nella tabella potranno essere utilizzati con centrali
che utilizzano al massimo il firmware 2.1.x.
Dalla versione 2.2.0 in poi tale funzione non è supportata.
Sintassi valide per comandare LE ZONE TERMICHE
MAN “nome zona term.”_man_20.DRSMS.
_sta ad indicare che bisogna inserire uno spazio
MANUAL “nome zona term.”_manual_20.DRSMS.
MANUALE “nome zona term.”_manuale_20.DRSMS.
AUTO “nome zona term.”_auto.DRSMS.
AUTOMATIC “nome zona term.”_automatic.DRSMS.
AUTOMATICO “nome zona term.”_automatico.DRSMS.
OFF “nome zona term.”_off.DRSMS.
Sintassi valide per comandare GLI SCENARI
“nome scenario”.DRSMS.
LIMITAZIONI:
- Il nome dello scenario o della zona termica DEVE essere scritto assolutamente tra le virgolette.
- Se viene inviato un SMS di impostazione temperatura es: “manuale 22,5” i decimi di grado non vengono letti. Viene impostata una temperatura di 22°C
- Nel testo dell’SMS non deve comparire accenti altrimente il messaggio non viene interpretato dalla centrale.
- il testo del SMS non deve superare i 40 caratteri.

Page 1 - Manual code: FB00333-EN ver. 1 05/2016 © CAME S.p.A. - The data and information provided in this manual are subject to change at any time without prior notice.
THE NEW FIRMWARE VERSION 2.3.00 HAS BEEN INSTALLED ON THIS CONTROL UNIT
Managing the control unit using the Came Mobile app
Using the Came Mobile app , just a few clicks means you can securely connect to your control unit and check the status of all the environments, activate sce-
narios and interact with your home remotely, simply from your smartphone or tablet.
In order to manage the control unit via the Came Mobile app, you must first install firmware version 2.3.00 or later, install the PXGPRS GPRS module and install
the Came Domotic app 1.4.7 or later on your smartphone/tablet.
Security can be managed via a local connection, connecting directly to the IP address of the PXGPRS module interfaces (in this case, the PXDGWF or PXDGETH
accessories are necessary) or via remote connection - in this case, you need to register on the CameConnect portal (see CameConnect chapter).
CONFIGURING CONNECTIVITY
The PXGPRS module can be connected to CameConnect using a GPRS connection, Ethernet connection (using the PXDGETH accessory) or WiFi connection (using
the PXDGWF accessory).
To program the parameters related to connectivity, use the following: PXManager in version 2.1.4, while for programming the graphic maps, Came D Sw
software version 1.2.2 or later is required.
CameConnect connectivity via GPRS [GPRS]
ADD-ON to the following CONTROL UNIT manuals:
PROXINET8/PROXINET36/PROXINET76/PROXINET192
If connecting to CameConnect via GPRS, set the following:
a Select [GPRS] from the types of connection.
b Select [Connectivity] [GSM].
c Enter the [APN] (Access Point Name).
Generally, telephone operators publish this information on their websites.
d If you need to, change the telephone number.
e Enter the [User Name] and [Password] for data connection.
Generally, telephone operators publish this information on their websites.
CameConnect connectivity via Ethernet [ETHERNET]
If connecting to CameConnect via Ethernet , it is necessary to use the PXDGETH accessory to connect to the user network.
In the default configuration, the Ethernet interface is configured in static mode with the following IP address: 192.168.1.100. These settings
should be adapted to the customer’s network.
To set up connectivity via Ethernet, you must:
a Select [ETHERNET] from the types of connection.
b Select [Connectivity] [ETHERNET].
c Enable the DHCP Server if present in the customer’s network. In this way,
the PXGPRS module automatically acquires the network parameters.
In the case of programming with DHCP, if a reading of the con-
trol unit configuration is taken, the IP Address/Netmask fields show
the address acquired by the interface dynamically.
If you want to set up the module with a static address, disable this preference.
d Set the parameters in a manner consistent with the network where the
device is connected. You also need to set the DNSs for connectivity to Came-
Connect.
e Port to connect the PC for programming with PXManager.
f Choosing the keypad to emulate.
In addition to connection to CameConnect for remote management, the PXD-
GETH accessory also allows the control unit to be connected to a local network
so that it can be managed by Came TouchScreens and using the Came Domo-
tic app on the same local network.
a
c
b
d
e
a
cd
ef
b

Keycode: 577A13EEFA6F1D27 560121
001SIGPRS
WiFi SSID:CameSecurity - 1D27
WiFi Pass:qtEc35vtggBqgQwc
Keycode: 577A13EEFA6F1D27 560121
PXGPRS
WiFi SSID:CameSecurity - 1D27
WiFi Pass:qtEc35vtggBqgQwc
Page 2 - Manual code: FB00333-EN ver. 1 05/2016 © CAME S.p.A. - The data and information provided in this manual are subject to change at any time without prior notice.
CameConnect connectivity via WIFI [WIFI]
If connecting to CameConnect via WiFi , it is necessary to use the PXDGWF accessory. In this case, it is necessary to connect the module to the user’s WiFi network.
In the default configuration, the WiFi is configured as an Access Point c so that the PIR Camera sensors (IR sensors related to video verification) or other network
devices can connect directly to it.
- The default SSID is “CameSecurity-xxxx” (where xxxx are the last 4 digits of the keycode)
- Password: <Random string of 16 characters>
The WiFi data is written on the label inside the package.
The device’s Wi-Fi network is hidden, so it is not visible on scanning. To connect to the WiFi network,
you have to enter the SSID/Password credentials (see manual of the operating system of the PC on which
you are working).
To connect to the WiFi network, you have to enter the SSID/Password credentials (see operating system manual).
To connect the GSM module to a home WiFi network, you must:
a Select [WIFI] from the types of connection.
b Select [Connectivity] [WIFI].
c Uncheck [Access point mode] in order to set WiFi mode as ‘Station’.
d Enter [SSID] and select the type of [PROTECTION] of the Customer’s
network.
e Enter the [PASSWORD] for the Customer’s network.
f Enable the DHCP Server if present in the customer’s network. In this way,
the PXGPRS module automatically acquires the network parameters.
In the case of programming with DHCP, if a reading of the con-
trol unit configuration is taken, the IP Address/Netmask fields show
the address acquired by the interface dynamically.
If the customer’s network does NOT feature a DHCP Server, disable functionf
and manually enter the parameters related to the customer’s network g.
In addition to connection to CameConnect for remote management, the PXD-
GWF accessory also allows the control unit to be connected to a local network
so that it can be managed by Came TouchScreens and using the Came Domo-
tic app on the same local network.
CameConnect
Thanks to the connection to a central server, CameConnect puts CAME DEVICES on the net, so they can be managed and controlled from any internet-connected
device. The CameConnect site can be reached at the following URL: http://www.cameconnect.net
Registering the PXGPRS module on CameConnect
Once the device is configured to connect to CameConnect, you have to register
the PXGPRS module to enable remote management services:
- Remote access via the Came Mobile app;
- Remote control unit programming via PXManager;
- Remote programming of graphic maps via Came D Sw.
Once authenticated on the CameConnect site, you need to add your device
[Add Gateway]a.
b Enter the keycode written on the label inside the package.
c Assign a name to the gateway.
d Enter a brief description of the gateway (optional).
e Once registered, the device is present in our device list and can be mana-
ged from CameConnect.
a
b
c
d
ef
g
b
a
c
d
e

Page 3 - Manual code: FB00333-EN ver. 1 05/2016 © CAME S.p.A. - The data and information provided in this manual are subject to change at any time without prior notice.
Video verification
INTRODUCTION
The video verification system is able to detect the presence of people by means of IR technology, send the alarm message to the control unit, take photos of the
area and send them to the Came Cloud so that they are available to the user.
DESCRIPTION OF THE SYSTEM COMPONENTS
The video verification system consists of the following devices:
1 - PIR Camera Sensor (PXWIRFC-PXWIRWFC):
The PIR camera sensor is the sensor that detects the presence of people and sends the alarm message to the control unit, then takes photos of the area and sends
them to the security GPRS module.
The PIR camera sensor is available in the following versions:
- PIR Camera 868 (PXWIRFC): uses the RF868 radio to send alarm messages and images to the control unit;
- PIR Camera WiFi (PXWIRFC): uses the RF868 radio to send alarm messages and the WiFi to send images to the GSM module on the control unit. If the WiFi signal
is weak or absent, use the RF868 channel as a backup channel.
2 - Control unit plus GPRS module (PXGPRS)
The GPRS module has the task of receiving the images from the PIR camera via WiFi (PIR-Camera WiFi) or directly from the control unit if the PIR camera uses the
RF868 channel (PIR-Camera 868).
Upon receipt of the images, it will upload them on the Came cloud together with the alarm event information. It then sends an SMS to the user with the alarm data
and links to the Came Cloud where the images are available.
In the absence of the Cloud, it is possible to send an MMS with information about the alarm event with a photo attached.
Finally, the module sends an email to two recipients with information about the alarm and a photo attached.
3 - CameConnect
CameConnect’s task is to store the images and information related to the images.
SERVICES
Saving images and sending SMSs
To enable the image saving service on CameConnect and send SMSs with information about the alarm event and the link to the images, you need to:
a Enable the CameConnect service.
b Select [Services] [CameConnect].
c Enable the SMS notification service and select telephone numbers on whi-
ch to receive the notification. The telephone numbers are those set on the
control unit
Sending via MMS
This feature allows you to send the first image and the information about the alarm event via MMS.
a Enable the sending of MMSs with information about the event.
b Select the type of configuration.
c Set the parameters required in order to configure the MMSs. See the MMS
configuration parameters on the SIM manager’s site.
d Select the telephone numbers on which to receive MMS notification.
b
a
c
a
c
d
b

Page 4 - Manual code: FB00333-EN ver. 1 05/2016 © CAME S.p.A. - The data and information provided in this manual are subject to change at any time without prior notice.
Sending via email
You can enable the sending of emails with information and images about the alarm event to two recipients.
a Enable the notification service via email.
b Select [Services] [Email].
c Enter the system name in the [Sender] field and configure the email ad-
dress to which the notifications should be sent.
d Email sending can take place using the CameConnect mail server, selecting
[Mail server] [CameConnect email], or you can use another mail server by
selecting [Mail server] [Select other SMTP server].
In this case, refer to the email service provider site to obtain the correct para-
meters required for configuration.
c
a
b
b
d
d
La pagina sta caricando ...
La pagina sta caricando ...
La pagina sta caricando ...
La pagina sta caricando ...
La pagina sta caricando ...
La pagina sta caricando ...
La pagina sta caricando ...
La pagina sta caricando ...
La pagina sta caricando ...
La pagina sta caricando ...
La pagina sta caricando ...
La pagina sta caricando ...
La pagina sta caricando ...
La pagina sta caricando ...
La pagina sta caricando ...
La pagina sta caricando ...
La pagina sta caricando ...
La pagina sta caricando ...
La pagina sta caricando ...
La pagina sta caricando ...
La pagina sta caricando ...
La pagina sta caricando ...
La pagina sta caricando ...
La pagina sta caricando ...
La pagina sta caricando ...
La pagina sta caricando ...
La pagina sta caricando ...
La pagina sta caricando ...
-
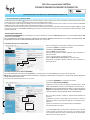 1
1
-
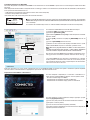 2
2
-
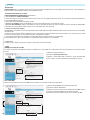 3
3
-
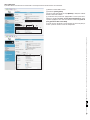 4
4
-
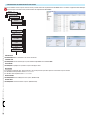 5
5
-
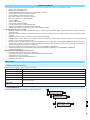 6
6
-
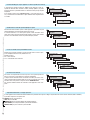 7
7
-
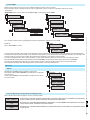 8
8
-
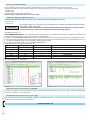 9
9
-
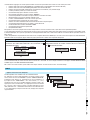 10
10
-
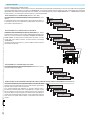 11
11
-
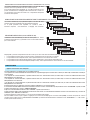 12
12
-
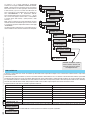 13
13
-
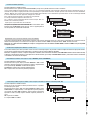 14
14
-
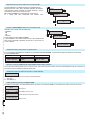 15
15
-
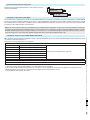 16
16
-
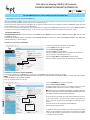 17
17
-
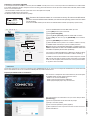 18
18
-
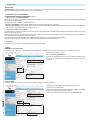 19
19
-
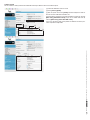 20
20
-
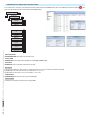 21
21
-
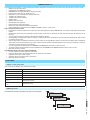 22
22
-
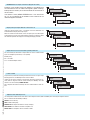 23
23
-
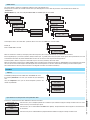 24
24
-
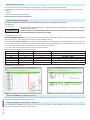 25
25
-
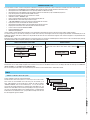 26
26
-
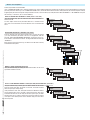 27
27
-
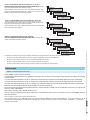 28
28
-
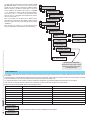 29
29
-
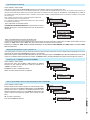 30
30
-
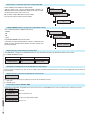 31
31
-
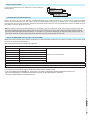 32
32
-
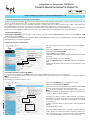 33
33
-
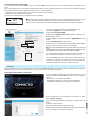 34
34
-
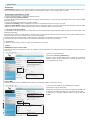 35
35
-
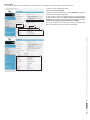 36
36
-
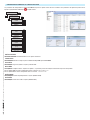 37
37
-
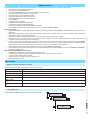 38
38
-
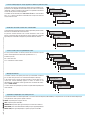 39
39
-
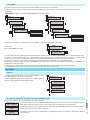 40
40
-
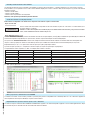 41
41
-
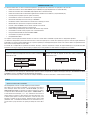 42
42
-
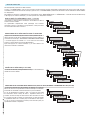 43
43
-
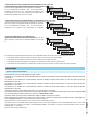 44
44
-
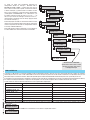 45
45
-
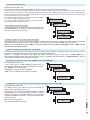 46
46
-
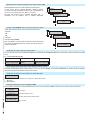 47
47
-
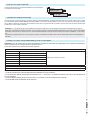 48
48
in altre lingue
- English: CAME PROXINET Owner's manual
Documenti correlati
-
CAME ADD-ON CP Manuale del proprietario
-
CAME PROXINET Guida d'installazione
-
CAME ADD-ON CP Manuale del proprietario
-
CAME PXC Guida d'installazione
-
CAME PROXINET, PXC48-96-200 Guida d'installazione
-
CAME PROXINET Guida d'installazione
-
CAME PROXINET, PXC48-96-200 Guida d'installazione
-
CAME CP24WL Guida d'installazione
-
CAME CP6099WL Guida d'installazione
-
CAME CP24WL Guida d'installazione