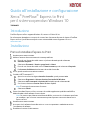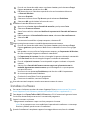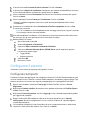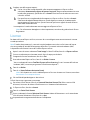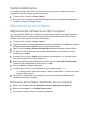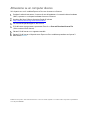Xerox FreeFlow Ex to Print Guida d'installazione
- Tipo
- Guida d'installazione

Guida all'installazione e configurazione
Xerox
®
FreeFlow
®
Express to Print
per il sistema operativo Windows 10
702P08056
Introduzione
FreeFlow Express to Print supporta Windows 10, versioni a 32 bit e 64 bit.
Per informazioni dettagliate sui requisiti di sistema, fare riferimento alle note di rilascio di FreeFlow
Express to Print. Questo documento può essere scaricato dalla sezione Supporto e Driver su
www.xerox.com.
Installazione
Prima di installare Express to Print
Accedere come amministratore.
Abilitare l'account di amministratore di sistema predefinito.
Fare clic con il tasto destro del mouse sul pulsante di avvio, quindi selezionare
Gestione computer.
Selezionare Strumenti > Utenti e gruppi locali > Utenti.
Fare clic con il tasto destro del muse su Amministratore, quindi selezionare Proprietà.
Per Account disabilitato, deselezionare la casella di controllo.
Uscire, quindi accedere come amministratorer.
Installare .NET Framework 3.5.
Aprire il menu di avvio, digitare Pannello di controllo, quindi premere Invio.
Selezionare Programmi > Attiva o disattiva funzionalità di Windows.
Selezionare .NET Framework 3.5 include .NET 2.0 e 3.0, quindi selezionare OK.
Se richiesto, selezionare Scarica file da Windows Update.
Nota: È necessaria la connessione a Internet.
Selezionare Chiudi.
Prima di installare Express to Print, assicurarsi di installare applicazioni quali Microsoft Office,
Adobe Acrobat o altro software di terzi richiesto.
Nota: Per ciascun tipo di documento Microsoft Office, assicurarsi che il software specificato
sia installato, si apri e funzioni correttamente prima di provare a convertire documenti in
Express to Print.
Accedere come amministratore.
Assicurarsi che il software di controllo antivirus in uso sia impostato in modo da consentire
l'installazione di software.
Disabilitare il servizio di indicizzazione:

Fare clic con il tasto destro del mouse su pulsante di avvio, quindi selezionare Esegui.
Digitare services.msc, quindi fare clic su OK.
Dall'elenco dei servizi, individuare e quindi fare clic con il tasto destro del mouse
su Ricerca di Windows.
Selezionare Proprietà.
Selezionare il menu a discesa Tipi di avvio, quindi selezionare Disabilitato.
Selezionare OK, quindi chiudere la finestra dei servizi.
Disabilitare il controllo dell'account utente:
Aprire il menu di avvio, digitare Pannello di controllo, quindi premere Invio.
Selezionare Sistema e sicurezza.
Sotto Centro notifiche, selezionare Modifica le impostazioni di Controllo dell'account
utente.
Dalle impostazioni di Controllo dell'account utente, selezionare Non notificare mai.
Selezionare OK.
Per consentire le modifiche sul proprio computer, selezionare Sì.
Eseguire tutti gli amministratori in modalità Approvazione amministratore:
Fare clic con il tasto destro del mouse su pulsante di avvio, quindi selezionare Esegui.
Digitare gpedit.msc, quindi premere Invio. Viene visualizzata la finestra Criteri gruppo
locale.
Nel riquadro a sinistra, nell'area Configurazione computer, per Impostazioni di Windows,
fare clic sul triangolo. Vengono visualizzate le sottocartelle.
Per Impostazioni di sicurezza, fare clic sul triangolo. Vengono visualizzate le sottocartelle.
Per Criteri locali, fare clic sul triangolo. Vengono visualizzate le sottocartelle.
Fare clic su Opzioni di sicurezza. I criteri disponibili vengono visualizzati nel riquadro
a destra.
Scorrere fino a Controllo dell'account utente: esegui tutti gli amministratori in
modalità Approvazione amministratore, quindi fare doppio clic su questa opzione
per aprire la finestra.
Assicurarsi che sia selezionato Disabilitato, quindi fare clic su OK. L'impostazione
di sicurezza passa allo stato Disabilitato.
Chiudere la finestra Editor Criteri di gruppo locali.
Per attivare le modifiche, riavviare il computer.
Una volta riavviato il computer, accedere come amministratore di sistema.
Installare il software
Per scaricare il software, consultare la sezione Supporto e Driver su www.xerox.com [Assistenza
clienti/Supporto e Driver/Software e piattaforme/FreeFlow/FreeFlow <<applicazione>>].
Fare doppio clic su ExpressToPrint-9.0.X.X-YYY.exe, dove YYY è l'estensione lingua a tre lettere.
Se richiesto, selezionare Sì per consentire l'esecuzione del programma.
Seguire le istruzioni su schermo.
Il programma di installazione si apre e verifica i prerequisiti di sistema.
Nota: Se un prerequisito non viene soddisfatto, la procedura di installazione si interrompe.
Risolvere i problemi, quindi riavviare l'installazione.
Quando l'installazione è completata e appare il messaggio di benvenuto, fare clic su Avanti.

Si apre la finestra del Contratto di licenza software. Fare clic su Accetto.
Si apre la finestra Opzioni di installazione. Selezionare i tipi di documento da abilitare. Assicurarsi
che sia selezionato almeno un documento, quindi fare clic su Avanti.
Viene visualizzata la finestra Destinazione. Verificare che le informazioni siano corrette, quindi
fare clic su Avanti.
Viene visualizzata la finestra Pronto per l'installazione. Fare clic su Installa.
Durante l'installazione appaiono varie finestre, quali ad esempio Preparazione del sistema
e Installazione.
Quando viene visualizzata la finestra Installazione di FreeFlow completata, fare clic su Fine.
Il sistema viene riavviato.
Nota: Se l'installazione viene completata con dei messaggi di avvertenza, seguire le istruzioni
su schermo per risolvere eventuali problemi.
Una volta completata l'installazione, inviare almeno un lavoro come amministratore del sistema
per assicurarsi che gli utenti generali possano inviare lavori di stampa.
Abilitare MSMQ sul sistema:
Aprire il pannello di controllo.
Andare a Programmi e funzionalità.
Selezionare Attiva o disattiva funzionalità di Windows.
Selezionare Microsoft Message Queue (MSMQ) Server, quindi espandere l'opzione
per consentire quanto segue:
• Trigger MSMQ
• Supporto multicast
Selezionare OK.
Riavviare il sistema.
Configurare il sistema
Completare i passi indicati di seguito per configurare il sistema.
Configurare stampanti
Il modo più semplice per aggiungere una stampante e conoscere l'indirizzo IP della stampante e del
server di stampa. Se non si conosce l'indirizzo IP della stampante, contattare il proprio reparto IT per
ottenere assistenza. Le istruzioni che seguono presuppongono che si disponga dell'indirizzo IP.
Aprire il menu di avvio e selezionare Tutte le app. Da Xerox FreeFlow, fare clic su Printer
Registration.
Nella finestra Prodotti installati, deselezionare tutti i prodotti ad eccezione di FreeFlow Express
to Print. Fare clic su OK.
Nella finestra Printer Registration, fare clic su Aggiungi. Viene visualizzata la procedura guidata
per l'aggiunta di stampanti.
Digitare l'indirizzo IP della stampante o del server di stampa, quindi fare clic su Identify
Configuration (Identifica configurazione). Se non si conosce l'indirizzo IP, è possibile digitare
il nome della stampante.
Se il modello di stampante e il tipo di controller o di server vengono identificati in modo errato,
selezionare i valori corretti dai rispettivi menu. Fare clic su Avanti.

Scegliere una delle seguenti opzioni:
Per far sì che tutte le code disponibili sulla stampante appaiano in Express to Print,
selezionare Automatically register all queues at printer (Registra automaticamente tutte
le code sulla stampante), quindi fare clic su Avanti. Eliminare tutte le code non necessarie
e fare clic su Fine.
Per specificare una singola coda da fare apparire in Express to Print, fare clic su Avanti.
Selezionare la coda desiderata dal menu, quindi digitare un nome per la coda quando
questa appare in Express to Print. Questo nome non può essere uguale al nome effettivo
della coda.
Selezionare Fine.
La stampante e le code selezionate sono ora aggiunte a Express to Print.
Nota: Per informazioni dettagliate su altre impostazioni, consultare la guida online di Printer
Registration.
Licenze
Per dotare di licenza Express to Print, assicurarsi di essere collegati come amministratore di sistema
o ruolo equivalente.
Nota: Il codice di attivazione e il numero di serie del prodotto sono inclusi nel kit Lettera di licenza
che viene spedito all'atto dell'effettuazione dell'ordine. Il numero di indirizzo hardware (MAC)
è disponibile nella finestra Licenze di FreeFlow Express to Print.
Aprire il menu di avvio e selezionare Tutte le app. In Xerox FreeFlow, fare clic su Express to Print.
Se viene visualizzata una schermata iniziale, farci clic sopra per chiuderla.
Se appare la finestra Introduzione, fare clic su Esci.
Una volta avviato Express to Print, fare clic su Guida > Licenze.
Viene visualizzata la finestra FreeFlow Express to Print Licensing. Si noti il numero dell'indirizzo
hardware (MAC), necessario per generare il file di licenza al passo 7.
Fare clic su Abilita.
Fare clic su Xerox Software Activation Portal.
Nota: Se il dispositivo su cui è installato Express to Print non ha accesso a Internet, consultare
Attivazione su un computer diverso.
Sul sito Web del portale digitare i dati richiesti.
Il file di licenza viene generato e presentato.
Per salvare il file di licenza, fare clic su Save and Download License File (Salva e scarica il file
di licenza). Assicurarsi di salvare il file di licenza in un'ubicazione facile da trovare.
In Express to Print, fare clic su Avanti.
Fare clic su Carica file di licenza.
Viene visualizzata la finestra Seleziona file di licenza. Andare all'ubicazione in cui è stato salvato
il file di licenza. Selezionare il file e fare clic su Apri.
La procedura di assegnazione della licenza è completata.

Gestione della licenza
Per recuperare il proprio file di licenza corrente, rimuovere una licenza o reimpostare una licenza
a seguito di un guasto hardware, procedere come segue:
In Express to Print, fare clic su Guida > Licenze.
Per eseguire l'attività di gestione della licenza desiderata, fare clic sul collegamento appropriato
e seguire le istruzioni che vengono fornite.
Manutenzione del software
Migrazione del software su un altro computer
Se si sta migrando il software da un computer a un altro, prima di eseguire i passaggi di attivazione
della licenza assicurarsi di rimuovere la licenza del software dal vecchio computer. Per rimuovere il
software è necessario ottenere un codice di disattivazione.
In Express to Print, fare clic su Guida > Licenze.
Seguire le istruzioni su schermo riguardo alla disattivazione, quindi fare clic su Avanti. La procedura
da scegliere dipende dalla modalità di acquisto originaria del software.
Fare clic sul pulsante Xerox Software Activation Portal (Portale di attivazione software Xerox).
Per acquisire il file di disattivazione, nel sito Web del portale digitare le informazioni richieste,
quindi fare clic su Avanti.
Per salvare il file, fare clic su Sfoglia, quindi selezionare la destinazione in cui si desidera salvare
il file. Prendere nota di dove è stato salvato il file.
Nella finestra della licenza di FreeFlow Express to Print, fare clic su Carica file di disattivazione,
selezionare il file di disattivazione salvato e fare clic su Apri.
Fare clic su Avanti. Il software è disattivato.
Installare Express to Print sul nuovo computer e seguire la procedura per Licenze.
Nota: Sono necessari il codice di attivazione, il codice di disattivazione e il numero di indirizzo
hardware (MAC) originali.
Per rimuovere il software dal vecchio computer, fare riferimento alla sezione Rimozione del
software disattivato da un computer.
Rimozione del software disattivato da un computer
Aprire il menu di avvio. Selezionare Pannello di controllo > Programmi e funzionalità.
Dall'elenco, fare doppio clic su FreeFlow Express to Print.
Per rimuovere il software, seguire le istruzioni che appaiono.

Attivazione su un computer diverso
Se il dispositivo su cui è installato Express to Print non ha accesso a Internet:
Prendere il codice di attivazione, il numero di serie del prodotto e il numero di indirizzo hardware
(MAC) e spostarsi su un dispositivo dotato di accesso a Internet.
Accedere allo Xerox Software Activation Portal all'indirizzo
https://www.xeroxlicensing.xerox.com/activation.
Sul sito Web del portale digitare i dati richiesti.
Il file di licenza viene generato e presentato. Fare clic su Save and Download License File
(Salva e scarica il file di licenza).
Salvare il file di licenza su un supporto rimovibile.
Portare il file di licenza sul dispositivo con Express to Print installato e procedere con il passo 9
della sezione
Licenze.
© 2019 Xerox Corporation. Tutti i diritti riservati. Xerox
®
e Xerox con marchio figurativo
®
sono marchi di Xerox Corporation negli Stati Uniti
e/o in altri paesi. BR#14281
-
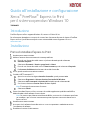 1
1
-
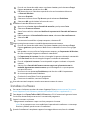 2
2
-
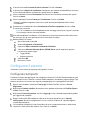 3
3
-
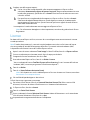 4
4
-
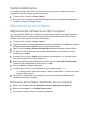 5
5
-
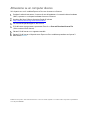 6
6
Xerox FreeFlow Ex to Print Guida d'installazione
- Tipo
- Guida d'installazione
Documenti correlati
-
Xerox FreeFlow Ex to Print Guida d'installazione
-
Xerox FreeFlow Makeready Guida d'installazione
-
Xerox Versant 180 Guida utente
-
Xerox Versant 180 Guida utente
-
Xerox FreeFlow Core Guida d'installazione
-
Xerox FreeFlow Core Guida d'installazione
-
Xerox FreeFlow Variable Information Suite Guida utente
-
Xerox FreeFlow Variable Information Suite Guida utente
-
Xerox FreeFlow Output Manager Guida d'installazione
-
Xerox FreeFlow Print Manager - Advanced Print Path Guida d'installazione