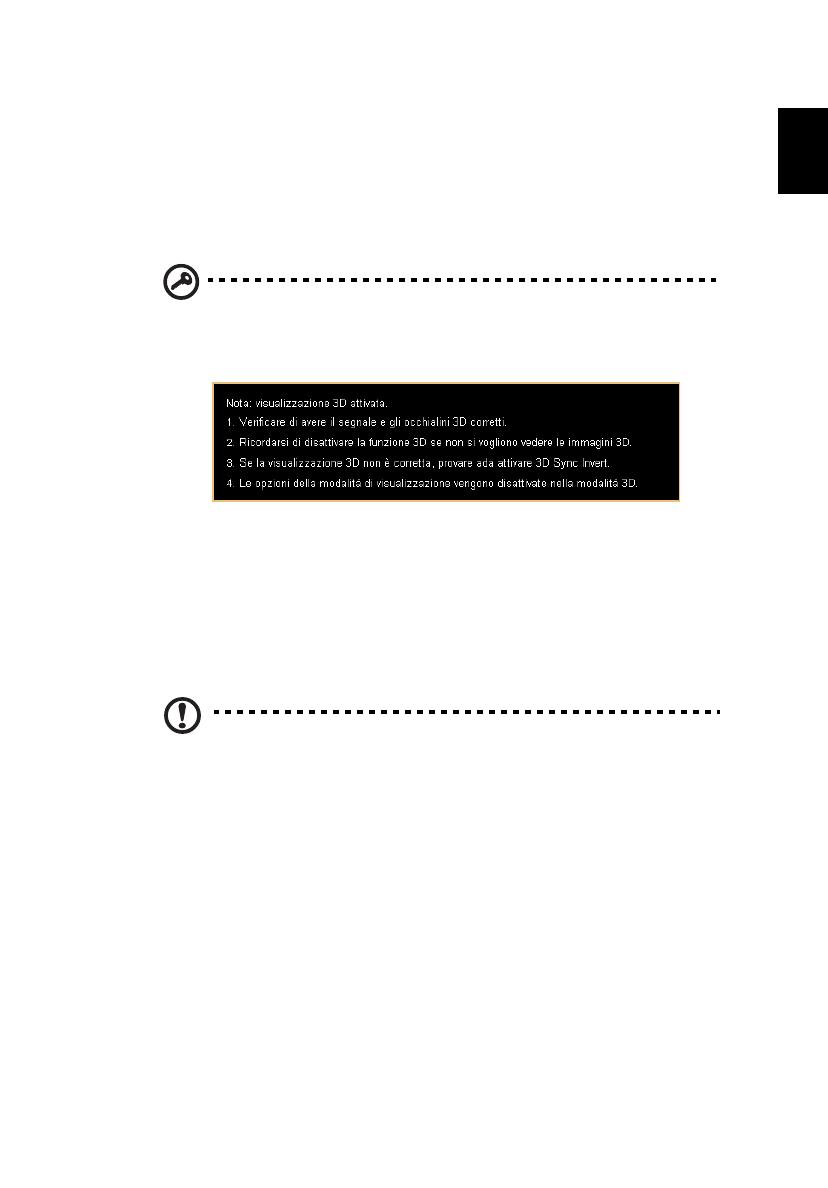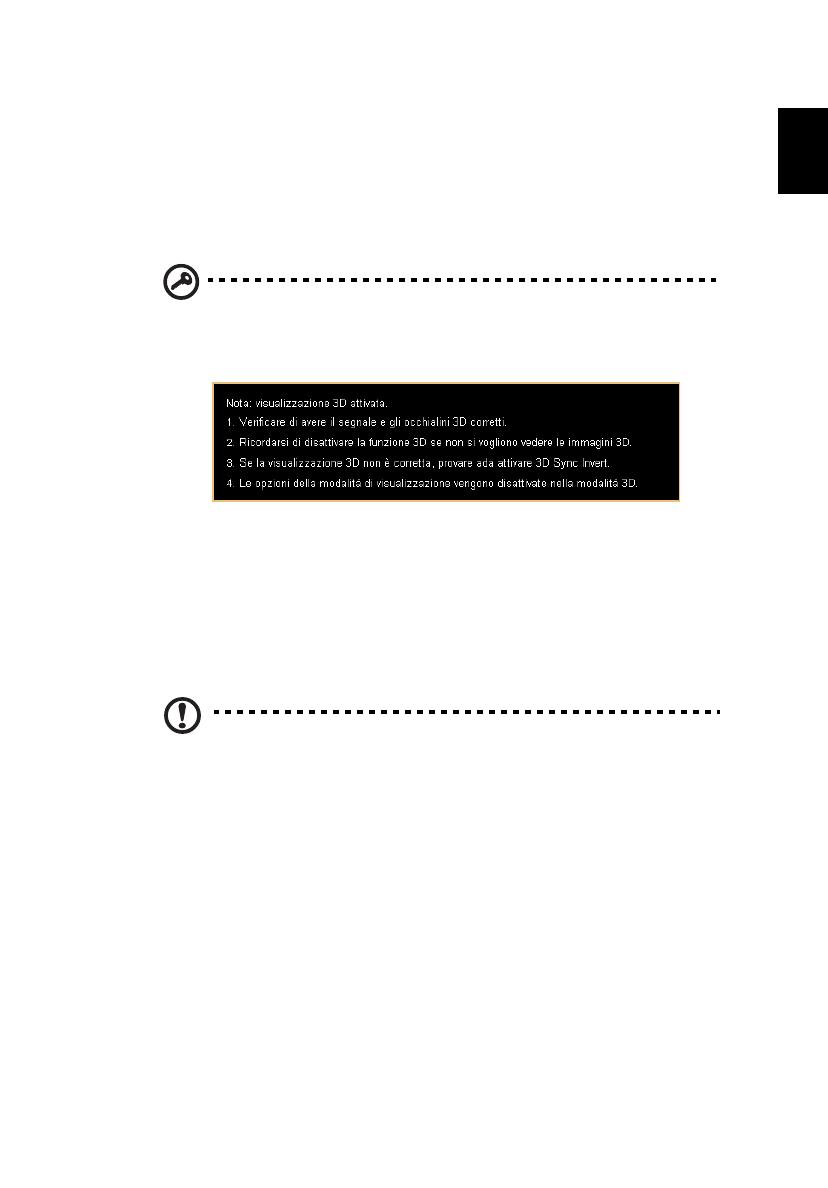
3
Il proiettore Acer acquistato dispone di tecnologia DLP e NVIDIA 3D (opzionale).
Se il proiettore è stato collegato al computer, leggere le sezioni "Uso della tecnologia
NVIDIA 3D Vision" a pagina 3 o "Uso della tecnologia DLP 3D / NVIDIA 3DTV Play"
a pagina 7.
Se il proiettore è stato collegato a un lettore DVD o Blu-ray, leggere "Guardare DVD
3D o contenuti Blu-ray" a pagina 11.
Importante: Quando si attiva la tecnologia 3D viene visualizzato un
promemoria che ricorda che il 3D è attivato. Se non si desidera
visualizzare contenuti 3D, è necessario disattivarlo altrimenti
l'immagine non verrà visualizzata con la luminosità completa.
Utilizzo di occhiali 3D
Gli occhiali NVIDIA 3D Vision e DLP 3D sono alimentati. Per incrementare la durata
della batteria, si spengono dopo qualche minuto di inattività. Prima di visualizzare
contenuti 3D, è necessario assicurarsi che gli occhiali siano accesi. In molti casi, è
possibile premere un interruttore di alimentazione su una delle astine e un LED
indica se gli occhiali sono accesi o meno.
Nota: fare riferimento alla documentazione in dotazione con gli
occhiali per istruzioni su come accenderli e come modificare la
batteria.
Nota: Si co
nsiglia l'uso di occhiali 3D DLP Acer per ottenere
prestazioni 3D ottimali senza problemi di compatibilità.
Nota: Si rich
iede l'uso di occhiali 3D DLP Link e il supporto di segnali
di sincronizzazione a 96 Hz, 100 Hz e 120 Hz. H7532BD richiede
occhiali 3D per il supporto del segnale di sincronizzazione a 144 Hz
per contenuti 24P. (1080P, 24Hz)