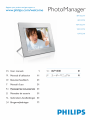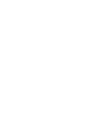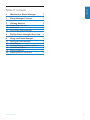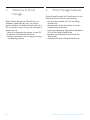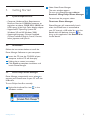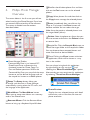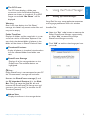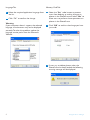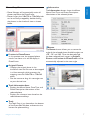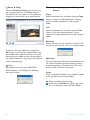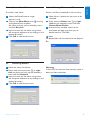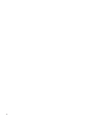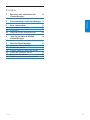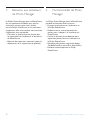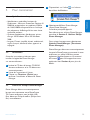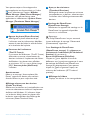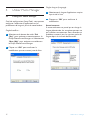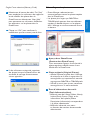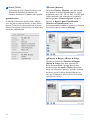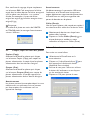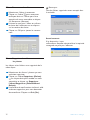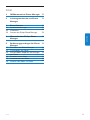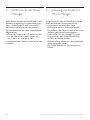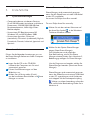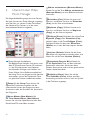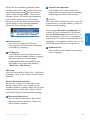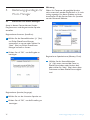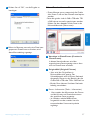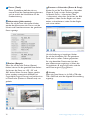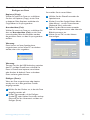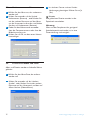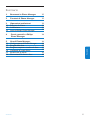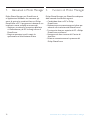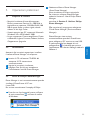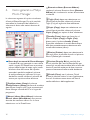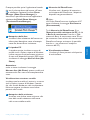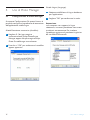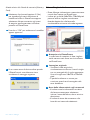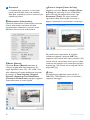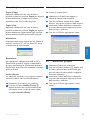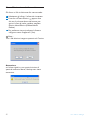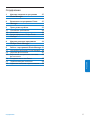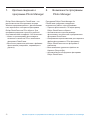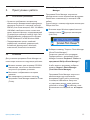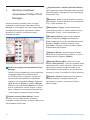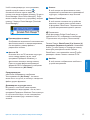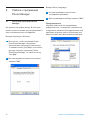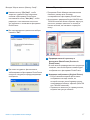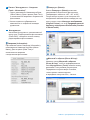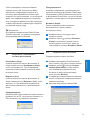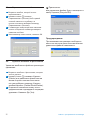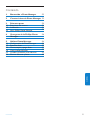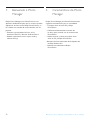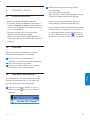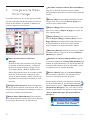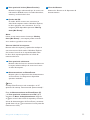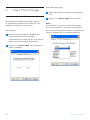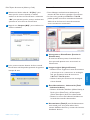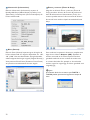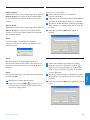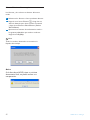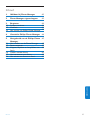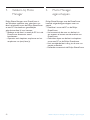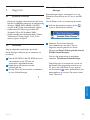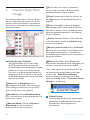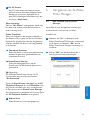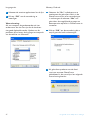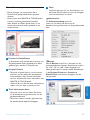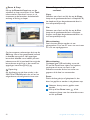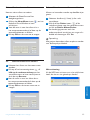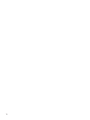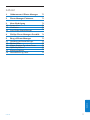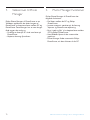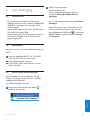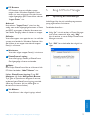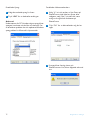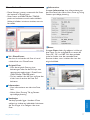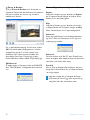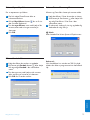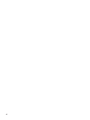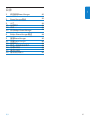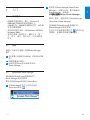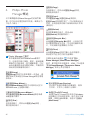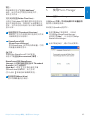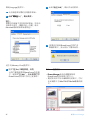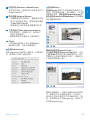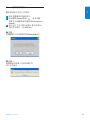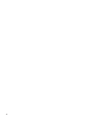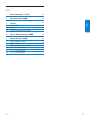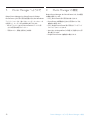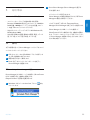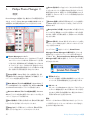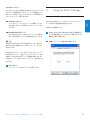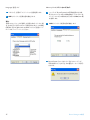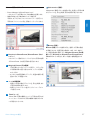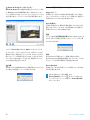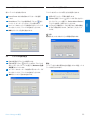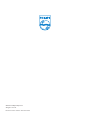La pagina si sta caricando...
La pagina si sta caricando...
La pagina si sta caricando...
La pagina si sta caricando...
La pagina si sta caricando...
La pagina si sta caricando...
La pagina si sta caricando...
La pagina si sta caricando...
La pagina si sta caricando...
La pagina si sta caricando...
La pagina si sta caricando...
La pagina si sta caricando...
La pagina si sta caricando...
La pagina si sta caricando...
La pagina si sta caricando...
La pagina si sta caricando...
La pagina si sta caricando...
La pagina si sta caricando...
La pagina si sta caricando...
La pagina si sta caricando...
La pagina si sta caricando...
La pagina si sta caricando...
La pagina si sta caricando...
La pagina si sta caricando...
La pagina si sta caricando...
La pagina si sta caricando...
La pagina si sta caricando...
La pagina si sta caricando...
La pagina si sta caricando...
La pagina si sta caricando...
La pagina si sta caricando...
La pagina si sta caricando...

31
Sommario
Sommario
1. Benvenuti in Photo Manager
2. Funzioni di Photo Manager
3. Operazioni preliminari
3.1 Requisiti di sistema
3.2 Installazione
3.3 Avvio di Philips Photo Manager
4. Cenni generali su Philips
Photo Manager
5. Uso di Photo Manager
5.1 Configurazione di Photo Manager
5.2 Ritaglio delle foto
5.3 Ritagliare, copiare e incollare le foto
5.4 Creazione di nuovi album
5.5 Rinominare gli album
5.6 Eliminazione di album e foto
32
32
33
33
33
33
34
36
36
37
39
39
39
40
ITALIANO

Philips Photo Manager per PhotoFrame è
un'applicazione Windows che consente agli
utenti di gestire lo scambio di foto tra Philips
PhotoFrame e PC. Il programma è dotato di una
interfaccia utente semplice e consente di:
• Sfogliare e visualizzare l'anteprima delle foto
sia nelle directory di PC che negli album di
PhotoFrame.
• Eseguire operazioni quali la copia, lo
spostamento e l'eliminazione di foto.
32
Benvenuti in Photo Manager / Funzioni di Photo Manager
1. Benvenuti in Photo Manager
2. Funzioni di Photo Manager
Philips Photo Manager per PhotoFrame dispone
delle comode funzionalità seguenti:
• Condividere foto tra PC e Philips
PhotoFrame.
• Ridimensionare automaticamente le foto per
adattarle alla risoluzione del PhotoFrames.
• Trascinare le foto per copiarle da PC a Philips
PhotoFrame e viceversa.
• Recuperare le foto rimosse dal Cestino di
Auto Run.
• Rilevare automaticamente la presenza del
Philips PhotoFrame.

33
Operazioni preliminari
3. Operazioni preliminari
3.1 Requisiti di sistema
• Requisiti hardware di base del computer:
Minimi: processore Pentium III a 500 MHz o
equivalente o superiore, 128 MB di RAM, 100
MB di spazio libero su disco rigido, scheda
video a 16 bit High Color.
• Sistemi operativi per PC supportati: Microsoft
Windows XP e MS Windows 2000.
• Lingue supportate: Cinese semplificato, Cinese
tradizionale, Inglese, Francese, Tedesco, Italiano,
Giapponese e Spagnolo.
3.2 Installazione
Attenersi alle istruzioni seguenti per installare
il software Photo Manager sul computer:
1
Inserire il CD nel lettore CD-ROM del
computer. Il CD viene avviato
automaticamente.
2
Seguire le istruzioni visualizzate.
3
Scegliere Fine (finish) per completare
l'installazione e avviare Photo Manager.
3.3 Avvio di Philips Photo Manager
Photo Manager si avvia automaticamente quando
si collega il PhotoFrame al PC con
il cavo USB.
Per avviare manualmente l'autoplay di Philips:
1
Fare clic con il pulsante del mouse sull'icona
di avvio automatico nell'area di notifica
di Windows.
2
Selezionare Mostra Photo Manager
(Show Photo Manager).
Viene visualizzata la finestra principale.
Per iniziare a utilizzare Photo Manager,
vedere la Sezione 5: Uso di Philips Photo
Manager.
consultez la Section 5 : Utiliser Philips
Photo Manager
PPer terminare il programma, selezionare
Chiudi Photo Manager (Terminate Photo
Manager).
Photo Manager viene avviato
automaticamente quando il PhotoFrame
viene collegato al PC tramite un cavo USB.
È inoltre possibile fare doppio clic sul
collegamento sul desktop per avviare
l'applicazione. Per ulteriori dettagli, vedere la
Sezione 4.
ITALIANO

34
Cenni generali su Philips Photo Manager
4. Cenni generali su Philips
Photo Manager
La schermata seguente è la prima visualizzata
all'avvio di Photo Manager. Da qui è possibile
controllare le funzionalità del software. La
schermata è divisa nelle sezioni descritte di
seguito:
1
Barra degli strumenti di Photo Manager
Il riquadro dei tasti comando si trova subito
sotto i riquadri PC/PhotoFrame e contiene i
pulsanti delle funzioni di copia, taglia, incolla
ed elimina foto. All'interno del riquadro
comando è possibile scegliere il pulsante
di configurazione per impostare la lingua
desiderata, nonché utilizzare il pulsante del
cestino per ripristinare foto eliminate.
Configurazione (Setup): il pulsante
Configurazione (Setup) consente di cambiare
determinate funzioni, quali l'avvio automatico di
Photo Manager all'avvio del PC e la lingua del
programma.
Nouvel album (New Album): Le bouton
Nouvel album (New Album) vous permet
de créer des nouveaux albums sur la carte
mémoire ou sur le PhotoFrame.
Rinomina album (Rename Album):
scegliere il pulsante Rinomina album (Rename
Album) per visualizzare la tastiera d'immissione
a schermo.
Taglia (Cut): dopo aver selezionato una
serie di foto è possibile utilizzare il pulsante
Taglia (Cut) per tagliare le foto selezionate.
Copia (Copy): dopo aver selezionato una
serie di foto è possibile utilizzare il pulsante
Copia (Copy) per copiare le foto selezionate.
Incolla (Paste): dopo aver fatto clic sul
pulsante Copia (Copy) o Taglia (Cut),
diventa attiva il pulsante Incolla (Paste).
È possibile selezionare la cartella destinazione
dalle foto precedentemente selezionate nella
cartella destinazione (album).
Elimina (Delete): dopo aver selezionato le
foto o gli album, è possibile fare clic sul pulsante
Elimina (Delete) per rimuoverli.
Cestino (Recycle Bin): è possibile fare
clic sul pulsante del Cestino (Recycle Bin) per
spostare la cartella destinazione nella cartella del
cestino. È possibile esplorare le foto rimosse e
spostare nuovamente nelle cartelle desiderate.
Chiudi (Close): con il pulsante Chiudi
(Close) è possibile ridurre a icona l'applicazione,
che sarà visualizzata come icona nell'area di
notifica della barra delle applicazioni.

35
Cenni generali su Philips Photo Manager
5
Memoria del PhotoFrame
Visualizza tutti i dispositivi di memoria e
archiviazione del PhotoFrame. I dispositivi
disposibili vengono evidenziati.
Nota :
se il Philips PhotoFrame non è collegato al PC
viene visualizzato il messaggio Disconnesso
(Disconnected).
Tra la Memoria del PhotoFrame (5) e
l'Anteprima delle miniature del PC (4) c'è
la Barra di scorrimento. Fare clic su per
spostare la Barra di scorrimento verso sinistra
per aumentare l'area relativa alla memoria del
PhotoFrame Storage, e viceversa (è possibile
fare clic su per aumentare l'anteprima
miniature del PC).
6
Visualizzazione album
Visualizza gli album presenti nel dispositivi
di archiviazione.
È sempre possibile aprire l'applicazione facendo
clic con il pulsante destro del mouse sull'icona
e selezionare l'opzione Visualizza Photo
Manager (Show Photo Manager). In
alternativa, è possibile terminare l'applicazione
selezionando Chiudi Photo Manager
(Terminate Photo Manager).
2
Anteprima delle foto
visualizza la foto selezionata dall'utente con
informazioni dettagliate, come ad esempio
nome file, dimensione e risoluzione.
3
Il riquadro PC
Il riquadro cornice visualizza strutture di
cartelle simili a Esplora risporse di Windows.
Le foto vengono visualizzate come miniature.
Se non sono disponibili immagini JPEG, viene
visualizzato il messaggio Nessuna foto (No
Photo).
Attenzione:
anche se viene visualizzato il messaggio
Nessuna foto (No Photo), questa cartella può
contenere altri file e non essere completamente
vuota.
Visualizzazione struttura cartelle:
visualizza tutte le cartelle e il cestino in strutture
simili a Esplora risporse di Windows. Facendo
clic sulla cartella desiderata, nella visualizzazione
Miniature vengono visualizzate tutte le foto
presenti nella cartella.
4
Anteprima delle miniature
Visualizza tutte le foto come miniature, sulla
base della cartella selezionata dall'utente
nella struttura delle cartelle.
ITALIANO

5. Uso di Photo Manager
5.1 Configurazione di Photo Manager
Strumento Configurazione: Da questa finestra è
possibile configurare le preferenze di esecuzione
dell'applicazione e della lingua.
Scheda Esecuzione automatica (AutoRun):
1
Scegliere Sì (Yes) per eseguire
automaticamente Philips PhotoFrame
Manager, oppure No per eseguire Philips
Photo FrameManager manualmente.
2
Fare clic su "OK" per confermare la modifica
appena apportata.
36
Uso di Photo Manager
Scheda Lingua (Language):
1
Selezionare dall'elenco la lingua desiderata
per l'applicazione.
2
Scegliere "OK" per confermare la scelta.
Attenzione:
se il computer non supporta la lingua
selezionata, i caratteri potrebbero non essere
visualizzati correttamente. Per risolvere
il problema, aggiornare il pacchetto linguistico
dal sito Web di Miscrosoft.

Scheda relativa alla Scheda di memoria (Memory
Card):
1
Selezionare il pulsante di opzione Sì (Yes)
per impedire agli utenti di eliminare o
modificare le foto in PhotoFrame oppure
selezionare No per consentire agli utenti
di eseguire queste operazioni sulle foto
presenti nel PhotoFrame.
2
Fare clic su "OK" per confermare la modifica
appena apportata.
3
Se un utente tenta di eliminare foto quando
il PhotoFrame è stato bloccato, viene
visualizzato il messaggio seguente.
5.2 Ritaglio delle foto
• Photo Manager ridimensiona automaticamente
tutte le foto copiate nel PhotoFrame.
• Le foto più grandi di 540x720 o 720x540 pixel
possono essere ritagliate manualmente
facendo doppio clic sulle foto nella
visualizzazione miniature nel modo seguente.
1
Anteprima in PhotoFrame
In quest'area di anteprima, la foto ritagliata
viene mostrata così come verrà visualizzata
nel PhotoFrame.
2
Immagine originale
• Visualizza la foto originale in
visualizzazione miniature e l'area di ritaglio
con un rettangolo blu, il quale rappresenta
l'area di ritaglio con 540x720 o 720x540
pixel.
• È possibile utilizzare un mouse per
trascinare quest'area di rettangolo nella
zona desiderata.
3
Area delle informazioni sugli strumenti
• Visualizza tutte le informazioni correlate
alla foto correntemente selezionata,
incluso il nome dell'album, data e orario e
descrizione.
• Visualizza le icone dei sottomenu sulle
base dei tasti comando selezionati.
37
Uso di Photo Manager
ITALIANO

4
Strumenti
Il riquadro degli strumenti si trova nella
parte inferiore della finestra di modifica
delle foto e contiene i pulsanti necessari per
modificare le foto.
Informazioni (Information):
il pulsante Informationi (Information) visualizza
tutte le informazioni correlate alla foto
correntemente selezionata, incluso il nome
dell'album, data e orario e descrizione.
Ruota (Rotate):
il pulsante Ruota (Rotate) consente di
ruotare l'angolo della foto selezionata. Gli
angoli disponibili sono +90°, -90° e 180°. Una
volta selezionato l'angolo desiderato, entrambi
le immagini in Foto originale (Original
Picture) e Anteprima in PhotoFrame
(Preview in PhotoFrame) vengono regolate
automaticamente al nuovo angolo.
Zoom e ritaglio (Zoom & Crop):
scegliere il pulsante Zoom e ritaglio (Zoom
& Crop) per riportare la barra di controllo
della scala nell'area delle informazioni sugli
Strumenti (Tools). Gli utenti possono
ingrandire la foto trascinando il cursore su,
oppure rimpicciolirla trascinando il cursore giù.
Per confermare l'operazione di ritaglio è
sufficiente scegliere il pulsante OK. Il file
ritagliato viene salvato nella stessa cartella. Il file
salvato avrà lo stesso nome con in più un indice
numerico. Ad esempio, se il nome file originale è
orginale.jpg, il file salvato verrà ritagliato nel file
originale(1).jpg
Nota :
Se le dimensioni della foto sono inferiori a
540x720 o 720x540 pixel, verrà visualizzato il
seguente messaggio.
38
Uso di Photo Manager

5.3 Ritagliare, copiare e incollare le foto
Copia (Copy):
dopo aver selezionato una serie di foto è
possibile utilizzare il pulsante Copia per copiare
le foto selezionate. La copia lascia le foto
selezionate nella loro cartella originale.
Taglia (Cut):
dopo aver selezionato una serie di foto è
possibile utilizzare il pulsante Taglia per tagliare
le foto selezionate. L'operazione Taglia rimuove
le foto selezionate dalla loro cartella originale.
Attenzione:
le foto possono essere tagliate da una scheda di
memoria verso un PC, ma non da un PC verso
un dispositivo di archiviazione.
Attenzione:
non scollegare il collegamento USB tra PC e
PhotoFrame quando si esegue un'operazione
di copia, spostamento o eliminazione di foto in
PhotoFrame, dato che ciò causerebbe la perdita
di dati o di foto.
Incolla (Paste):
una volta che una foto è stata tagliata o copiata,
occorre incollarla nella cartella desiderata.
1
Selezionare la cartella in cui incollare.
2
Fare clic sull'icona Incolla (Paste)
oppure fare clic con il pulsante destro del
mouse per aprire il menu di scelta rapida
e scegliere Incolla (Paste).
5.4 Creazione di nuovi album
Per creare un nuovo album
1
Selezionare il PhotoFrame oppure la
scheda di memoria destinazione.
.
2
Fare clic sull'icona Nuovo album (New
Album) per aprire la finestra della tastiera.
3
Immettere il nome dell'album utilizzando
la tastiera del computer oppure i pulsanti
della tastiera a schermo.
4
Fare clic su OK per aggiungere il nome.
5.5 Rinominare gli album
1
Selezionare l'album da rinominare.
2
Fare clic sull'icona Rinomina oppure fare
clic con il pulsante destro del mouse per
aprire il menu di scelta rapida e scegliere
Rinomina (Rename).
3
Immettere il nome dell'album utilizzando
la tastiera del computer oppure i pulsanti
della tastiera a schermo.
4
Fare clic su OK per aggiungere il nuovo
nome.
39
Uso di Photo Manager
ITALIANO

5.6 Eliminazione di album e foto
Gli album e i file si eliminano allo stesso modo:
1
Selezionare gli album / le foto da rimuovere.
2
Fare clic sull'icona Elimina oppure fare
clic con il pulsante destro del mouse per
aprire il menu di scelta rapida e scegliere
Elimina album/Elimina (Delete Album/
Delete).
3
Per conferma viene visualizzata la finestra
raffigurata sotto. Scegliere Sì (Yes).
Nota :
tutti i file eliminati vengono spostati nel Cestino.
Attenzione:
se il disco rigido ha una quantità minima di
spazio di memoria libero, il backup non viene
consentito.
40
Uso di Photo Manager
La pagina si sta caricando...
La pagina si sta caricando...
La pagina si sta caricando...
La pagina si sta caricando...
La pagina si sta caricando...
La pagina si sta caricando...
La pagina si sta caricando...
La pagina si sta caricando...
La pagina si sta caricando...
La pagina si sta caricando...
La pagina si sta caricando...
La pagina si sta caricando...
La pagina si sta caricando...
La pagina si sta caricando...
La pagina si sta caricando...
La pagina si sta caricando...
La pagina si sta caricando...
La pagina si sta caricando...
La pagina si sta caricando...
La pagina si sta caricando...
La pagina si sta caricando...
La pagina si sta caricando...
La pagina si sta caricando...
La pagina si sta caricando...
La pagina si sta caricando...
La pagina si sta caricando...
La pagina si sta caricando...
La pagina si sta caricando...
La pagina si sta caricando...
La pagina si sta caricando...
La pagina si sta caricando...
La pagina si sta caricando...
La pagina si sta caricando...
La pagina si sta caricando...
La pagina si sta caricando...
La pagina si sta caricando...
La pagina si sta caricando...
La pagina si sta caricando...
La pagina si sta caricando...
La pagina si sta caricando...
La pagina si sta caricando...
La pagina si sta caricando...
La pagina si sta caricando...
La pagina si sta caricando...
La pagina si sta caricando...
La pagina si sta caricando...
La pagina si sta caricando...
La pagina si sta caricando...
La pagina si sta caricando...
La pagina si sta caricando...
La pagina si sta caricando...
La pagina si sta caricando...
La pagina si sta caricando...
La pagina si sta caricando...
La pagina si sta caricando...
La pagina si sta caricando...
La pagina si sta caricando...
La pagina si sta caricando...
La pagina si sta caricando...
La pagina si sta caricando...
-
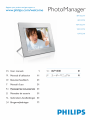 1
1
-
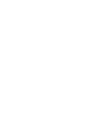 2
2
-
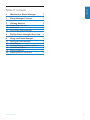 3
3
-
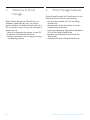 4
4
-
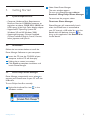 5
5
-
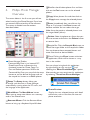 6
6
-
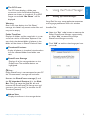 7
7
-
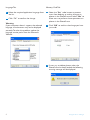 8
8
-
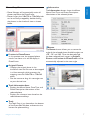 9
9
-
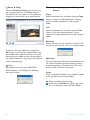 10
10
-
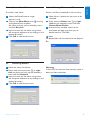 11
11
-
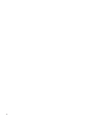 12
12
-
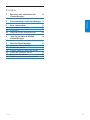 13
13
-
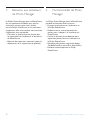 14
14
-
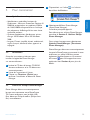 15
15
-
 16
16
-
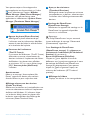 17
17
-
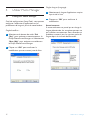 18
18
-
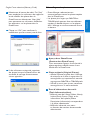 19
19
-
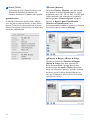 20
20
-
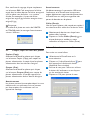 21
21
-
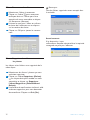 22
22
-
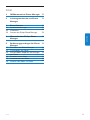 23
23
-
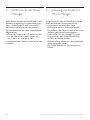 24
24
-
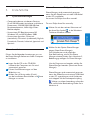 25
25
-
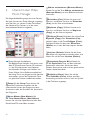 26
26
-
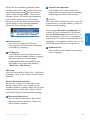 27
27
-
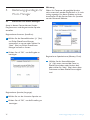 28
28
-
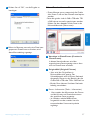 29
29
-
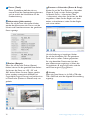 30
30
-
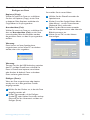 31
31
-
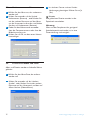 32
32
-
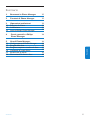 33
33
-
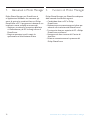 34
34
-
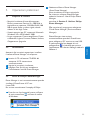 35
35
-
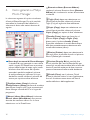 36
36
-
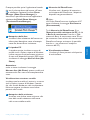 37
37
-
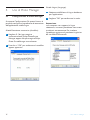 38
38
-
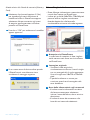 39
39
-
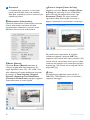 40
40
-
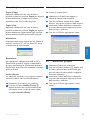 41
41
-
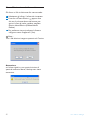 42
42
-
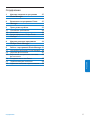 43
43
-
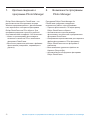 44
44
-
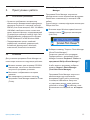 45
45
-
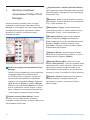 46
46
-
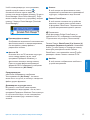 47
47
-
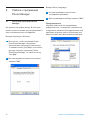 48
48
-
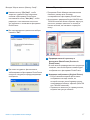 49
49
-
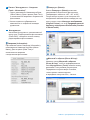 50
50
-
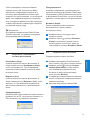 51
51
-
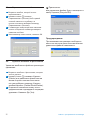 52
52
-
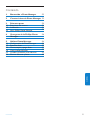 53
53
-
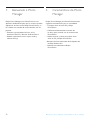 54
54
-
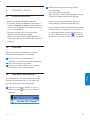 55
55
-
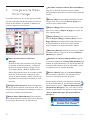 56
56
-
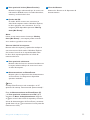 57
57
-
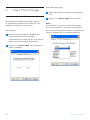 58
58
-
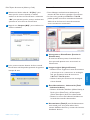 59
59
-
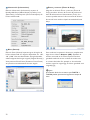 60
60
-
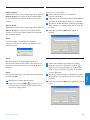 61
61
-
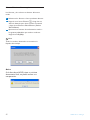 62
62
-
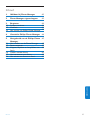 63
63
-
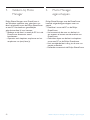 64
64
-
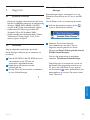 65
65
-
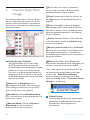 66
66
-
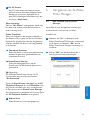 67
67
-
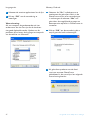 68
68
-
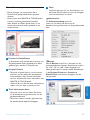 69
69
-
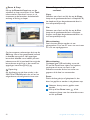 70
70
-
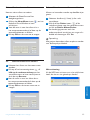 71
71
-
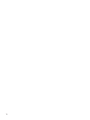 72
72
-
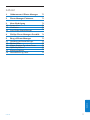 73
73
-
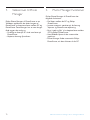 74
74
-
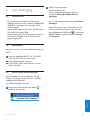 75
75
-
 76
76
-
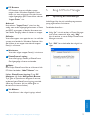 77
77
-
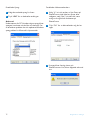 78
78
-
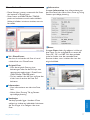 79
79
-
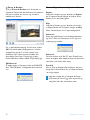 80
80
-
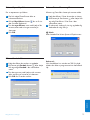 81
81
-
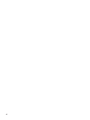 82
82
-
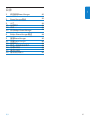 83
83
-
 84
84
-
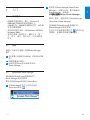 85
85
-
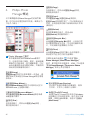 86
86
-
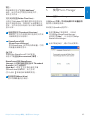 87
87
-
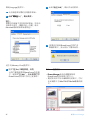 88
88
-
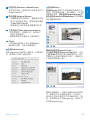 89
89
-
 90
90
-
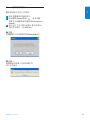 91
91
-
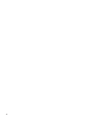 92
92
-
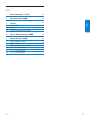 93
93
-
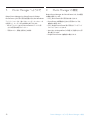 94
94
-
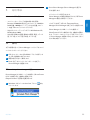 95
95
-
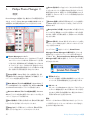 96
96
-
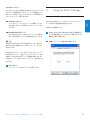 97
97
-
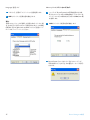 98
98
-
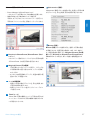 99
99
-
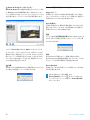 100
100
-
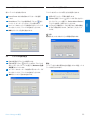 101
101
-
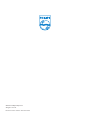 102
102
Philips 8FF3CDW/93 Manuale del proprietario
- Tipo
- Manuale del proprietario
- Questo manuale è adatto anche per
in altre lingue
- English: Philips 8FF3CDW/93 Owner's manual
- français: Philips 8FF3CDW/93 Le manuel du propriétaire
- español: Philips 8FF3CDW/93 El manual del propietario
- Deutsch: Philips 8FF3CDW/93 Bedienungsanleitung
- русский: Philips 8FF3CDW/93 Инструкция по применению
- Nederlands: Philips 8FF3CDW/93 de handleiding
- dansk: Philips 8FF3CDW/93 Brugervejledning
- 日本語: Philips 8FF3CDW/93 取扱説明書
Documenti correlati
-
Philips SPF4308/05 Manuale utente
-
Philips 10FF2XLE/00 Manuale utente
-
Philips 8FF3WMI/00 Manuale utente
-
Philips 7FF1M4/00 Manuale utente
-
Philips SPF2307/75 Manuale utente
-
Philips SPH8208/12 Manuale utente
-
Philips 7FF2FPA/00 Guida Rapida
-
Philips 7FF2FPA Manuale utente
-
Philips SPF4208/12 Manuale utente