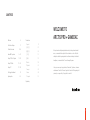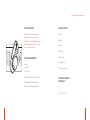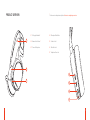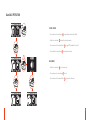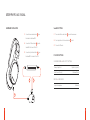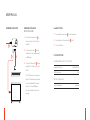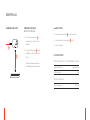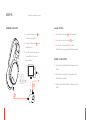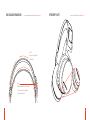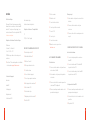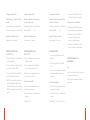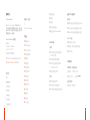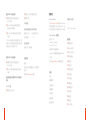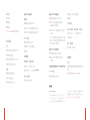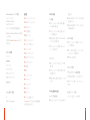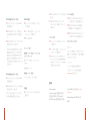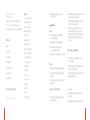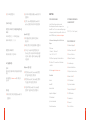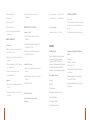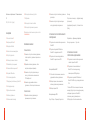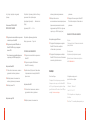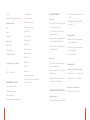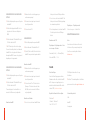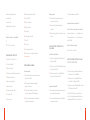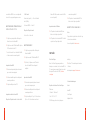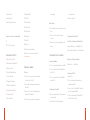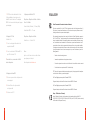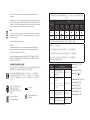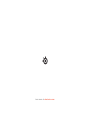Steelseries Arctis Pro+GameDAC (61453) Manuale utente
- Tipo
- Manuale utente

ARCTIS PRO
+ GameDAC
PRODUCT INFORMATION GUIDE

2
CONTENTS
WELCOME TO
ARCTIS PRO + GAMEDAC
History showed us that gaming headsets rarely looked good and sounded
worse, so we made Arctis and put all other headsets on notice. Next, the
audiophiles said that a gaming headset could never stand up to dedicated
headphones, so we made Arctis Pro and changed the game.
Like you, we are esports pros, pubstars, 5am raiders, 1hp heroes, streamers
and dreamers. Your Arctis Pro was forged out of our belief that gaming isn’t
your way to escape reality, it’s your path to rewrite it.
Translations
Español 21
简体中文 25
繁體中文 28
日本語 30
한국어 34
Deutsch 38
Русский 40
Français 44
Italiano 48
Português 52
Regulatory
Welcome 2
SteelSeries Engine 3
Product Overview 5 – 8
GameDAC Operation 9 – 10
Setup PS4 Pro/Original 11 – 12
Setup PS4 Slim 13 – 16
Setup PC 17 – 18
Ski Goggle Headband 19
Speakerplate 20

3 4
find help at support.steelseries.com
PACKAGE CONTENTS
Headset
GameDAC
Main Cable
Mobile Adapter
USB Audio Cable
Optical Audio Cable
Product Information Guide
SYSTEM REQUIREMENTS //
COMPATIBILITY
PC
PS4 (Pro / Original / Slim)
STEELSERIES ENGINE
Download SteelSeries Engine to customize
illumination on your headset, control the
GameDAC from PC, and to integrate with Engine
Apps (like displaying Discord info on the OLED
screen). steelseries.com/engine
SOFTWARE REQUIREMENTS
Platforms
Windows 7 +
Mac OS X 10.8 +
120 MB of free hard drive space for installation
*
DTS Headphone:X 7.1 Surround available on
Windows only. Software installation required.

01 Ski Goggle Headband
*
02 Airweave Ear Cushions
*
03 Clearcast Microphone
5 6
01
02
03
04
05
06
07
PRODUCT OVERVIEW
*
Find accessories and replacement parts at steelseries.com/gaming-accessories
04 Microphone Mute Button
05 Volume Control
06 Main Cable Jack
07 Headphone Share Jack

7 8
08 Main Headset Cable
*
09 USB Audio Cable
10 Optical Audio Cable
11 Mobile Adapter
*
08
09
14
15
16
19
10
13
17
11
12
18
12 OLED Screen
13 Secondary Button
14 Control Wheel
15 Line Out Jack
16 Mobile Jack
17 USB Jack
18 Optical Jack
19 Headset Connection Jack

2s
9 10
GameDAC OPERATION
HOME SCREEN
• Press and release the control wheel
14
to toggle between volume and ChatMix
• Rotate the control wheel
14
to adjust the selected parameter
• Press and release the Secondary Button
13
to toggle DTS Headphone:X on and off
• Press and hold the control wheel
14
to bring up the main menu
MAIN MENU
• Rotate the control wheel
14
to cycle menu items
• Press and release the control wheel
14
to select
• Press and release the Secondary Button
13
to move back in the menu

HARDWARE INSTALLATION
11 12
SETUP PS4 PRO AND ORIGINAL
01 Connect the main headset cable
08
from
the headset to the GameDAC
02 Connect the USB audio cable
09
from the
GameDAC to the front of the PS4
03 Connect the Optical Audio Cable
10
from
the GameDAC to the back of the PS4
GameDAC SETTINGS
01 Press and hold the control wheel
14
to enter the main menu
02 Select Input, then click the control wheel
14
to edit
03 Choose the PS4 mode
PS4 AUDIO SETTINGS
SOUND AND SCREEN > AUDIO OUTPUT SETTINGS
Primary Output Port Digital Out (Optical)
Audio Format (Priority) Bitstream (Dolby)
DEVICES > AUDIO DEVICES
Output to Headphones Chat Audio
1009
08

13 14
SETUP PS4 SLIM
HARDWARE INSTALLATION GameDAC SETTINGS
01 Press and hold the control wheel
14
to enter the main menu
02 Select Input, then click the control wheel
14
to edit
03 Choose the PS4 mode
PS4 AUDIO SETTINGS
SOUND AND SCREEN > AUDIO OUTPUT SETTINGS
Audio Format (Priority) Bitstream (Dolby)
HDMI Audio Output 5.1 ch
DEVICES > AUDIO DEVICES
Output to Headphones Chat Audio
HARDWARE INSTALLATION
WITH OPTICAL AUDIO
01 Connect the main headset cable
08
from the headset to the left side of the
GameDAC
02 Connect the optical cable
10
from the
GameDAC to the optical output of your TV
or HDMI adapter
03 Connect the USB audio cable
09
from the
GameDAC to the USB port on the front of
the PS4
* The PS4 Slim does not have an optical
output. For full functionality you will need
to connect the GameDAC to the optical
output of a TV or an HDMI adapter.
If no optical is available proceed to the
next page.
08
10 09

15 16
SETUP PS4 SLIM
HARDWARE INSTALLATION GameDAC SETTINGS
01 Press and hold the control wheel
14
to enter the main menu
02 Select Input, then click the control wheel
14
to edit
03 Choose the PS4 mode
PS4 AUDIO SETTINGS
DEVICES
>
AUDIO DEVICES
>
OUTPUT TO HEADPHONES
>
ALL AUDIO
Audio Format (Priority) Bitstream (Dolby)
HDMI Audio Output 5.1 ch
DEVICES > AUDIO DEVICES
Output to Headphones Chat Audio
08
09
HARDWARE INSTALLATION
WITHOUT OPTICAL AUDIO
01 Connect the main headset cable
08
from the headset to the left side of the
GameDAC
02 Connect the USB audio cable
09
from the
GameDAC to the USB port on the front of
the PS4
* Without optical audio, surround sound
and ChatMix features will be unavailable.

HARDWARE INSTALLATION
17 18
SETUP PC find help at support.steelseries.com
Optional setup
Cable not included
GameDAC SETTINGS
01 Press and hold the control wheel
14
to enter the main menu
02 Select Input, then click the control wheel
14
to edit
03 Choose the PC or Hi-Res mode (Note: Hi Res enables
96k/24bit audio, but surround sound and ChatMix are unavailable)
WINDOWS SOUND SETTINGS
01 Under "Playback" highlight GameDAC Game Audio and select "Set
Default"
02 Under “Playback” select GameDAC Chat Audio and select "Set
Default Communications Device"
03 Under "Recording" highlight GameDAC Chat Audio and select "Set
Default"
01 Connect the main headset cable
08
from
the headset to the GameDAC
02 Connect the USB audio cable
09
from the
GameDAC to the PC
03 (Optional) Connect a 3.5mm cable from
the GameDAC Line Out to a pair of
powered speakers
08
09

19 20
SKI GOGGLE HEADBAND SPEAKER PLATEaccessory headbands available at steelseries.com accessories available at steelseries.com
Velcro
Tighten or loosen the Velcro straps
on the sides of the headband to
achieve the desired fit
Install
Direction of headband
installation

21 22
ESPAÑOL
SteelSeries Engine
Descarga SteelSeries Engine para personalizar la
iluminación de los auriculares, controlar GameDAC
desde la PC e integrar con Engine Apps (como
mostrar información Discord en la pantalla OLED).
steelseries.com/engine
Requisitos del software SteelSeries Engine
Plataformas:
Windows 7 – Windows 10
Mac OS X 10.8 – 10.11
120 MB de espacio libre en el disco duro para la
instalación
* SteelSeries 7.1 Surround disponible solo en Windows
solicite ayuda en support.steelseries.com
Contenido del paquete
Auriculares
GameDAC
Cable principal
Adaptador móvil
Cable de audio USB
Cable de audio óptico
Guía de información del producto
Requisitos del sistema // Compatibilidad
PC
PS4 (Pro / Slim / Original)
DESCRIPCIÓN GENERAL DEL PRODUCTO
01 Vincha de gafas de ski *
02 Almohadillas AirWeave *
03 Micrófono ClearCast
04 Botón para silenciar micrófono
05 Control de volumen
06 Conector del cable principal
07 Conector para compartir auriculares
08 Cable principal de los auriculares*
09 Cable de audio USB
10 Cable de audio óptico
11 Adaptador para teléfonos móviles*
12 Pantalla OLED
13 Botón secundario
14 Rueda de control
15 Conector de línea de salida
16 Conector para teléfonos móviles
17 Conector USB
18 Conector óptico
19 Conector de auriculares
* Encuentre accesorios y repuestos en
steelseries.com
ACCIONAMIENTO DE GAMEDAC
Pantalla de inicio
01 Presiona y suelta la rueda de control para alternar
entre volumen y ChatMix
02 Gira la rueda de control para ajustar el parámetro
seleccionado
03 Presiona y suelta el botón secundario para activar
y desactivar DTS Headphone:X
04 Presiona y mantén presionada la rueda de control
para abrir el menú principal
Menú principal
01 Gira la rueda de control para seleccionar artículos
del menú
02 Presiona y suelta la rueda de control para
seleccionar
03 Presiona y suelta el botón secundario para volver
un paso”
CONFIGURACIÓN DE PS4 PRO Y ORIGINAL
Instalación de hardware
01 Conecta el cable principal de los auriculares a
GameDAC
02 Conecta el cable de audio USB de GameDAC
a la parte frontal de la PS4
03 Conecta el cable de audio óptico de GameDAC
a la parte trasera de la PS4
Configuración de GameDAC
01 Presiona y mantén presionada la rueda de control
para ingresar al menú principal
02 Selecciona Modo y haz clic en la rueda de control
para editar
03 Elige el modo PS4

23 24
Configuración de audio de PS4
Sonido Y Pantalla > Configuración De Salida
De Audio
Puerto de salida principal > Salida digital (óptica)
Formato de audio (prioridad) > Flujo de bits (Dolby)
Dispositivos > Dispositivos de audio
Salida a auriculares > Audio de chat
CONFIGURACIÓN DE PS4 SLIM
CON AUDIO ÓPTICO
01 Conecta el cable principal de los auriculares al lado
izquierdo de GameDAC
02 Conecta el cable óptico de GameDAC a la salida
óptica del TV o el adaptador HDMI
03 Conecta el cable de audio USB de GameDAC al
puerto USB de la parte frontal de la PS4
* La PS4 Slim no tiene salida óptica. Para obtener
una funcionalidad completa, deberás conectar
GameDAC a la salida óptica del TV o un adaptador
HDMI. Si no está disponible, continúa en la página
siguiente.
Configuración de audio de PS4
Dispositivos > Dispositivos de audio > Salida a
auriculares > Todo el audio
Formato de audio (prioridad) > Flujo de bits (Dolby)
Salida de audio HDMI > 5,1 ch
Dispositivos > Dispositivos de audio
Salida a auriculares > Audio de chat
CONFIGURACIÓN DE PS4 SLIM
SIN AUDIO ÓPTICO
01 Conecta el cable principal de los auriculares al lado
izquierdo de GameDAC
02 Conecta el cable de audio USB de GameDAC al
puerto USB de la parte frontal de la PS4
* Sin audio óptico, no están disponibles las funciones
de sonido envolvente y ChatMix.
Configuración de GameDAC
01 Presiona y mantén presionada la rueda de control
para ingresar al menú principal
02 Selecciona Modo y haz clic en la rueda de control
para editar
03 Elige el modo PS4
Configuración de audio de PS4
Dispositivos > Dispositivos de audio > Salida a
auriculares > Todo el audio
Formato de audio (prioridad) > Flujo de bits (Dolby)
Salida de audio HDMI > 5,1 ch
Dispositivos > Dispositivos de audio
Salida a auriculares > Audio de chat
CONFIGURACIÓN DE PC
01 Conecta el cable principal de los auriculares a
GameDAC
02 Conecta el cable de audio USB de GameDAC
a la PC
03 (Opcional) Conecta un cable de 3,5 mm de la línea
de salida de GameDAC a un par de altavoces
encendidos
Configuración de GameDAC
01 Presiona y mantén presionada la rueda de control
para ingresar al menú principal
02 Selecciona Modo y haz clic en la rueda de control
para editar
03 Elige el modo PC o PC Hi-Res (nota: PC-Hi Res
activa el audio de 96k/24bit, pero el sonido
envolvente y ChatMix no están disponibles)
Configuración de sonido de Windows
01 En Playback, resalta GameDAC Game Audio y
selecciona Congurar como predeterminado
02 En Reproducción, selecciona GameDAC Chat
Audio y luego Congurar dispositivo de
comunicación como predeterminado
03 En Grabación, resalta GameDAC Chat Audio y
selecciona Congurar como predeterminado”
CINTA PARA EL CABELLO CON
GAFAS DE ESQUÍ
Velcro
Apriete o aoje las tiras de velcro de los laterales de la
cinta para lograr el ajuste deseado
Cintas para cabello complementarias disponibles en
steelseries.com

25 26
简体中文
SteelSeries Engine
到 steelseries.com/engine 下载SteelSeries
Engine来自定义头戴式耳机上的灯光、在PC上控
制 GameDAC、以及与Engine应用交, (如在OLED
屏幕上显示Discord信息)
SteelSeries Engine 系統需求
適用平台:
Windows 7 – Windows 10
Mac OS X 10.8 – 10.11
安装需要120 MB磁盘空间
* SteelSeries 7.1 Surround仅在Windows上可用
请在support.steelseries.com上寻求帮助
包装内容
耳机
GameDAC
主耳机线缆
手机转接头
USB音频线
光纤音频线
产品信息指南
系統需求 // 相容性
PC
PS4 (Pro / Slim / Original)
产品概述
01 滑雪镜头带 *
02 AirWeave耳垫 *
03 ClearCast麦克风
04 麦克风静音按钮
05 音量控制
06 主线缆插孔
07 耳机共享插孔
08 主耳机线缆 *
09 USB音频线
10 光纤音频线
11 手机转接头 *
12 OLED屏幕
13 辅助按钮
14 控制旋钮
15 Line Out插孔
16 移动设备插孔
17 USB插孔
18 光纤插孔
19 头戴式耳机连接插孔
* 勾选商品可在steelseries.com购買
GAMEDAC操作
主屏幕
01 按下然后松开控制轮来在音量和
ChatMix之间切换。
02 旋转控制轮调整选定的参数
03 按下然后松开辅助按钮来切换
DTS Headphone:X开关
04 按住控制轮调出主菜单
主菜单
01 旋转控制轮循环菜单项
02 按下然后松开控制轮来选择
03 按下然后松开辅助按钮在菜单中返回
设置PS4 PRO 及原版PS4
硬件安装
01 将头戴式耳机的主耳机电缆连接到GameDAC
02 将GameDAC的USB音频线连接到PS4前面
03 将GameDAC的光线音频线连接到PS4后面
GameDAC设置
01 按住控制轮进入主菜单
02 选择模式,然后单击控制轮进行编辑
03 选择PS4模式
PS4音频设置
声音和画面 > 音频输出设置
主输出端口 > 数字输出(光纤)
音频格式(优先) > 杜比数码(Dolby)
设备>音频设备
输出到耳机 > 聊天音频

27 28
设置PS4 SLIM // 带光纤音频
01 将头戴式耳机的主耳机电缆连接到
GameDAC左侧
02 将GameDAC的光纤线缆连接到电视的
光纤输出或HDMI适配器
03 将GameDAC的USB音频线连接到PS4前面
USB接口
*PS4 Slim没有光纤输出。要获得全部功能,您需
要将GameDAC连接到电视的光纤输出或HDMI适
配器如无光纤,请继续到下一页。
设置PS4 SLIM // 无光纤音频
01 将头戴式耳机的主耳机电缆连接到
GameDAC左侧
02 将GameDAC的USB音频线连接到PS4前面
USB接口
*如没有光纤音频,环绕声和CHATMIX功能将不
可用。
GameDAC设置
01 按住控制轮进入主菜单
02 选择模式,然后单击控制轮进行编辑
03 选择PS4模式
PS4音频设置
设备>音频设备>输出到耳机>所有音频
音频格式(优先) > 杜比数位音頻(Dolby)
HDMI音频输出。 > 5.1 ch
设备>音频设备
输出到耳机 > 聊天音频
滑雪镜头带
魔鬼沾
拉紧或拉松头带两侧的魔鬼沾,以获得理想的
松紧度
頭帶附件可在steelseries.com購買
繁體中文
SteelSeries Engine
到 steelseries.com/engine 下載SteelSeries Engine
來自定義耳機燈效、在PC上控制 GameDAC、以及
與Engine應用 (如在OLED螢幕上顯示Discord信息)
SteelSeries Engine 軟體需求
適用平台:
Windows 7 – Windows 10
Mac OS X 10.8 – 10.11
安裝需要120 MB 的硬碟空間
*
SteelSeries 7.1聲道環繞音效僅能於Windows平
台使用
您可在support.steelseries.com獲得更多協助
內容物
耳機
GameDAC
主耳機線 (1.5 m)
手機轉接頭
USB音源線
光纖音源線
產品資訊指南
系統需求 // 相容性
PC
PS4 (Pro / Slim / Original)
產品概覽
01 滑雪鏡頭帶 *
02 AirWeave耳罩 *
03 ClearCast麥克風
04 麥克風靜音鈕
05 音量控制
06 主線接頭
07 耳機共享接頭
08 主耳機線 *
09 USB音源線
10 光纖音源線
11 手機轉接頭 *
12 OLED螢幕
13 輔助按鈕
14 控制旋鈕
15 Line Out插槽

29 30
16 手機插槽
17 USB 插槽
18 光纖插槽
19 耳機插槽
*
可在 steelseries.com購買配件與替換品
GAMEDAC操作
主頁
01 按下控制旋鈕来切換音量和ChatMix。
02 旋轉控制旋鈕選取
03 按下輔助鈕来開關DTS Headphone:X
04 按住控制旋鈕進入主選單
主選單
01 旋轉控制旋鈕循環選單
02 按下控制旋鈕選擇
03 按下輔助鈕返回上一頁
設置PS4 PRO 及原版PS4
硬體安装
01 將耳機的主線連接到GameDAC
02 將GameDAC的USB音源線連接到PS4前方
03 將GameDAC的光纖音源線連接到PS4後方
GameDAC設置
01 按住控制旋鈕進入主選單
02 選擇模式,單按控制旋鈕選取
03 選擇PS4
PS4音效設置
音效和畫面 > 音效輸出裝置
主輸出端口 > 數字輸出(光纖)
音源格式(優先) > 杜比數位音源(Dolby)
設備 > 音源設備
輸出到耳機 > 聊天語音
設置PS4 SLIM // 帶光纖音源
01 將耳機主線連接到GameDAC左側
02 將GameDAC的光纖線連接到電視的
光纖輸出或HDMI轉接器
03 將GameDAC的USB音源線連接到PS4前面
USB接頭
*PS4 Slim没有光纖輸出。要使用全部功能,您需
要將GameDAC連接到電視的光纖輸出或HDMI轉
接器。如無光纖,請閱讀以下。
設置PS4 SLIM // 無光纖音源
01 將耳機主線連接到GameDAC左側
02 將GameDAC的USB線連接到PS4前方
USB接頭
*無光纖音源環繞音效和CHATMIX功能將不可用。
GameDAC設置
01 按住控制轉輪進入主選單
02 選擇Mode,單按控制轉輪選取
03 選擇PS4
PS4音效設置
設備 > 音效設備 > 輸出至耳機 > 所有音效
音頻格式(優先) > 杜比數位音源(Dolby)
HDMI音源輸出。 > 5.1 ch
設備 > 音源設備
輸出至耳機 > 聊天語音
滑雪鏡頭帶
魔鬼氈
請將頭帶兩邊魔鬼氈的鬆緊度調整至適合您的鬆
緊度。
其他款式頭帶可於 steelseries.com 購買
日本語
SteelSeries Engine
SteelSeries Engineをダウンロードすると、ヘッ
ドセットのイルミネーションをカスタマイズ
したり、PCからGameDACを制御できます。ま
た、Engineアプリとの統合(OLED 画面にDiscord
情報を表示するなど)も可能になります。詳しく
はsteelseries.com/engineをご覧ください

31 32
SteelSeries Engine ソフトウェア要件
プラットフォーム:
Windows 7 – Windows 10
Mac OS X 10.8 – 10.11
インストールに120 MBの空き容量が必要
*
SteelSeries 7.1 Surround は Windows でのみご利用
いただけます
ご不明な点は support.steelseries.com のヘルプを
ご覧ください
パッケージの内容
ヘッドセット
GameDAC
メインケーブル
モバイルアダプター
USBオーディオケーブル
光学式オーディオケーブル
製品情報ガイド
システム要件 // 互換性
PC
PS4 (Pro / Slim / Original)
製品概要
01 スキーゴーグルヘッドバンド *
02 AirWeaveイヤークッション *
03 ClearCastマイク
04 マイク消音ボタン
05 音量コントロール
06 メインケーブルジャック
07 ヘッドフォン共有ジャック
08 メインケーブル *
09 USBオーディオケーブル
10 光学式オーディオケーブル
11 モバイルアダプター *
12 OLED画面
13 副ボタン
14 コントロールホイール
15 Line Outジャック
16 モバイルジャック
17 USBジャック
18 光学ジャック
19 ヘッドセット接続ジャック
*
steelseries.com でアクセサリおよび交換用の部
品をお求めいただけます
GAMEDACの操作
ホーム画面
01 コントロールホイールを押して離すと音量と
ChatMixを切り替えます
02 コントロールホイールを回して選択したパラ
メータを調節します
03 副ボタンを押して離すと DTS Headphone:Xの
オンとオフを切り替えます
04 コントロールホイールを長押しするとメイン
メニューを表示します
メインメニュー
01 コントロールホイールを回してメニューを移
動します
02 コントロールホイールを押して離すとその項
目を選択します
03 副ボタンを押して離すと1つ前のメニューに戻
ります”
PS4 PROと通常版PS4の設定
ハードウェアの取り付け
01 ヘッドセットのメインケーブルをGameDACに
接続します
02 GameDACのUSBオーディオケーブルをPS4の前
面に接続します
03 GameDACの光学式オーディオケーブルをPS4
の背面に接続します
GameDACの設定
01 コントロールホイールを長押ししてメインメ
ニューを開きます
02 モード(Mode)を選択し、コントロールホイ
ールをクリックして編集します
03 PS4のモードを選びます
PS4オーディオ設定
サウンドとスクリーン > 音声出力設定
主に使用する出力端子 > デジタル出力(光)
音声フォーマット(優先)> ビットストリーム
(Dolby)
周辺機器 > オーディオ機器
ヘッドホンへの出力 > チャット音声

33 34
PS4 SLIMの設定 // 光オーディオあり
01 ヘッドセットのメインケーブルをGameDACの
左側に接続します
02 GameDACの光学ケーブルを、ご利用のテレビ
の光出力端子またはHDMIアダプタに接続しま
す
03 GameDACのUSBオーディオケーブルを、PS4の
前面にあるUSBポートに挿します
* PS4 Slimには光出力端子がありません。完全な
機能をお楽しみいただくには、GameDACをご
利用のテレビの光出力端子かHDMIアダプタに
接続していただく必要があります。光オーディ
オをご利用いただけない場合は、次のページを
ご覧ください。
PS4 SLIMの設定 // 光オーディオなし
01 ヘッドセットのメインケーブルをGameDACの
左側に接続します
02 GameDACのUSBオーディオケーブルをPS4の前
面にあるUSBポートに挿します
*光オーディオがない場合、サラウンドサウンド
と ChatMixの機能はご利用いただけません。
GAMEDACの設定
01 コントロールホイールを長押ししてメインメニ
ューを開きます
02 モード(Mode)を選択し、コントロールホイ
ールをクリックして編集します
03 PS4 モードを選びます
PS4オーディオ設定
周辺機器 > オーディオ機器 > ヘッドホンへの出
力 > すべてのオーディオ
音声フォーマット(優先) > ビットストリーム
(Dolby)
HDMI音声出力 > 5.1 ch
周辺機器 > オーディオ機器
ヘッドホンへの出力 > チャット音声
PCの設定
01 ヘッドセットのメインケーブルをGameDACに
接続します
02 GameDAC のUSBオーディオケーブルをPCに接
続します
03 (任意)GameDACのLine Outジャックの
3.5mmケーブルを、電源の入ったスピーカー
に接続します
GameDACの設定
01 コントロールホイールを長押ししてメインメニ
ューを開きます
02 モード(Mode)を選択し、コントロールホイ
ールをクリックして編集します
03 PCまたはPCハイレゾモードを選びます(注:
PCハイレゾモードでは 96k/24bit音声が有効に
なりますが、サラウンドサウンドとChatMixを
ご利用いただけなくなります)
Windowsの音声設定
01 [再生]タブでGameDAC Game Audioをハイライ
トし、[規定のデバイスに設定]を選択します
02 [再生]タブでGameDAC Chat Audioを選択し、[
既定の通信デバイスに設定]を選択します
03 [録音]タブでGameDAC Chat Audio をハイライ
トし、[規定のデバイスに設定]を選択します”
スキーゴーグル ヘッドバンド
面ファスナー
ヘッドバンド両側のストラップの面ファスナーを
調整し、きつすぎず緩すぎない、丁度いい装着感
になるようにしてください。
インストール
ヘッドバンドの取り付け方法の説明です
アクセサリヘッドバンドをお求めの場合は
steelseries.com をご覧ください
한국어
SteelSeries Engine
SteelSeries Engine을 다운로드하면 헤드셋의
조명을 사용자 지정하고, PC에서 GameDAC
를 제어하고, Engine 앱을 연동할(OLED 화면에
Discord 정보 표시 등) 수 있습니다. steelseries.
com/engine
SteelSeries Engine 소프트웨어 필요 사용
플랫폼:

35 36
Windows 7 – Windows 10
Mac OS X 10.8 – 10.11
설치를 위해 120MB의 하드 드라이브 공간 필요
* SteelSeries 7.1 Surround는 Windows만 지원
고객 지원은 support.steelseries.com을 방문하세요
패키지 구성
헤드셋
GameDAC
메인 케이블
모바일 어댑터
USB 오디오 케이블
광 오디오 케이블
제품 정보 가이드
필요 시스템 사양 // 호환 시스템
PC
PS4 ( Pro / Slim / Original )
제품 개요
01 스키 고글 헤드밴드 *
02 AirWeave 이어 쿠션 *
03 ClearCast 마이크
04 마이크 음소거 버튼
05 볼륨 조절
06 메인 케이블 잭
07 헤드폰 공유 잭
08 메인 헤드셋 케이블 *
09 USB 오디오 케이블
10 광 오디오 케이블
11 모바일 어댑터 *
12 OLED 화면
13 보조 버튼
14 제어 휠
15 Line Out 잭
16 모바일 잭
17 USB 잭
18 광 잭
19 헤드셋 연결 잭
* 보조장치와 교체용 부품은 steelseries.com
에서 구할 수 있습니다
GameDAC 조작
홈 화면
01 제어 휠을 눌렀다가 손을 떼면 볼륨 또는
ChatMix로 전환합니다
02 제어 휠을 돌려 선택 항목을 조절합니다
03 보조 버튼을 눌렀다가 손을 떼면 DTS
Headphone:X를 켜고 끕니다
04 제어 휠을 길게 누르면 메인 메뉴가 나타납니다
메인 메뉴
01 제어 휠을 돌려 메뉴를 스크롤할 수 있습니다
02 제어 휠을 눌렀다가 손을 떼면 메뉴 항목을
선택합니다
03 보조 버튼을 눌렀다가 손을 떼면 한 단계 뒤로
돌아갑니다
PS4 SLIM 구성 // 광 오디오 사용
01 헤드셋의 메인 헤드셋 케이블을 GameDAC
왼쪽에 연결합니다
02 광 케이블을 사용해 GameDAC를 TV 또는 HDMI
어댑터의 광 출력 단자에 연결합니다
03 USB 오디오 케이블을 사용해 GameDAC를 PS4
전면의 USB 포트에 연결합니다
* PS4 Slim에는 광 출력 단자가 없습니다. 모든
기능을 제대로 활용하려면 GameDAC를 TV나
HDMI 어댑터의 광 출력 단자에 연결해야 합니다.
광 출력 단자를 사용할 수 없다면 다음 페이지로
넘어가십시오.
PS4 SLIM 구성 // 광 오디오 미사용
01 헤드셋의 메인 헤드셋 케이블을 GameDAC
왼쪽에 연결합니다
02 USB 오디오 케이블을 사용해 GameDAC를 PS4
전면의 USB 단자에 연결합니다
* 광 오디오가 없으면 서라운드 사운드와 ChatMix
기능을 사용할 수 없습니다.
GameDAC 설정
01 제어 휠을 눌렀다가 손을 떼어 메인 메뉴에
들어갑니다
02 모드를 선택한 후, 제어 휠을 클릭해서 편집합니다

37 38
03 PS4 모드를 선택합니다
PS4 오디오 설정
주변기기 > 오디오 기기 > 헤드폰으로 출력 > 모든
오디오
오디오 포맷(우선) > 비트스트림(Dolby)
HDMI 오디오 출력. > 5.1 ch
주변기기 > 오디오 기기
헤드셋으로 출력 > 채팅 오디오
스키 고글 헤드밴드
벨크로
헤드셋 측면의 벨크로 띠의 부착을 조절하여 적절히
착용
보조 헤드밴드는 steelseries.com에서 구하실 수
있습니다
PC 구성
01 헤드셋의 메인 헤드셋 케이블을 GameDAC에
연결합니다
02 USB 오디오 케이블을 사용해 GameDAC를 PC에
연결합니다
03 (선택) 3.5mm 케이블을 사용해 GameDAC의
Line Out 단자를 앰프 내장 스피커에 연결합니다
GameDAC 설정
01 제어 휠을 눌렀다가 손을 떼어 메인 메뉴에
들어갑니다
02 모드를 선택한 후, 제어 휠을 클릭해서 편집합니다
03 PC 또는 PC Hi-Res 모드를 선택합니다 (참고:
PC-Hi Res 선택 시 96k/24비트 오디오를 사용할
수 있으나, 서라운드 사운드와 ChatMix는 사용할
수 없습니다)
Windows 사운드 설정
01 “재생”에서 GameDAC Game Audio를 선택한
후 “기본값으로 설정”을 선택합니다
02 “재생”에서 GameDAC Chat Audio를 선택한 후
“기본 통신 장치로 설정”을 선택합니다
03 “녹음/녹화”에서 GameDAC Chat Audio를
선택한 후 “기본값으로 설정”을 선택합니다
DEUTSCH
STEELSERIES ENGINE
Lade SteelSeries Engine herunter, um die
Beleuchtung deines Headsets anzupassen, den
GameDAC vom PC aus zu steuern und Engine-Apps
zu integrieren (wie die Anzeige von Discord-Infos auf
dem OLED Bildschirm). steelseries.com/engine
Softwareanforderungen für die SteelSeries
Engine
Plattformen:
Windows 7 – Windows 10
Mac OS X 10.8 – 10.11
120 MB freier Speicherplatz für die Installation
* SteelSeries 7.1 Surround ist nur für Windows
erhältlich
Hilfe unter support.steelseries.com
Paketinhalt
Headset
GameDAC
Headset-Kabel
Adapter für Mobilgerät
USB-Audiokabel
Optisches Audiokabel
Produktinformationen
SYSTEMANFORDERUNGEN
// KOMPATIBILITÄT
PC
PS4 PS4 ( Pro / Slim / Original )
PRODUKTÜBERSICHT
01 Skibrillen-Kopfbügel *
02 AirWeave-Ohrmuschel *
03 ClearCast-Mikrofon
04 Mikrofon-Stummtaste
05 Lautstärkeregler
06 Headset-Kabel-Buchse
07 Kopfhörer-Share-Anschluss
08 Headset-Kabel *
09 USB-Audiokabel
10 Optisches Audiokabel
11 Adapter für Mobilgerät *
12 OLED-Bildschirm
13 Sekundärtaste
14 Steuerrad
15 Line-Out-Buchse
La pagina si sta caricando...
La pagina si sta caricando...
La pagina si sta caricando...
La pagina si sta caricando...
La pagina si sta caricando...
La pagina si sta caricando...
La pagina si sta caricando...
La pagina si sta caricando...
La pagina si sta caricando...
La pagina si sta caricando...
La pagina si sta caricando...
-
 1
1
-
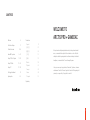 2
2
-
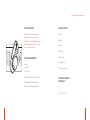 3
3
-
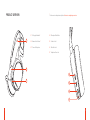 4
4
-
 5
5
-
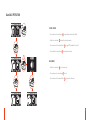 6
6
-
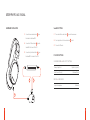 7
7
-
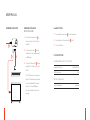 8
8
-
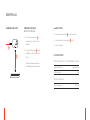 9
9
-
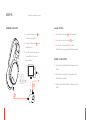 10
10
-
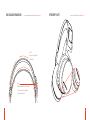 11
11
-
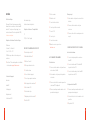 12
12
-
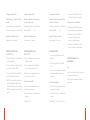 13
13
-
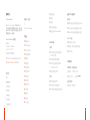 14
14
-
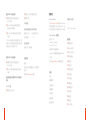 15
15
-
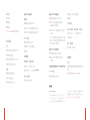 16
16
-
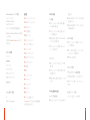 17
17
-
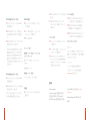 18
18
-
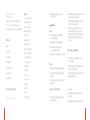 19
19
-
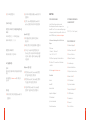 20
20
-
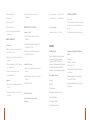 21
21
-
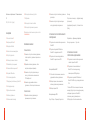 22
22
-
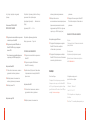 23
23
-
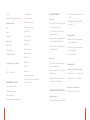 24
24
-
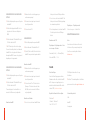 25
25
-
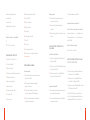 26
26
-
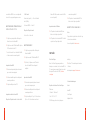 27
27
-
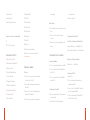 28
28
-
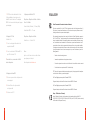 29
29
-
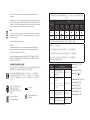 30
30
-
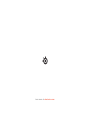 31
31
Steelseries Arctis Pro+GameDAC (61453) Manuale utente
- Tipo
- Manuale utente
in altre lingue
Documenti correlati
-
Steelseries 61474 Manuale utente
-
Steelseries Arctis 5 2019 Edition White (61507) Manuale utente
-
Steelseries ARCTIS NOVA 4P Manuale utente
-
Steelseries 61486 Manuale utente
-
Steelseries 61505 Manuale utente
-
Steelseries Arctis 7 White (61464) Manuale utente
-
Steelseries ARCTIS 9 Headset Manuale del proprietario
-
Steelseries Arctis 3 Console Manuale utente
-
Steelseries Arctis 7 2019 Edition Wh.Bl.(61508) Manuale utente
-
Steelseries ARCTIS 7 Headset Manuale utente