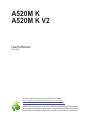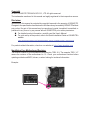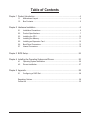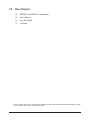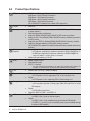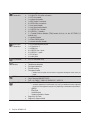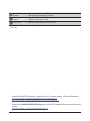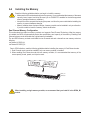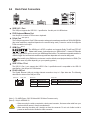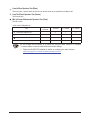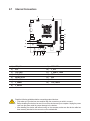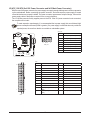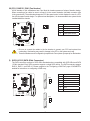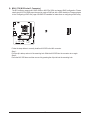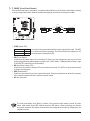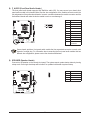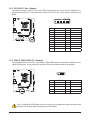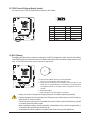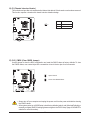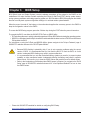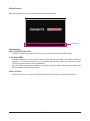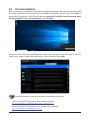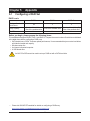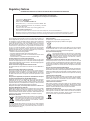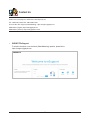A520M K
A520M K V2
User's Manual
Rev. 1002
For more product details, please visit GIGABYTE's website.
https://www.gigabyte.com/Motherboard/A520M-K-rev-10?m=ma#kf
https://www.gigabyte.com/Motherboard/A520M-K-V2-rev-10?m=ma#kf
GIGABYTE will reduce paper use in order to fulll the responsibilities of a global citizen.
Also, to reduce the impacts on global warming, the packaging materials of this product
are recyclable and reusable. GIGABYTE works with you to protect the environment.

Copyright
© 2023 GIGA-BYTE TECHNOLOGY CO., LTD. All rights reserved.
The trademarks mentioned in this manual are legally registered to their respective owners.
Disclaimer
Information in this manual is protected by copyright laws and is the property of GIGABYTE.
Changes to the specications and features in this manual may be made by GIGABYTE without
prior notice. No part of this manual may be reproduced, copied, translated, transmitted, or
published in any form or by any means without GIGABYTE's prior written permission.
For detailed product information, carefully read the User's Manual.
For quick set-up of the product, refer to the Quick Installation Guide on GIGABYTE's
website.
https://download.gigabyte.com/FileList/Manual/mb_manual_installation-guide_103.pdf?m=sw
For product-related information, check on our website at: https://www.gigabyte.com
Identifying Your Motherboard Revision
The revision number on your motherboard looks like this: "REV: X.X." For example, "REV: 1.0"
means the revision of the motherboard is 1.0. Check your motherboard revision before
updating motherboard BIOS, drivers, or when looking for technical information.
Example:

- 3 -
Table of Contents
Chapter 1 Product Introduction .......................................................................................4
1-1 Motherboard Layout ......................................................................................... 4
1-2 Box Contents .................................................................................................... 5
Chapter 2 Hardware Installation .....................................................................................6
2-1 Installation Precautions .................................................................................... 6
2-2 Product Specications ...................................................................................... 7
2-3 Installing the CPU .......................................................................................... 10
2-4 Installing the Memory ..................................................................................... 11
2-5 Installing an Expansion Card ......................................................................... 12
2-6 Back Panel Connectors .................................................................................. 13
2-7 Internal Connectors ........................................................................................ 15
Chapter 3 BIOS Setup ..................................................................................................24
Chapter 4 Installing the Operating System and Drivers ................................................ 26
4-1 Operating System Installation ........................................................................ 26
4-2 Drivers Installation .......................................................................................... 27
Chapter 5 Appendix ......................................................................................................28
5-1 Conguring a RAID Set .................................................................................. 28
Regulatory Notices .................................................................................................... 29
Contact Us ................................................................................................................ 30

- 4 -
1-1 Motherboard Layout
Chapter 1 Product Introduction
Temperature sensor
KB_MS_USB CPU_FAN
SYS_FAN1
ATX
A520M K
A520M K V2
AUDIO
DDR4_A1
DDR4_B1
BAT
ATX_12V
AMD
A520
HDMI
VGA j
CODEC
M_BIOS
PCIEX16
PCIEX1
iTE®
Super I/O
Realtek®
GbE LAN
F_U32TPM
SPEAKER
F_USB1
F_PANEL
F_USB2
F_AUDIO
0 1 2 3
U32_LAN
Socket AM4
U32 CLR_CMOS
CI
M2A_CPU
80
SATA3 SATA3
jOnly for A520M K V2.

- 5 -
1-2 Box Contents
5A520M K or A520M K V2 motherboard
5User's Manual
5One SATA cable
5I/O Shield
* The box contents above are for reference only and the actual items shall depend on the product package you obtain.
The box contents are subject to change without notice.

- 6 -
2-1 Installation Precautions
The motherboard contains numerous delicate electronic circuits and components which can become
damaged as a result of electrostatic discharge (ESD). Prior to installation, carefully read the user's
manual and follow these procedures:
•Prior to installation, make sure the chassis is suitable for the motherboard.
•Prior to installation, do not remove or break motherboard S/N (Serial Number) sticker or
warranty sticker provided by your dealer. These stickers are required for warranty validation.
•Always remove the AC power by unplugging the power cord from the power outlet before
installing or removing the motherboard or other hardware components.
•When connecting hardware components to the internal connectors on the motherboard, make
sure they are connected tightly and securely.
•When handling the motherboard, avoid touching any metal leads or connectors.
•It is best to wear an electrostatic discharge (ESD) wrist strap when handling electronic
components such as a motherboard, CPU or memory. If you do not have an ESD wrist strap,
keep your hands dry and rst touch a metal object to eliminate static electricity.
•Prior to installing the motherboard, please have it on top of an antistatic pad or within an
electrostatic shielding container.
•Before connecting or unplugging the power supply cable from the motherboard, make sure
the power supply has been turned off.
•Before turning on the power, make sure the power supply voltage has been set according to
the local voltage standard.
•Before using the product, please verify that all cables and power connectors of your hardware
components are connected.
•To prevent damage to the motherboard, do not allow screws to come in contact with the
motherboard circuit or its components.
•Make sure there are no leftover screws or metal components placed on the motherboard or
within the computer casing.
•Do not place the computer system on an uneven surface.
•Do not place the computer system in a high-temperature or wet environment.
•Turning on the computer power during the installation process can lead to damage to system
components as well as physical harm to the user.
•If you are uncertain about any installation steps or have a problem related to the use of the
product, please consult a certied computer technician.
•If you use an adapter, extension power cable, or power strip, ensure to consult with its installation
and/or grounding instructions.
Chapter 2 Hardware Installation

- 7 -
2-2 ProductSpecications
CPU AMD Socket AM4, support for:
AMD Ryzen™ 5000 G-Series Processors/
AMD Ryzen™ 5000 Series Processors/
AMD Ryzen™ 4000 G-Series Processors/
AMD Ryzen™ 3000 Series Processors
(Go to GIGABYTE's website for the latest CPU support list.)
Chipset AMD A520
Memory 2 x DDR4 DIMM sockets supporting up to 64 GB (32 GB single DIMM capacity)
of system memory
Dual channel memory architecture
Support for DDR4 3200/2933/2667/2400/2133 MT/s memory modules
Support for ECC Un-buffered DIMM 1Rx8/2Rx8 memory modules (operate in
non-ECC mode)
Support for non-ECC Un-buffered DIMM 1Rx8/2Rx8/1Rx16 memory modules
Support for Extreme Memory Prole (XMP) memory modules
(Go to GIGABYTE's website for the latest supported memory speeds and memory
modules.)
Onboard
Graphics
Integrated Graphics Processor:
- 1 x D-Sub port, supporting a maximum resolution of 1920x1200@60 Hz j
- 1 x HDMI port, supporting a maximum resolution of 4096x2160@60 Hz
* Support for HDMI 2.1 version, HDCP 2.3, and HDR.
Maximum shared memory of 16 GB
Audio Realtek® Audio CODEC
High Denition Audio
2/4/5.1/7.1-channel
* You can change the functionality of an audio jack using the audio software. To
congure 7.1-channel audio, access the audio software for audio settings.
LAN Realtek® GbE LAN chip (1 Gbps/100 Mbps)
Expansion Slots CPU:
- 1 x PCI Express x16 slot, supporting PCIe 3.0 and running at x16
Chipset:
- 1 x PCI Express x1 slot, supporting PCIe 3.0 and running at x1
Storage Interface CPU:
- 1 x M.2 connector (Socket 3, M key, type 2280 SATA and PCIe 3.0 x4/x2
SSD support)
Chipset:
- 4 x SATA 6Gb/s connectors
Support for RAID 0, RAID 1, and RAID 10
USB CPU:
- 4 x USB 3.2 Gen 1 ports on the back panel
Chipset:
- 2 x USB 3.2 Gen 1 ports available through the internal USB header
- 6 x USB 2.0/1.1 ports (2 ports on the back panel, 4 ports available through
the internal USB headers)
jOnly for A520M K V2.

- 8 -
Internal
Connectors
1 x 24-pin ATX main power connector
1 x 8-pin ATX 12V power connector
1 x CPU fan header
1 x system fan header
1 x M.2 Socket 3 connector
4 x SATA 6Gb/s connectors
1 x front panel header
1 x front panel audio header
1 x USB 3.2 Gen 1 header
2 x USB 2.0/1.1 headers
1 x Trusted Platform Module (TPM) header (2x6 pin, for the GC-TPM2.0_S
module only)
1 x speaker header
1 x Clear CMOS jumper
1 x chassis intrusion header
Back Panel
Connectors
1 x PS/2 keyboard/mouse port
1 x D-Sub port j
1 x HDMI port
4 x USB 3.2 Gen 1 ports
2 x USB 2.0/1.1 ports
1 x RJ-45 port
3 x audio jacks
I/O Controller iTE® I/O Controller Chip
Hardware
Monitor
Voltage detection
Temperature detection
Fan speed detection
Fan fail warning
Fan speed control
* Whether the fan speed control function is supported will depend on the cooler you
install.
BIOS 1 x 128 Mbit ash
Use of licensed AMI UEFI BIOS
PnP 1.0a, DMI 2.7, WfM 2.0, SM BIOS 2.7, ACPI 5.0
Unique Features Support for APP Center
* Available applications in APP Center may vary by motherboard model. Supported
functions of each application may also vary depending on motherboard specications.
- @BIOS
- EasyTune
- Smart Backup
- System Information Viewer
Support for Q-Flash
Support for Xpress Install
jOnly for A520M K V2.

- 9 -
Bundled
Software
Norton® Internet Security (OEM version)
LAN bandwidth management software
Operating
System
Support for Windows 11 64-bit
Support for Windows 10 64-bit
Form Factor Micro ATX Form Factor; 23.3cm x 19.8cm
* GIGABYTE reserves the right to make any changes to the product specications and product-related information without
prior notice.
&Please visit GIGABYTE's website for support lists of CPU, memory modules, SSDs, and M.2 devices.
https://www.gigabyte.com/Motherboard/A520M-K-rev-10?m=dl#support-dl
https://www.gigabyte.com/Motherboard/A520M-K-V2-rev-10?m=dl#support-dl
&Please visit the SERVICE/SUPPORT\Utility page on GIGABYTE's website to download the latest version
of apps.
https://www.gigabyte.com/Support/Utility/Motherboard?m=ut

- 10 -
2-3 Installing the CPU
Read the following guidelines before you begin to install the CPU:
•Make sure that the motherboard supports the CPU.
(Go to GIGABYTE's website for the latest CPU support list.)
•Always turn off the computer and unplug the power cord from the power outlet before installing the
CPU to prevent hardware damage.
•Locate the pin one of the CPU. The CPU cannot be inserted if oriented incorrectly.
•Apply an even and thin layer of thermal grease on the surface of the CPU.
•Do not turn on the computer if the CPU cooler is not installed, otherwise overheating and damage
of the CPU may occur.
•Set the CPU host frequency in accordance with the CPU specications. It is not recommended
that the system bus frequency be set beyond hardware specications since it does not meet the
standard requirements for the peripherals. If you wish to set the frequency beyond the standard
specications, please do so according to your hardware specications including the CPU, graphics
card, memory, hard drive, etc.
Installing the CPU
Completely lift up the CPU socket locking lever. Locate the pin one (denoted by a small triangle) of the CPU
socket and the CPU. Once the CPU is positioned into its socket, place one nger down on the middle of the
CPU, lowering the locking lever and latching it into the fully locked position.
Do not force the CPU into the CPU socket before the CPU socket locking lever is lifted up, or
damage to the CPU and CPU socket may occur.
&Please visit GIGABYTE's website for details on hardware installation.
http://www.gigabyte.com/WebPage/210/quick-guide.html?m=sw
AM4 CPU
A Small Triangle Marking
Denotes CPU Pin One
AM4 CPU Socket
A Small Triangle Marking
Denotes Pin One of the
Socket
Completely lift up the CPU
socket locking lever

- 11 -
2-4 Installing the Memory
Read the following guidelines before you begin to install the memory:
•Make sure that the motherboard supports the memory. It is recommended that memory of the same
capacity, brand, speed, and chips be used. (Go to GIGABYTE's website for the latest supported
memory speeds and memory modules.)
•Always turn off the computer and unplug the power cord from the power outlet before installing the
memory to prevent hardware damage.
•Memory modules have a foolproof design. A memory module can be installed in only one direction.
If you are unable to insert the memory, switch the direction.
DualChannelMemoryConguration
This motherboard provides two memory sockets and supports Dual Channel Technology. After the memory
is installed, the BIOS will automatically detect the specications and capacity of the memory. Enabling Dual
Channel memory mode will double the original memory bandwidth.
The two DDR4 memory sockets are divided into two channels and each channel has one memory socket as
following:
Channel A: DDR4_A1
Channel B: DDR4_B1
Due to CPU limitations, read the following guidelines before installing the memory in Dual Channel mode.
1. Dual Channel mode cannot be enabled if only one memory module is installed.
2. When enabling Dual Channel mode with two memory modules, it is recommended that memory of the
same capacity, brand, speed, and chips be used.
DDR4_A1
DDR4_B1
When installing a single memory module, we recommend that you install it in the DDR4_B1
socket.

- 12 -
2-5 Installing an Expansion Card
Read the following guidelines before you begin to install an expansion card:
•Make sure the motherboard supports the expansion card. Carefully read the manual that came
with your expansion card.
•Always turn off the computer and unplug the power cord from the power outlet before installing an
expansion card to prevent hardware damage.
Follow the steps below to correctly install your expansion card in the expansion slot.
1. Locate an expansion slot that supports your card. Remove the metal slot cover from the chassis back panel.
2. Align the card with the slot, and press down on the card until it is fully seated in the slot.
3. Make sure that the expansion card is fully seated in its slot.
4. Secure the card's metal bracket to the chassis back panel with a screw.
5. After installing all expansion cards, replace the chassis cover(s).
6. Turn on your computer. If necessary, go to BIOS Setup to make any required BIOS changes for your
expansion card(s).
7. Install the driver provided with the expansion card in your operating system.
PCIEX16 Slot

- 13 -
2-6 Back Panel Connectors
•When removing the cable connected to a back panel connector, rst remove the cable from your
device and then remove it from the motherboard.
•When removing the cable, pull it straight out from the connector. Do not rock it side to side to
prevent an electrical short inside the cable connector.
USB 2.0/1.1 Port
The USB port supports the USB 2.0/1.1 specication. Use this port for USB devices.
PS/2 Keyboard/Mouse Port
Use this port to connect a PS/2 mouse or keyboard.
D-Sub Port (Note 1)(Note 2)
The D-Sub port supports a 15-pin D-Sub connector and supports a maximum resolution of 1920x1200@60 Hz
(the actual resolutions supported depend on the monitor being used). Connect a monitor that supports
D-Sub connection to this port.
HDMI Port (Note 1)
The HDMI port is HDCP compliant and supports Dolby TrueHD and DTS HD
Master Audio formats. It also supports up to 192KHz/24bit 7.1-channel LPCM audio
output. You can use this port to connect your HDMI-supported monitor. The maximum supported resolution is
4096x2160@60 Hz, but the actual resolutions supported are dependent on the monitor being used.
Activity LEDSpeed LED
LAN Port
Speed LED:
State Description
Orange 1 Gbps data rate
Green 100 Mbps data rate
Off 10 Mbps data rate
Activity LED:
State Description
Blinking Data transmission or receiving is occurring
Off No data transmission or receiving is occurring
After installing the HDMI device, make sure to set the default sound playback device to HDMI. (The
item name may differ depending on your operating system.)
USB 3.2 Gen 1 Port
The USB 3.2 Gen 1 port supports the USB 3.2 Gen 1 specication and is compatible to the USB 2.0
specication. Use this port for USB devices.
RJ-45 LAN Port
The Gigabit Ethernet LAN port provides Internet connection at up to 1 Gbps data rate. The following
describes the states of the LAN port LEDs.
(Note 1) For AMD Ryzen™ 5000 G-Series/4000 G-Series Processors only.
(Note 2) Only for A520M K V2.

- 14 -
&Please visit GIGABYTE's website for details on conguring the audio software.
https://www.gigabyte.com/WebPage/697/realtek897-audio.html
You can change the functionality of an audio jack using the audio software. To congure
7.1-channel audio, access the audio software for audio settings.
Audio Jack Congurations:
Jack Headphone/
2-channel 4-channel 5.1-channel 7.1-channel
Line In/Rear Speaker Out a a a
Line Out/Front Speaker Out a a a a
Mic In/Center/Subwoofer Speaker Out a a
Front Panel Line Out/Side Speaker Out a
Line In/Rear Speaker Out (Blue)
The line in jack. Use this audio jack for line in devices such as an optical drive, walkman, etc.
Line Out/Front Speaker Out (Green)
The line out jack.
Mic In/Center/Subwoofer Speaker Out (Pink)
The Mic in jack.

- 15 -
2-7 Internal Connectors
Read the following guidelines before connecting external devices:
•First make sure your devices are compliant with the connectors you wish to connect.
•Before installing the devices, be sure to turn off the devices and your computer. Unplug the power
cord from the power outlet to prevent damage to the devices.
•After installing the device and before turning on the computer, make sure the device cable has
been securely attached to the connector on the motherboard.
1) ATX_12V
2) ATX
3) CPU_FAN
4) SYS_FAN1
5) SATA3 0/1/2/3
6) M2A_CPU
7) F_PANEL
8) F_AUDIO
9) SPEAKER
10) F_U32
11) F_USB1/F_USB2
12) TPM
13) BAT
14) CI
15) CLR_CMOS
1
2
7
9
15
3
10
13
11
812
6
4
5
14

- 16 -
ATX_12V:
Pin No. Denition
1 GND (Only for 2x4-pin 12V)
2 GND (Only for 2x4-pin 12V)
3 GND
4 GND
5 +12V (Only for 2x4-pin 12V)
6 +12V (Only for 2x4-pin 12V)
7 +12V
8 +12V
ATX:
Pin No. Denition Pin No. Denition
1 3.3V 13 3.3V
2 3.3V 14 -12V
3 GND 15 GND
4 +5V 16 PS_ON (soft On/Off)
5 GND 17 GND
6 +5V 18 GND
7 GND 19 GND
8 Power Good 20 NC
9 5VSB (stand by +5V) 21 +5V
10 +12V 22 +5V
11 +12V (Only for 2x12-pin
ATX)
23 +5V (Only for 2x12-pin ATX)
12 3.3V (Only for 2x12-pin
ATX)
24 GND (Only for 2x12-pin ATX)
DEBUG
PORT
G.QBOFM
131
2412
ATX
1/2) ATX_12V/ATX (2x4 12V Power Connector and 2x12 Main Power Connector)
With the use of the power connector, the power supply can supply enough stable power to all the components
on the motherboard. Before connecting the power connector, rst make sure the power supply is turned
off and all devices are properly installed. The power connector possesses a foolproof design. Connect the
power supply cable to the power connector in the correct orientation.
The 12V power connector mainly supplies power to the CPU. If the 12V power connector is not connected,
the computer will not start.
To meet expansion requirements, it is recommended that a power supply that can withstand high
power consumption be used (500W or greater). If a power supply is used that does not provide the
required power, the result can lead to an unstable or unbootable system.
ATX_12V
DEBUG
PORT
G.QBOFM
58
14

- 17 -
Pin No. Denition
1 GND
2 Voltage Speed Control
3 Sense
4 PWM Speed Control
5) SATA3 0/1/2/3 (SATA 6Gb/s Connectors)
The SATA connectors conform to SATA 6Gb/s standard and are compatible with SATA 3Gb/s and SATA
1.5Gb/s standard. Each SATA connector supports a single SATA device. The SATA connectors support
RAID 0, RAID 1, and RAID 10. Please navigate to the "Conguring a RAID Set" page of GIGABYTE's
website for instructions on conguring a RAID array.
3/4) CPU_FAN/SYS_FAN1 (Fan Headers)
All fan headers on this motherboard are 4-pin. Most fan headers possess a foolproof insertion design.
When connecting a fan cable, be sure to connect it in the correct orientation (the black connector wire
is the ground wire). The motherboard supports CPU fan speed control, which requires the use of a CPU
fan with fan speed control design. For optimum heat dissipation, it is recommended that a system fan be
installed inside the chassis.
CPU_FAN
DEBUG
PORT
G.QBOFM
1
SYS_FAN1
DEBUG
PORT
G.QBOFM
1
•Be sure to connect fan cables to the fan headers to prevent your CPU and system from
overheating. Overheating may result in damage to the CPU or the system may hang.
•These fan headers are not conguration jumper blocks. Do not place a jumper cap on the headers.
Pin No. Denition
1 GND
2 TXP
3 TXN
4 GND
5 RXN
6 RXP
7 GND
SATA3
SATA3
DEBUG
PORT
G.QBOFM
7
1
DEBUG
PORT
G.QBOFM
DEBUG
PORT
G.QBOFM
7
1
DEBUG
PORT
G.QBOFM
3
2
1
0

- 18 -
6) M2A_CPU (M.2 Socket 3 Connector)
The M.2 connector supports M.2 SATA SSDs or M.2 PCIe SSDs and support RAID conguration. Please
note that an M.2 PCIe SSD cannot be used to create a RAID set with a SATA hard drive. Please navigate
to the "Conguring a RAID Set" page of GIGABYTE's website for instructions on conguring a RAID array.
Follow the steps below to correctly install an M.2 SSD in the M.2 connector.
Step 1:
Pull the clip's tab up and out of the mounting hole. Slide the M.2 SSD into the connector at an angle.
Step 2:
Press the M.2 SSD down and then secure it by pressing the clip's tab into the mounting hole.
F_USB30 F_U
B_
F_ F_
_
B
BS_
B
SB_
B
_S
S_
_
B
_U
_
B
S
123
123
123
123
1
1
1
1
BSS
S
_S
SSU
1 2 3
S3 BSSS
U
__ 3
F_USB3F
S _
S _
S _
SF
B_
B_
F
_0
S
S
_0F
_F
_
_
__B
U
S _S
_ SF_
B
USB0_B
B_
B_
F_USB3
F_USB303
_
_3U
S_
_S
SS_F
_
_ F
_SB
80

- 19 -
7) F_PANEL (Front Panel Header)
Connect the power switch, reset switch, and system status indicator on the chassis to this header according
to the pin assignments below. Note the positive and negative pins before connecting the cables.
•PW (Power Switch):
Connects to the power switch on the chassis front panel. You may congure the way to turn off your
system using the power switch (please navigate to the "BIOS Setup," "Settings\Platform Power," page
of GIGABYTE's website for more information).
•HD (Hard Drive Activity LED):
Connects to the hard drive activity LED on the chassis front panel. The LED is on when the hard drive
is reading or writing data.
•RES (Reset Switch):
Connects to the reset switch on the chassis front panel. Press the reset switch to restart the computer
if the computer freezes and fails to perform a normal restart.
•NC: No connection.
•PLED (Power LED):
System Status LED
S0 On
S3/S4/S5 Off
Connects to the power status indicator on the chassis front panel. The LED
is on when the system is operating. The LED is off when the system is in S3/
S4 sleep state or powered off (S5).
The front panel design may differ by chassis. A front panel module mainly consists of power
switch, reset switch, power LED, hard drive activity LED and etc. When connecting your chassis
front panel module to this header, make sure the wire assignments and the pin assignments are
matched correctly.
12
910
NC
PLED-
PW-
PLED+
PW+
HD-
RES+
HD+
RES-
Power LED
Power Switch
Hard Drive
Activity LED
Reset Switch

- 20 -
Pin No. Denition
1 MIC L
2 GND
3 MIC R
4 NC
5 Head Phone R
6 MIC Detection
7 SENSE_SEND
8 No Pin
9 Head Phone L
10 Head Phone
Detection
8) F_AUDIO (Front Panel Audio Header)
The front panel audio header supports High Denition audio (HD). You may connect your chassis front
panel audio module to this header. Make sure the wire assignments of the module connector match the
pin assignments of the motherboard header. Incorrect connection between the module connector and the
motherboard header will make the device unable to work or even damage it.
Some chassis provide a front panel audio module that has separated connectors on each wire
instead of a single plug. For information about connecting the front panel audio module that has
different wire assignments, please contact the chassis manufacturer.
1
2
9
10
9) SPEAKER (Speaker Header)
Connects to the speaker on the chassis front panel. The system reports system startup status by issuing
a beep code. One single short beep will be heard if no problem is detected at system startup.
Pin No. Denition
1 VCC
2 NC
3 NC
4 SPK-
DEBUG
PORT
G.QBOFM
1
La pagina si sta caricando...
La pagina si sta caricando...
La pagina si sta caricando...
La pagina si sta caricando...
La pagina si sta caricando...
La pagina si sta caricando...
La pagina si sta caricando...
La pagina si sta caricando...
La pagina si sta caricando...
La pagina si sta caricando...
-
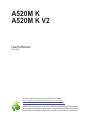 1
1
-
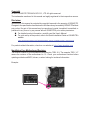 2
2
-
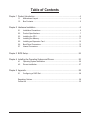 3
3
-
 4
4
-
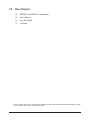 5
5
-
 6
6
-
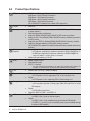 7
7
-
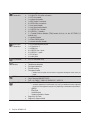 8
8
-
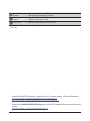 9
9
-
 10
10
-
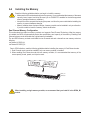 11
11
-
 12
12
-
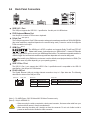 13
13
-
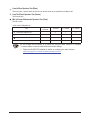 14
14
-
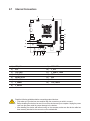 15
15
-
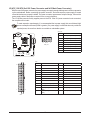 16
16
-
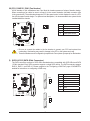 17
17
-
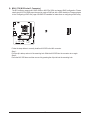 18
18
-
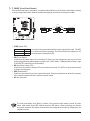 19
19
-
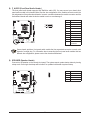 20
20
-
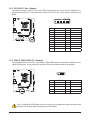 21
21
-
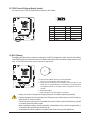 22
22
-
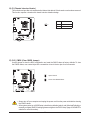 23
23
-
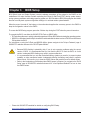 24
24
-
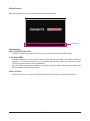 25
25
-
 26
26
-
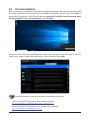 27
27
-
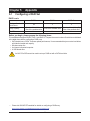 28
28
-
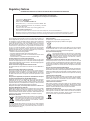 29
29
-
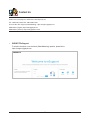 30
30
Gigabyte A520M K V2 Manuale del proprietario
- Tipo
- Manuale del proprietario
- Questo manuale è adatto anche per
in altre lingue
- English: Gigabyte A520M K V2 Owner's manual
Documenti correlati
-
Gigabyte A520M DS3H V2 Manuale del proprietario
-
Gigabyte X570 AORUS ELITE Manuale utente
-
Gigabyte X570 AORUS ELITE Manuale utente
-
Gigabyte H310M H Manuale del proprietario
-
Gigabyte B550M S2H Manuale utente
-
Gigabyte A520M H Manuale del proprietario
-
Gigabyte B650M K Manuale del proprietario
-
Gigabyte GA-A320M-S2H Manuale del proprietario
-
Gigabyte A520M S2H Manuale del proprietario
-
Gigabyte B450M K Manuale del proprietario