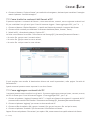AvMap G6 Farmnavigator + GPS Manuale utente
- Tipo
- Manuale utente

Manuale Utente
1. Introduzione 2
2. Installazione di Geosat Suite 2
3. Prima connessione 2
4. Operazioni Base 3
4.1 Come avviare la Suite 3
4.2 Come chiudere la Suite 4
4.3 Come cambiare la lingua del software 4
4.4 Come interpretare il menù principale: il tuo
navigatore è aggiornato? 4
5. Come aggiornare il software del
Geosat (gratuito) 5
5.1 Opzioni di aggiornamento 5
5.2 Download automatico dell’aggiornamento 6
5.3 Download manuale dell’aggiornamento 6
5.4 Come installare il software 6
6. Come aggiornare le mappe 6
6.2 Come caricare la nuova mappa nel Geosat 8
6.3 Garanzie mappe più recenti 8
7. Come gestire i tuoi contenuti 9
7.1 Come cambiare l’immagine di benvenuto 9
7.2 Come trasferire contenuti dal Geosat al PC 10
7.3 Come aggiungere contenuti dal PC 10
7.4 Come aggiungere PDI 11
7.5 Come esportare i PDI dal Geosat a PC 11
7.6 Come cambiare la voce 12
7.7 Cambiare la cartella di destinazione 12
7.8 Come aggiungere mappe personalizzate 13
8. Come fare il Backup 13
8.1 Come ripristinare un backup 14
9. Manuali utente del Geosat 14
10. Come aggiornare la Suite 14
Indice
Your journey, Our technology

2 - AvMap
1. Introduzione
Geosat Suite è un’applicazione per PC che aiuta a tenere il Geosat sempre aggiornato, consente di
personalizzarne i contenuti e di condividerli con gli amici.
Con Geosat Suite si possono scaricare con facilità gli ultimi aggiornamenti software, i manuali utente, le
voci e nuove mappe.
Grazie a Geosat Suite è possibile personalizzare il proprio Geosat caricando altri contenuti, come ad
esempio Punti di Interesse speciali o immagini di benvenuto.
Inne Geosat Suite facilita la condivisione di contatti, rotte e tracce con gli amici, poiché aiuta a scambiare
contenuti dal Geosat al PC e viceversa.
2. Installazione di Geosat Suite
1. Scaricare l’applicazione Geosat Suite da www.avmap.it e salvarla sul proprio PC.
2. Decomprimere il le scaricato
3. Lanciare il le eseguibile
4. Scegliere una cartella di destinazione dove salvare il programma o usare quella proposta per default.
5. Accettare le condizioni descritte nel contratto di licenza d’uso.
6. Cliccare sul bottone “Fine” per completare l’installazione, un’icona di collegamento a Geosat Suite verrà
creata sul desktop.
7. Scegliere la lingua: spuntare la casella corrispondente, poi Cliccare sul bottone “Imposta Lingua” e confermare
la scelta cliccando su OK.
8. Geosat Suite si aprirà chiedendo di connettere il navigatore e Cliccare su OK.
3. Prima connessione
1. Connettere il Geosat al PC
La Suite non può essere utilizzata senza che il navigatore sia connesso.
1. Disconnettere il Geosat dall’alimentazione di rete (se connesso).
Attenzione! Non connettere il cavo USB mentre il cavo di alimentazione è ancora collegato, poiché
questo comportamento potrebbe danneggiare il ricevitore GPS interno in modo permanente.
2. Connettere navigatore al PC, usando il cavo USB in dotazione
3. Aspettare che il navigatore venga riconosciuto: quando il sistema operativo del PC riconosce il navigatore
come periferica di archiviazione di massa (sul display del Geosat compare l’immagine con il simbolo
dell’USB).
4. Cliccare su OK nella nestra della Suite.
2. Identicare il Geosat
Quando l’applicazione viene aperta per la prima volta, si deve inserire il numero seriale del navigatore (si può
trovare questo codice sull’etichetta argentata attaccata al Geosat). Questa procedura è necessaria solo la
prima volta. Geosat Suite riconoscerà il Geosat e chiederà di accedere tramite Login.

3 - AvMap
3. Accedere tramite Login utente / registrare un account utente.
Sei già un utente registrato?
Se si è già registrati sul sito di AvMap, occorre usare Login e Password del proprio account, inviate via mail al
momento della registrazione.
Non sei un utente registrato? Registra un account subito!
Se non ci si è mai registrati sul sito di AvMap, si può creare un account utente per avere un accesso completo
a tutte le funzionalità della Suite.
Attenzione! Il navigatore deve essere connesso durante il processo di registrazione.
4. Associare il navigatore all’utente
Geosat Suite chiederà se si vuole associare il Geosat connesso al proprio account utente:
cliccare su SI, si aprirà la Home Page della Suite.
In questo modo il navigatore è connesso al proprio account. E’ bene ricordare che si possono avere più
dispositivi connessi al proprio account, ma un navigatore deve essere associato ad un solo account.
La Suite installata su un PC può essere usata per aggiornare più dispositivi appartenenti a diversi utenti,
purché ognuno abbia il suo account con diversi Login e Password.
5. Il mio account
Si può vedere il proprio nome visualizzato nella barra superiore della nestra della Suite; cliccare su Il Mio
Account per vedere i dettagli del proprio account. In questa pagina è possibile cambiare la password e
modicare i dati inseriti.
4. Operazioni Base
4.1 Come avviare la Suite
La procedura descritta al par. 3 è necessaria solo la prima volta che si apre la Suite. Le volte successive

4 - AvMap
sarà sufciente collegare il Geosat al PC e la Suite si aprirà automaticamente, dopodiché si dovrà inserire
login e password.
Si possono modicare le preferenze di avvio della Suite, scegliendo tra:
1. “Avvia automaticamente quando il navigatore è connesso”, questa opzione fa avviare la Suite automaticamente,
quando il computer rileva che il navigatore è connesso (default.)
2. “Non avviare automaticamente”, questa opzione permette di avviare la Suite manualmente, cliccando
sull’icona sul PC.
4.2 Come chiudere la Suite
Per chiudere la Suite:
1. Cliccare sul bottone Disconnetti vicino all’immagine del navigatore nella sezione a sinistra nella Home Page
della Suite e aspettare che il Geosat sia disconnesso
2. Cliccare su ESCI nell’angolo in alto a destra e confermare premendo su SI.
4.3 Come cambiare la lingua del software
Si può cambiare la lingua nella Suite in ogni momento:
1. Cliccare su Impostazioni sulla barra inferiore della Suite,
2. Cliccare su Lingua,
3. Spuntare la casella desiderata,
4.4 Come interpretare il menù principale: il tuo navigatore è aggiornato?
La Suite è in grado di rilevare il modello specico del vostro navigatore e di capire quale versione software
installata e quale mappa (versione e coperture) sono pre-caricate. La Suite vi informa quando una nuova
versione software o una nuova mappa sono disponibili per il vostro Geosat. Tutte queste informazioni sono
visualizzate nella sezione a sinistra della pagina principale.

5 - AvMap
Problemi relativi al riconoscimento del navigatore:
Attenzione! Se il software del navigatore non è mai stato aggiornato, la Suite potrebbe non essere
in grado di individuare tutte le informazioni su modello, versione software e mappa pre-caricata.
Si possono presentare due casi:
• Se le informazioni sul navigatore sono state riconosciute parzialmente, il software del navigatore verrà
aggiornato, per permettere alla Suite si riconoscerlo correttamente.
• Se la Suite non è in grado di riconoscere nessuna informazione sul navigatore, un messaggio avviserà di
effettuare un aggiornamento di emergenza.
5. Come aggiornare il software del Geosat (gratuito)
Tenere il software del navigatore aggiornato è importante per un’esperienza di navigazione migliore e più
sicura. AvMap rilascia periodicamente aggiornamenti software gratuiti per i suoi navigatori.
Ogni volta che è disponibile una nuova versione software per il Geosat, nella nestra software nella
parte sinistra della Home Page si accende la luce rossa. L’aggiornamento software viene scaricato
automaticamente per default, ma questa opzione può essere modicata e scegliere un aggiornamento
manuale.
5.1 Opzioni di aggiornamento
Si può scegliere come gestire l’aggiornamento software: automatico o manuale, sia per la Suite che per
il navigatore.
1. Cliccare su Impostazioni nella barra inferiore della Suite,
2. Cliccare su “Opzioni Aggiornamenti”,
3. Scegliere tra le due opzioni, spuntando la casella corrispondente:
• “Scarica aggiornamenti automaticamente, e avvisami prima di installare”, così gli aggiornamenti saranno

6 - AvMap
scaricati automaticamente quando l’applicazione verrà aperta. Si potrà vedere “1” sul bottone “Aggiornamento
Software”, cliccare sul bottone per installare l’aggiornamento.
•“Avvisami sugli aggiornamenti senza scaricarli automaticamente”, in questo modo un messaggio nella
pagina principale della Suite avviserà quando saranno disponibili, ma occorrerà cliccare su “Aggiornamento
software”per scaricarli.
4. Cliccare su “Fatto” per uscire.
5.2 Download automatico dell’aggiornamento
Quando un nuovo aggiornamento software per il Geosat o per la Suite è stato scaricato automaticamente,
si può vedere che sul pulsante Aggiornamento software compare il numero “1”, cliccare sul bottone per
installare l’aggiornamento.
5.3 Download manuale dell’aggiornamento
Quando la luce rossa e il messaggio “Il tuo navigatore non è aggiornato” compare nella sezione software
nella parte a sinistra nell’Home Page della Suite o quando la barra grigia superiore mostra un aggiornamento
disponibile per la Suite.
1. Cliccare sul pulsante “Aggiornamento Software”.
2. Leggere le note di rilascio dell’aggiornamento, che descrivono le migliorie e i problemi risolti.
3. Avviare il download, cliccando sul bottone “Scarica”.
5.4 Come installare il software
In entrambi i casi, sia che sia stato scelto il download automatico o quello automatico, occorre seguire
questa procedura per installare l’aggiornamento software:
1. Cliccare sul pulsante “Installa”per installare il software nel navigatore.
2. alla ne del processo d’installazione, seguire la procedura che appare sullo schermo:
3. individuare i due fori di reset nella parte inferiore del navigatore,
4. inserire un oggetto appuntito nel primo foro (quello interno, vicino alla sede della SD),
5. mentre si tiene premuto il primo foro, inserire un altro oggetto appuntito nel secondo foro di reset (quello
esterno, con etichetta “Reset”),
6. rilasciare il foro “Reset”,
7. rilasciare il primo foro (quello interno).
Dopo aver aggiornato il software, è consigliabile riavviare la Suite.
6. Come aggiornare le mappe
La Suite è in grado di rilevare se la mappa è aggiornata o se è disponibile una versione più recente. Quando
una nuova versione è disponibile, un messaggio compare nella sezione a sinistra nel menù principale della
Suite. Si può comprare la mappa solamente se si è loggati (altrimenti il pulsante Aggiornamento Mappa è
disabilitato):

7 - AvMap
1. Cliccare sul pulsante Aggiornamento Mappa: si aprirà una pagina divisa in 2 parti: nella colonna a sinistra
si trovano le mappe presenti nel navigatore connesso al PC, e nella colonna di destra si trovano le mappe
acquistate (e scaricate sul PC). Per ogni mappa presente nel navigatore viene specicato nome, versione e
un bollino indica se la mappa è obsoleta ( colore rosso) oppure aggiornata ( colore verde). Se la mappa è
obsoleta, appare il link “Compra Aggiornamento”.
2. Per aggiornare la tua mappa con l’ultima versione disponibile cliccare su “ Compra aggiornamento” comparirà
la nuova mappa disponibile.
3. Cliccare Scarica.
4. Si apre la pagina del carrello acquisti: scegliere il metodo di pagamento (carta di credito o PayPal).
5. Si apre la pagina Dati di Spedizione: compilare il modulo per ricevere la fattura, poi Cliccare sul pulsante
Prosegui.
6. Si apre la pagina per il pagamento: occorre inserire i dati della carta di credito o PayPal, per nalizzare
l’acquisto.
7. Procedere e cliccare su “Scarica Mappa”.
ACQUISTARE UNA MAPPA DIVERSA RISPETTO A QUELLA PRECARICATA
È possibile acquistare una mappa con copertura geograca diversa da quella precaricata nel Geosat.
1. Cliccare sul pulsante Aggiornamento mappa sulla Home della Suite
2. Nella pagina aggiornamento mappa, cliccare sul pulsante “Compra una nuova mappa” in fondo a destra
3. Scegliere la mappa desiderata
4. Cliccare su “Scarica”.
5. Si apre la pagina del carrello acquisti: scegliere il metodo di pagamento (carta di credito o PayPal).
Cliccare sul pulsante “Prosegui”per continuare.
6. Si apre la pagina Dati di Spedizione: compilare il modulo per ricevere la fattura, poi Cliccare sul pulsante
Prosegui.
7. Si apre la pagina per il pagamento: occorre inserire i dati della carta di credito o PayPal, per nalizzare

8 - AvMap
l’acquisto.
8. Procedere e cliccare su “Scarica Mappa”.
Risoluzione di un problema:
Se un download non viene completato a causa di un’interruzione della connessione, si può trovare
la mappa acquistata nella sezione Mappe.
6.2 Come caricare la nuova mappa nel Geosat
Per installare la nuova Mappa dalla pagina aggiornamento mappa:
Per un ottimale funzionamento del navigatore si consiglia sempre di fare un backup (salvataggio di
sicurezza) delle vecchie mappe e poi di eliminarle, prima di installare le nuove mappe acquistate.
1. Nella colonna di sinistra cliccare sul bottone Backup accanto alla mappa obsoleta (salvataggio di sicurezza)
dopodichè comparirà il bottone Cancella. Cliccare su cancella per liberare spazio sulla SD card.
2. Nella colonna di destra cliccare sul bottone Installa accanto alla nuova mappa scaricata.
ATTENZIONE: acquistando una mappa potrebbero essere scaricati più les, è importante installarli
tutti per il corretto funzionamento del navigatore. Es. per Geosat 4x4 Crossover Europa: assicurarsi
di installare sia la Mappa Europa che il Background Europa + Africa.
Al termine della procedura si dovranno vedere tutti i nuovi les all’interno del navigatore e cioè
nella colonna sinistra della pagina.
6.3 Garanzie mappe più recenti
Il cliente ha 30 giorni dal primo utilizzo per registrare il Navigatore AvMap, scaricare AvMap Suite e
vericare la disponibilità di un aggiornamento mappe gratuito.
Attenzione: per avere diritto alla garanzia delle mappe più recenti, controllare la disponibilità
di una nuova mappa entro un 30 giorni dal primo utilizzo del navigatore (ovvero dalla prima

9 - AvMap
acquisizione dei satelliti). E’ possibile scaricare una sola mappa gratuita.
Inoltre, ogni volta che il cliente acquista una nuova mappa, se una nuova versione viene rilasciata entro
30 giorni dall’acquisto, il cliente ha diritto all’aggiornamento gratuito.
Nel caso in cui si abbia diritto ad un aggiornamento mappe gratuito, una coccarda verde apparirà nel
riquadro mappe con un link per scaricare l’ultima versione disponibile.
Se la mappa in possesso è già quella più recente disponibile, oppure se sono passati già più di 30 giorni
dal primo utilizzo del navigatore / nuova mappa, non comparirà alcuna coccarda verde.
Se la Suite mostra una luce di status gialla accanto alla mappa, signica che non è stato possibile riconoscere
la mappa perché il navigatore non è mai stato utilizzato ( non è mai stata registrata un’acquisizione
satelliti ad una certa velocità); in questo caso è necessario prima utilizzare il navigatore e poi ricollegarlo
al PC.
7. Come gestire i tuoi contenuti
7.1 Come cambiare l’immagine di benvenuto
Si può personalizzare il Geosat cambiando l’immagine di benvenuto, scegliendo un’immagine dal PC (in
formato .jpeg o .png).
1. Cliccare su “Cambia Immagine di Benvenuto”: l’immagine attuale viene mostrata nella nestra nel lato
sinistro.
2. Cliccare su “Cerca…” per cercare nel PC.
3. scegliere un’immagine (un’anteprima dell’immagine scelta viene visualizzata nella nestra a destra).

10 - AvMap
4. Cliccare sul bottone “Copia su Geosat” per trasferirla sul navigatore, altrimenti puoi cancellare l’immagine
usando il pulsante “Cancella Immagine”.
7.2 Come trasferire contenuti dal Geosat al PC
Si possono esplorare i contenuti del Geosat , come rotte salvate, contatti, tracce registrate e salvarli nel
PC per condividerli con gli amici (per i Punti di Interesse leggere “Come aggiungere PDI”, par 7.4 )
1. Cliccare sul bottone “Esplora Dispositivo”, si aprirà una nestra che mostrerà i contenuti del Geosat.
2. Cliccare sui link a sinistra per visualizzare il contenuto desiderato (Rotte, Contatti, Tracce).
3. Salvarli sul PC, cliccando sul pulsante “Copia su PC”.
La Suite creerà dentro la cartella C:\Documents and Settings\[PC_Username]\Documenti\Geosat\.:
• Un unico le .gpx per tutti i contatti salvati,
• Un unico le .gpx per tutte le tracce salvate,
• Un unico le .xml per tutte le rotte salvate.
Si può scegliere una cartella di destinazione diversa nel menù Impostazioni, nella pagina “Cartelle di
Destinazione”.
Questi contenuti possono essere importati in un altro Geosat.
7.3 Come aggiungere contenuti dal PC
I contenuti possono essere condivisi con gli amici. Si possono aggiungere contenuti (rotte, contatti, tracce)
dal PC al Geosat (per i Punti di Interessi leggere “Come aggiungere PDI”, par 7.4):
1. Cliccare sul pulsante “Aggiungi Contenuti dal PC”: si aprirà una nestra che mostrerà i contenuti del PC
(contenuti nella cartella nella cartella C:\Documents and Settings\[PC_Username]\Documenti\Geosat\).
2. Cliccare sul pulsante “Aggiungi” per cercare in altre cartelle nel PC.
3. Cliccare sul le da trasferire (le .gpx per i contatti, le .gpx per le tracce, le .xml per le rotte).
4. Cliccare sul pulsante “Sostituisci” per sovrascrivere i le esistenti nel Geosat.
Oppure Cliccare sul pulsante “Sincronizza” per copiare i le, senza sovrascrivere quelli esistenti nel Geosat.

11 - AvMap
7.4 Come aggiungere PDI
La mappa può essere arricchita con punti di interesse (PDI) aggiuntivi scaricati da internet in formato
.csv, .gsp.ov2. Per una procedura più veloce, è meglio salvare questi PDI nella cartella Geosat sul PC (o in
qualsiasi altra cartella di destinazione scelta nelle impostazioni della Suite).
Per caricare sul Geosat i PDI memorizzati sul PC:
1. Cliccare sul pulsante “PDI” nel menù principale della Suite nella nestra a sinistra si possono vedere i PDI
aggiuntivi caricati sul Geosat e nella nestra a destra i PDI presenti dentro la cartella Geosat sul PC, (C:\
Document and Settings\[PC_username]\Documenti\Geosat\).
2. Selezionare i PDI nella nestra a destra o cliccare sul pulsante “Aggiungi” se si desidera cercare in altre
cartelle nel PC,
3. Selezionare la cartella e aprire il le da trasferire,
4. Selezionare il le di PDI da trasferire nella nestra a sinistra, spuntando la casella corrispondente o cliccare
su “Seleziona tutti”.
5. Cliccare sul pulsante “Copia su Geosat”per caricare i PDI selezionati sul Geosat.
N.B.: se si preme il pulsante “Cancella selezionato” (sotto la nestra a destra) si cancellerà il le
dei PDI dal PC.
7.5 Come esportare i PDI dal Geosat a PC
Viceversa, si possono esportare i PDI dal Geosat al PC:
1. Cliccare sul pulsante PDI nel menù principale della Suite,
2. Selezionare un le di PDI dalla nestra a destra, spuntando la casella corrispondente, o selezionare
tutti i PDI nella lista cliccando “Seleziona tutti”,
3. Cliccare sul pulsante “Copia sul PC”.
Si possono anche cancellare alcuni PDI dal navigatore, cliccando il pulsante “Cancella Selezionati” sotto

12 - AvMap
la nestra di sinistra.
7.6 Come cambiare la voce
Il Geosat dà le istruzioni di guida con la tecnologia TTS (Text to Speech), una sintesi vocale che legge i
nomi delle strade. Si possono scegliere diverse voci TTS (maschili o femminili) e lingue. Per cambiare la
voce precaricata sul Geosat:
1. Cliccare sul pulsante “Cambiare la voce TTS” nel menù principale della Suite,
2. selezionare la voce desiderata,
3. cliccare su “Scarica Voce”,
4. si aprirà una nestra di conferma per chiedere se si vuole salvare una copia di backup della voce attualmente
installata (sarà salvata nella cartella Geosat sul PC). Cliccare SI.
5. Quando il processo di download sarà terminato, una nestra di conferma si aprirà per informare che la voce
verrà installata sul navigatore: cliccare sul pulsante SI. Se si clicca il pulsante NO, si potrà installare la voce in
un secondo momento, basterà cliccare sul pulsante “Cambiare la voce TTS” (che avrà un “1” disegnato sopra)
nel menù principale della Suite.
Importante: non disconnettere il navigatore durante il processo di installazione!
7.7 Cambiare la cartella di destinazione
Si possono scegliere le cartelle di destinazione sul PC per salvare i le quando:
1. si scaricano contenuti dal server AvMap (manuali, voci TTS);
2. si salva una copia di backup del contenuto della SD;
3. si aggiungono contenuti dal navigatore al PC e viceversa (contatti, tracce, rotte);
4. si trasferiscono i PDI dal navigatore al PC e viceversa.
La cartella di default si chiama “Geosat” e viene automaticamente creata sul PC (C:\Document and
Settings\[PC_username]\Documenti\Geosat\) quando la Suite viene installata.

13 - AvMap
Per scegliere una cartella differente sul PC:
1. Cliccare su Impostazioni nella barra inferiore della Suite,
2. Cliccare su “Cartelle di Destinazione”,
3. Cliccare sul pulsante “Scegli”per scegliere la cartella di destinazione sul PC per ogni tipo di contenuto,
4. Cliccare su “Ripristina Default” per tornare indietro alla cartella di default Geosat.
7.8 Come aggiungere mappe personalizzate
Cliccare sul pulsante MapConverter per convertire e inserire nel Geosat mappe raster personalizzate
create con Google Earth o altri software di mappatura es. OziExplorer.
Cliccare suManuale Map converter per istruzioni dettagliate su questa funzionalità.
8. Come fare il Backup
Si possono salvate tutti i contenuti presenti nella SD (Software, mappa, licenza,voce TTS e contenuti
utente) sul PC e ripristinarli, nel caso si avessero problemi con il navigatore. Si consiglia di tenere sempre
una copia di sicurezza aggiornata dei dati sul PC.

14 - AvMap
Per salvare la copia di sicurezza si può scegliere la cartella di default o sceglierne un’altra.
Importante! Occorre assicurarsi che ci sia abbastanza spazio sul PC per salvare tutti contenuti
della SD!
1. Cliccare sul pulsante “Backup”nel menù principale della Suite.
2. Nella nestra a destra si vedrà il contenuto della cartella di backup sul PC,
3. Se si vuole scegliere un’altra cartella sul PC, cliccare sul bottone “Cerca” ,
4. Cliccare sul bottone “Backup” e confermare.
8.1 Come ripristinare un backup
Se si vuole ripristinare i contenuti nel Geosat dopo aver scelto la corretta cartella di destinazione sul PC,
cliccare sul pulsante “Ripristina” e confermare.
Importante! Non disconnettere il navigatore durante il processo di salvataggio e ripristino!
9. Manuali utente del Geosat
Attraverso la Suite, si possono scaricare gli ultimi manuali utente. Poiché i manuali utente vengono
periodicamente aggiornati, si raccomanda di avere sempre l’ultima versione, per scoprire tutte le nuove
funzionalità del navigatore.
1. Cliccare sul pulsante “Manuale Utente” nel menù principale della Suite. Nella nestra a destra si possono
vedere tutti i manuali disponibili online.
2. Scegliere un manuale
3. Cliccare su “Scarica” e cliccare SI nella nestra di conferma.
Quando il download è stato completato, si può vedere il manuale nella nestra a sinistra (il manuale viene
salvato nella cartella di destinazione Geosat sul PC).
Per leggere il manuale subito, selezionarlo e cliccare su “Apri”.
Per cancellarlo, selezionarlo e cliccare su “Cancella”.
10. Come aggiornare la Suite
AvMap rilascia aggiornamenti anche per l’applicazione Suite.
A seconda dalla scelta fatta nella pagina di Impostazioni, si possono scaricare gli aggiornamenti
automaticamente (default) o manualmente cliccando sul link informativo nella pagina principale (nella
barra grigia superiore).
-
 1
1
-
 2
2
-
 3
3
-
 4
4
-
 5
5
-
 6
6
-
 7
7
-
 8
8
-
 9
9
-
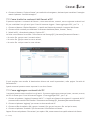 10
10
-
 11
11
-
 12
12
-
 13
13
-
 14
14
AvMap G6 Farmnavigator + GPS Manuale utente
- Tipo
- Manuale utente