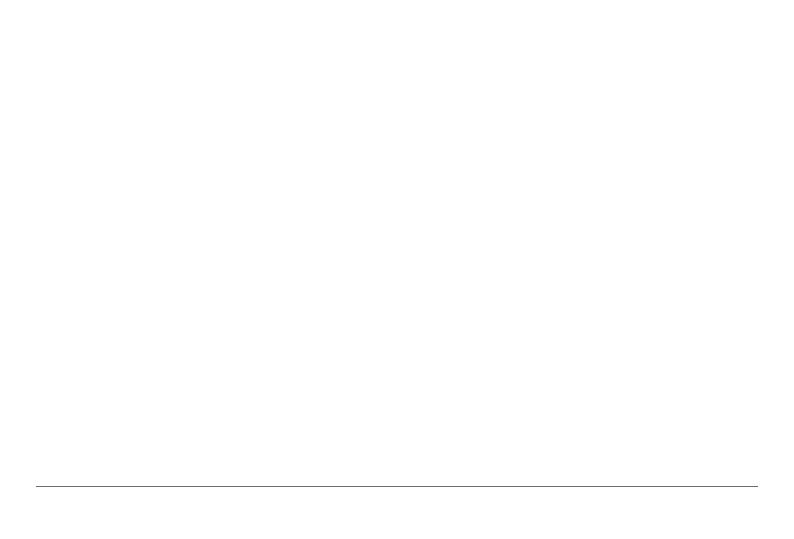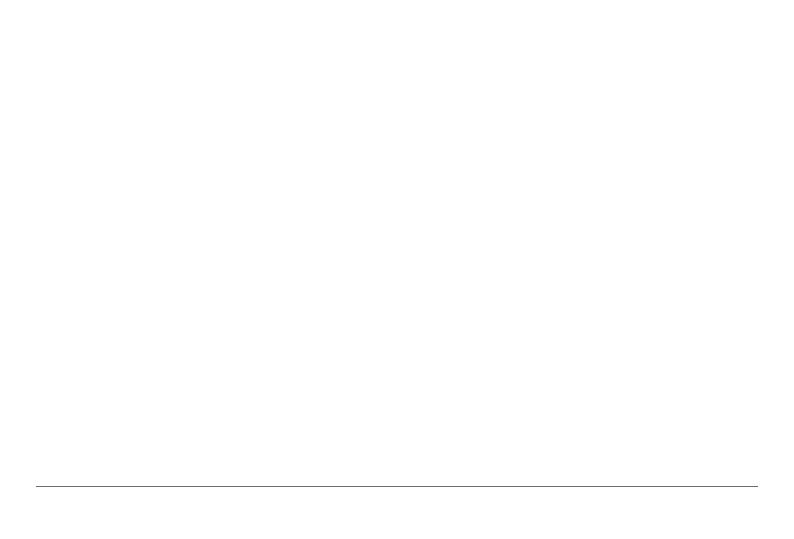
Manuale utente di nüvi 30/40/50 i
Sommario
Operazioni preliminari ............................................1
Montaggio del dispositivo ................................................... 1
Informazioni su myDashboard ............................................ 2
Spegnimento del dispositivo ............................................... 4
Ricerca di posizioni ................................................5
Informazioni sui Punti di Interesse ...................................... 6
Salvataggio della posizione CASA ..................................... 7
Ricerche della posizione ..................................................... 7
Uso della mappa della posizione ........................................ 9
Mie posizioni ..................................................................... 10
Pagine Mappa .......................................................12
Navigazione di un percorso automobilistico ..................... 12
Pagine Mappa .................................................................. 14
Gestione dei dati ...................................................16
Tipi di le .......................................................................... 16
Informazioni sulle schede di memoria .............................. 17
Trasferimento dei le del computer .................................. 17
Eliminazione dei le ......................................................... 18
Personalizzazione del dispositivo ......................18
Impostazioni del sistema .................................................. 18
Impostazioni di navigazione ............................................. 19
Impostazioni dello schermo .............................................. 19
Impostazioni dell'ora ......................................................... 19
Impostazioni della lingua .................................................. 19
Impostazioni mappa ......................................................... 20
Impostazioni dei punti di prossimità .................................. 20
Ripristino delle impostazioni ............................................. 21
Appendice .............................................................21
Manutenzione del dispositivo ........................................... 21
Eliminazione dei dati utente .............................................. 22
Sostituzione del fusibile nel cavo di alimentazione
accendisigari ..................................................................... 23
Rimozione del dispositivo, della base
di appoggio e del supporto ............................................... 23
Informazioni su nüMaps Lifetime ..................................... 24
Autovelox .......................................................................... 24
Acquisto degli accessori ................................................... 24
Servizio di assistenza Garmin .......................................... 24
Risoluzione dei problemi ................................................. 25