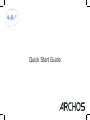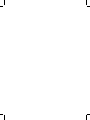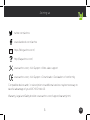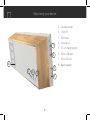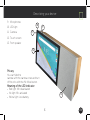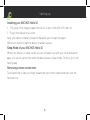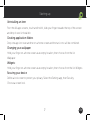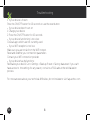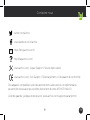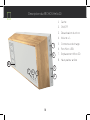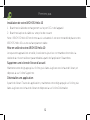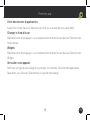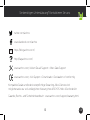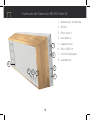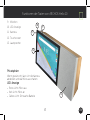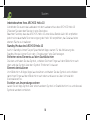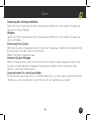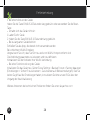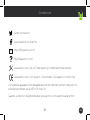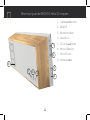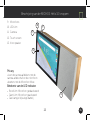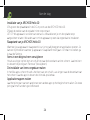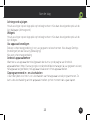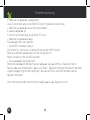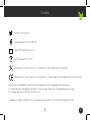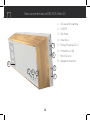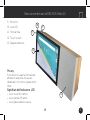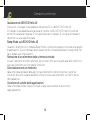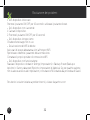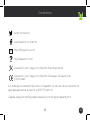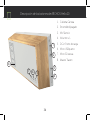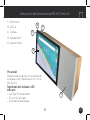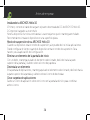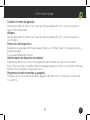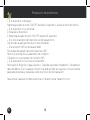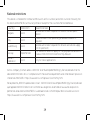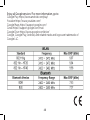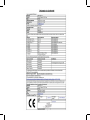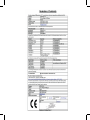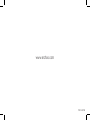Archos Hello Series User Hello 10 Manuale utente
- Tipo
- Manuale utente
La pagina si sta caricando...
La pagina si sta caricando...
La pagina si sta caricando...
La pagina si sta caricando...
La pagina si sta caricando...
La pagina si sta caricando...
La pagina si sta caricando...
La pagina si sta caricando...
La pagina si sta caricando...
La pagina si sta caricando...
La pagina si sta caricando...
La pagina si sta caricando...
La pagina si sta caricando...
La pagina si sta caricando...
La pagina si sta caricando...
La pagina si sta caricando...
La pagina si sta caricando...
La pagina si sta caricando...
La pagina si sta caricando...
La pagina si sta caricando...
La pagina si sta caricando...
La pagina si sta caricando...
La pagina si sta caricando...
La pagina si sta caricando...
La pagina si sta caricando...
La pagina si sta caricando...

27 IT
Contatti
twitter.com/archos
www.facebook.com/archos
Blog
https://blog.archos.com/
http://faq.archos.com/
www.archos.com, fare clic su Supporto> Assistenza post-vendita
www.archos.com, fare clic su Supporto> Download> Dichiarazione di conformità
Dispositivi compatibili di parti terze e/o abbonamenti a pagamento a servizi
complementari potrebbero essere necessari per ottenere un’esperienza d’uso più
completa del vostro ARCHOS Hello 10.
Garanzia, legale e libretto di sicurezza: www.archos.com/support/warranty.html

5
6
28
2
3
4
7
8
1
Descrizione dei tasti di ARCHOS Hello 10
1. Chiusura Fotocamera
2. ON/OFF
3. Mic Mute
4. Volume +/-
5. Porta di ricarica DC-in
6. Porta Micro USB
7. Micro SD slot
8. Speaker posteriore

9
10
13
11
12
29 IT
Descrizione dei tasti di ARCHOS Hello 10
9. Microfoni
10. Luce LED
11. Fotocamera
12. Touch screen
13. Speaker anteriore
Privacy
É possibile oscurare la fotocamera
attraverso l’apposita chiusura e
disattivare il microfono grazie al Mic
Mute.
Significati dell’indicatore LED
- Luce rossa: Mic inattivo
- Luce spenta: Mic attivo
- Luce gialla: batteria scarica

30
Operazioni preliminari
Istallazione di ARCHOS Hello 10
1.Inizia con il collegare il caricabatterie nella porta DC-in dell’ARCHOS Hello 10.
2.Collegare il caricabatteria ad una presa di corrente. NATA: ARCHOS Hello 10 funziona
anche con la batteria integrata. Si consiglia di lasciarlo collegato. Si consiglia di installare il
dispositivo su una superficie piana.
Sleep Mode su ARCHOS Hello 10
Quando il dispositivo é in modalità Sleep Mode, si potrà comunque pronunciare e far partire
le applicazioni. Si può impostare dopo quanto tempo di inattività attivare lo sleep mode. Per
farlo, andare sulle Impostazioni.
Rimozione di un elemento della schermata iniziale
toccare l’elemento e tenerlo premuto, far scorrere il dito verso la parte alta dello schermo e
rilasciare l’elemento sull’icona della rimozione.
Disinstallazione di un elemento
dalla schermata generale delle app, toccare l’elemento e tenerlo premuto, quindi far
scorrere il dito verso la parte alta dello schermo e rilasciare l’elemento sul cestino per la
disinstallazione.
Creazione di cartelle delle applicazioni
nella schermata iniziale, rilascia l’icona di un’app sopra un’altra: le due icone si
raggrupperanno.

31 IT
Operazioni preliminari
Modifica dello sfondo
tenere premuto con il dito un punto vuoto della schermata iniziale, quindi scegliere
dall’elenco: Wallpaper (Sfondo).
Widget
tenere premuto con il dito un punto vuoto della schermata iniziale, quindi scegliere
dall’elenco: Widgets.
Protezione del dispositivo
definire una schermata di blocco per proteggere la propria privacy. Selezionare
l’applicazione Settings (Impostazioni), quindi Security (Sicurezza).
Scegliere un blocco della schermata.
Gestione dispositivi Android
se il dispositivo viene smarrito, è possibile utilizzare la pagina di gestione dei dispositivi
Android (https://www.google.com/android/devicemanager) per cancellare tutti i dati,
bloccare il dispositivo, localizzarlo o farlo squillare.
Accensione e spegnimento programmato
è possibile programmare l’accensione e lo spegnimento del dispositivo, ad esempio per
impostarlo in modalità a riposo.

32IT
Risoluzione dei problemi
- Se il dispositivo è bloccato:
Premere il pulsante ON/OFF per 10 secondi o utilizzare il pulsante di reset.
- Se il dispositivo non si accende:
1. Caricare il dispositivo.
2. Premere il pulsante ON/OFF per 10 secondi.
- Se il dispositivo è troppo lento:
Chiudere tutte le app non in uso.
- Se la ricezione del WiFi è debole:
Assicurarsi di essere abbastanza vicini all’hotspot WiFi.
Ripristinare e ridefinire i parametri della connessione.
Contattare il proprio provider di connessione WiFi.
- Se il dispositivo non funziona bene:
Riavviare il dispositivo. Andare in Settings (Impostazioni) > Backup & reset (Backup e
ripristino) > Factory data reset (Ripristino impostazioni di fabbrica). Se, per qualche ragione,
non si avesse accesso alle impostazioni, consultare le FAQ relative alla procedura di riavvio.
Per ulteriori soluzioni relative a problemi tecnici, visitare: faq.archos.com
La pagina si sta caricando...
La pagina si sta caricando...
La pagina si sta caricando...
La pagina si sta caricando...
La pagina si sta caricando...
La pagina si sta caricando...
La pagina si sta caricando...
La pagina si sta caricando...
La pagina si sta caricando...
La pagina si sta caricando...
La pagina si sta caricando...
-
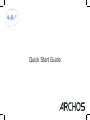 1
1
-
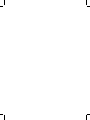 2
2
-
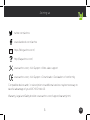 3
3
-
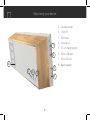 4
4
-
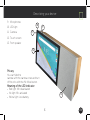 5
5
-
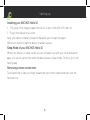 6
6
-
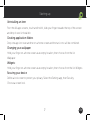 7
7
-
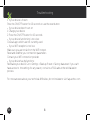 8
8
-
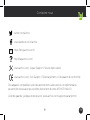 9
9
-
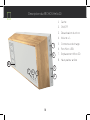 10
10
-
 11
11
-
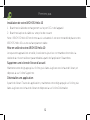 12
12
-
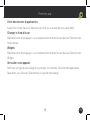 13
13
-
 14
14
-
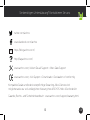 15
15
-
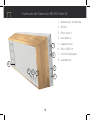 16
16
-
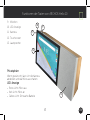 17
17
-
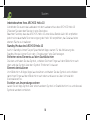 18
18
-
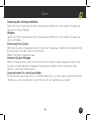 19
19
-
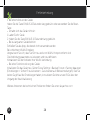 20
20
-
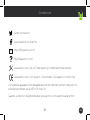 21
21
-
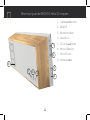 22
22
-
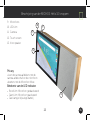 23
23
-
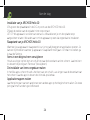 24
24
-
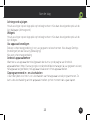 25
25
-
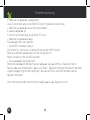 26
26
-
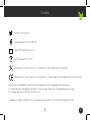 27
27
-
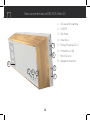 28
28
-
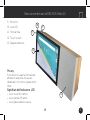 29
29
-
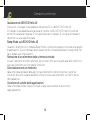 30
30
-
 31
31
-
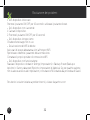 32
32
-
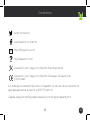 33
33
-
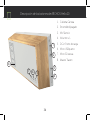 34
34
-
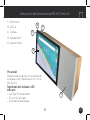 35
35
-
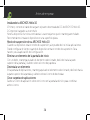 36
36
-
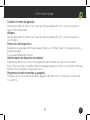 37
37
-
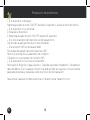 38
38
-
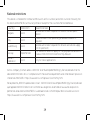 39
39
-
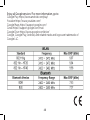 40
40
-
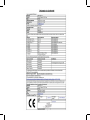 41
41
-
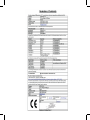 42
42
-
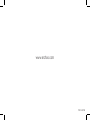 43
43