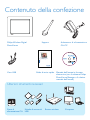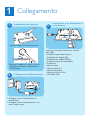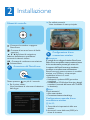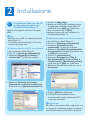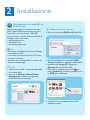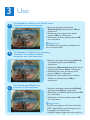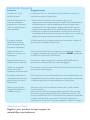Philips 8FF3WMI/00 Guida Rapida
- Categoria
- Cornici per foto digitali
- Tipo
- Guida Rapida

1
2
3
Guida di avvio rapido
8FF3WMI
Collegamento
Installazione
Uso
IT
PhotoFrame

© Royal Philips Electronics N.V. 2008
All rights reserved.
Specifi cations are subject to change without notice.
Trademarks are the property of Koninklijke Philips
Electronics N.V. or their respective owners.
3141 075 00000 Printed in China PDCC-2008
Ulteriori strumenti necessari
Contenuto della confezione
Philips Wireless Digital
PhotoFrame
Presa di
alimentazione CA
Guida di avvio rapido
1
2
3
Quick start guide
8FF3WMI
Connect
Setup
Enjoy
PhotoFrame
Manuale dell'utente in formato
elettronico (con il software Philips
PhotoFrame Manager e il relativo
manuale dell'utente)
Adattatore di alimentazione
CA-CC
Cavo USB
AC
Scheda di memoria/
USB
Support
Router wireless Computer

1
Collegamento
Collegamento all'alimentazione
Inserire una scheda di memoria o un'unità
fl ash USB.
• Scheda Compact Flash di tipo I
• Scheda Secure Digital (SD)
• Scheda Secure Digital (SDHC)
• Scheda di memoria multimediale
• Scheda xD
• Memory Stick
• Memory Stick Pro
• Memory Stick Duo
• Memory Stick Pro Duo
• Unità fl ash USB
B
Installazione del supporto
A
C
1 Inserire il supporto nel PhotoFrame.
1 Collegare il cavo di alimentazione al
PhotoFrame.
2 Collegare il cavo di alimentazione a una
presa. supply socket.
2 Ruotare il supporto in senso orario di
45 gradi per bloccarlo saldamente su
PhotoFrame.
Inserimento di un dispositivo di
archiviazione

Installazione
Accensione del PhotoFrame
Confi gurazione di una
connessione wireless
A
B
2
»
Per utilizzi successivi
Viene visualizzato il menu principale.
PhotoFrame può essere connesso in modalità
wireless a un PC/Mac o a Internet per
condividere le foto in 3 modi:
• Manualmente
• Utilizzando il pulsante WPS (procedura
consigliata)
• Utilizzando un PC Windows Vista (per dettagli,
consultare il manuale dell'utente nel CD-ROM
in dotazione).
E
Nota
Cosa è necessario?
• AUn router wireless
• Connessione Internet a banda larga
C
Attenzione
Si consiglia di non collegare il wireless PhotoFrame
Philips ad una rete pubblica senza protezione (invece
di una rete domestica protetta) per evitare che
il contenuto del PhotoFrame venga visualizzato,
modifi cato o cancellato senza autorizzazione.
Tenere premuto per più di 1 secondo.
»
Per il primo utilizzo
Viene visualizzata la schermata di selezione
della lingua.
Confi gurazione manuale di una
connessione wireless
A
Sul PC:
1 Controllare le impostazioni della rete
wireless.
2 Annotare il nome della rete (SSID) e la
chiave di sicurezza.
Pulsanti di controllo
: Consente di accendere e spegnere
PhotoFrame
: Consente di tornare al menu di livello
superiore
3
/
4
/
1
/
2
Pulsanti di navigazione:
Selezione dell'elemento precedente/
successivo/a destra/a sinistra
OK
:
Consente di confermare una selezione
:
Pulsante Menu

1 Premere il pulsante WPS su PhotoFrame.
2 Entro 2 minuti, premere il pulsante
WPS sul
router.
»
Al termine della confi gurazione viene
visualizzato un messaggio di conferma.
3 Premere OK per confermare.
»
Se la connessione wireless è confi gurata, il
simbolo
viene visualizzato nell'angolo in
alto a destra di PhotoFrame.
4 Ora è possibile condividere le foto del PC
sul dispositivo wireless.
WPS
E
Nota
Cosa è necessario?
• Un router wireless WPS
• Connessione Internet a banda larga
Installazione
2
Confi gurazione della connessione
wireless con un router WPS
3 Selezionare il SSID della rete, quindi premere
OK per confermare.
5
Quando la chiave di sicurezza è completa,
selezionare [Enter] (Invio) e premere OK
per confermare.
»
Se la connessione wireless è confi gurata,
viene visualizzata nell'angolo in alto a
destra di PhotoFrame.
6 Ora è possibile condividere le foto dal PC
sul dispositivo wireless.
4 Per immettere la chiave di sicurezza che
consente di connettersi alla rete, selezionare
un alfabeto/numero e premere OK per
confermare.
B
Su PhotoFrame:
1 Nel menu principale, selezionare [Settings]
(Impostazioni), quindi premere OK per
confermare.
2 Selezionare [Installation] (Installazione)
> [Network] (Rete) > [Wireless] >
[Use manual confi guration] (Utilizza
confi gurazione manuale), quindi premere
OK per confermare.

Condivisione delle foto del PC
sul dispositivo wireless con
Windows Media Player 11
C
5 Fare clic su [Aggiungi].
6 Selezionare una cartella contenente le foto
da aggiungere a Windows Media Player 11,
quindi fare clic su [OK] per confermare.
7 Fare nuovamente clic su [OK] .
8 Abilitare l'accesso alle foto condivise con
Windows Media Player 11.
B
Abilitazione dell'accesso alle foto condivise
1
Aprire Windows Media Player 11.
2 Fare clic su [Catalogo multimediale].
3 Selezionare [Condivisione fi le
multimediali ...] dal menu a discesa.
4 Selezionare [Condividi fi le multimediali
del computer in uso per:], quindi fare clic
su [OK] per confermare.
5 Fare clic su [Impostazioni].
6 Selezionare [Immagini] in [Tipi di
dati multimediali:], scegliere [Tutte le
classifi cazioni] in [Restrizioni genitori],
quindi fare clic su [OK] per confermare.
7 Selezionare PhotoFrame, quindi fare clic su
[Consenti].
Installazione
2
PhotoFrame supporta solo foto in formato
JPEG.
E
Nota
• Verifi care che sul PC sia installato Windows
Media Player 11.
• Controllare che PhotoFrame e il PC siano
connessi alla stessa rete.
A
Selezione delle foto sul PC da condividere
1 Aprire Windows Media Player 11.
2 Fare clic su [Catalogo multimediale].
3 Selezionare [Aggiungi al Catalogo
multimediale ...] dal menu a discesa.
4 Selezionare [Cartelle personali] in
[Seleziona le cartelle da monitorare],
quindi fare clic su [Opzioni avanzate>>].
8 Premere [OK] per confermare.
9
Su PhotoFrame, visualizzare le foto
contenute nella cartella condivisa sul PC o
su una rete domestica.
E
Suggerimento
Per ulteriori informazioni sulla confi gurazione di
un sistema di condivisione wireless, consultare il
manuale dell'utente nel CD-ROM in dotazione.

Installazione
2
Caricamento di un feed RSS su
PhotoFrame
D
PhotoFrame supporta solo foto in formato
JPEG. I feed RSS dei normali blog non sono
compatibili con PhotoFrame. I feed RSS
possono essere scaricati da alcuni siti Web di
immagini molto noti, come:
• www.smugmug.com
• www.fl ickr.com
• picasaweb.google.com
E
Nota
• Accertarsi che Philips PhotoFrame Manager
sia installato sul PC.
• Controllare che PhotoFrame e il PC siano
connessi a Internet.
• Verifi care che sia disponibile un accesso ad
Internet a banda larga.
A
Sul PC:
1 Cercare le foto RSS su Internet utilizzando
un browser Web.
2 Fare clic su [Start] > [PhotoFrame
Manager] per lanciare il programma
Philips PhotoFrame Manager.
5 Su PhotoFrame, visualizzare le foto RSS
pubblicate online.
B
In Philips PhotoFrame Manager:
1 Fare clic sul pannello
[RSS Feed] (Feed RSS).
2 Fare clic sul simbolo + nel pannello [RSS
Feed] (Feed RSS) per aggiungere un feed RSS.
3 Immettere [Category] (Categoria) e
[Name] (Nome) del feed RSS.
4 Trascinare (o copiare) l'icona RSS nel
campo [Address] (Indirizzo), quindi fare clic
su [OK] per confermare.

1 Nel menu principale, selezionare
[PhotoFrame], quindi premere OK per
confermare.
2 Selezionare una sorgente foto, quindi
premere OK per confermare.
3 Selezionare un album, quindi premere OK
per confermare.
E
Suggerimento
Su PhotoFrame è possibile visualizzare solo
foto in formato JPEG.
Uso
3
1 Nel menu principale, selezionare [Shared]
(Condivise) quindi premere OK per
confermare.
2 Selezionare [Network Servers] (Server di
rete), quindi premere OK per confermare.
3 Selezionare un punto di accesso, quindi
premere OK per confermare.
4 Selezionare una cartella di foto condivise
dall'elenco, quindi premere OK per
confermare.
Visualizzazione delle foto in streaming
contenute in cartelle condivise
attraverso una rete domestica
B
1 Nel menu principale, selezionare [Online]
quindi premere OK per confermare.
2 Selezionare un feed RSS, quindi premere OK
per confermare.
3 Selezionare un album, quindi premere OK
per confermare.
E
Suggerimento
• PhotoFrame supporta solo foto in formato
JPEG. I feed RSS dei normali blog non sono
compatibili con PhotoFrame.
• I feed RSS vengono aggiornati online ogni ora.
Visualizzazione delle foto su
Internet con PhotoFrame
A
C
Visualizzazione delle foto su PhotoFrame/
dispositivo di memorizzazione

Uso
3
1 Nel menu principale, selezionare [Settings]
(Impostazioni), quindi premere OK per
confermare.
2 Selezionare [Slideshow] (Presentazione),
quindi premere OK per confermare.
3 Selezionare [Transition Effect] (Effetto
transizione), quindi premere OK per confermare.
4 Selezionare [Collage], quindi premere OK
per confermare.
5 Selezionare un formato per il collage, quindi
premere OK per confermare.
• Per disattivare la modalità collage, selezionare
[Settings] (Impostazioni) > [Slideshow]
(Presentazione) > [Transition Effect]
(Effetto transizione) > [No effect] (Nessun
effetto), quindi premere OK per confermare.
Visualizzazione delle foto in
modalità collage su PhotoFrame
1 Nel menu principale, selezionare
[PhotoFrame] > una sorgente foto, quindi
premere OK per confermare.
2 Selezionare un album, quindi premere
1
(destra) per accedere alla modalità miniatura.
1
(Right) to access the thumbnail mode.
3 Selezionare una foto, quindi premere
per
accedere alle opzioni relative alle foto.
»
A questo punto, selezionare un'opzione
dall'elenco per modifi care le foto:
• Rotate (Ruota)
• Effect (Effetto)
• Rename (Rinomina)
• Copy (Copia)
• Move (Sposta)
• Delete (Elimina)
Modifi ca delle foto
D
E
È possibile visualizzare le foto in modo che siano
orientate in maniera corretta a seconda della
posizione orizzontale/verticale di PhotoFrame.
1 Nel menu principale, selezionare [Settings]
(Impostazioni), quindi premere OK per confermare.
2 Selezionare [Installation] (Installazione), quindi
premere OK per confermare.
3 Selezionare [Auto Tilt] (Inclinazione
automatica), quindi premere OK per
confermare.
4 Selezionare [On], quindi premere OK per
confermare.
Impostazione dell'orientamento
automatico
F

Uso
3
È possibile regolare il sensore di luminosità
di PhotoFrame in modo che il display venga
acceso o spento a seconda della luminosità
dell'ambiente.
1 Nel menu principale, selezionare [Settings]
(Impostazioni), quindi premere OK per
confermare.
2 Selezionare [Installation] (Installazione),
quindi premere OK per confermare.
3 Selezionare [SmartPower Pro],
quindi
premere OK per confermare.
4 Selezionare [Screen On-Sensor] /
[Screen Off-Sensor] (Sensore schermo
acceso/Sensore schermo spento), quindi
premere
1
(destra).
5 Premere
3
/
4
per regolare il sensore
di luminosità, quindi premere OK per
confermare.
6 Selezionare [Auto Screen On/Off]
(Accensione/spegnimento automatico
schermo), quindi premere OK per
confermare.
7 Selezionare [Auto Sensor] (Sensore
automatico), quindi premere OK per
confermare.
Selezione della funzione di spegnimento/accensione
automatica del display in base al sensore di luminosità
E
Suggerimento
• Quando la luce circostante raggiunge
il livello impostato per l'accensione/
spegnimento automatico e rimane tale per
15 secondi, entra in funzione il sensore
automatico.
• Se il livello di luminosità auto-on è troppo
vicino a quello auto-off, la funzione di
accensione/spegnimento automatico del
display potrebbe non funzionare.
Con la funzione SmartPower di PhotoFrame,
è possibile confi gurare l'ora di accensione e
spegnimento automatici del display.
1 Nel menu principale, selezionare
[Settings]
(Impostazioni), quindi premere OK per
confermare.
2 Selezionare [Installation] (Installazione),
quindi premere OK per confermare.
3 Selezionare [SmartPower Pro], quindi
premere OK per confermare.
4 Selezionare [Screen On-Timer] / [Screen
Off-Timer] (Timer schermo acceso/Timer
schermo spento), quindi premere
1
(destra).
5
Premere
3
/
4
/
1
/
2
per impostare l'ora,
quindi premere OK per confermare.
6 Selezionare [Auto Screen On/Off]
(Accensione/spegnimento automatico
schermo), quindi premere OK per
confermare.
7 Selezionare [Timer], quindi premere OK
per confermare.
Impostazione dell'accensione/
spegnimento automatico del
display a seconda dell'ora
G
H

Welcome to Philips!
Register your product and get support at
www.philips.com/welcome
Lo schermo LCD è
sensibile al tatto?
Perché PhotoFrame non
passa alla modalità di
spegnimento automatico
dopo che quest'ultima è
stata impostata?
È possibile utilizzare
PhotoFrame durante i
periodi di spegnimento
automatico del display?
Digital PhotoFrame è
acceso ma il sistema non
risponde più.
Digital PhotoFrame non
visualizza alcune delle foto.
Perché non è possibile
salvare le foto RSS
visualizzate su PhotoFrame ?
È possibile aumentare la
dimensione della memoria
per archiviare più foto in
PhotoFrame?
Perché non è possibile
collegare PhotoFrame in
modalità wireless?
Lo schermo LCD non è sensibile al tatto. Utilizzare i pulsanti sul
retro per controllare PhotoFrame.
• EAccertarsi di impostare l'ora corrente e gli orari di
spegnimento e accensione automatici esatti. PhotoFrame disattiva
automaticamente il display esattamente all'ora di spegnimento
impostata. Se l'ora è già passata, il display entrerà nello stato di
spegnimento automatico all'ora specificata dal giorno successivo.
• Accertarsi di regolare correttamente il sensore di luminosità. Se
l'impostazione di accensione automatica è troppo vicina a quella di
spegnimento, questa opzione potrebbe non funzionare.
Sì. Basta premere un pulsante qualsiasi per riaccendere il sistema. È
quindi possibile utilizzare PhotoFrame.
Verificare che PhotoFrame sia alimentato correttamente. Utilizzare
un oggetto appuntito per premere il pulsante di RESET posizionato
sul retro per ripristinare il PhotoFrame.
PhotoFrame supporta solo foto in formato JPEG. Verificare che
queste foto in formato JPEG non siano danneggiate.
PhotoFrame non può salvare le foto RSS online, poiché solitamente
sono protette dal copyright.
No. La memoria interna di PhotoFrame ha una capacità fissata e non
è estendibile. Tuttavia, è possibile spostarsi tra foto diverse contenute
in differenti dispositivi di memorizzazione su PhotoFrame.
Assicurarsi che sia la connessione Internet che il router wireless
siano funzionanti.
Verificare che il SSID e la password della rete Wi-Fi siano corretti.
Assicurarsi di avere almeno 2 indirizzi IP disponibili (uno per il PC,
uno per PhotoFrame). Il PC e PhotoFrame non possono condividere
lo stesso indirizzo IP. Per avere più di 2 indirizzi IP disponibili, è
necessario un router Wi-Fi in grado di assegnare indirizzi IP multipli.
Problema
Suggerimento
Domande frequenti

© Royal Philips Electronics N.V. 2008
All rights reserved.
Specifi cations are subject to change without notice.
Trademarks are the property of Koninklijke Philips
Electronics N.V. or their respective owners.
Printed in China PDCC-2008
-
 1
1
-
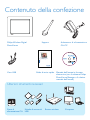 2
2
-
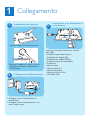 3
3
-
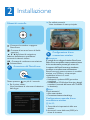 4
4
-
 5
5
-
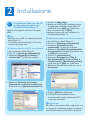 6
6
-
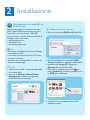 7
7
-
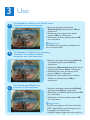 8
8
-
 9
9
-
 10
10
-
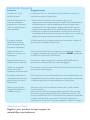 11
11
-
 12
12
Philips 8FF3WMI/00 Guida Rapida
- Categoria
- Cornici per foto digitali
- Tipo
- Guida Rapida
Documenti correlati
-
Philips 8FF3WMI/00 Manuale utente
-
Philips SPH8208/12 Manuale utente
-
Philips 8FF3WMI/00 Product Datasheet
-
Philips 10FF3CME/00 Manuale utente
-
Philips SPF1327/10 Manuale utente
-
Philips SPF2327/10 Manuale utente
-
Philips SPH8208/12 Guida Rapida
-
Philips SPF4328/10 Manuale utente
-
Philips SPF4208/12 Manuale utente
-
Philips 10FF2XLE/00 Manuale utente