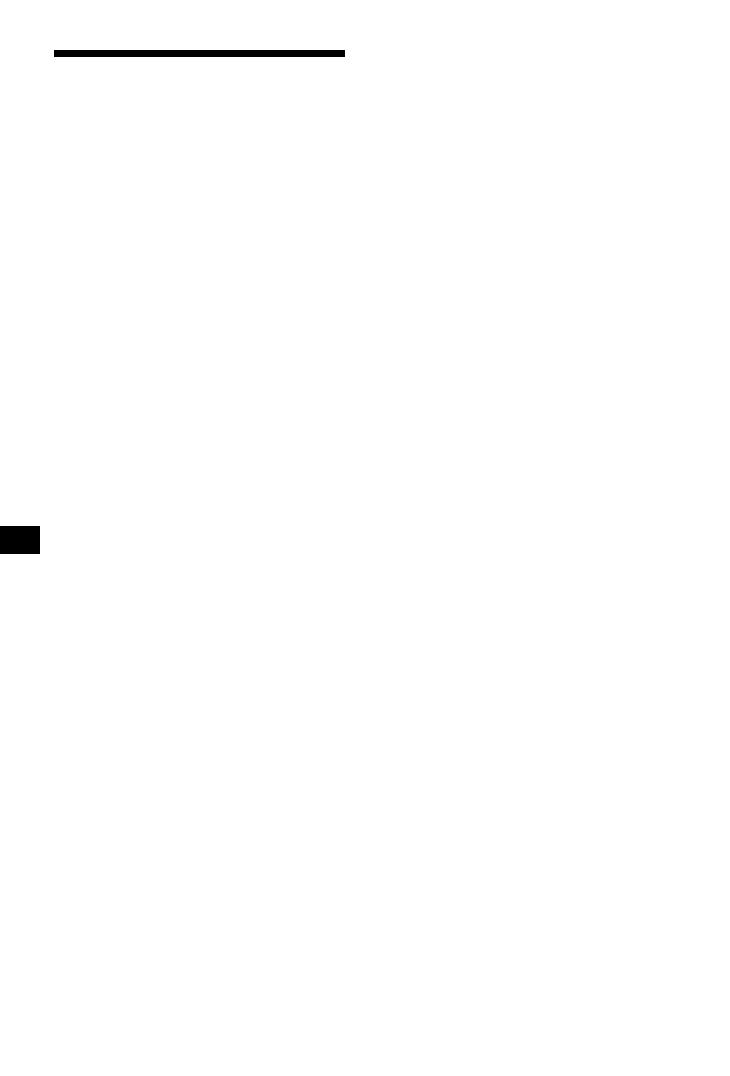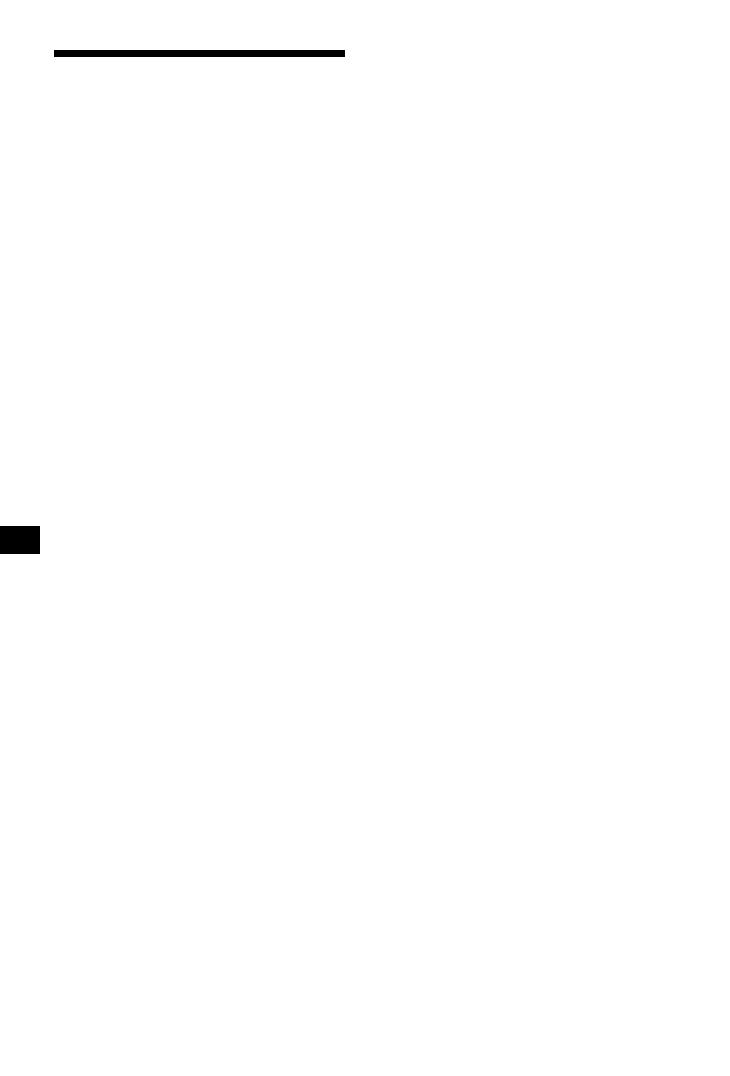
4
Avvertenza importante
Per evitare il rischio di eventuali danni alla
persona, leggere le avvertenze riportate di
seguito prima di installare e attivare l’unità.
Sicurezza
• Durante la guida sul percorso impostato,
assicurarsi di rispettare le norme in materia di
circolazione in vigore, quali ad esempio, i sensi
unici.
• Rispettare le leggi e le norme locali che
regolano la circolazione.
• Non utilizzare l’unità durante la guida. Questo
comportamento è pericoloso e può provocare
incidenti.
• Per motivi di sicurezza, viene visualizzato il
messaggio di avviso. Dopo avere letto il
messaggio, selezionare “Conferma”, quindi
premere (OK) per confermare.
• Per motivi di sicurezza, non installare o
rimuovere l’unità dall’apposito supporto
durante la guida.
• Prima di procedere all’installazione dell’unità
sul supporto, assicurarsi di rimuovere dall’unità
tutti gli accessori in dotazione, ad esempio il
cavo USB e così via. Diversamente, gli
accessori potrebbero cadere o i relativi cavi
interferire con la guida, causando eventuali
incidenti o danni alla persona.
• Prima di lasciare il veicolo, assicurarsi di
portare con sé l’unità, onde evitare eventuali
furti o danni dovuti all’aumento della
temperatura all’interno del veicolo stesso.
• Se l’adattatore della batteria dell’auto non
viene utilizzato, scollegarlo dalla presa
dell’accendisigari. La batteria potrebbe
scaricarsi anche se la chiave di accensione si
trova sulla posizione OFF.
• Assicurarsi di posizionare sul supporto
esclusivamente l’unità specificata.
• Evitare che liquidi o corpi estranei penetrino
all’interno dell’unità.
• Non utilizzare adattatori della batteria dell’auto
o alimentatori CA diversi da quelli in
dotazione.
• Non smontare o modificare l’unità.
Installazione
• Prima di installare l’unità, consultare le norme
in materia di circolazione.
• Assicurarsi di installare l’unità in modo
corretto, in base alle istruzioni di installazione.
Un’installazione non corretta può provocare
incendi o scosse elettriche.
• Prima di procedere all’installazione, assicurarsi
di impostare l’interruttore di accensione sulla
posizione OFF o di estrarre la chiave.
Diversamente, è possibile che la batteria si
scarichi o che si verifichi un cortocircuito.
• Per ulteriori informazioni sulla polarità, sulla
tensione della batteria e sulla posizione
dell’airbag, consultare il rivenditore dell’auto.
• Durante l’installazione dell’unità, prestare
attenzione a non danneggiare i tubi, il serbatoio
del combustibile o l’impianto elettrico, onde
evitare di causare incendi o incidenti. Prima di
praticare un foro nei pannelli del veicolo,
assicurarsi di non danneggiare le parti non in
vista del veicolo stesso.
• Non utilizzare dadi o bulloni per dispositivi di
sicurezza, quali il biellismo dello sterzo, il
serbatoio del carburante o i sistemi di frenatura,
onde evitare incendi o incidenti.
• Prestare attenzione affinché i cavi e i fili non
rimangano incastrati o piegati nelle parti mobili
delle guide scorrevoli dei sedili.
Luoghi di installazione
• Non installare il supporto nei seguenti luoghi:
– Luoghi in cui ostruisce la visuale del
conducente, se il supporto è installato
all’interno dell’auto o se l’unità si trova nel
supporto stesso.
– Luoghi in cui ostruisce il funzionamento del
sistema di airbag.
– Luoghi in cui ostruisce l’uso del veicolo, in
particolar modo il volante, la leva del cambio
o il pedale del freno.
– Luoghi in cui è soggetto a calore/temperatura
elevata.
• Se non è possibile installare il supporto
nell’auto in modo saldo, consultare un tecnico
o personale di assistenza qualificato.