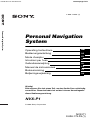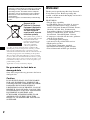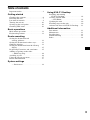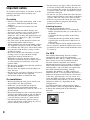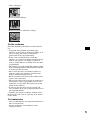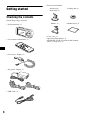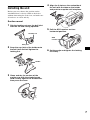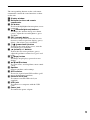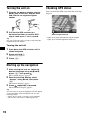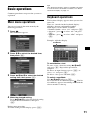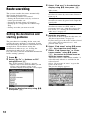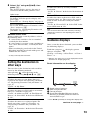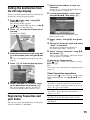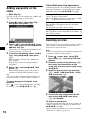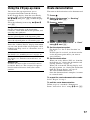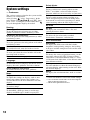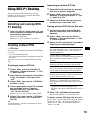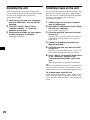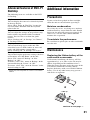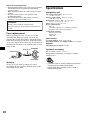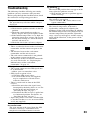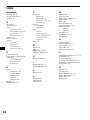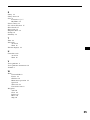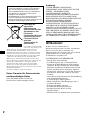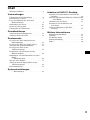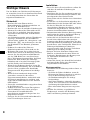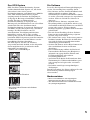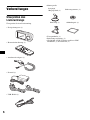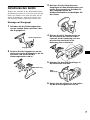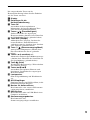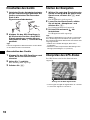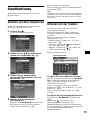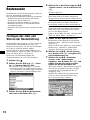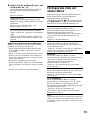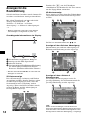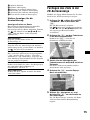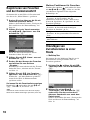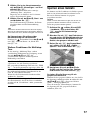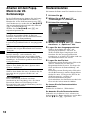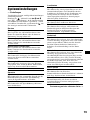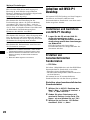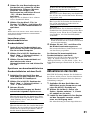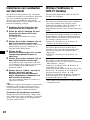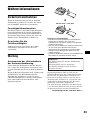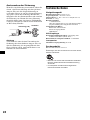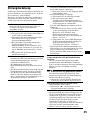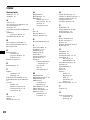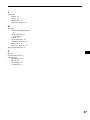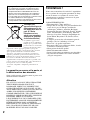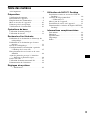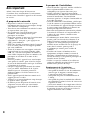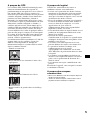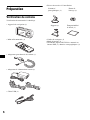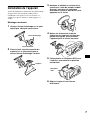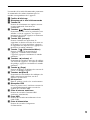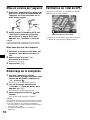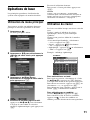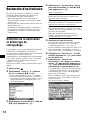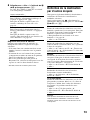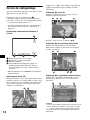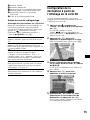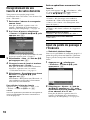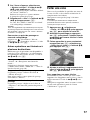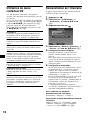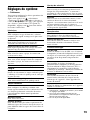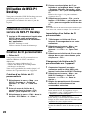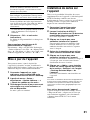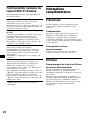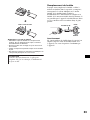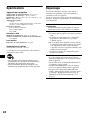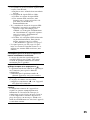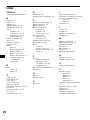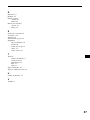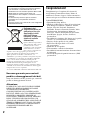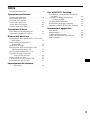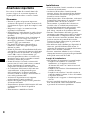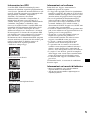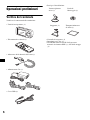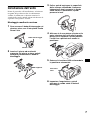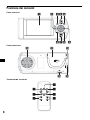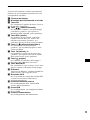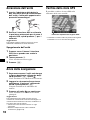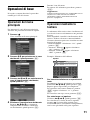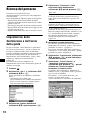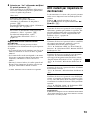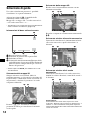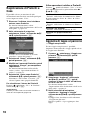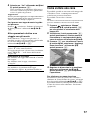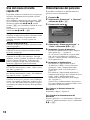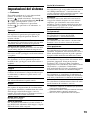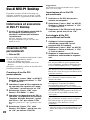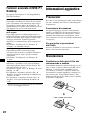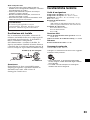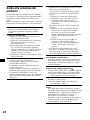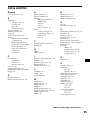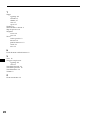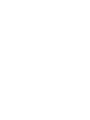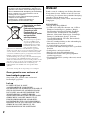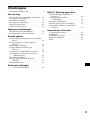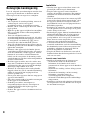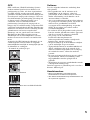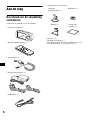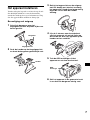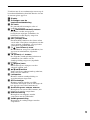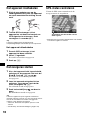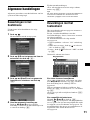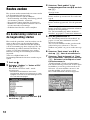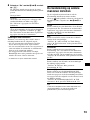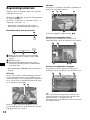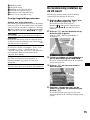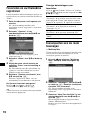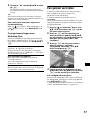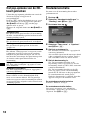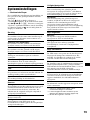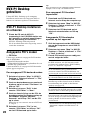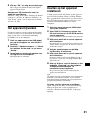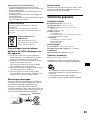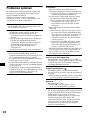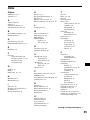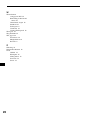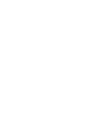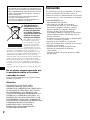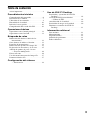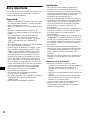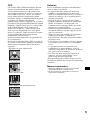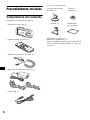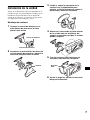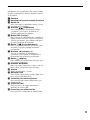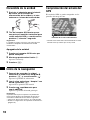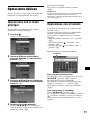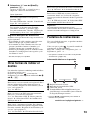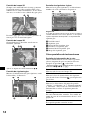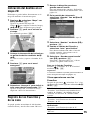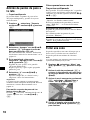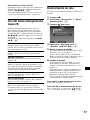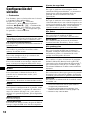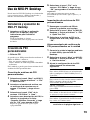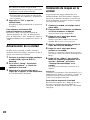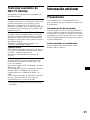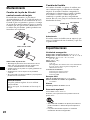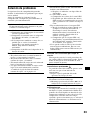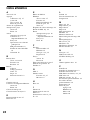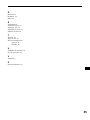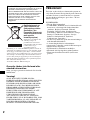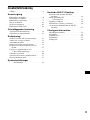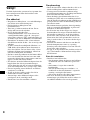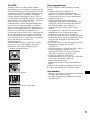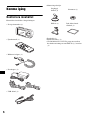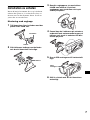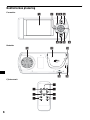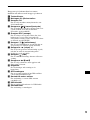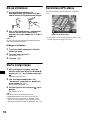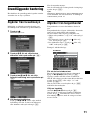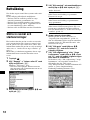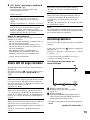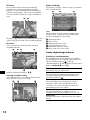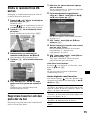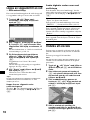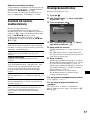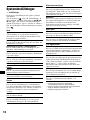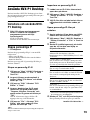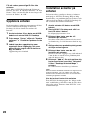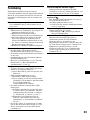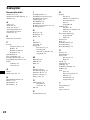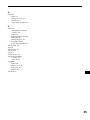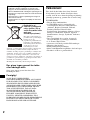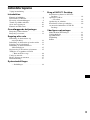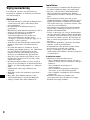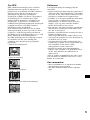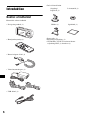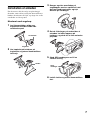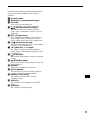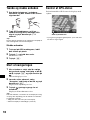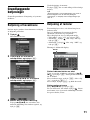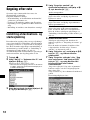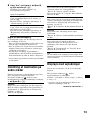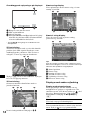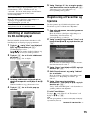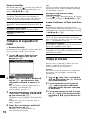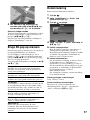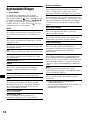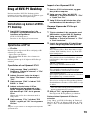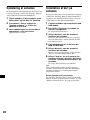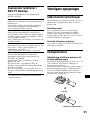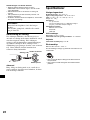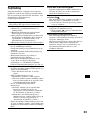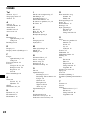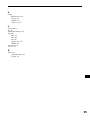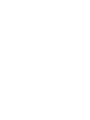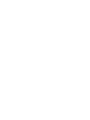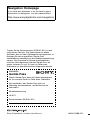Sony Série NVX P1 Manuale utente
- Categoria
- Navigatori
- Tipo
- Manuale utente
Questo manuale è adatto anche per
La pagina sta caricando ...
La pagina sta caricando ...
La pagina sta caricando ...
La pagina sta caricando ...
La pagina sta caricando ...
La pagina sta caricando ...
La pagina sta caricando ...
La pagina sta caricando ...
La pagina sta caricando ...
La pagina sta caricando ...
La pagina sta caricando ...
La pagina sta caricando ...
La pagina sta caricando ...
La pagina sta caricando ...
La pagina sta caricando ...
La pagina sta caricando ...
La pagina sta caricando ...
La pagina sta caricando ...
La pagina sta caricando ...
La pagina sta caricando ...
La pagina sta caricando ...
La pagina sta caricando ...
La pagina sta caricando ...
La pagina sta caricando ...
La pagina sta caricando ...
La pagina sta caricando ...
La pagina sta caricando ...
La pagina sta caricando ...
La pagina sta caricando ...
La pagina sta caricando ...
La pagina sta caricando ...
La pagina sta caricando ...
La pagina sta caricando ...
La pagina sta caricando ...
La pagina sta caricando ...
La pagina sta caricando ...
La pagina sta caricando ...
La pagina sta caricando ...
La pagina sta caricando ...
La pagina sta caricando ...
La pagina sta caricando ...
La pagina sta caricando ...
La pagina sta caricando ...
La pagina sta caricando ...
La pagina sta caricando ...
La pagina sta caricando ...
La pagina sta caricando ...
La pagina sta caricando ...
La pagina sta caricando ...
La pagina sta caricando ...
La pagina sta caricando ...
La pagina sta caricando ...
La pagina sta caricando ...
La pagina sta caricando ...
La pagina sta caricando ...
La pagina sta caricando ...
La pagina sta caricando ...
La pagina sta caricando ...
La pagina sta caricando ...
La pagina sta caricando ...
La pagina sta caricando ...
La pagina sta caricando ...
La pagina sta caricando ...
La pagina sta caricando ...
La pagina sta caricando ...
La pagina sta caricando ...
La pagina sta caricando ...
La pagina sta caricando ...
La pagina sta caricando ...
La pagina sta caricando ...
La pagina sta caricando ...
La pagina sta caricando ...
La pagina sta caricando ...
La pagina sta caricando ...
La pagina sta caricando ...
La pagina sta caricando ...
La pagina sta caricando ...

2
Nessuna garanzia per eventuali
perdite o danneggiamenti dei dati
Sony non fornisce alcuna garanzia per eventuali
perdite o danneggiamenti dei dati.
Attenzione
IN NESSUN CASO SONY POTRÀ ESSERE
RITENUTA RESPONSABILE DI DANNI
ACCIDENTALI, INDIRETTI,
CONSEQUENZIALI O DI ALTRI DANNI
INCLUSI, SENZA ALCUNA LIMITAZIONE,
PERDITE DI PROFITTI, PERDITE DI
GUADAGNO, PERDITE DI DATI, PERDITE
DELL’UTILIZZO DEL PRODOTTO O DI
QUALSIASI APPARECCHIO ASSOCIATO E
TEMPI DI FERMO DOVUTI ALL’USO DEL
PRESENTE PRODOTTO O DEI RELATIVI
COMPONENTI HARDWARE E/O
SOFTWARE.
Congratulazioni!
Complimenti per l’acquisto del sistema di
navigazione personalizzata Sony. Prima di
utilizzare il sistema, leggere l’intero manuale e
conservarlo per un eventuale riferimento futuro.
CARATTERISTICHE:
• Funzionalità Plug & Play
• HDD da 2 GB con 21 cartine di paesi/regioni
dell’Europa occidentale (Andorra, Austria,
Belgio, Città del Vaticano, Danimarca,
Finlandia, Francia, Germania, Irlanda, Italia,
Liechtenstein, Lussemburgo, Monaco,
Norvegia, Olanda, Portogallo, Regno Unito,
San Marino, Spagna, Svezia, Svizzera)
preinstallate
• Possibilità di selezione di 8 lingue per la guida
vocale e la visualizzazione su schermo
• Display di alta qualità da 3,8 pollici
• Ricevitore GPS parallelo a 12 canali
all’avanguardia
• Diffusore di alta qualità
• Telecomando a scheda in dotazione
• Possibilità di memorizzazione di un massimo
di 200 punti
• Decine di migliaia di punti di interesse (PDI)
preinstallati
Informazioni sul presente manuale
• Le informazioni contenute nel presente manuale
sono destinate a utenti dotati di una certa
familiarità d’uso del sistema operativo Microsoft®
Windows®. Per ulteriori informazioni sul
funzionamento del computer, consultare il relativo
manuale.
• Le illustrazioni presenti in questo manuale
potrebbero non corrispondere all’unità in
questione.
• I paesi/le regioni sono indicati da icone raffiguranti
le bandiere nazionali.
Trattamento del
dispositivo elettrico od
elettronico a fine vita
(Applicabile in tutti i
paesi dell’Unione
Europea e in quelli con
sistema di raccolta
differenziata)
Questo simbolo sul prodotto o
sulla confezione indica che il
prodotto non deve essere
considerato come un normale
rifiuto domestico, ma deve
invece essere consegnato ad
un punto di raccolta appropriato per il riciclo di
apparecchi elettrici ed elettronici. Assicurandovi che
questo prodotto sia smaltito correttamente, voi
contribuirete a prevenire potenziali conseguenze negative
p
er l’ambiente e per la salute che potrebbero altrimenti
essere causate dal suo smaltimento inadeguato. Il
r
iciclaggio dei materiali aiuta a conservare le risorse
naturali. Per informazioni più dettagliate circa il
r
iciclaggio di questo prodotto, potete contattare l’ufficio
comunale, il servizio locale di smaltimento rifiuti oppure
il negozio dove l’avete acquistato.
Accessorio utilizzabile: Adattatore della batteria dell’auto

3
Indice
Avvertenza importante . . . . . . . . . . . . . . . . . 4
Operazioni preliminari
Verifica del contenuto . . . . . . . . . . . . . . . . . . 6
Installazione dell’unità . . . . . . . . . . . . . . . . . 7
Posizione dei comandi . . . . . . . . . . . . . . . . . . 8
Accensione dell’unità . . . . . . . . . . . . . . . . . 10
Avvio della navigazione . . . . . . . . . . . . . . . 10
Verifica dello stato GPS . . . . . . . . . . . . . . . 10
Operazioni di base
Operazioni del menu principale. . . . . . . . . . 11
Operazioni mediante la tastiera . . . . . . . . . . 11
Ricerca del percorso
Impostazione della destinazione e dell’avvio
della guida. . . . . . . . . . . . . . . . . . . . . . . . 12
Altri metodi per impostare la
destinazione . . . . . . . . . . . . . . . . . . . . . . 13
Schermate di guida . . . . . . . . . . . . . . . . . . . 14
Impostazione della destinazione nella
schermata della mappa 2D . . . . . . . . . . . 15
Registrazione di Preferiti e Casa . . . . . . . . . 16
Aggiunta di tappe al percorso
— Viaggio con più soste. . . . . . . . . . . . . 16
Come evitare una zona . . . . . . . . . . . . . . . . 17
Uso del menu di scelta rapida 2D . . . . . . . . 18
Dimostrazione del percorso. . . . . . . . . . . . . 18
Impostazioni del sistema
— Preferenze . . . . . . . . . . . . . . . . . . . . . 19
Uso di NVX-P1 Desktop
Installazione ed esecuzione di NVX-P1
Desktop . . . . . . . . . . . . . . . . . . . . . . . . . 20
Creazione di PDI personalizzati
— Editor dei PDI . . . . . . . . . . . . . . . . . . 20
Aggiornamento dell’unità. . . . . . . . . . . . . . 21
Installazione di mappe sull’unità . . . . . . . . 21
Funzioni avanzate di NVX-P1 Desktop . . . 22
Informazioni aggiuntive
Precauzioni . . . . . . . . . . . . . . . . . . . . . . . . . 22
Manutenzione . . . . . . . . . . . . . . . . . . . . . . . 22
Caratteristiche tecniche. . . . . . . . . . . . . . . . 23
Guida alla soluzione dei problemi . . . . . . . 24
Indice analitico . . . . . . . . . . . . . . . . . . . . . . 25
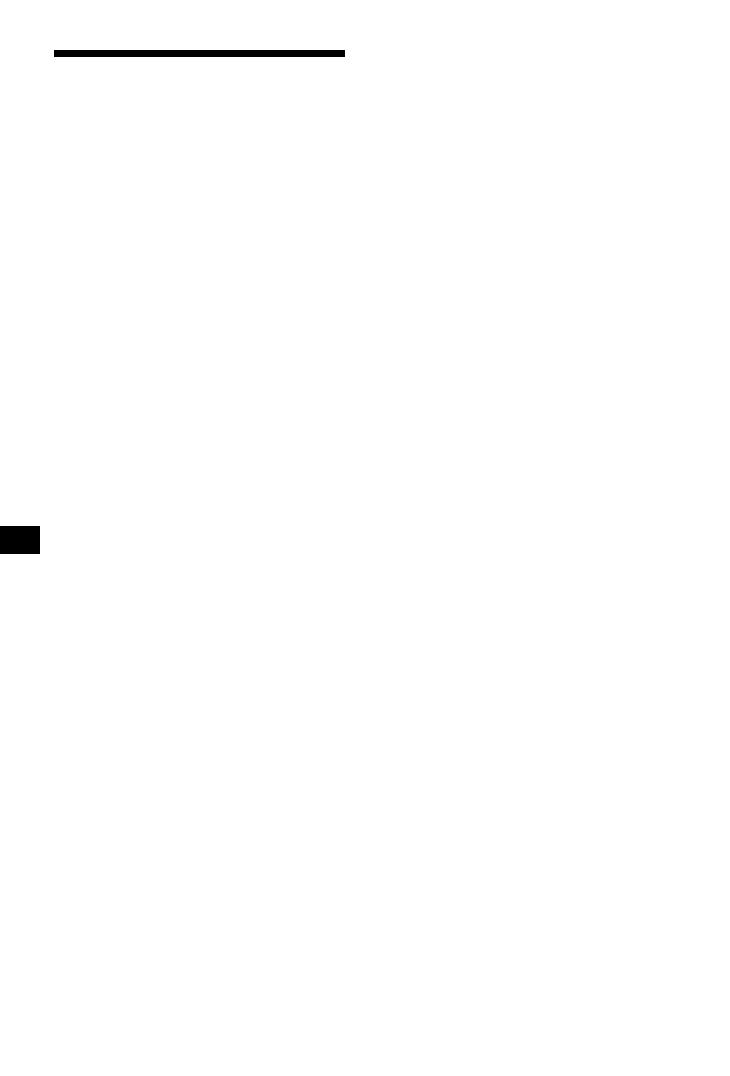
4
Avvertenza importante
Per evitare il rischio di eventuali danni alla
persona, leggere le avvertenze riportate di
seguito prima di installare e attivare l’unità.
Sicurezza
• Durante la guida sul percorso impostato,
assicurarsi di rispettare le norme in materia di
circolazione in vigore, quali ad esempio, i sensi
unici.
• Rispettare le leggi e le norme locali che
regolano la circolazione.
• Non utilizzare l’unità durante la guida. Questo
comportamento è pericoloso e può provocare
incidenti.
• Per motivi di sicurezza, viene visualizzato il
messaggio di avviso. Dopo avere letto il
messaggio, selezionare “Conferma”, quindi
premere (OK) per confermare.
• Per motivi di sicurezza, non installare o
rimuovere l’unità dall’apposito supporto
durante la guida.
• Prima di procedere all’installazione dell’unità
sul supporto, assicurarsi di rimuovere dall’unità
tutti gli accessori in dotazione, ad esempio il
cavo USB e così via. Diversamente, gli
accessori potrebbero cadere o i relativi cavi
interferire con la guida, causando eventuali
incidenti o danni alla persona.
• Prima di lasciare il veicolo, assicurarsi di
portare con sé l’unità, onde evitare eventuali
furti o danni dovuti all’aumento della
temperatura all’interno del veicolo stesso.
• Se l’adattatore della batteria dell’auto non
viene utilizzato, scollegarlo dalla presa
dell’accendisigari. La batteria potrebbe
scaricarsi anche se la chiave di accensione si
trova sulla posizione OFF.
• Assicurarsi di posizionare sul supporto
esclusivamente l’unità specificata.
• Evitare che liquidi o corpi estranei penetrino
all’interno dell’unità.
• Non utilizzare adattatori della batteria dell’auto
o alimentatori CA diversi da quelli in
dotazione.
• Non smontare o modificare l’unità.
Installazione
• Prima di installare l’unità, consultare le norme
in materia di circolazione.
• Assicurarsi di installare l’unità in modo
corretto, in base alle istruzioni di installazione.
Un’installazione non corretta può provocare
incendi o scosse elettriche.
• Prima di procedere all’installazione, assicurarsi
di impostare l’interruttore di accensione sulla
posizione OFF o di estrarre la chiave.
Diversamente, è possibile che la batteria si
scarichi o che si verifichi un cortocircuito.
• Per ulteriori informazioni sulla polarità, sulla
tensione della batteria e sulla posizione
dell’airbag, consultare il rivenditore dell’auto.
• Durante l’installazione dell’unità, prestare
attenzione a non danneggiare i tubi, il serbatoio
del combustibile o l’impianto elettrico, onde
evitare di causare incendi o incidenti. Prima di
praticare un foro nei pannelli del veicolo,
assicurarsi di non danneggiare le parti non in
vista del veicolo stesso.
• Non utilizzare dadi o bulloni per dispositivi di
sicurezza, quali il biellismo dello sterzo, il
serbatoio del carburante o i sistemi di frenatura,
onde evitare incendi o incidenti.
• Prestare attenzione affinché i cavi e i fili non
rimangano incastrati o piegati nelle parti mobili
delle guide scorrevoli dei sedili.
Luoghi di installazione
• Non installare il supporto nei seguenti luoghi:
– Luoghi in cui ostruisce la visuale del
conducente, se il supporto è installato
all’interno dell’auto o se l’unità si trova nel
supporto stesso.
– Luoghi in cui ostruisce il funzionamento del
sistema di airbag.
– Luoghi in cui ostruisce l’uso del veicolo, in
particolar modo il volante, la leva del cambio
o il pedale del freno.
– Luoghi in cui è soggetto a calore/temperatura
elevata.
• Se non è possibile installare il supporto
nell’auto in modo saldo, consultare un tecnico
o personale di assistenza qualificato.

5
Informazioni su GPS
I satelliti GPS (Global Positioning System)
emettono di continuo segnali di posizionamento
verso la terra. Quando un’antenna GPS riceve tali
segnali, gli utenti possono essere informati sulla
loro posizione (latitudine, longitudine e
altitudine). Per ottenere rilevazioni
bidimensionali (latitudine e longitudine), le
informazioni devono essere ricevute da 3
satelliti, mentre per la posizione tridimensionale
(latitudine, longitudine e altitudine) sono
necessari 4 satelliti. Poiché i satelliti GPS sono
controllati dal Dipartimento della Difesa degli
Stati Uniti, è presente un margine di errore
deliberato compreso tra alcuni metri e 10 metri.
Di conseguenza, il sistema di navigazione GPS
può includere un errore compreso tra 10 metri e
circa 200 metri, a seconda delle circostanze.
Dal momento che le informazioni GPS vengono
ottenute mediante segnali inviati dai satelliti, può
risultare impossibile o difficile ottenere le
informazioni nelle seguenti posizioni:
• Gallerie o sottopassaggi
• Al di sotto di cavalcavia
• Tra edifici alti
• Tra alberi alti con fogliame denso
Informazioni sul software
Prima dell’uso, leggere attentamente le
condizioni riportate di seguito.
• Le leggi sul copyright vietano la riproduzione,
completa o parziale, del software o del relativo
manuale nonché il noleggio del software senza
autorizzazione del proprietario del copyright.
• In caso di problemi di funzionamento del
software dovuti a difetti di fabbrica, SONY
provvederà alla relativa sostituzione o a un
eventuale rimborso. Tali azioni saranno a
discrezione di SONY. In ogni caso, SONY non
si assume altre responsabilità.
• Il software fornito con il presente prodotto non
può essere utilizzato con apparecchi diversi da
quello per cui è stato progettato.
• Si noti che, a causa dei continui sforzi per
migliorare la qualità del prodotto, le
caratteristiche tecniche del software sono
soggette a modifiche senza preavviso.
• Le strade e i nomi presenti sulla mappa
possono essere diversi da quelli reali.
• La garanzia non si estende a un eventuale
scambio e non comporta rimborsi in denaro
dovuti a errori di ortografia e omissioni di
lettere e altre discrepanze rilevate nel software.
• La copia e l’uso dei dati, parziali o completi,
delle mappe sono vietati senza autorizzazione
scritta del proprietario dei diritti di autore.
• I contenuti sono soggetti a modifiche senza
preavviso.
Utilizzando l’unità, si accettano le condizioni
descritte sopra.
Informazioni sui marchi di fabbrica
• Microsoft e Windows sono marchi di fabbrica
registrati di Microsoft Corporation.
• Tutti gli altri marchi di fabbrica appartengono ai
rispettivi proprietari.

6
Operazioni preliminari
Verifica del contenuto
Verificare il contenuto della confezione.
• Unità di navigazione (1)
• Telecomando a scheda (1)
• Adattatore della batteria dell’auto (1)
• Alimentatore CA (1)
•Cavo USB (1)
• Parti per l’installazione
• Custodia di trasporto (1)
• Istruzioni per l’uso (1)
• CD-ROM: software NVX-P1/il presente
manuale in formato PDF (1), dati delle mappe
(3)
E
S
C
O
K
Ventosa/giunto a
sfera (1)
Dado di
bloccaggio (1)
Supporto (1) Tampone imbevuto
di alcol (1)

7
Installazione dell’unità
Prima di procedere all’installazione, selezionare
un punto del parabrezza che sia chiaramente
visibile al conducente e che non ostruisca la
visuale della strada, quindi assicurarsi che tutte le
superfici siano pulite e asciutte.
Montaggio mediante ventosa
1 Fare scorrere il dado di bloccaggio sul
giunto a sfera, con il lato piatto rivolto
verso l’alto.
2 Inserire il giunto ad anello del
supporto nel giunto a sfera, quindi
stringere parzialmente il dado di
bloccaggio.
3 Pulire, quindi asciugare la superficie
della ventosa utilizzando il tampone
imbevuto di alcol, premerla in modo
saldo contro il parabrezza, quindi
premere la leva.
4 Allineare le 2 scanalature situate nella
parte inferiore dell’unità alle linguette
presenti sul supporto, quindi premere
l’unità fino a quando non scatta in
posizione.
5 Estrarre il ricevitore GPS collocandolo
in posizione orizzontale.
6 Impostare l’angolazione, quindi
stringere in modo saldo il dado di
bloccaggio.
Dado di bloccaggio
Giunto a sfera
1
2
3
Supporto
1
2
Ricevitore
GPS

8
Posizione dei comandi
Parte anteriore:
Parte posteriore:
Telecomando a scheda:
OK
ESC
R
12345
8769
GLOBAL POSITIONING
SYSTEM
GPS
q
f
q
d
qa0qs
ESCOK

9
I tasti del telecomando a scheda consentono di
utilizzare le stesse funzioni controllate dai tasti
corrispondenti sull’unità.
a Finestra del display
b Ricevitore del telecomando a scheda
c Tasto OK
Per selezionare l’opzione di menu, il testo o
il comando evidenziato.
d Tasti / (zoom/luminosità)
Per ingrandire o ridurre l’area della mappa
visualizzata (premere); per regolare la
luminosità dello schermo (tenere premuto).
e Tasto ESC (uscita)
Per annullare un’operazione, cancellare
l’ultimo carattere del testo, tornare alla
schermata precedente (premere); per
cancellare una riga di testo (tenere premuto).
f Tasto !/ (alimentazione/menu)
Per visualizzare il menu principale
(premere); per accendere/spegnere l’unità
(tenere premuto).
g Tasti w (volume) +/–
Per riprodurre la guida vocale successiva
(premere); per regolare il livello di volume
della guida vocale (tenere premuto).
h Tasto (pagina)
Per cambiare le schermate delle mappe e
procedere alla schermata successiva.
i Tasti </M/,/m
Per selezionare le voci, scorrere verso l’alto/
il basso, spostarsi all’interno di una mappa.
j Diffusore
Attraverso il diffusore, vengono riprodotti la
guida vocale e i messaggi di avviso.
k Ricevitore GPS
Per la ricezione dei segnali dai satelliti GPS
(estrarre il ricevitore e collocarlo in
posizione orizzontale).
l Presa dell’antenna esterna
Per il collegamento di un’antenna GPS
esterna (non in dotazione).
m Presa USB
Per il collegamento a un computer mediante
il cavo USB.
n Presa di alimentazione
Per il collegamento dell’alimentatore.

10
Accensione dell’unità
1 Inserire l’adattatore della batteria
dell’auto nella presa di alimentazione
dell’unità e l’estremità opposta nella
presa dell’accendisigari.
2 Estrarre il ricevitore GPS e collocarlo
in posizione orizzontale per ricevere il
segnale GPS, quindi premere ! per 1
secondo.
Suggerimento
È possibile collegare l’unità a una presa di rete
utilizzando l’alimentatore CA in dotazione.
Spegnimento dell’unità
1 Premere verso il basso il ricevitore
GPS fino a quando non scatta in
posizione.
2 Tenere premuto !.
Viene visualizzato il messaggio.
3 Premere (OK).
Avvio della navigazione
1 Dopo avere acceso l’unità, selezionare
la lingua desiderata utilizzando </M/
,/m, premere (OK), quindi
.
Viene visualizzata la schermata di avvertenza.
2 Leggere la schermata di avvertenza,
selezionare “Conferma” utilizzando
</,, quindi premere (OK).
Vengono visualizzate le schermate del
tutorial.
3 Premere più volte per continuare.
Viene visualizzata la schermata del menu
principale.
Suggerimento
È possibile impostare l’unità in modo che non
visualizzi la schermata di selezione della lingua o le
schermate del tutorial all’accensione, mediante le 2
procedure descritte di seguito:
– Selezionare “Non mostrare all’avvio” in ogni
schermata.
– Effettuare l’impostazione nella schermata
“Preferenze” (pagina 19).
Verifica dello stato GPS
È possibile verificare lo stato GPS nelle
schermate delle carte stradali.
* Si illumina in verde e indica la potenza del segnale.
Si illumina in rosso in assenza di segnale.
Indicatore di potenza del segnale GPS*

11
Operazioni di base
Di seguito, vengono descritte le procedure
comuni per l’uso del sistema.
Operazioni del menu
principale
Per impostare le voci del menu principale,
attenersi alla procedura descritta di seguito.
1 Premere .
Viene visualizzato il menu principale.
2 Premere M/m per selezionare la voce
desiderata, quindi premere (OK).
3 Premere </M/,/m per selezionare la
voce di impostazione desiderata,
quindi premere (OK).
4 Effettuare l’impostazione desiderata.
Premere </M/,/m per selezionare
l’impostazione desiderata o immettere
caratteri/numeri, quindi premere (OK).
Durante l’uso del menu:
Per tornare alla schermata precedente, premere
(ESC).
Suggerimento
L’opzione “Informa sul percorso” è disponibile solo se
un percorso è stato calcolato. Per ulteriori
informazioni, vedere “Schermata Informa sul
percorso” a pagina 15.
Operazioni mediante la
tastiera
La schermata della tastiera viene visualizzata nel
caso in cui sia necessario immettere una porzione
di testo.
Sono disponibili 3 modi di visualizzazione della
tastiera: alfabeto, alternato e numero/simbolo.
Ciascuna schermata può essere visualizzata come
descritto di seguito.
• Numero/simbolo - Selezionare “123”, quindi
premere (OK).
• Alternato - Premere oppure selezionare
“Alt” e premere (OK).
• Alfabeto - Premere oppure selezionare
“ABC” e premere (OK).
Esempio: Schermata dell’alfabeto
Per immettere/eliminare una porzione di
testo
Per immettere il testo, selezionare un carattere
utilizzando </M/,/m, quindi premere (OK).
Ripetere questa operazione per completare.
Per cancellare un carattere immesso, premere
(ESC) oppure selezionare “<<” e premere
(OK).
Per cancellare una riga, tenere premuto (ESC).
Per selezionare un’opzione
Utilizzare </M/,/m, quindi premere (OK).
Per visualizzare l’elenco di tutte le opzioni,
premere
. L’elenco delle opzioni viene
visualizzato in base all’ordine di corrispondenza,
con la voce più simile nella parte superiore.
Opzioni

12
Ricerca del percorso
Il sistema è in grado di ricercare
automaticamente i percorsi una volta impostata
la destinazione.
Sono disponibili le funzioni riportate di seguito.
– Impostazione della destinazione in modo
semplice mediante nomi di zone/strade, codici
postali e così via.
– Salvataggio dei punti desiderati come Preferiti.
– Impostazione di un massimo di 14 tappe per un
viaggio con più soste.
– Impostazione delle zone che si desidera evitare.
Impostazione della
destinazione e dell’avvio
della guida
In questa sezione, viene illustrata la procedura
per ricercare il percorso e avviare la guida sul
percorso. L’impostazione della destinazione
tramite l’indirizzo è introdotta come un esempio.
Per ulteriori informazioni su altri metodi di
impostazione della destinazione,
vedere “Altri
metodi per impostare la destinazione” a
pagina 13.
Per motivi di sicurezza, immettere le
informazioni relative alla destinazione prima di
iniziare un viaggio.
1 Premere .
2 Selezionare “Vai a” c “Indirizzo o PDI”
utilizzando M/m e (OK).
Viene visualizzata la schermata “Selezione
Paese”*.
* Visualizzata solo la prima volta.
Successivamente, per cambiare nuovamente il
paese, occorre selezionare “Cambia Paese”
nella schermata della destinazione.
3 Selezionare il paese desiderato
utilizzando M/m, quindi premere (OK).
4 Selezionare “Trova zona” nella
schermata della destinazione
utilizzando M/m, quindi premere (OK).
5 Immettere il nome della zona.
Per ulteriori informazioni sulla modalità di
immissione dei caratteri,
vedere “Operazioni
mediante la tastiera” a pagina 11.
Per recarsi al centro della zona selezionata,
selezionare “Vai al centro della zona”, quindi
procedere a partire dal punto 8.
6 Selezionare “Trova strada” utilizzando
M/m, premere (OK), quindi immettere
il nome della strada.
7 Selezionare “Trova incrocio” o
“Immettere il numero civico”
utilizzando M/m, premere (OK), quindi
selezionare l’incrocio oppure
immettere il numero civico.
L’opzione “Trova incrocio”/“Immettere il
numero civico” è disponibile solo se presente
per la strada selezionata.
Selezionare “Vai al centro della via” per
recarsi al centro della strada.
Viene visualizzata la schermata di anteprima.
Altre voci:
“Trova strada”
Consente di ricercare i percorsi in base al
nome della strada. Procedere a partire dal
punto 6.
“Cerca codice postale”
Consente di ricercare i percorsi in base al
codice postale. Immettere il codice postale.
“Trova Punti di interesse”
Consente di ricercare i percorsi in base a un
PDI, ad esempio un ristorante, un hotel e così
via, selezionato dall’elenco delle categorie.
Per ulteriori informazioni, vedere “Altri
metodi per impostare la destinazione” a
pagina 13.

13
8 Selezionare “Vai” utilizzando </M/,/
m, quindi premere (OK).
Viene visualizzata la schermata della mappa
3D, viene calcolato il percorso, quindi viene
avviata la guida sul percorso.
Regole relative alla ricerca in base
all’indirizzo
Durante la ricerca di un percorso in base
all’indirizzo, fare riferimento alle regole riportate
di seguito.
• Se il nome di una strada contiene una data o un
numero, effettuare la ricerca in base al primo
numero.
• Se il nome della strada corrisponde a un nome
di persona (composto almeno da un nome e un
cognome), effettuare la ricerca in base al
nome*.
• Durante la ricerca in base al codice postale nel
Regno Unito, immettere il codice postale con
gli spazi, omettendo le ultime 2 lettere.
* In Italia, effettuare la ricerca in base al cognome.
Altri metodi per impostare la
destinazione
La destinazione e la ricerca dei percorsi possono
anche essere impostati con i metodi riportati di
seguito.
Premere , quindi selezionare le voci
nell’ordine riportato di seguito utilizzando </
M/,/m e (OK).
Suggerimento
È possibile restringere la ricerca del PDI selezionando
“Trova Punti di interesse” dopo avere immesso il nome
della zona o il codice postale.
Altre voci:
Schermata della mappa 2D
Per visualizzare questa schermata,
selezionare la schermata di anteprima e
premere (OK).
Per ulteriori informazioni, vedere “Schermata
della mappa 2D” a pagina 14.
Salva come Preferito
Per salvare la destinazione come Preferito,
selezionare “Salva” e premere (OK).
Per ulteriori informazioni, vedere
“Registrazione di Preferiti e Casa” a
pagina 16.
Casa
Consente di ricercare i percorsi verso la propria
abitazione, quando quest’ultima è registrata. Per
ulteriori informazioni sulla registrazione della
propria abitazione,
vedere “Registrazione di
Preferiti e Casa” a pagina 16.
“Vai a” c “Casa”
PDI
Consente di ricercare i percorsi in base a un PDI,
ad esempio un ristorante, un hotel e così via,
selezionato dall’elenco delle categorie.
“Vai a” c “Indirizzo o PDI” c “Trova Punti di
interesse” c “Selezionare PDI” c nome del PDI
desiderato c “Vai”
Preferiti
Consente di ricercare i percorsi verso un punto
registrato. Per ulteriori informazioni sul
salvataggio di un punto come Preferito,
vedere
“Registrazione di Preferiti e Casa” a pagina 16.
“Vai a” c “Preferiti” c Preferito desiderato c
“Vai”
Recente
Consente di ricercare i percorsi in base all’ultima
destinazione ricercata.
“Vai a” c “Recente” c destinazione desiderata c
“Vai”
PDI più vicino
Consente di ricercare i percorsi verso il PDI più
vicino, ad esempio un ristorante, un hotel e così
via. Le voci dell’elenco delle categorie vengono
visualizzate in ordine di distanza dalla posizione
corrente.
“Vai a” c “PDI più vicino” c “Selezionare PDI”
c nome del PDI desiderato c “Vai”

14
Schermate di guida
Una volta calcolato un percorso, è possibile
visualizzare le seguenti schermate.
Ad ogni pressione di , il modello della
schermata cambia come segue:
Mappa 2D t mappa 3D t svolta successiva*
t 4 svolte successive* t …
* Visualizzato solo se impostato per la visualizzazione
nella schermata “Preferenze” (pagina 19).
Informazioni di base sulla schermata
1 Bussola orientata a Nord
2 Indicatore di potenza del segnale GPS
3 Posizione corrente
4 Velocità/Orario/Orientamento/Distanza dalla
svolta/Distanza da percorrere/ETA (Estimated
Time of Arrival, tempo stimato per l’arrivo)/
Durata del percorso*
* Premere più volte </, per cambiare la voce di
visualizzazione.
Schermata della mappa 2D
Sempre orientata verso il Nord, indica la
posizione corrente (se è in corso la ricezione del
segnale GPS) e i nomi delle strade circostanti. Se
un percorso è calcolato, il percorso e le svolte
vengono evidenziati.
Premere (OK) per visualizzare il mirino,
premerlo di nuovo per visualizzare il menu di
scelta rapida.
Schermata della mappa 3D
Rivolta verso l’orientamento corrente con un
orizzonte orientabile.
Regolare l’angolo di visualizzazione utilizzando
M/m.
Schermata relativa alla svolta successiva
Consente di visualizzare le informazioni relative
alla svolta successiva, quali la direzione e la
distanza.
Schermata relativa alle 4 svolte
successive
Consente di visualizzare le 4 svolte successive,
nonché le relative direzioni, i nomi delle strade e
le distanze.
Suggerimento
Se si effettua una svolta errata, il percorso viene
ricalcolato. Durante la fase di ricalcolo del percorso, il
simbolo “?” viene visualizzato nella parte superiore
sinistra della mappa 3D o della schermata relativa alla
svolta successiva.
2
1
3 4
A B
EC D
A
B
B AD
E FC
E DC

15
A Posizione corrente
B Svolta successiva
C Direzione della svolta successiva
D Distanza della svolta successiva
E Istruzioni relative alla svolta successiva
F Mappa della svolta successiva
Altre schermate di guida
Schermata Informa sul percorso
Consente di visualizzare le informazioni relative
al percorso corrente, nonché di ignorare una
tappa o annullare un percorso. Premere
,
quindi selezionare “Informa sul percorso” c le
voci successive utilizzando </M/,/m e (OK).
Impostazione della
destinazione nella schermata
della mappa 2D
È possibile impostare la destinazione
direttamente nella schermata della mappa 2D
utilizzando il menu di scelta rapida.
1 Premere , selezionare “Mappa”
utilizzando M/m, quindi premere (OK).
Viene visualizzata la schermata della mappa
2D.
Utilizzare / per ingrandire/ridurre la
mappa, quindi </M /,/m per spostarsi
all’interno della mappa stessa.
2 Premere (OK) per visualizzare il
mirino sulla mappa.
Per nasconderlo, premere (ESC).
3 Posizionare l’intersezione del mirino in
corrispondenza di un punto di
destinazione utilizzando </M/,/m.
La strada viene evidenziata, quindi viene
visualizzato il relativo nome.
4 Premere (OK) per visualizzare il menu
di scelta rapida.
5 Selezionare “Navigare verso” per
impostare la strada come destinazione
premendo (OK).
Viene visualizzata la schermata della mappa
3D, viene calcolato il percorso, quindi viene
avviata la guida sul percorso.
Visualizza percorso
Consente di visualizzare l’intero percorso nella
schermata della mappa 2D.
Elenco istruzioni
Consente di visualizzare l’elenco delle istruzioni
relative alle svolte successive dell’intero
percorso. Premere
per scorrere l’elenco.
Sommario
Consente di visualizzare gli indirizzi del punto di
partenza (“Da”) e della destinazione (“A”), il
“Tempo Stimato” e la “Distanza”. Per un viaggio
con più destinazioni, le informazioni riguardano
il punto di destinazione successivo.
Salta prox dest
Per ulteriori informazioni, vedere “Per ignorare
una tappa durante la guida sul percorso” a
pagina 17.
Annulla percorso
Selezionare questa voce nel caso in cui si
desideri annullare un percorso.

16
Registrazione di Preferiti e
Casa
È possibile salvare un massimo di 200
destinazioni come Preferiti, una delle quali può
essere impostata come “Casa”.
1 Ricercare l’indirizzo che si desidera
salvare come Preferito.
Per ulteriori informazioni, vedere
“Impostazione della destinazione e dell’avvio
della guida” a pagina 12.
2 Nella schermata di anteprima,
selezionare “Salva” utilizzando </M/
,/m, quindi premere (OK).
Se non è necessario modificare il nome,
procedere a partire dal punto 5.
3 Selezionare “Nome” utilizzando M/m,
quindi premere (OK).
4 Modificare il nome del Preferito, quindi
selezionare “Esegui” per completare
l’operazione.
Per ulteriori informazioni sull’uso della
tastiera,
vedere “Operazioni mediante la
tastiera” a pagina 11.
5 Selezionare “Salva come Preferito”
utilizzando M/m, quindi premere (OK).
Selezionare “Salva come ‘Casa mia’” per
salvare il punto come proprio domicilio.
Per visualizzare l’elenco dei Preferiti
Premere , selezionare “Vai a” c “Preferiti”
utilizzando M/m e (OK).
Suggerimento
È inoltre possibile salvare un Preferito mediante il
menu di scelta rapida 2D (pagina 18).
Altre operazioni relative a Preferiti
Premere , quindi selezionare “Vai a” e le voci
nell’ordine riportato di seguito utilizzando </
M/,/m e (OK).
Aggiunta di tappe al percorso
— Viaggio con più soste
Per un viaggio con più soste, è possibile
impostare un massimo di 14 tappe, quindi salvare
il viaggio come Preferito.
1 Premere , selezionare “Viaggio con
piùsoste” utilizzando M/m, quindi
premere (OK).
2 Selezionare “Aggiungi” utilizzando
</M/,/m, premere (OK), quindi
ricercare la tappa in base all’indirizzo,
al PDI e così via.
Per ulteriori informazioni, vedere
“Impostazione della destinazione e dell’avvio
della guida” a pagina 12.
3 Nella schermata di anteprima,
selezionare “Aggiungi a viaggio”
utilizzando </M/,/m, quindi premere
(OK).
La tappa viene visualizzata nella schermata
“Viaggio con più soste”.
Ripetere i punti 2 e 3 per aggiungere altre
tappe.
Modifica del nome del Preferito
“Preferiti” c Preferito da rinominare c “Nome”
c nuovo nome c “Salva” c “Salva” c “Salva
come Preferito”
Eliminazione di un Preferito
“Preferiti” c Preferito da eliminare c “Elimina”
c “Sì”
Accesso a un Preferito
“Preferiti” c Preferito desiderato c “Vai”
Accesso alla propria abitazione
“Casa”

17
4 Selezionare “Vai” utilizzando </M/,/
m, quindi premere (OK).
Viene visualizzata la schermata della mappa
3D, viene calcolato il percorso, quindi viene
avviata la guida sul percorso.
Suggerimento
È inoltre possibile aggiungere una tappa utilizzando il
menu di scelta rapida 2D. Per ulteriori informazioni,
vedere “Visualizza dettagli” a pagina 18.
Per ignorare una tappa durante la guida
sul percorso
Premere , selezionare “Informa sul percorso”
c “Salta prox dest” utilizzando </M/,/m e
(OK).
Altre operazioni relative a un
viaggio con più soste
Nella schermata “Viaggio con più soste”, è
possibile eseguire varie operazioni selezionando
le voci nell’ordine riportato di seguito
utilizzando </M/,/m e (OK).
Come evitare una zona
È possibile specificare una zona sulla mappa che
si desidera evitare e contemporaneamente
calcolare un percorso alternativo.
È possibile salvare fino a 10 zone.
Nota
Se attorno a una zona da evitare non è presente alcun
percorso alternativo, tale zona non verrà evitata.
1 Premere , selezionare “Mappa”
utilizzando M/m, quindi premere (OK)
per visualizzare la schermata della
mappa 2D.
2 Visualizzare il mirino premendo (OK),
quindi posizionare il relativo punto di
intersezione in corrispondenza della
zona da evitare utilizzando </M/,/m.
3 Premere (OK) per visualizzare il menu
di scelta rapida, selezionare “Aggiungi
Zona da evitare” utilizzando M/m,
quindi premere (OK).
4 Regolare le dimensioni e la posizione
della zona utilizzando </M/,/m,
quindi premere (OK) per completare
l’operazione.
Per eliminare una zona da evitare
Selezionare la zona da evitare che si desidera
eliminare c “Cancella Zona da evitare” nel menu
di scelta rapida utilizzando </M/,/m e (OK).
È possibile eliminare contemporaneamente tutte
le zone da evitare nella schermata “Preferenze”
(
pagina 19).
Salvataggio come Preferito
“Salva” c “Salva come Preferito”
Il viaggio con più soste salvato viene visualizzato
come “TRIP TO …” nell’elenco dei Preferiti
(
pagina 16).
Eliminazione di una tappa
Per eliminare una tappa dall’elenco c “Cancella
dal viaggio”
Per eliminare tutte le tappe, selezionare
“Cancella”.
Modifica dell’ordine delle tappe
Per modificare la posizione della tappa
nell’elenco c “Sposta” c posizione desiderata

18
Uso del menu di scelta
rapida 2D
È possibile utilizzare il menu di scelta rapida per
accedere alle funzioni di navigazione a partire
dalla mappa 2D.
Nella schermata della mappa 2D, premere (OK)
per visualizzare il mirino, individuare il punto
desiderato utilizzando </M/,/m, quindi
premere (OK) per visualizzare il menu di scelta
rapida.
Selezionare le voci riportate di seguito
utilizzando </M/,/m e (OK).
Dimostrazione del percorso
È possibile visualizzare la dimostrazione del
percorso verso la destinazione.
1 Premere .
2 Selezionare “Preferenze” c “Percorsi”
utilizzando M/m e (OK).
3 Premere due volte .
4 Selezionare “Dimostra percorso” c
“Salva” utilizzando M/m e (OK).
5 Impostare il punto di partenza.
Per ulteriori informazioni, vedere “Imposta
come punto di p...” a pagina 18.
Se è in corso la ricezione del segnale GPS,
non è necessario impostare il punto di
partenza, a meno che non si desideri partire
da un punto diverso.
6 Impostare la destinazione.
Per effettuare l’impostazione in base
all’indirizzo, al PDI e così via dal menu
principale,
vedere “Impostazione della
destinazione e dell’avvio della guida” a
pagina 12.
Per effettuare l’impostazione mediante la
schermata della mappa 2D e il menu di scelta
rapida,
vedere “Impostazione della
destinazione nella schermata della mappa
2D” a pagina 15.
Viene avviata la dimostrazione del percorso.
Una volta completata la dimostrazione, viene
ripristinato il modo normale.
Per ripetere la dimostrazione del
percorso
Selezionare “Ripeti” al punto 4.
Per chiudere la dimostrazione del
percorso
Seguire i punti da 1 a 3, deselezionare “Dimostra
percorso”, quindi selezionare “Salva” utilizzando
M/m e (OK).
Navigare verso
Consente di impostare il punto selezionato come
destinazione, calcolare un percorso dalla
posizione corrente e avviare la guida sul
percorso.
Imposta come punto di p...
Consente di impostare il punto selezionato come
punto di partenza.
Aggiungi ai Preferiti
Consente di salvare il punto selezionato come
Preferito (
pagina 16).
Visualizza dettagli
Consente di accedere alla schermata “Dettagli
indirizzo” in cui è possibile visualizzare i dettagli
relativi al punto selezionato; aggiungere tale
punto al viaggio con più soste; salvarlo come
Preferito e impostarlo come destinazione.
Aggiungi Zona da evitare
Per ulteriori informazioni, vedere “Come evitare
una zona” a pagina 17.
Cancella Zona da evitare
Per ulteriori informazioni, vedere “Per eliminare
una zona da evitare” a pagina 17.
PDI più vicino
Consente di ricercare i percorsi verso il PDI più
vicino, ad esempio un ristorante, un hotel e così
via. Le voci dell’elenco delle categorie vengono
visualizzate in ordine di distanza dalla posizione
corrente.

19
Impostazioni del sistema
— Preferenze
È possibile configurare le varie impostazioni
relative al sistema e alla memoria.
Premere , quindi selezionare “Preferenze” c
le voci riportate di seguito utilizzando </M/,/
m e (OK), quindi premere “Salva” (se
disponibile) per completare l’operazione.
Premere
per spostarsi tra le schermate, se
necessario.
Percorsi
Lingua
Mappe
Avvisi di sicureezza
Dati personali
Altre preferenze
*1 Selezionare “Impostaz. Predefinita” per ripristinare
le impostazioni predefinite.
*2 È possibile installare i PDI personalizzati nell’unità
utilizzando NVX-P1 Desktop (pagina 20).
*3 Nel caso in cui il segnale GPS sia stato perso.
Tipo di percorso*
1
Per impostare la preferenza più rapida o più
breve relativa al tipo di percorso durante il
relativo calcolo.
Preferenza per autostrade*
1
Per impostare la preferenza relativa all’uso delle
autostrade durante il calcolo di un percorso.
Preferenza per strade urbane*
1
Per impostare la preferenza relativa all’uso delle
strade urbane durante il calcolo di un percorso.
Ottimizza Viaggio
Per evitare strade a pedaggio, strade non asfaltate
o traghetti.
Avvisa quando il percorso comprende,
Per riprodurre un avviso quando il percorso
include strade a pedaggio, strade non asfaltate o
traghetti.
Dimostrazione percorso (pagina 18)
Lingua
Consente di selezionare la lingua desiderata per
le indicazioni a schermo, la guida vocale e lo
schema vocale.
Istruzioni viva voce
Per attivare/disattivare la guida vocale.
Visualizzazione
Per regolare le impostazioni di visualizzazione,
quali zoom automatico, combinazione dei colori
della mappa, colori della mappa e così via;
nonché attivare/disattivare la schermata relativa a
svolta successiva/4 svolte successive.
Mappe mem. interna
Per attivare le mappe.
Punti di interesse
Per visualizzare/nascondere le icone relative ai
tipi di PDI sulle schermate della mappa e i tipi di
PDI nell’elenco delle categorie.
PDI attivi
Per visualizzare gli avvisi audio/visivi nel caso in
cui i PDI personalizzati*
2
si trovino entro un
raggio selezionato della posizione corrente e non
necessariamente sul percorso previsto.
Sicurezza
Per attivare un avviso audio nel caso in cui si
viaggi alla velocità designata o a una velocità
superiore; per visualizzare un avviso visivo
quando si accede al menu principale in un’auto
in movimento e per attivare avvisi audio/visivi
quando il segnale GPS viene perso.
PDI personali
Per visualizzare l’elenco dei file PDI
personalizzati*
2
e attivarli/disattivarli.
Cancella dati
Per eliminare tutti i dati relativi a destinazioni,
Preferiti e aree da evitare ricercati di recente.
Stato GPS
Per visualizzare lo stato del segnale GPS con
latitudine, longitudine, bussola orientata verso il
Nord, orientamento espresso in gradi e potenza
di ogni satellite mediante un indicatore a barre.
Misure
Per modificare l’impostazione del formato della
posizione; impostare il fuso orario locale
mediante UTC (Universal Time Coordinate,
tempo universale coordinato, detto inoltre Ora di
Greenwich)*
3
; selezionare l’indicazione
dell’orologio delle 12/24 ore; selezionare le unità
di misura delle distanze tra chilometri/miglia.
Avvio
Per selezionare se visualizzare la schermata di
selezione del tutorial/della lingua all’accensione
dell’unità; visualizzare le schermate del tutorial.
Informazioni
Per visualizzare le informazioni relative all’unità,
quali il numero di versione e così via.

20
Uso di NVX-P1 Desktop
È possibile installare NVX-P1 Desktop sul
computer in modo da gestire le mappe e i PDI,
nonché ottenere gli aggiornamenti del software.
Installazione ed esecuzione
di NVX-P1 Desktop
1 Inserire il CD dell’applicazione NVX-P1
nel computer, quindi seguire le
istruzioni a schermo per effettuare
l’installazione.
NVX-P1 Desktop viene eseguito.
Da questo momento in poi, accedere dal
menu di avvio.
Creazione di PDI
personalizzati
— Editor dei PDI
Per creare PDI personalizzati utilizzando l’editor
dei PDI, sono disponibili 2 metodi.
– Creare file PDI personalizzati.
– Utilizzare file PDI compatibili scaricati da
Internet.
Sull’unità, è possibile scaricare un massimo di 25
file PDI personalizzati.
Creazione di un file PDI
personalizzato
1 Selezionare il menu “Map” su NVX-P1
Desktop c “Points of Interest” c “File”
c “New Text File”.
2 Immettere il nome di file composto da
un massimo di 8 caratteri nel campo
“File Name”, quindi fare clic su “OK”.
3 Selezionare il menu “Edit” nella
finestra “POI Editor” c “New”.
4 Immettere una descrizione del PDI, la
latitudine, la longitudine nella scheda
“Degrees, Minutes, Seconds”, quindi
fare clic su “OK” per salvare il PDI.
Ripetere i punti da 2 a 4 per aggiungere altri
PDI.
5 Selezionare il menu “File” nella
finestra “POI Editor”, quindi fare clic
su “OK” per salvare il file PDI.
Suggerimento
Per modificare il nome del file PDI creato, seguire i
punti 1 e 2 di cui sopra.
Importazione di un file PDI
personalizzato
1 Scaricare un file PDI da Internet e
salvarlo sul computer.
2 Selezionare il menu “Map” su NVX-P1
Desktop c “Points of Interest” c “File”
c “Open Text File”.
3 Selezionare il file PDI dall’unità locale
o di rete, quindi fare clic su “OK”.
Salvataggio di file PDI
personalizzati sull’unità
1 Collegare l’unità al computer
utilizzando il cavo USB, quindi
eseguire NVX-P1 Desktop.
2 Selezionare il menu “Map” su NVX-P1
Desktop c “Points of Interest” c “File”
c “Save to device”.
3 Regolare le impostazioni PDI come
desiderato, selezionando le seguenti
voci.
* Il file deve essere un file di grafica bitmap con un
minimo di 6 × 6 pixel e un massimo di 32 × 32
pixel.
“Active”
Per attivare il PDI. Se questa opzione non
viene selezionata, verranno configurate solo
le voci “POI Visibility Level” e “Icon File”.
“Visual Alert”/“Audio Alert”
Per attivare l’avviso visivo/audio quando il
PDI si trova entro un raggio selezionato della
posizione corrente.
“Metric”/“Imperial”
Per selezionare l’unità di misura della
distanza del PDI.
“Distance”
Per impostare la distanza dal PDI in
corrispondenza della quale si desidera
visualizzare/riprodurre l’avviso visivo/audio.
“POI Visibility Level”
Per indicare il livello di priorità del PDI, nel
caso in cui uno o più PDI si trovino nella
stessa zona.
“Icon File”*
Per visualizzare un’icona relativa al tipo di
PDI sulla mappa. Se questa voce non è
selezionata, viene utilizzata l’icona
predefinita.

21
4 Fare clic su “OK” e seguire le
istruzioni a schermo.
Il file PDI personalizzato viene salvato
nell’unità.
Per eliminare file PDI personalizzati
dall’unità
Selezionare “Map” in NVX-P1 Desktop c
“Points of Interest” c “File” c “Manage POI
files” c “File Name”/“Size” del PDI che si
desidera eliminare c “Delete” c “OK”.
Aggiornamento dell’unità
È possibile aggiornare il software dell’unità alla
versione più recente utilizzando NVX-P1
Desktop. Assicurarsi che il computer disponga
della connessione a Internet.
1 Collegare l’unità e il computer
utilizzando il cavo USB, quindi
eseguire NVX-P1 Desktop.
2 Nel menu “Setup”, selezionare
“Update software” c “Check for
updates on the web”.
3 Scaricare nel computer
l’aggiornamento relativo al proprio
paese, se disponibile.
L’aggiornamento è terminato.
Installazione di mappe
sull’unità
È possibile installare mappe aggiuntive nell’unità
utilizzando NVX-P1 Desktop. Acquistare una
Map Product Key, quindi attivarla mediante
NVX-P1 Desktop. Assicurarsi che il computer
disponga della connessione a Internet.
1 Collegare l’unità e il computer tramite
il cavo USB.
2 Eseguire NVX-P1 Desktop, quindi
inserire un CD di mappe nel computer.
Vengono visualizzate le mappe disponibili.
3 Fare clic sulla mappa che si desidera
installare sull’unità.
Le mappe già attivate sono indicate da un
colore diverso. In questo caso, procedere a
partire dal punto 6.
4 Seguire le istruzioni a schermo per
attivare la Map Product Key.
5 Fare clic sulla mappa che si desidera
installare sull’unità.
La mappa viene selezionata. Per attivare
un’altra Map Product Key, ripetere i punti da
3 a 5.
6 Fare clic su “Add to” per installare
tutte le mappe incluse nella sezione
“Selected” della scheda “Desktop
Selected Maps” sull’unità.
Le mappe selezionate vengono installate
sull’unità.
Suggerimento
Le mappe riguardano zone demografiche e non zone
politiche, quali paesi o stati. Potrebbe pertanto essere
necessario installare più mappe per coprire l’area
geografica desiderata.
Per rimuovere le mappe dall’unità
In NVX-P1 Desktop, aprire “Maps on the unit”,
fare clic sulla mappa che si desidera eliminare,
quindi selezionare “Remove from NVX-P1” dal
menu di scelta rapida.
La pagina sta caricando ...
La pagina sta caricando ...
La pagina sta caricando ...
La pagina sta caricando ...
La pagina sta caricando ...
La pagina sta caricando ...
La pagina sta caricando ...
La pagina sta caricando ...
La pagina sta caricando ...
La pagina sta caricando ...
La pagina sta caricando ...
La pagina sta caricando ...
La pagina sta caricando ...
La pagina sta caricando ...
La pagina sta caricando ...
La pagina sta caricando ...
La pagina sta caricando ...
La pagina sta caricando ...
La pagina sta caricando ...
La pagina sta caricando ...
La pagina sta caricando ...
La pagina sta caricando ...
La pagina sta caricando ...
La pagina sta caricando ...
La pagina sta caricando ...
La pagina sta caricando ...
La pagina sta caricando ...
La pagina sta caricando ...
La pagina sta caricando ...
La pagina sta caricando ...
La pagina sta caricando ...
La pagina sta caricando ...
La pagina sta caricando ...
La pagina sta caricando ...
La pagina sta caricando ...
La pagina sta caricando ...
La pagina sta caricando ...
La pagina sta caricando ...
La pagina sta caricando ...
La pagina sta caricando ...
La pagina sta caricando ...
La pagina sta caricando ...
La pagina sta caricando ...
La pagina sta caricando ...
La pagina sta caricando ...
La pagina sta caricando ...
La pagina sta caricando ...
La pagina sta caricando ...
La pagina sta caricando ...
La pagina sta caricando ...
La pagina sta caricando ...
La pagina sta caricando ...
La pagina sta caricando ...
La pagina sta caricando ...
La pagina sta caricando ...
La pagina sta caricando ...
La pagina sta caricando ...
La pagina sta caricando ...
La pagina sta caricando ...
La pagina sta caricando ...
La pagina sta caricando ...
La pagina sta caricando ...
La pagina sta caricando ...
La pagina sta caricando ...
La pagina sta caricando ...
La pagina sta caricando ...
La pagina sta caricando ...
La pagina sta caricando ...
La pagina sta caricando ...
La pagina sta caricando ...
La pagina sta caricando ...
La pagina sta caricando ...
La pagina sta caricando ...
La pagina sta caricando ...
La pagina sta caricando ...
La pagina sta caricando ...
La pagina sta caricando ...
La pagina sta caricando ...
La pagina sta caricando ...
La pagina sta caricando ...
La pagina sta caricando ...
La pagina sta caricando ...
La pagina sta caricando ...
La pagina sta caricando ...
La pagina sta caricando ...
La pagina sta caricando ...
La pagina sta caricando ...
La pagina sta caricando ...
La pagina sta caricando ...
La pagina sta caricando ...
La pagina sta caricando ...
La pagina sta caricando ...
La pagina sta caricando ...
La pagina sta caricando ...
La pagina sta caricando ...
La pagina sta caricando ...
La pagina sta caricando ...
La pagina sta caricando ...
La pagina sta caricando ...
La pagina sta caricando ...
La pagina sta caricando ...
La pagina sta caricando ...
La pagina sta caricando ...
La pagina sta caricando ...
La pagina sta caricando ...
La pagina sta caricando ...
La pagina sta caricando ...
-
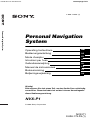 1
1
-
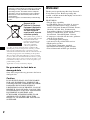 2
2
-
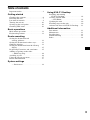 3
3
-
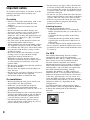 4
4
-
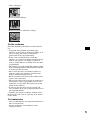 5
5
-
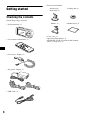 6
6
-
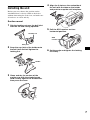 7
7
-
 8
8
-
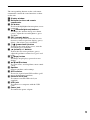 9
9
-
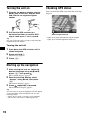 10
10
-
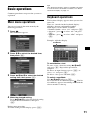 11
11
-
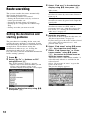 12
12
-
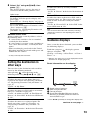 13
13
-
 14
14
-
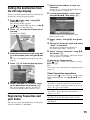 15
15
-
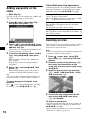 16
16
-
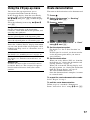 17
17
-
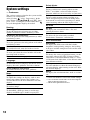 18
18
-
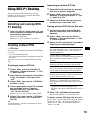 19
19
-
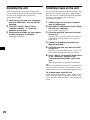 20
20
-
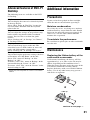 21
21
-
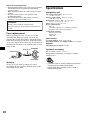 22
22
-
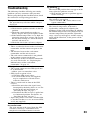 23
23
-
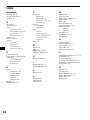 24
24
-
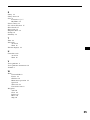 25
25
-
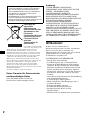 26
26
-
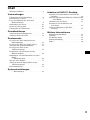 27
27
-
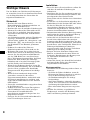 28
28
-
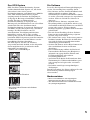 29
29
-
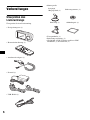 30
30
-
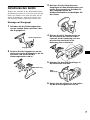 31
31
-
 32
32
-
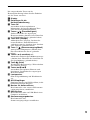 33
33
-
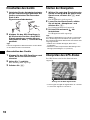 34
34
-
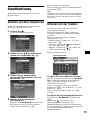 35
35
-
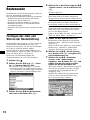 36
36
-
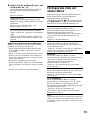 37
37
-
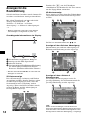 38
38
-
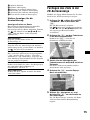 39
39
-
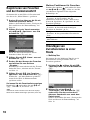 40
40
-
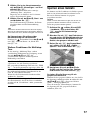 41
41
-
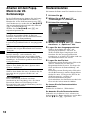 42
42
-
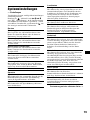 43
43
-
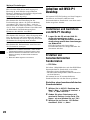 44
44
-
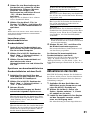 45
45
-
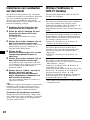 46
46
-
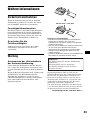 47
47
-
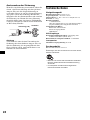 48
48
-
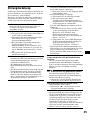 49
49
-
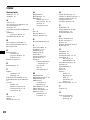 50
50
-
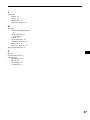 51
51
-
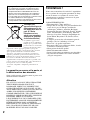 52
52
-
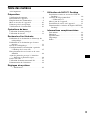 53
53
-
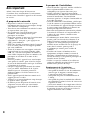 54
54
-
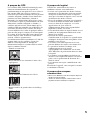 55
55
-
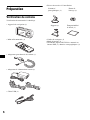 56
56
-
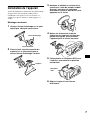 57
57
-
 58
58
-
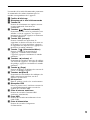 59
59
-
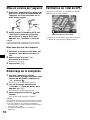 60
60
-
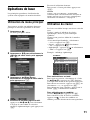 61
61
-
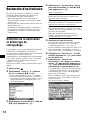 62
62
-
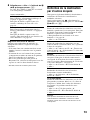 63
63
-
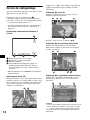 64
64
-
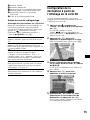 65
65
-
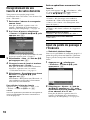 66
66
-
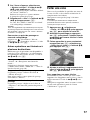 67
67
-
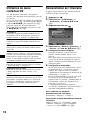 68
68
-
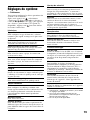 69
69
-
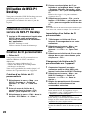 70
70
-
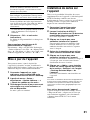 71
71
-
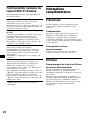 72
72
-
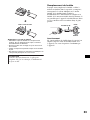 73
73
-
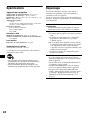 74
74
-
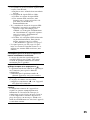 75
75
-
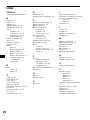 76
76
-
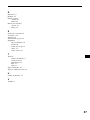 77
77
-
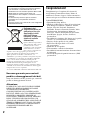 78
78
-
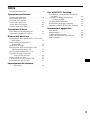 79
79
-
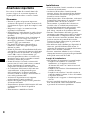 80
80
-
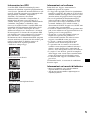 81
81
-
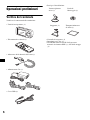 82
82
-
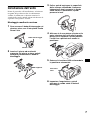 83
83
-
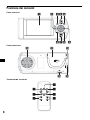 84
84
-
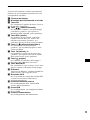 85
85
-
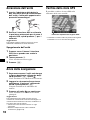 86
86
-
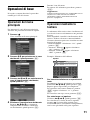 87
87
-
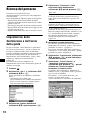 88
88
-
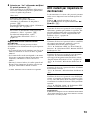 89
89
-
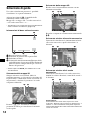 90
90
-
 91
91
-
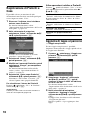 92
92
-
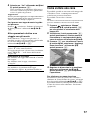 93
93
-
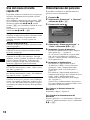 94
94
-
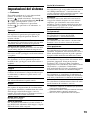 95
95
-
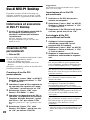 96
96
-
 97
97
-
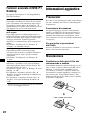 98
98
-
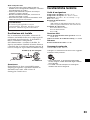 99
99
-
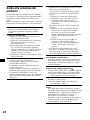 100
100
-
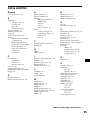 101
101
-
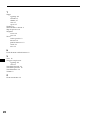 102
102
-
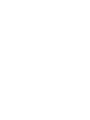 103
103
-
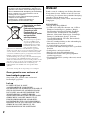 104
104
-
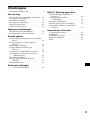 105
105
-
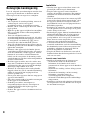 106
106
-
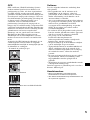 107
107
-
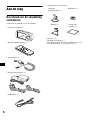 108
108
-
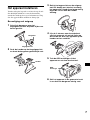 109
109
-
 110
110
-
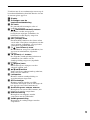 111
111
-
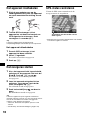 112
112
-
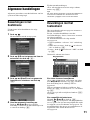 113
113
-
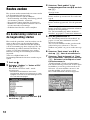 114
114
-
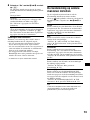 115
115
-
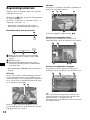 116
116
-
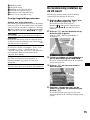 117
117
-
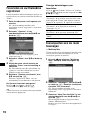 118
118
-
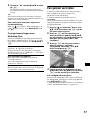 119
119
-
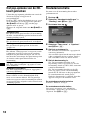 120
120
-
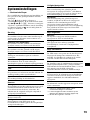 121
121
-
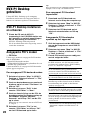 122
122
-
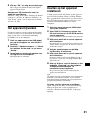 123
123
-
 124
124
-
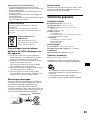 125
125
-
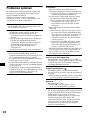 126
126
-
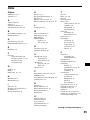 127
127
-
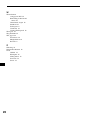 128
128
-
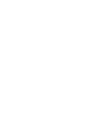 129
129
-
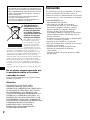 130
130
-
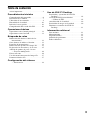 131
131
-
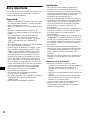 132
132
-
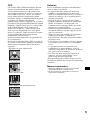 133
133
-
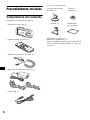 134
134
-
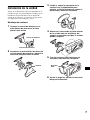 135
135
-
 136
136
-
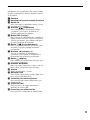 137
137
-
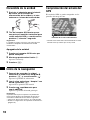 138
138
-
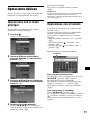 139
139
-
 140
140
-
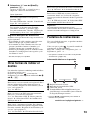 141
141
-
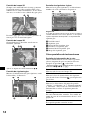 142
142
-
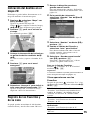 143
143
-
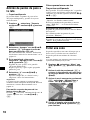 144
144
-
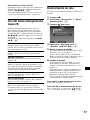 145
145
-
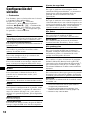 146
146
-
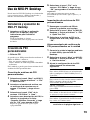 147
147
-
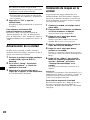 148
148
-
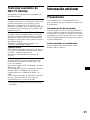 149
149
-
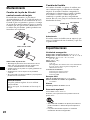 150
150
-
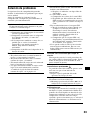 151
151
-
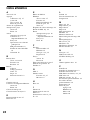 152
152
-
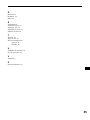 153
153
-
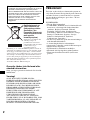 154
154
-
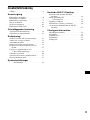 155
155
-
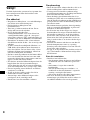 156
156
-
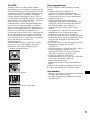 157
157
-
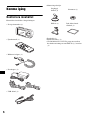 158
158
-
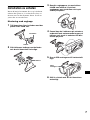 159
159
-
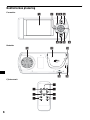 160
160
-
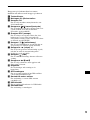 161
161
-
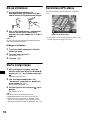 162
162
-
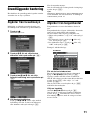 163
163
-
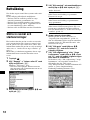 164
164
-
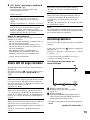 165
165
-
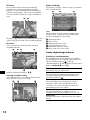 166
166
-
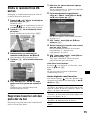 167
167
-
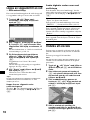 168
168
-
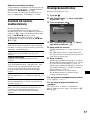 169
169
-
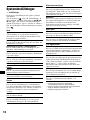 170
170
-
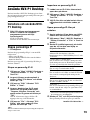 171
171
-
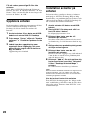 172
172
-
 173
173
-
 174
174
-
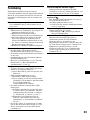 175
175
-
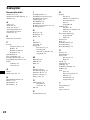 176
176
-
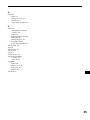 177
177
-
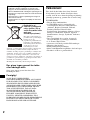 178
178
-
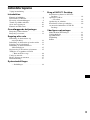 179
179
-
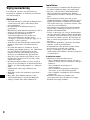 180
180
-
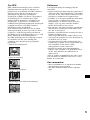 181
181
-
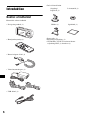 182
182
-
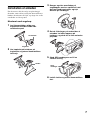 183
183
-
 184
184
-
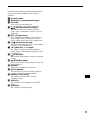 185
185
-
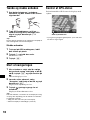 186
186
-
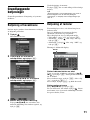 187
187
-
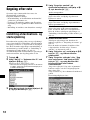 188
188
-
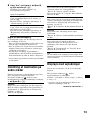 189
189
-
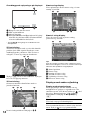 190
190
-
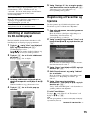 191
191
-
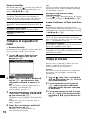 192
192
-
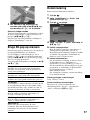 193
193
-
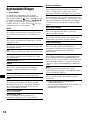 194
194
-
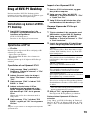 195
195
-
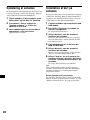 196
196
-
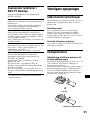 197
197
-
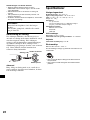 198
198
-
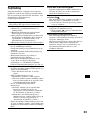 199
199
-
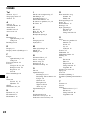 200
200
-
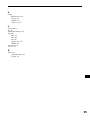 201
201
-
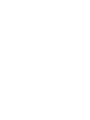 202
202
-
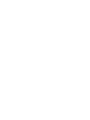 203
203
-
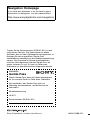 204
204
Sony Série NVX P1 Manuale utente
- Categoria
- Navigatori
- Tipo
- Manuale utente
- Questo manuale è adatto anche per
in altre lingue
- English: Sony Série NVX P1 User manual
- français: Sony Série NVX P1 Manuel utilisateur
- español: Sony Série NVX P1 Manual de usuario
- Deutsch: Sony Série NVX P1 Benutzerhandbuch
- Nederlands: Sony Série NVX P1 Handleiding
- dansk: Sony Série NVX P1 Brugermanual
- svenska: Sony Série NVX P1 Användarmanual
Documenti correlati
Altri documenti
-
Opel Movano 2016.5 Infotainment manual
-
Opel Movano 2016 Infotainment manual
-
Opel Movano 2018 Infotainment manual
-
TomTom XL LIVE IQ Routes Edition Europe Manuale utente
-
Sony NVX HC1 Manuale utente
-
TomTom ONE XL HD Traffic Manuale del proprietario
-
Sanyo NV-E7000 - Portable GPS And Mobile DVD Entertainment System Istruzioni per l'uso
-
TomTom XL 30 Manuale utente
-
Bushnell 360310BG Manuale utente
-
Bushnell Back Track GPS HuntTrack 360500 Manuale utente