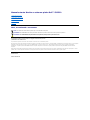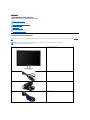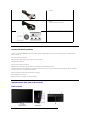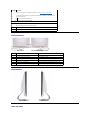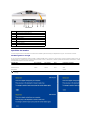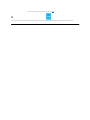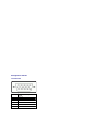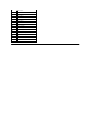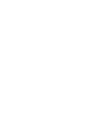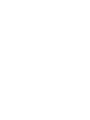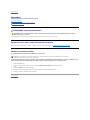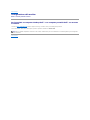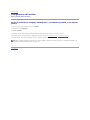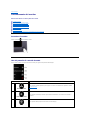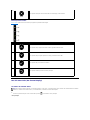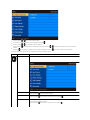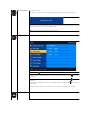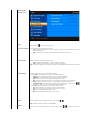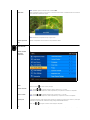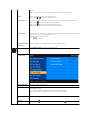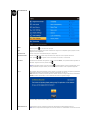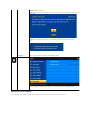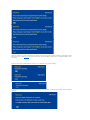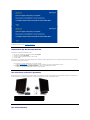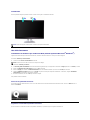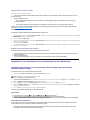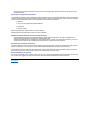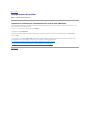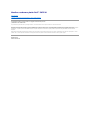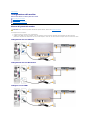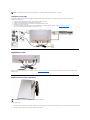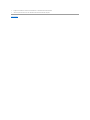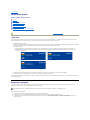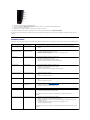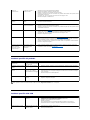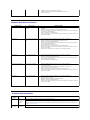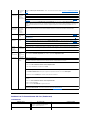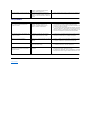Dell SX2210WFP Guida utente
- Categoria
- Altoparlanti della soundbar
- Tipo
- Guida utente

ManualeutenteMonitoraschermopiattoDell™SX2210
Note, avvertimenti e avvertenze
Le informazioni presenti in questo documento sono soggette a modifiche senza preavviso.
©2009DellInc.Tuttiidirittiriservati.
La riproduzione in qualsiasi forma senza l'autorizzazione scritta di Dell Inc. èstrettamenteproibita.
Marchi registrati utilizzati nella presente documentazione: DELL e il logo DELLsonomarchidiDellInc;Microsoft, Windows, e Windows Vista sono entrambi marchi o marchi registrati
di Microsoft Corporation negli Stati Uniti e/o altri paesi; ENERGY STAR [ un marchio registrato di U.S. Environmental Protection Agency (Agenzia di Protezione Ambientale
Statunitense).InqualitàdipartnerdellaENERGYSTAR,DellComputerCorporationhaverificatochequestoprodottorispondeallelineeguidaENERGYSTARsull'efficienza
energetica.
Nellapresentedocumentazionepossonoessereutilizzatialtrimarchiregistratiedenominazionicommercialiperindicarel'organizzazionechevantadirittidiproprietàoirelativi
prodotti.DellInc.declinaqualsiasirivendicazionesullaproprietàdeimarchiregistratiedelledenominazionicommercialinondiproprietàpropria.
Modello SX2210b
Gennaio2009Rev.A00
Informazioni sul monitor
Configurazione del monitor
Funzionamento del monitor
Ricerca dei guasti
Appendice
NOTA: Una NOTA indica informazioni importanti per un uso ottimale del computer.
AVVERTENZA: Un'AVVERTENZA indica danno potenziale all'hardware o perdita di dati e illustra come prevenire il problema.
AVVERTENZA: Un' AVVERTENZA indica potenziali danni al prodotto, lesioni personali o pericolo di morte.

Torna all'indice
Informazioni sul monitor
ManualeutenteMonitoraschermopiattoDell™SX2210
Contenutodellaconfezione
Il monitor viene fornito con tutti i componenti mostrati di seguito. Assicurarsi che tutti i componenti siano presenti. In caso di componenti mancanti, Contattare
Dell.
Contenutodellaconfezione
Caratteristiche del prodotto
Identificazione delle parti e dei controlli
Specifiche del monitor
Interfaccia USB
Funzione Plug and Play
Specifiche Fotocamera - Microfono
Linee guida sulla manutenzione
NOTA: Alcuni componenti potrebbero essere opzionali e non forniti con il monitor. Alcuni funzioni e servizi multimediali
potrebbero non essere disponibili in alcuni paesi.
l Monitor con supporto
l Cavo di alimentazione
l Adattatore di alimentazione
l Cavo VGA

Caratteristiche del prodotto
Il monitor a schermo piatto SX2210èdotatodimatriceattiva,transistorapellicolasottile(TFT)eschermoascristalliliquidi(LCD).Lecaratteristichedel
monitor comprendono:
■ 21,5 pollici (546,8 mm) di diagonale.
■ Risoluzone 1920 X 1080, supporta schermo intero per risoluzioni inferiori.
■ Regolazione dell'inclinazione.
■ Plug and play se supportato dal sistema.
■ Regolazioni On-Screen Display (OSD) per facilitare la configurazione e l'ottimizzazione dello schermo.
■ Software e documentazione multimediale che comprende un file informativo (INF), un file Image color Matching (ICM), software per webcam, software per
riconoscimento del viso, e la documentazione del prodotto.
■FunzionedirisparmioenergeticoperlaconformitàconEnergyStar.
■ Foro fissaggio blocco di sicurezza.
■ Webcam interna da 2.0 megapixel con microfono integrato.
Identificazione delle parti e dei controlli
Vista frontale
l Cavo DVI
l Cavo USB upstream Cavo (attiva le porte USB del
monitor)
l Cavo USB downstream (opzionale)
l Documentazione (Informazioni per la sicurezza, Guida
rapida e CD)
Vista frontale

Vista posteriore
Vista laterale
Vista dal basso
Etichetta
Descrizione
1-2
Tasti di scelta rapida (per maggiori informazioni, si veda Funzionamento del monitor)
*LeimpostazionipredefinitesonoselezionatedalleModalitàpredefiniteedalleselezioni di
Luminosità/Contrasto.
1
SelezionediModalitàpredefinite
2
SelezionediLuminosità/Contrasto
3
Seleziona menu OSD
4
ESCI
5
Tasto di alimentazione (con indicatore luminoso)
6
Webcam
7
Microfono
Vista posteriore
Vista posteriore con supporto monitor
Etichetta
Descrizione
Uso
1
Etichetta numero di serie del codice a barre
Per contattare Dell per il supporto tecnico.
2
Foro fissaggio blocco di sicurezza
Per proteggere il monitor.
3
Staffe di montaggio barra audio Dell
Per il fissaggio della barra audio Dell opzionale.
4
Porta USB per il downstream
Per collegare il cavo USB.
5
Etichetta con le classificazioni
Elenca le approvazioni ricevute dagli enti interessati.
6
Foro per la gestione dei cavi
Per organizzare i cavi posizionandoli all'interno del foro.
Vistalatosinsitro
Vista lato sinistro

Vista dal basso
Etichetta
Descrizione
1
Connettore cavo di alimentazione CC
2
Ingresso linea audio
3
Uscita linea audio
4
Connettore HDMI
5
Connettore DVI
6
Connettore VGA
7
Porta USB upstream
8
Porte USB downstream (2)
Specifiche del monitor
Lasezioneseguentefornisceleinformazioniinmeritoallevariemodalitàdigestionedell'energiael'assegnazionedeipinperivariconnettoridelmonitor.
Modalitàgestioneenergia
SesihaunaschedadivisualizzazioneconformediVESAoilsoftwareinstallatonelPC,ilmonitorèingradodiridurreilconsumoenergeticoquandononvieneutilizzato.Questamodalitàvienedenominata
risparmio energia
. Se il computer rileva un segnale in entrata da tastiera, mouse, o altri dispositivi, il monitor riprende automaticamente il funzionamento. La tabella seguente riporta il consumo e le segnalazioni relative
alla caratteristica di risparmio automatico dell'energia:
ModalitàVESA
Sync orizzontale
Sync verticale
Video
Indicatore di accensione
Funzionamento normale e USB attiva
Attivo
Attivo
Attivo
Bianco
Funzionamento normale
Attivo
Attivo
Attivo
Bianco
Modalitàattivo-off
Inattivo
Inattivo
Vuoto
Giallo
Spegnimento
-
-
-
Spento
NOTA: L'OSDfunzionasoloinmodalità'Funzionamentonormale'.SeinmodalitàAttivo-
off viene toccato il tasto menu, viene visualizzato uno dei seguenti
messaggi.
o

Assegnazione dei Pin
Connettore VGA
Numero pin
Lato 15 pin del Cavo segnale
collegato
1
Video rosso
2
Video verde
3
Video blu
4
Massa
5
Auto test
6
Massa-R

Connettore DVI
Connettore HDMI
7
Massa-G
8
Massa-B
9
Computer 5V
10
Massa-sync
11
Massa
12
Dati DDC
13
H-sync
14
V-sync
15
Orologio DDC
Numero pin
24 pin (lato) del cavosegnale
collegato
1
TMDS RX2-
2
TMDS RX2+
3
Massa TMDS
4
Fluttuante
5
Fluttuante
6
Orologio DDC
7
Dati DDC
8
Fluttuante
9
TMDS RX1-
10
TMDS RX1+
11
Massa TMDS
12
Fluttuante
13
Fluttuante
14
Alimentazione +5V
15
Auto test
16
Rilevazione Hot Plug
17
TMDS RX0-
18
TMDS RX0+
19
Massa TMDS
20
Fluttuante
21
Fluttuante
22
Massa TMDS
23
TMDS Clock+
24
TMDS Clock-
Numero
piedino
Lato con 19 piedini del cavo segnale
connesso

1
T.M.D.S. Dati 2-
2
T.M.D.S. Dati 2 schermato
3
T.M.D.S. Dati 2+
4
T.M.D.S. Dati 1+
5
T.M.D.S. Dati 1 schermato
6
T.M.D.S. Dati 1-
7
T.M.D.S. Dati 0+
8
T.M.D.S. Dati 0 schermato
9
T.M.D.S. Dati 0-
10
T.M.D.S. Orologio +
11
T.M.D.S. Orologio schermato
12
T.M.D.S. Orologio -
13
CEC
14
Riservato(Noncollegatosuldispositivo)
15
SCL
16
SDA
17
DDC/CEC Terra
18
Alimentazione +5V
19
Rilevazione Hot Plug



Torna all'indice
Appendice
ManualeutenteMonitoraschermopiattoDell™SX2210
Istruzioni di sicurezza
Norme FCC (solo USA) e altre informazioni normative
Mettersi in contatto con Dell
AVVERTENZA: Istruzioni di sicurezza
Per le informazioni in merito alle istruzioni di sicurezza, vedere Informazioni di sicurezza fornito con il monitor.
Norme FCC (solo USA) e altre informazioni normative
PerlenormeFCCealtreinformazioninormative,vedereilsitowebperlaconformitànormativasuwww.dell.com\regulatory_compliance.
Mettersi in contatto con Dell
Per i clienti negli Stati Uniti, contattare il 800-WWW-DELL (800-999-3355)
Dellforniscemolteopzioniperilsupportoeassistenzaonlineetelefonica.Ladisponibilitàvariainbaseallanazioneealprodotto,enellapropriaarea
alcuni servizio potrebbero non essere disponibili. Per contattare Dell per l'acquisto, il supporto tecnico, o assistenza clienti:
Torna all'indice
AVVERTENZA: L'uso di controlli, regolazioni, o procedure diverse da quelle descritte nel presente manuale potrebbero dare luogo a richio di
shock, rischi elettrici, e/o meccanici.
NOTA: SenonsipossiedeunaconnessioneInternetattiva,èpossibiletrovareleinformazionidelcontattosullaprovadiacquisto,
sulla confezione, sulla fattura, o sul catalogo prodotti Dell.
1.
Visitare support.dell.com.
2.
Verificare la propria nazione o regione nel menu a tendina Scegliere la nazione/regione nella parte inferiore della
pagina.
3.
Fare clic su Contatti sul lato sinistro della pagina.
4.
Selezionareilcollegamentoappropriatoperilservizioneoilsupportoinbasealleproprienecessità.
5.
ScegliereilmetodopercontattareDellpiùconveniente.

Torna all'indice
Configurazione del monitor
MonitoraschermopiattoDell™SX2210
SesipossiedeuncomputerdesktopDell™ouncomputerportatileDell™conaccesso
a Internet
1. Andare su http://support.dell.com,inserireilproprioservicetag,escaricareidriverperlaschedagraficapiùrecenti.
2. Una volta installati i driver per la Scheda grafica, provare a impostare la risoluzione su 1920 X 1080.
Torna all'indice
NOTA:Senonèpossibileimpostarelarisoluzionesu1920X1080,contattareDell™peravereinformazionisuunaSchedagraficaingradodisupportare
questarisoluzione.

Torna all'indice
Configurazione del monitor
MonitoraschermopiattoDell™SX2210
SenonsipossiedeuncomputerdesktopDell™,uncomputerportatile,ounascheda
grafica
1. Fare clic con il tasto destro sul desktop e fare clic su Proprietà.
2. Selezionare la scheda Impostazioni.
3. Selezionare Avanzate.
4. Identificare il fornitore della scheda grafica dalla descrizione nella parte superiore della finestra (p.e. NVIDIA, ATI, Intel ecc.).
5. Fare riferimento al sito web del fornitore per l'aggiornamento dei driver (ad esempio, http://www.ATI.com O http://www.NVIDIA.com ).
6. Una volta installati i driver per la Scheda grafica, provare a impostare la risoluzione su 1920 X 1080.
Torna all'indice
NOTA:Senonèpossibileimpostarelarisoluzionesu1920X1080,contattareilproduttoredelcomputeroprendereinconsiderazionel'acquistodiuna
schedagraficachesupportilarisoluzionevideodi1920X1080.

Torna all'indice
Funzionamento del monitor
ManualeutenteMonitoraschermopiattoDell™SX2210
Accendere il monitor
Uso del pannello di controllo frontale
Uso del menu OSD (On-Screen Display)
Impostazioni per Risoluzione Massima
Uso della barra audio Dell (Opzionale)
Uso dell'inclinazione
Uso della fotocamerae
Installazione e uso del software per il riconoscimento del viso (FastAccess)
Accendere il monitor
Premere il pulsante per accendere il monitor
Uso del pannello di controllo frontale
Usare i pulsanti presenti sulla parte anteriore del monitor per regolare le impostazioni dell'immagine.
Pulsanti pannello frontale
Descrizione
A
Modalitàpredefinite
Usare il pulsantemodalitàpredefinitepersceglieredaunelencodimodalitàcolorepredefinite.Vedere
Uso del menu OSD.
B
Luminosità/Contrasto
Usare il pulsanteLuminosità/Contrastoperaccederedirettamentealmenucontrollo"Luminosità"e
"Contrasto".
C
Menu
Usare il pulsante Menu per aprire il menu OSD (on-screen display).

Pulsanti pannello frontale
Usare i pulsanti presenti sul lato del monitor per regolare le impostazioni dell'immagine.
Uso del menu OSD (On-Screen Display)
Accedere al sistema menu
D
Uscita
Usare il pulsante Uscita per uscire dal menu OSD (on-screen display) e dai sottomenu.
Pulsanti pannello frontale
Descrizione
A
Su
Usare il pulsante Su per regolare (aumentare il valore) gli elementi del menu OSD
B
Giù
Usare il pulsanteGiùperregolare(diminuireilvalore)glielementidelmenuOSD.
C
OK
Usare il pulsante OK per confermare la selezione.
D
Indietro
Usare il pulsante indietro per ritornare al menu principale.
NOTA: Se si modificano delle impostazioni e si procede entrando in un altro menu, o uscendo dal menu OSD, il monitor salva automaticamente le suddette
modifiche.Lemodifichesonosalvateanchese,unavoltaeffettuate,siattendecheilmenuOSDscompaia.
1.
Premere un qualsiasi tasto per avviare il menu OSD e premere pervisualizzareilmenuprincipale.
Menu principale

La seguente tabella mostra un elenco di tutte le opzioni del menu OSD e le rispettive funzioni.
2.
Premere i pulsanti e per scorrere le opzioni del Menu.
3.
Per selezionare l'elemento evidenziato nel menu premere nuovamente .
4.
Premere i pulsanti e per selezionare il parametro desiderato.
5.
Premere i pulsanti per accedere alla barra di scorrimento quindi usare il pulsante o , in relazione agli indicatori sul menu, per eseguire le
modifiche.
6.
Selezionare per tornare al menu precedente senza accettare le impostazioni correnti o per accettare e tornare al menu precedente.
Icona
Menu e Sottomenu
Descrizione
LUMINOSITÀ/CONTRASTO
UsareilmenuLuminositàeContrastoperregolareLuminosità/Contrasto.
Indietro
Premere il pulsante per tornare la menu principale.
Luminosità
Consentediregolarelaluminositàolaluminanzadellaretroilluminazione.
Premere il pulsante peraumentarelaluminositàepremere il pulsante
perridurrelaluminosità(min0~max100).
Contrasto
Consentediregolareilcontrastooildifferenzatraleareechiareescuredelloschermo.Perprimacosaregolarelaluminosità,quindi,
solo se necessario, regolare il contrasto.
Premere il pulsante per aumentare il contrasto e premere il pulsante
per ridurre il contrasto (min 0 ~ max 100).

Regolazione automatica
Usare questo pulsante
per attivare la configurazione e la regolazione automatica del menu. La seguente finestra di dialogo viene
visualizzata su uno schermo nero, mentre il monitor esegue la regolazione automatica dell'ingresso corrente:
Regolazione automatica consente di effettuare la regolazione automatica del monitor per regolare automaticamente il segnale video
iningresso.DopoaverutilizzatoRegolazioneAutomatica,èpossibileeseguireunaulterioresintoniafineutilizzandoicontrolli
Frequenza Pixel (Grezza) e Fase (Fine) in Impostazioni immagini.
NOTA: L'Auto Regolazione non viene effettuata se si preme il pulsante
quando non ci sono segnali video in ingresso o cavi attivi.
Sorgente di ingresso
Usare il menu Sorgente di ingresso per selezionare i diversi segnali video che possono essere collegati al monitor.
Premere il pulsante per tornare la menu principale
Quando si utilizza un connettore analogico (VGA), selezionare l'ingresso VGA. Premere il pulsante
per selezionare la sorgente di
ingresso VGA.
Quando si utilizza un connettore digitale (DVI), selezionare l'ingresso DVI-D. Premere il pulsante
per selezionare la sorgente di
ingresso DVI.
Selezionare ingresso HDMI quando si utilizza il connettore digitale (HDMI). Premere il pulsante
per selezionare la sorgente di
ingresso HDMI.
Selezionare Selezione automatica per consentire al monitor di recercare tutti i segnali di ingresso disponibili.
IMPOSTAZIONI COLORE
Usare il menu Impostazioni colore per regolare le impostazioni colore del monitor.

Sottomenumodalità
impostazione colore
Indietro
Premere il pulsante per tornare la menu principale.
Formato colore di ingresso
Consentediimpostarelamodalitàdiingressovideosu
·RGB
:SelezionarequestaopzioneseilmonitorècollegatoauncomputeroaunlettoreDVDtramiteuncavoHDMIoun
adattatore da HDMI a DVI.
·YPbPr: Selezionare questa opzione se il lettore DVD supporta solamente un uscita YPbPr.
Selezionemodalità
Consentediimpostarelamodalitàdivisualizzazionesu:
·Grafica:Selezionarequestamodalitàseilmonitorècollegatoalcomputer.
·Video:SelezionarequestamodalitàseilmonitorècollegatoaunlettoreDVD.
NOTA:
InrelazioneallaModalitàdivisualizzazioneselezionata,cambialaModalitàpredefinitadisponibileperilmonitor.
Modalitàpredefinita
Consentedisceglieredaunelencodimodalitàcolorepredefinite.
InmodalitàGrafica,èpossibileimpostareilcoloresuiseguentivaloripredefiniti:
·Standard:Caricaleimpostazionipredefinitedelmonitor.Èlamodalitàpredefinita.
·Multimediale: Carica le impostazioni colore ideali per le applicazioni multimediali.
·Giochi: Carica le impostazioni colore ideali per molte applicazioni per il gioco.
·Caldo:Aumentalatemperaturadelcolore.Loschermoapparepiùcaldograziealcolorerosso/giallo.
·Freddo:Diminuiscelatemperaturadelcolore.Loschermiapparepiùfreddograziealcoloreblu.
·Personalizzata (RGB): Consente di regolare manualmente le impostazioni colore. Premere i pulsanti e
valoridiRosso,Verde,eBluecreareunamodalitàpredefinitapersonalizzata.
InmodalitàVideo,èpossibileimpostareilcoloresuiseguentivaloripredefiniti:
·Film: Caricaleimpostazionicoloreidealiperifilm.Èlamodalitàpredefinita.
·Giochi: Carica le impostazioni colore ideali per molte applicazioni per il gioco.
·Sport: Carica le impostazioni colore ideali per lo sport.
·Natura: Carica le impostazioni colore ideali per scene di natura.
Tonalità
Consente di regolare il tono della pelle dell'immagine. Usare i pulsanti o
perregolarelatonalitàtra'0'e'100'.
NOTA: ÈpossibileregolarelatonalitàsoloinmodalitàVideo.
Saturazione
Consente di regolare la saturazione del colore dell'immagine. Usare i pulsanti o
per regolare la saturazione tra '0' e '100'.

NOTA:ÈpossibileregolarelasaturazionesoloinmodalitàVideo.
Modalitàdemo
Divideverticalmenteloschermoinduesegmenti.Lametàsinistradelloschermoinmodalitànormaleelametàdestradelloschermo
vienevisualizzatainmodalitàcolorimigliori.
NOTA:Modalitàdemoèdisponibilesoloperl'ingressovideo.
Ripristino impostazioni
colore
Ripristina le impostazioni colore del monitor ai valori predefiniti di fabbrica.
IMPOSTAZIONI
VISUALIZZAZIONE
Sottomenumodalità
impostazione
visualizzazione
Indietro
Premere il pulsante per tornare la menu principale.
Posizione orizzontale
Usare i pulsanti e per regolare l'immagine a sinistra e destra (min 0 ~ max 100).
NOTA: Quando si utilizza la sorgente DVI o HDMI, l’impostazioneperlaposizioneorizzontalenonèdisponibile.
Posizione verticale
Usare i pulsanti e per regolare l'immagine in alto e in basso (min 0 ~ max 100).
NOTA: Quando si utilizza la sorgente DVI o HDMI, l’impostazioneperlaposizioneverticalenonèdisponibile.
Frequenza pixel
LeregolazionidellaFaseedellaFrequenzapixelconsentonodiregolareinmodopiùprecisoilmonitor.Aquesteimpostazionisi
accede dal menu principale OSD, selezionando "Display Settings (IMPOSTAZIONI DISPLAY) "
Usare i tasti e per regolare inmododaavereimmaginidialtaqualità.
Fase
Se con la regolazione della fase non si ottengono risultati soddisfacenti, usare la regolazione Frequenza Pixel (grezza) quindi usare
La pagina si sta caricando...
La pagina si sta caricando...
La pagina si sta caricando...
La pagina si sta caricando...
La pagina si sta caricando...
La pagina si sta caricando...
La pagina si sta caricando...
La pagina si sta caricando...
La pagina si sta caricando...
La pagina si sta caricando...
La pagina si sta caricando...
La pagina si sta caricando...
La pagina si sta caricando...
La pagina si sta caricando...
La pagina si sta caricando...
La pagina si sta caricando...
La pagina si sta caricando...
La pagina si sta caricando...
La pagina si sta caricando...
-
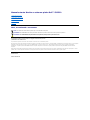 1
1
-
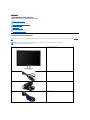 2
2
-
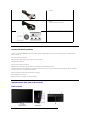 3
3
-
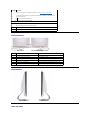 4
4
-
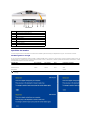 5
5
-
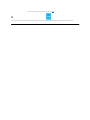 6
6
-
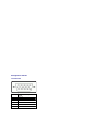 7
7
-
 8
8
-
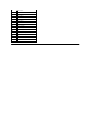 9
9
-
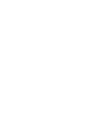 10
10
-
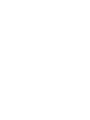 11
11
-
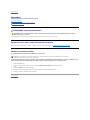 12
12
-
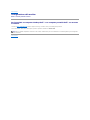 13
13
-
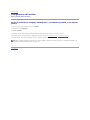 14
14
-
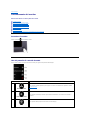 15
15
-
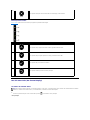 16
16
-
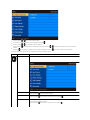 17
17
-
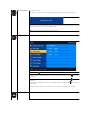 18
18
-
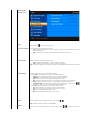 19
19
-
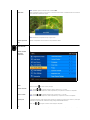 20
20
-
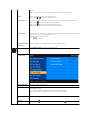 21
21
-
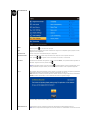 22
22
-
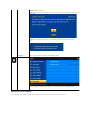 23
23
-
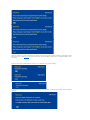 24
24
-
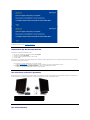 25
25
-
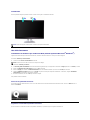 26
26
-
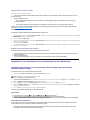 27
27
-
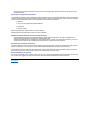 28
28
-
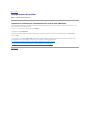 29
29
-
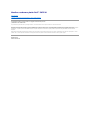 30
30
-
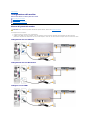 31
31
-
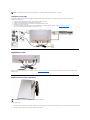 32
32
-
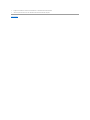 33
33
-
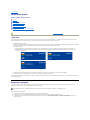 34
34
-
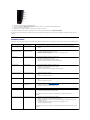 35
35
-
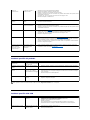 36
36
-
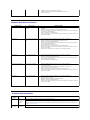 37
37
-
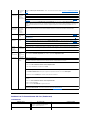 38
38
-
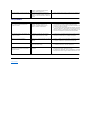 39
39
Dell SX2210WFP Guida utente
- Categoria
- Altoparlanti della soundbar
- Tipo
- Guida utente