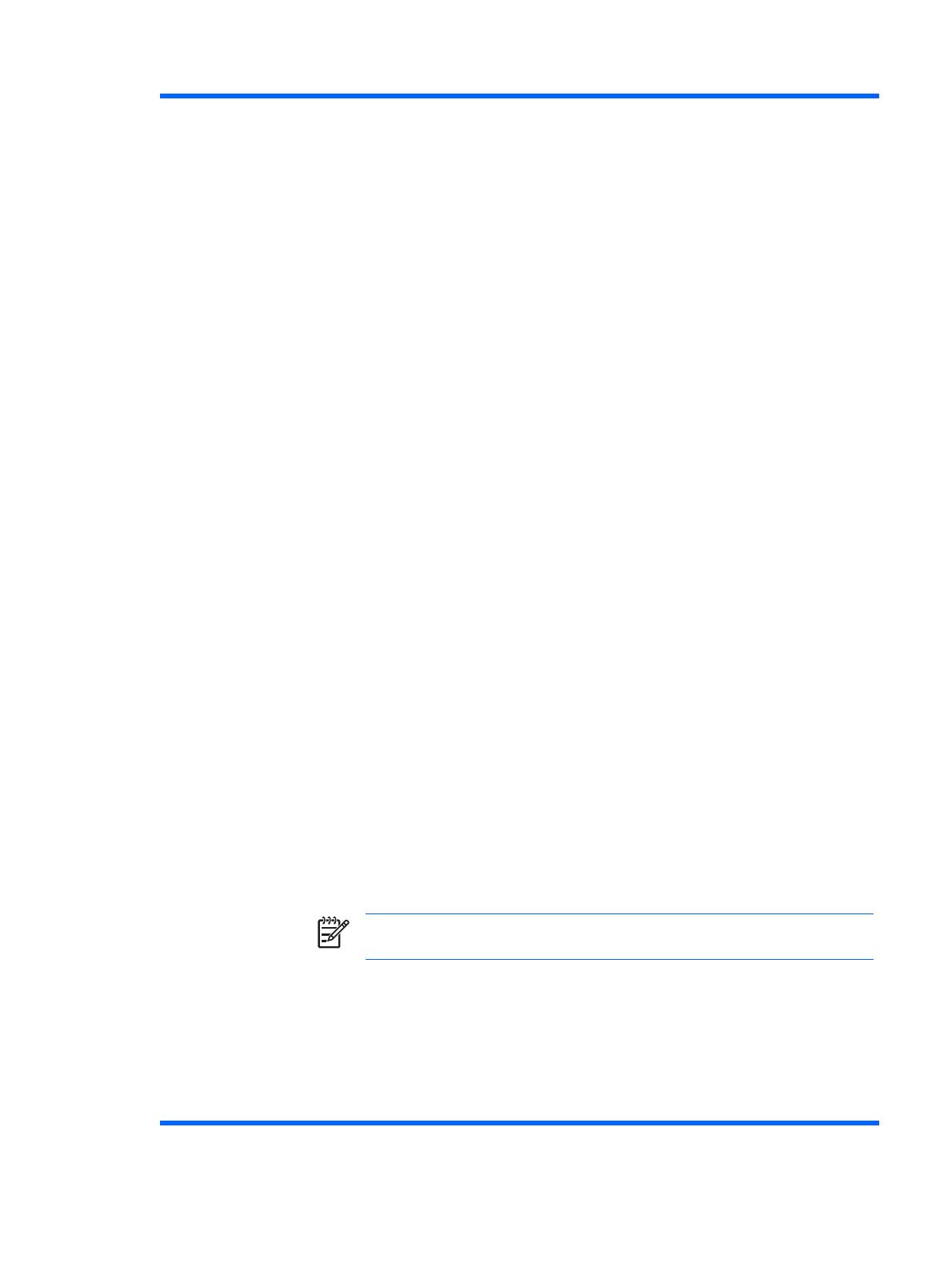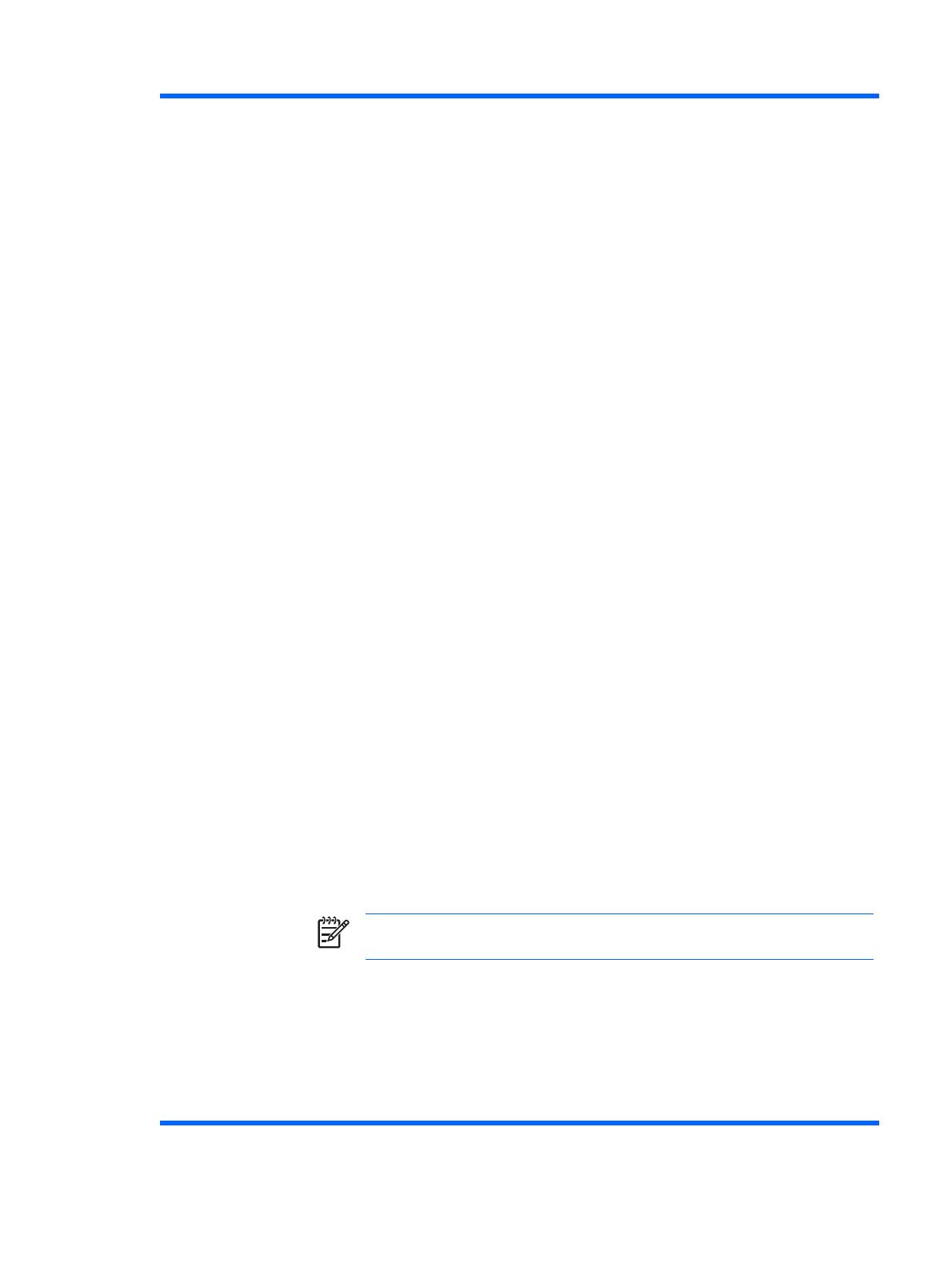
Ctrl+P è comunque possibile accedere alla utility di setup ME BIOS Extension, utilizzata per
configurare le impostazioni di gestibilità.
●
Prompt F9 (abilitazione/disabilitazione o nascosto/visualizzato). Se la funzione è abilitata,
durante il POST viene visualizzato il messaggio F9 = Boot Menu (Menu di avvio). Se la
funzione è disabilitata, non appare alcun messaggio. Tuttavia, premendo F9 si può accedere
alla schermata del menu Shortcut Boot [Order] (Scorciatoia Sequenza di avvio). Per ulteriori
informazioni vedere Storage (Memorizzazione) > Boot Order (Sequenza di avvio).
●
Prompt F10 (Abilitazione/disabilitazione o nascosto/visualizzato). Se la funzione è abilitata,
durante il POST viene visualizzato il messaggio F10 = Setup. Se la funzione è disabilitata, non
appare alcun messaggio. Tuttavia, premendo F10 si può accedere alla schermata di Setup.
●
Prompt F11 (nascosto/visualizzato). Se la funzione viene impostata su visualizzato, durante il
POST verrà visualizzato il messaggio F11 = Setup. Nascondere questa funzione impedirà la
visualizzazione del messaggio. Tuttavia, premendo F11 è possibile tentare l'avvio della
partizione HP Backup and Recovery. Per ulteriori informazioni vedere Supporto Factory
Recovery Boot.
●
Prompt F12 (Abilitazione/disabilitazione o nascosto/visualizzato). Se la funzione è abilitata,
durante il POST viene visualizzato il messaggio F12 = Rete. Se la funzione è disabilitata, non
appare alcun messaggio. Tuttavia, premendo F12 si può forzare il sistema a tentare l'avvio
dalla rete.
●
Per ulteriori informazioni vedere Supporto Factory Recovery Boot (abilita/disabilita). Abilitando
questa funzione verrà visualizzato un prompt aggiuntivo, F11 = Ripristino, durante la fase di
POST sui sistemi con il software HP Backup and Recovery installato e configurato per eseguire
il ripristino dall'apposita partizione sull'unità disco rigido. Premendo F11 causerà l'avvio della
partizione si ripristino e avvierà HP Backup and Recovery. Il prompt F11 = ripristino può essere
nascosto tramite l'opzione prompt F11 (nascosto/visualizzato) (vedere sopra).
●
Prompt ROM opzionali (abilita/disabilita) Se questa funzione è abilitata il sistema visualizza un
messaggio prima di caricare le ROM opzionali. (Questa funzione è supportata solo su alcuni
modelli).
●
Remote wakeup boot source - remote server/local hard drive- Origine di avvio riattivazione
remota - server remoto/disco fisso locale)
●
After Power Loss (off/on/previous state) (Dopo l'interruzione di alimentazione (off/on/stato
precedente)): Impostare questa opzione su on:
●
Off - il computer resta spento quando viene ripristinata l'alimentazione.
●
On - il computer si accende automaticamente non appena viene ripristinata
l'alimentazione.
●
On - consente di accendere un computer collegato a una presa multipla mediante
l'interruttore posto su di essa.
●
Previous state - il computer si accende automaticamente non appena viene ripristinata
l'alimentazione (se il sistema era acceso al momento della caduta di alimentazione).
NOTA: Se il computer viene spento usando l'interruttore della presa multipla, non sarà
possibile usare la funzione sospendi/sleep o le funzioni di Gestione remota.
●
POST Delay (Ritardo POST) (Nessuno, 5, 10, 15 o 20 secondi). Abilitando questa funzione
viene aggiunto al processo POST un ritardo specificato dall'utente. In alcuni casi, il ritardo è
necessario per unità disco fisso su alcune schede PCI che entrano in rotazione molto
lentamente, per cui non sono disponibili per il riavvio al termine delle attività POST. Il ritardo
POST concede anche più tempo per selezionare F10 per accedere a Computer (F10) Setup.
●
Limit CPUID Maximum Value to 3 (Limite valore massimo CPUID a 3) – Riduce il numero di
funzioni CPUID riportate dal microprocessore. Abilitare questa funzione in caso di avvio su
Windows NT.
Tabella 6 Computer Setup - Advanced (per utenti avanzati) (continua)
ITWW Utility Computer Setup (F10) 11