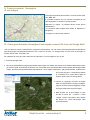MapConverter - www.avmap.it 1
Manuale utente
MapConverter
Come creare mappe personalizzate
Contenuti
I. Introduzione 2
II. Come procurarsi l’immagine
di una mappa 3
III. Come georeferenziare l’immagine
di una mappa e creare il file .kmz con Google Earth 3
IV. Come georeferenziare l’immagine di una mappa
e creare il file .map con OziExplorer 6
V. Come caricare sul navigatore
la mappa creata: MapConverter 8

MapConverter - www.avmap.it 2
I. Introduzione
Il map Converter presente all’interno della Suite ti permette di
inserire nel navigatore Crossover le tue mappe topograche
raster create con Google Earth o altri software di mappatura
(es. OziExplorer).
Quali mappe posso caricare nel
navigatore?
MapConverter ti consente di convertire le mappe raster dai
formati .kmz (formato di Google Earth) e .map (formato di
Ozi Explorer) in un formato proprietario di AvMap. Per usare
il convertitore, quindi, occorre avere la mappa in formato
.kmz o .map.
Una mappa topograca “raster” è solo un'immagine di
riferimento che verrà visualizzata come sfondo sotto la
mappa stradale vettoriale contenuta nel navigatore. Le
mappe topograche “raster” non consentono la navigazione
con indicazioni vocali di manovra, che è possibile solo lungo
le strade presenti nella cartograa vettoriale.
Attenzione:
Non caricare mappe di provenienza illecita! AvMap declina
ogni responsabilità per le immagini cartograche caricate nel
sul navigatore. Vericare se si è in possesso della licenza
d'uso per le mappe usate è sola responsabilità dell'utente.
La produzione di mappe custom da parte dell'utente è fatta
a proprio rischio e pericolo. AvMap non è in alcun modo da
ritenere responsabile in caso di errore, danno, incidente o
qualsiasi altra conseguenza dovuta alla non accuratezza
o esattezza dei dati e/o dall'applicazione della procedura
descritta in questo manuale
Quante mappe posso caricare
nel navigatore ?
i navigatori AvMap leggono no ad un max di 8 mappe
caricate contemporaneamente, comprese quelle già presenti
all'interno della scheda di memoria, indipendentemente
dallo spazio libero in memoria. Controlla quindi quante
mappe sono già presenti nella SD per sapere quante ne
puoi caricare.
Le mappe caricate sul navigatore sono elencate nella
schermata che contiene tutte le informazioni relative alla
cartograa. Per accedere a questa pagina:
• Premi il bottone Menu,
• Scorri le pagine e premi su Info sistema,
• Premi sul bottone Mappe.
Ogni mappa è contraddistinta da un nome, un codice
della mappa T-EU-Qxxx.xx, accanto al codice mappa tra
parentesi è indicata la tipologia ( TCE / TZC / TCV ).
Attenzione:
Non caricare mappe topograche che coprono la stessa
area per evitare sovrapposizioni (in quel caso solo una sarà
visibile).

MapConverter - www.avmap.it 3
II. Come procurarsi l’immagine
di una mappa
L’immagine di partenza deve essere in formato JPEG, PNG,
TIFF, BMP, GIF.
È possibile acquisire con uno scanner l’immagine da una
carta topograca, e salvarla in questo formato.
Attenzione: le mappe di partenza devono avere alcune
caratteristiche:
• la proiezione della mappa deve essere di Mercatore o
Geograca;
• la mappa non deve avere rotazioni.
III. Come georeferenziare l’immagine di una mappa e creare il file .kmz con Google Earth
I le kmz possono essere creati tramite il programma Google Earth, che può essere scaricato gratuitamente all'indirizzo
http://www.google.com/intl/it/earth/index.html. Per creare un le kmz con Google Earth occorre avere un'immagine in
formato JPEG, PNG, TIFF, BMP, GIF.
Per utilizzare le .kmz già creati, assicurarsi che all’interno ci sia l'immagine e non un link.
1. Scaricare Google Earth.
2. Cercare su Google Earth il luogo rappresentato nella mappa. Può essere utile ricercare una strada indicata nella mappa,
per avere il punto di riferimento di partenza. Più vicina sarà l’area visualizzata alla località coperta dall’immagine della
mappa, più facile sarà georeferenziarla manualmente. Se la mappa di partenza è già georeferenziata, l’operazione è
ancora più semplice: è sufciente prendere
le coordinate dei 4 angoli della mappa ed
inserire questi 4 punti su Google Earth.
3. Cliccare su “Aggiungi” nel menu di Google
Earth e scegli l'opzione “Overlay Immagine”
(oppure cliccare sull’icona Aggiungi overlay
immagine nella barra sopra la mappa)
4. Nella nestra che si apre digitare il nome
da dare al nuovo le, e usando il tasto
“Sfoglia” cercare l'immagine nelle cartelle
del proprio PC, come nell'esempio nella
gura sottostante,

MapConverter - www.avmap.it 4
5. Cliccare sul tab Percorso, per controllare che non ci siano
rotazioni nella mappa (lasciare il valore 0 nel campo
“Rotazione”)
6. Agire sulla barra trasparenza spostando il cursore per
rendere l’immagine semitrasparente, cosi da poterla
georeferenziare sovrapponendola correttamente
all’immagine satellitare di Google Earth.

MapConverter - www.avmap.it 5
7. Georeferenziazione manuale:
sull'immagine si possono vedere i
marcatori (in verde), che servono
a spostare e a ridimensionare
la mappa, in modo che risulti
perfettamente sovrapposta a quella
reale. È possibile trascinare gli
angoli e i lati, oppure spostare l’intera
immagine cliccando sulla croce
verde al centro dell’immagine.
Georeferenziazione con
coordinate geograche:
se si dispone delle coordinate degli
angoli della mappa, nella nestra
“Percorso” di Google Earth cliccare
su “Converti in Lat Lon Quad” ed
inserire Lat Lon dei 4 angoli.
8. Quando le strade della mappa
immagine combaciano con le strade
della mappa satellitare, Cliccare
OK nella nestra “Nuovo overlay
immagine” per salvare la tua mappa.
9. Nel programma Google Earth, nella
nestra “Luoghi” (nella colonna a
sinistra dello schermo), cliccare
con il tasto destro del mouse sul
nome del le appena prodotto e
selezionare la voce “Salva luogo con
nome”, scegliendo come formato di
salvataggio .kmz e la cartella dove
salvarlo.
A questo punto il le kmz è stato creato,
quindi chiudere Google Earth.

MapConverter - www.avmap.it 6
IV. Come georeferenziare l’immagine di una mappa e creare il file .map con
OziExplorer
1.Installare OziExplorer
2. dal menù a tendina File, nella barra superiore di OziExplorer scegli l’opzione “Carica e calibra immagine mappa”
3. Scegliere sul PC il le da georeferenziare. Puoi selezionare le tiff, bitmap, jpeg, png, kap, cap, ozf, cv, sid.Si apre la
pagina della calibrazione mappa.
4. Nel menù Setup nella colonna a destra impostare il map datum e il tipo di proiezione
5. A questo punto occorre trovare le coordinate di almeno 5 punti per assegnarle sulla mappa e per fare questo si possono
leggere le coordinate direttamente dalla mappa o si può ricorrere all’aiuto di Google Maps.

MapConverter - www.avmap.it 7
Con Google Maps:
· Aprire Google Maps (http://
maps.google.it/) e cercare il luogo
rappresentato nella mappa.
· Cercare un punto che ha una
corrispondenza sulla mappa,
· Cliccare il tasto destro del mouse
e selezionare “Cosa c’è qui?”.
Nella barra di ricerca compaiono
le coordinate geograche in gradi
decimali del punto.
6. Per georeferenziare questo punto
su OziExplorer cliccare sul menu
Punto1 nella colonna a destra: l’icona
del cursore cambierà in una croce
“Calibrate position 1”,
7. Selezionare il punto esatto
precedentemente selezionato su
Google Maps sulla mappa. Il punto
verrà evidenziato con tre cerchi rossi
concentrici.
8. Sempre nella colonna a destra
inserire LAT e LON come indicate su
Google Maps.
9. Ripetere l’operazione per almeno
altri 4 punti. Per un totale di almeno 5
punti (si consigliano i quattro angoli ed
un punto al centro).
10. Premere il tasto Salva e scegliere
il nome per salvare sul PC a mappa
georeferenziata in formato .map
A questo punto il le .map è stato
creato, quindi chiudere OziExplorer.

MapConverter - www.avmap.it 8
V. Come caricare sul navigatore la
mappa creata: MapConverter
Convertire la mappa in formato AvMap
Per convertire la vostra mappa (il le .kmz o .map) in
formato AvMap e importarla nel navigatore:
1. Aprire la Suite, collegare il navigatore e cliccare sul
bottone Map Converter
2. Selezionare il le sorgente (il le .kmz o .map in vostro
possesso), sfogliando nelle cartelle del PC e selezionare
la cartella di destinazione dove verrà salvato il le
convertito.
3. Scegliere un nome per la mappa e una descrizione.
Scegliere la scala di conversione, cliccando nell'opzione
corrispondente. La scala deve rispecchiare la scala
della mappa di partenza, e determinerà a che livello di
zoom sarà visibile sul display del navigatore.
4. Cliccare il tasto “Converti” ed aspettare che una nestra
di pop-up compaia sullo schermo per avvertire che la
conversione è terminata ed è andata a buon ne.
5. Dopo aver convertito la mappa cliccare su ‘Gestisci
Mappe’, per scegliere quali mappe caricare sul
navigatore.
Il Navigatore non può gestire un numero maggiore di 8
mappe contemporaneamente, ma è possibile sostituirle
di volta in volta utilizzando la pagina Gestisci mappe.
Attenzione:
Se nel navigatore è già presente una mappa topograca
raster che copre la stessa area si consiglia di rimuoverla
dalla scheda (salvandola sul PC) per evitare
sovrapposizioni. Le Mappe topograche raster sono
contraddistinte dalla lettera R nel terzo carattere del codice
(es. EURxxxxx.TCE),
Attenzione:
La mappa topograca “raster” è solo un'immagine di
riferimento e non consente la navigazione con indicazioni
vocali di manovra.
-
 1
1
-
 2
2
-
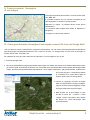 3
3
-
 4
4
-
 5
5
-
 6
6
-
 7
7
-
 8
8
AvMap Geosat 4x4 Crossover T Italia Manuale utente
- Tipo
- Manuale utente