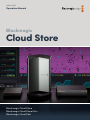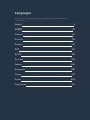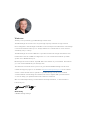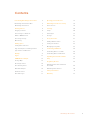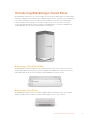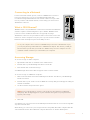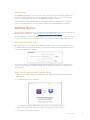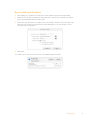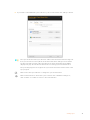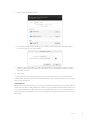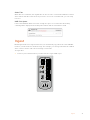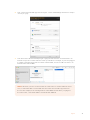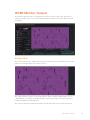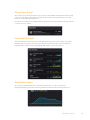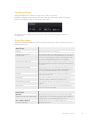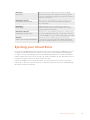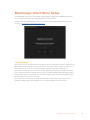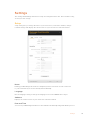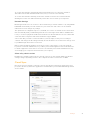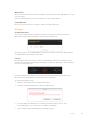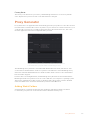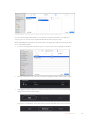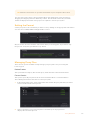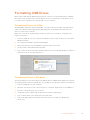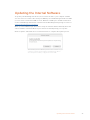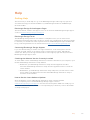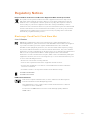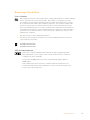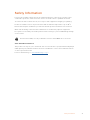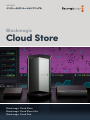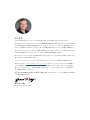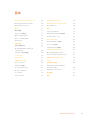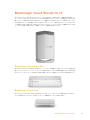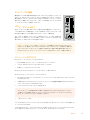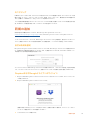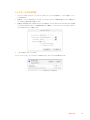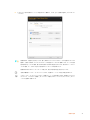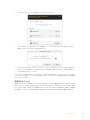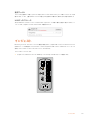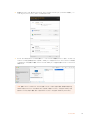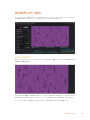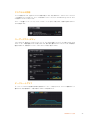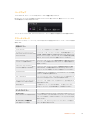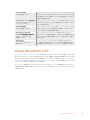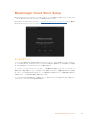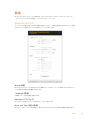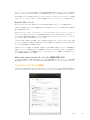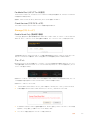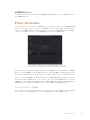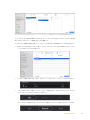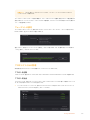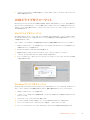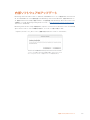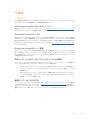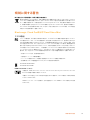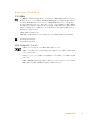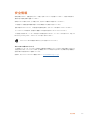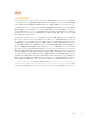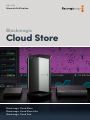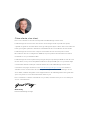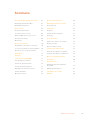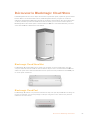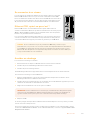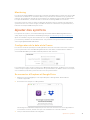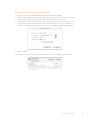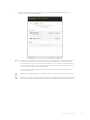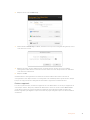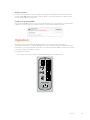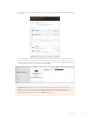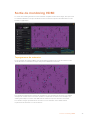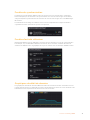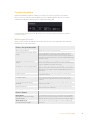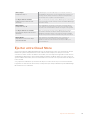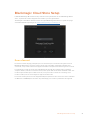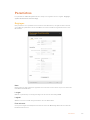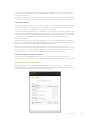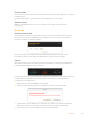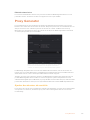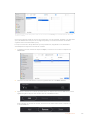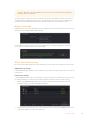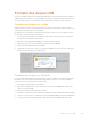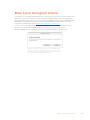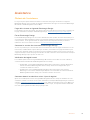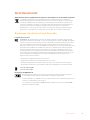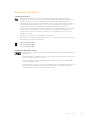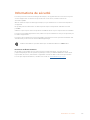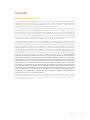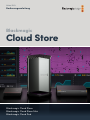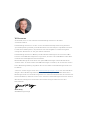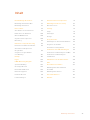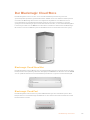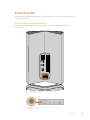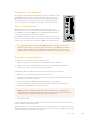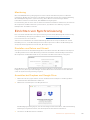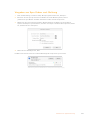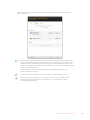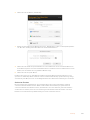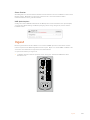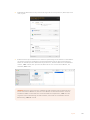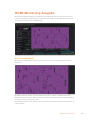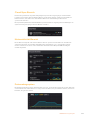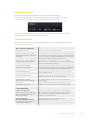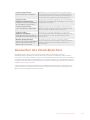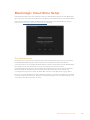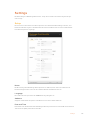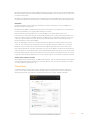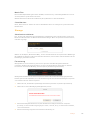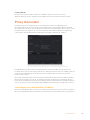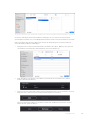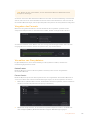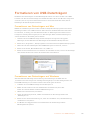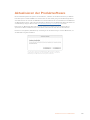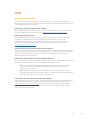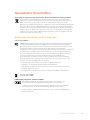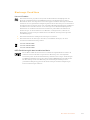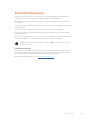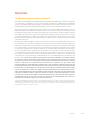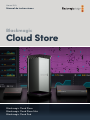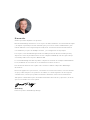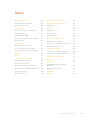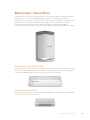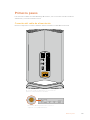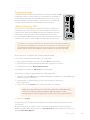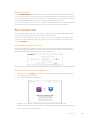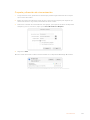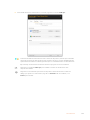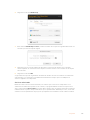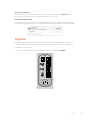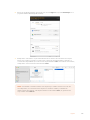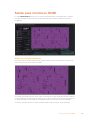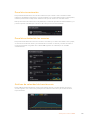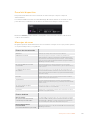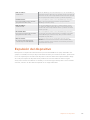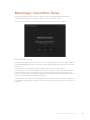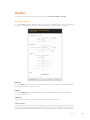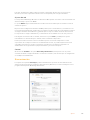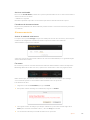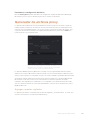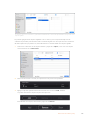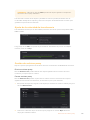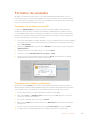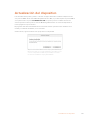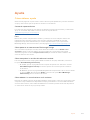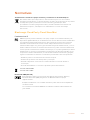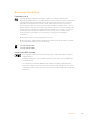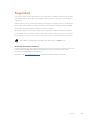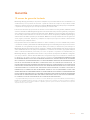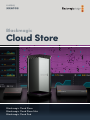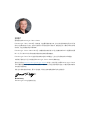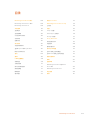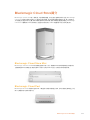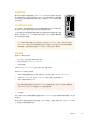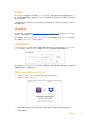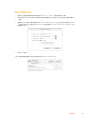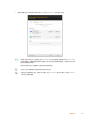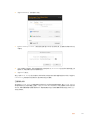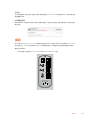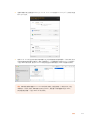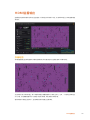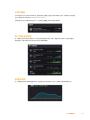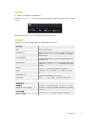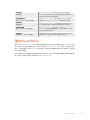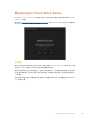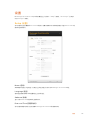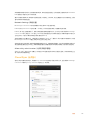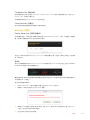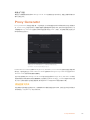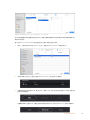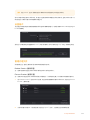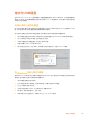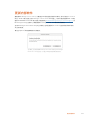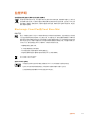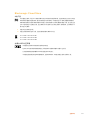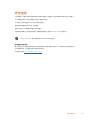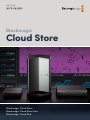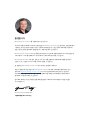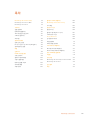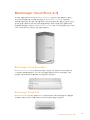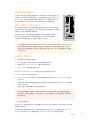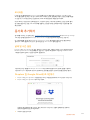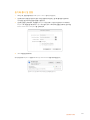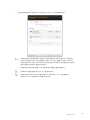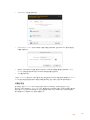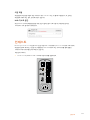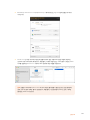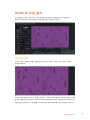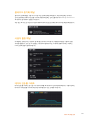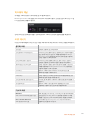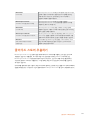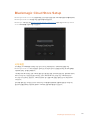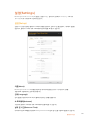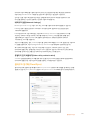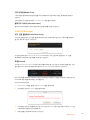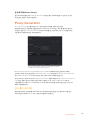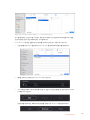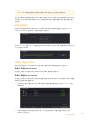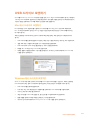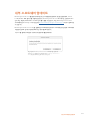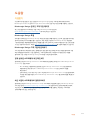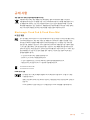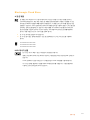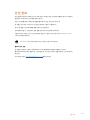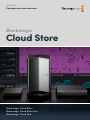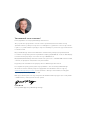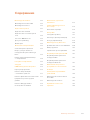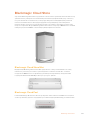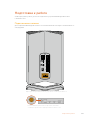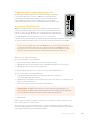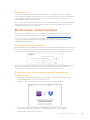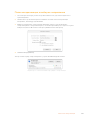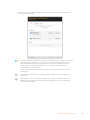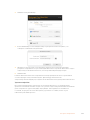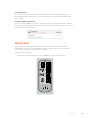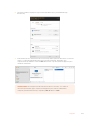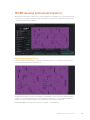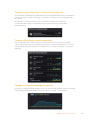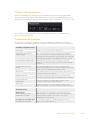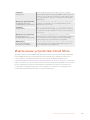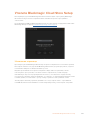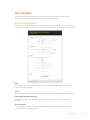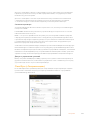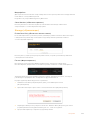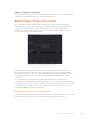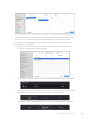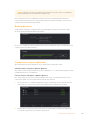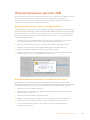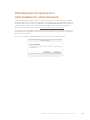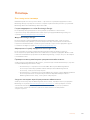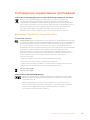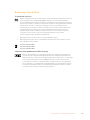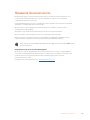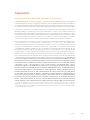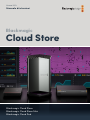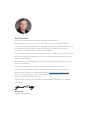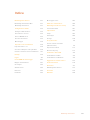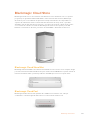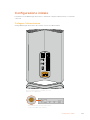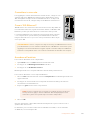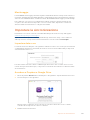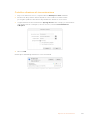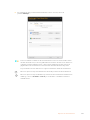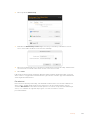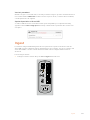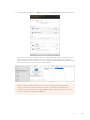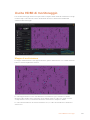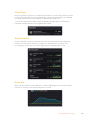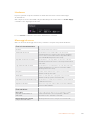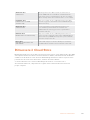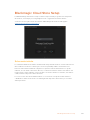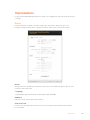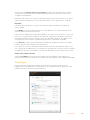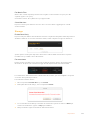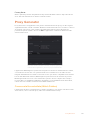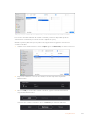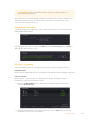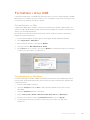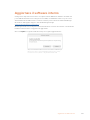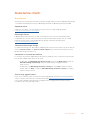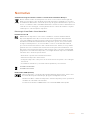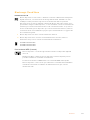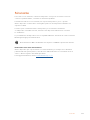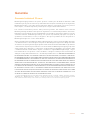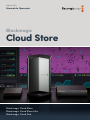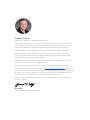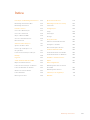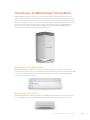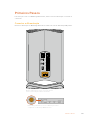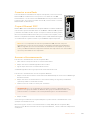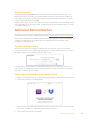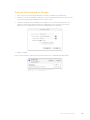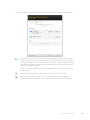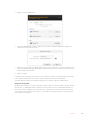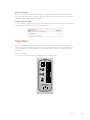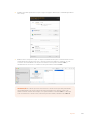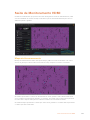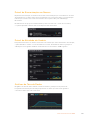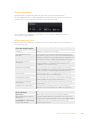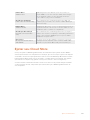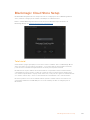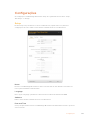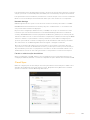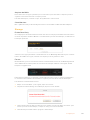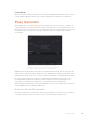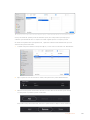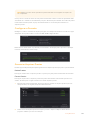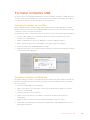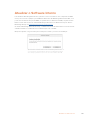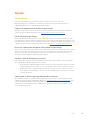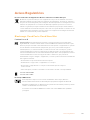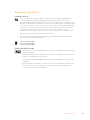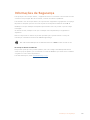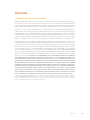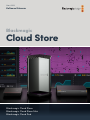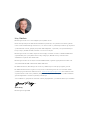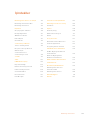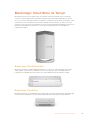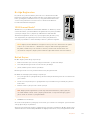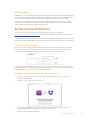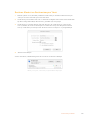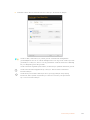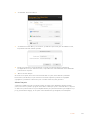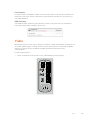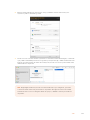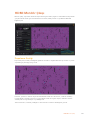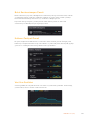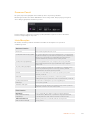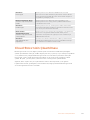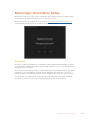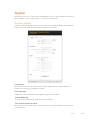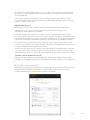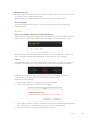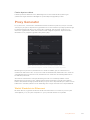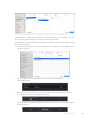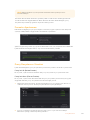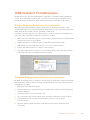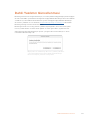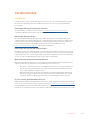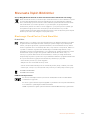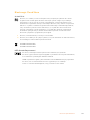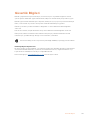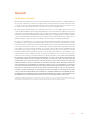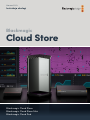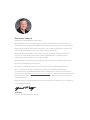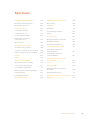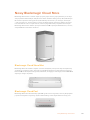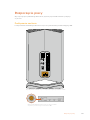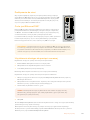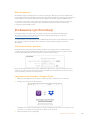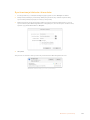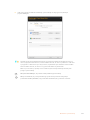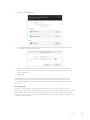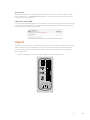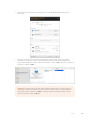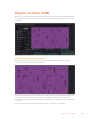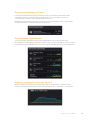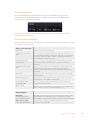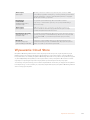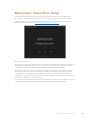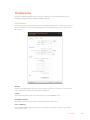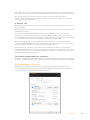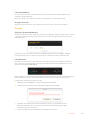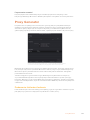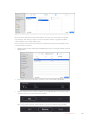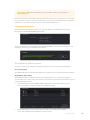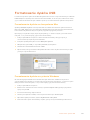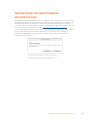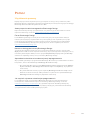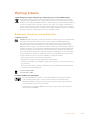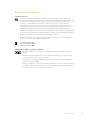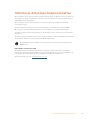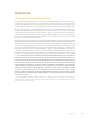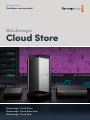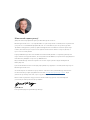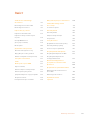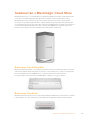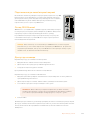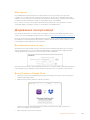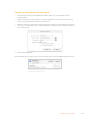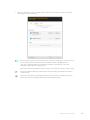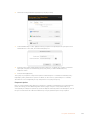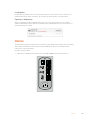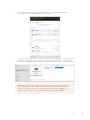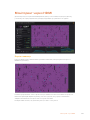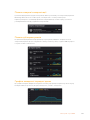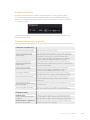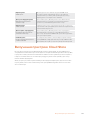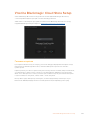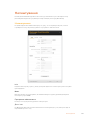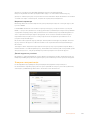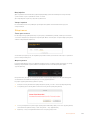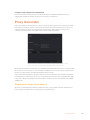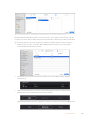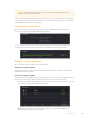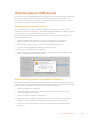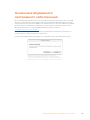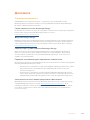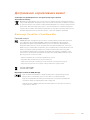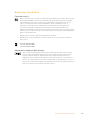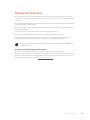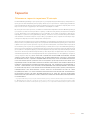Blackmagic
Cloud Store
Blackmagic Cloud Store
Blackmagic Cloud Store Mini
Blackmagic Cloud Pod
March 2023
Operation Manual

Welcome
Thank you for purchasing your Blackmagic Cloud Store.
The Blackmagic Cloud Store is a very fast high capacity network storage solution
that’sdesigned to handle large media files used on Hollywood feature films. The design
uses advanced flash memory so it easily handles lots of simultaneous users. Plus it’s
extremely easy to set up!
The Blackmagic Cloud Store Mini has a portable rack mount design and features four
internal M.2 cards in a RAID 0 configuration so it can sustain the maximum possible
speed on its 10G Ethernet port.
Blackmagic Cloud Pod allows any USB disk to be shared on your network. That means
you can use the USB disks you already have!
This instruction manual shows you how to get started with Blackmagic Cloud Store.
Check the support page on our website at www.blackmagicdesign.com for the latest
version of this manual and for updates to your Blackmagic Cloud Store’s internal
software. When downloading the software, be sure to register with your information
sowe can keep you updated when new software is released.
We are continually working on new features and improvements, so we are keen to
hear from you!
Grant Petty
CEO Blackmagic Design
English

Contents
Introducing Blackmagic Cloud Store 5
Blackmagic Cloud Store Mini 5
Blackmagic Cloud Pod 5
Getting Started 6
Plugging in Power 6
Connecting to a Network 7
What is 10G Ethernet? 7
Accessing Storage 7
Monitoring 8
Adding Syncs 8
Setting Date and Time 8
Sign into Dropbox and Google Drive 8
Sync Folder and Direction 9
Backup 11
Ingest 13
HDMI Monitor Output 15
Storage Map 15
Cloud Sync Panel 16
User Activity Panel 16
Data Rate Graphs 16
Hardware Panel 17
Error Messages 17
Ejecting your Cloud Store 18
Blackmagic Cloud Store Setup 19
Home Screen 19
Settings 20
Setup 20
Cloud Sync 21
Storage 22
Proxy Generator 23
Adding Watch Folders 23
Setting the Format 25
Managing Proxy Files 25
Formatting USB Drives 26
Formatting Drives on a Mac 26
Formatting Drives in Windows 26
Updating the Internal Software 27
Help 28
Regulatory Notices 29
Blackmagic Cloud Pod & Cloud
Store Mini 29
Blackmagic Cloud Store 30
Safety Information 31
Warranty 32
4Blackmagic Cloud Store

Introducing Blackmagic Cloud Store
The Blackmagic Cloud Store is a very fast high capacity network disk designed to handle large
media files. Using advanced flash memory, Blackmagic Cloud Store handles many simultaneous
users and is available in various storage capacities. With live sync, files can be distributed
between multiple units globally for very fast local file access, even on lower cost internet
connections. Blackmagic Cloud Store includes four 10G Ethernet connections with Ethernet
switch, RAID 5 data protection and redundant power supplies.
Blackmagic Cloud Store Mini
The Blackmagic Cloud Store Mini is a fast network storage solution in a compact rack mount
design with 8 TB of flash memory. It features a high speed 10G Ethernet connection and four
internal M.2 flash memory cards operating in parallel RAID 0 for fast file access.
Blackmagic Cloud Pod
The Blackmagic Cloud Pod lets you turn any USB-C disk into network storage. For example,
sharing a media disk recorded on a camera with multiple users on your network.
5Introducing Blackmagic Cloud Store

Getting Started
To get started with your Blackmagic Cloud Store, all you need to do is plug in power
andconnect to a network.
Plugging in Power
Connect power to Blackmagic Cloud Store using a standard IEC power cable.
When power is connected, a soft light will illuminate
from the underside of the unit
On Blackmagic Cloud Pod, connect power using
the supplied 12V DC power adapter
6Getting Started

Connecting to a Network
For the fastest file transfer speeds, connect a 10G Ethernet connector
fromyourcloudstoretoaporton your 10G network switch. We
recommendusing CAT 6A Class E or F network cables for longer cable
runs. If you havea 1G network switch, connect using your cloud store’s
1GEthernetconnector.
What is 10G Ethernet?
10G Ethernet is a very fast Ethernet connection used in the latest Ethernet
switches capable of transferring data at up to 10 Gb/s. 10G Ethernet is
perfect for video workflows where files are typically very large.
1G Ethernet connectors are provided for slower connections such as the
internet or slower computers. They are part of your cloud store’s built in
Ethernet switch and help keep the faster 10G ports free.
TIP If your computer does not have a 10G Ethernet port but has a Thunderbolt 3 port,
you can plug in using a Thunderbolt 3 to 10G Ethernet adapter. This means you will get
faster transfer speeds than you would via a 1G Ethernet port. These adapters are also
available as PCIe cards that you can install in your computer.
Accessing Storage
To access storage on a Mac computer:
1 Open Finder and click on ‘network’ in the sidebar menu.
2 Double click on your Blackmagic Cloud Store in the list.
3 Now double click on internal storage.
Your Blackmagic Cloud Store will now appear in the locations sidebar.
To access storage on a Windows computer:
1 Click on the ‘Network’ menu item in File Explorer sidebar. You will see your Blackmagic
Cloud Store listed.
2 Double click on your cloud store and a Windows security dialog box will appear askingfor
network credentials.
3 Set the username and password to ‘guest’.
NOTE If your computer fails to connect, your cloud store may belong to a Windows
workgroup. Use ‘workgroup\guest’ as your username and ‘guest’ as your password to
log into your storage.
4 Click ‘OK’.
You will now see your cloud store in the File Explorer window and can access the storage like
anyother network drive.
Alternatively, you can access your storage from the setup utility. On a Mac computer click the
‘Show in Finder’ button. On a Windows computer this button is ‘Show in File Explorer’.
7Getting Started

Monitoring
The HDMI monitor output lets you see the status of your cloud store in real time. Simply plug
in a TV or monitor. You can see a storage map, speed graphs, sync, active users and power
status. For more information, refer to the ‘HDMI monitor output’ section.
That’s all there is to getting started! Keep reading this manual for information about how to
syncto your online services, set sync folders and direction, plug in USB drives and more.
Adding Syncs
The first step to adding syncs is to download and install Blackmagic Cloud Store Setup from the
Blackmagic Design support center at www.blackmagicdesign.com/support
After installing the software, launch Blackmagic Cloud Store Setup and click on the settings icon
to open the settings for your cloud store. The sync settings are located in the ‘cloud sync’ tab.
Setting Date and Time
Cloud services such as Dropbox or Google Drive require the correct date and time to sync to
your Blackmagic Cloud Store. By default, your cloud store will use the Cloudflare NTP server to
automatically set thedate and time.
To sync your online account with Blackmagic Cloud Store all you need to do is sign into your
online account using the cloud sync settings, set the folder you want to sync to and set the
sync direction.
Sign into Dropbox and Google Drive
1 Click on the ‘sign in’ button for the Dropbox or Google Drive account. Asign in window
will appear.
2 Sign into Dropbox or Google Drive.
A confirmation message will indicate that you have successfully connected.
Iftheconnection failed, check your computer is connected to the Internet.
3 You can close the browser window.
8Adding Syncs

Sync Folder and Direction
1 After signing in, you will see an ‘add sync location’ window appear in the setup utility.
2 Name the sync location and click on the folder icons to point to your desired sync folders.
These would typically share the same name.
3 Select the sync direction. For example, if you are syncing to Dropbox and you want to sync
files from your cloud store to Dropbox but not from Dropbox to your cloud store, select
‘from cloud store to Dropbox’.
4 Click ‘add’.
Your online server account is now synced to your Blackmagic Cloud Store.
Status indicators provide information about the sync process
9Adding Syncs

5 If you want to add additional sync locations to your account click on the ‘add sync’ button.
The sync arrows show the sync direction. A blue arrow shows that data is being sent
from your cloud store and a yellow arrow shows that data is being received. If data
is being sent and received at the same time, then a blue and yellow arrow will be
displayed. A gray arrow indicates when data is not being synced in that direction.
The percentage figure to the right of the sync arrows shows the current status of the
syncprogress.
Click on the ‘edit sync’ indicator to change the sync location name.
Click on this indicator to delete the sync location. In the confirmation dialog box,
click‘continue’ to confirm or ‘cancel’ to abort the deletion.
10Adding Syncs

Backup
By connecting a USB disk to Blackmagic Cloud Store or Cloud Store Mini, you can store local
backups of your data. Any external disk or disk array that connects via USB-C can be used and
will continue to be updated for as long as the disk is connected to your Cloud Store.
To start the process of backing up your cloud store:
1 Plug a formatted USB drive into Blackmagic Cloud Store’s ‘backup’ USB-C port, or into
the rear USB-C port on Cloud Store Mini. The drive will appear in the ‘backup’ section of
Blackmagic Cloud Setup’s ‘cloud sync’ page.
+12 V D C 10G ETHERNET 1G ETHERNET ETHERNET VIA USB MONITOR OUT
11Backup

2 Click on the ‘add backup’ button.
3 In the ‘add backup location’ window, type a name for the backup. This would typically be
the same name as your source folder.
4 Click the cloud store folder icon and select the folder on your cloud store that you want to
back up. Your cloud store will create a new folder on your external drive using the name of
the folder selected.
5 Click ‘add’.
Your cloud store will now back up all the files in the cloud store folder to your external drive
backup folder. Backup sync will automatically update any time you make changes to the original
files on your cloud store.
Deleted Files
While synced, any deleted files on your cloud store will not be deleted from your external drive.
Instead, the cloud store utility will create a folder in the external drive labelled ‘deleted files’ and
move the deleted files into this folder. This is useful when files need to be recovered that may
have been deleted by mistake, or the project requirements change and you need to use those
files again.
12Backup

Older Files
When files are overwritten, the original files are also moved to a new folder within the external
drive named ‘older files’. This means if you need to recover an overwritten file, you can easily
restore it.
USB Disk Space
If the external USB-C disk doesn’t have enough free space to accommodate the backup,
a warning will be displayed. The backup will continue until the external drive is full.
Ingest
Blackmagic Cloud Store’s ingest feature lets you automatically copy files from external USB-C
media to your Cloud Store’s internal storage. For example, you can ingest media from a USB-C
drive or from a camera card connected using a card reader.
To ingest files:
1 Connect your external media to your Cloud Store’s ‘ingest’ USB-C port.
13Ingest

2 Your connected media will appear in the ‘ingest’ section of Blackmagic Cloud Store Setup’s
‘cloud sync’ page.
3 Your Cloud Store will automatically begin copying the files from the external media to its
internal storage into a folder named to match your media. For example, if you have plugged
in a CFast card with camera files in a folder named ‘A001’, cloud store will save them to an
internal folder named ‘A001’.
NOTE If the drive you have connected has the same name as a folder within the cloud
store, a new folder will be created with the same name and a number appended on
the end. For example, if the existing folder is called ‘A001’ and the drive you plug in is
the same name, a new folder will be created labeled ‘A001-01’.
14Ingest

HDMI Monitor Output
The monitor output provides a comprehensive overview of the storage status, plus all user
activity in real time. This section of the manual includes information about the different panels
and graphs.
Storage Map
The storage map shows a graphic representation of the memory core and where the read and
write access is happening for the connected users.
The cells represent storage sectors being written to and read. Each cell will change color as
it fills with data, for example a cell will start gray to represent an empty sector then change to
purple and brighten as it fills with data.
The orange cells represent data being written and the blue cells represent data being read.
15HDMI Monitor Output

Cloud Sync Panel
The cloud sync panel shows all the syncs you have added. Blue arrows indicate data is being
synced to your online folder and the orange arrows indicate data syncing from your online
folder toyour Blackmagic Cloud Store.
Storage space indicators are visible under the online location name and the panel will expand
asmore syncs are added.
User Activity Panel
This panel shows all connected users and their data being synced. Forexample, the panel
identifies the user and the speed of their connection. Read and write activity is displayed
together with a continuously updating graph with a 60 second activity history.
Data Rate Graphs
The data rate graphs display the read and write data rate over a 6second period.
Orangeinformation represents data being written and blue represents data being read.
16HDMI Monitor Output

Hardware Panel
This panel displays the cell size for each sector on the storage map.
USB drives plugged into Blackmagic Cloud Pod will also appear here. The power supply
indicators display the status for AV and DC power inputs.
The Internet icon confirms your cloud store is connected to the Internet so syncs can
beperformed.
Error Messages
This section shows the different error messages that may appear in the hardware panel and
what they represent.
Sync Errors
No Internet Check that your Internet is connected.
You have been logged out of
your online folder
This may appear when your online folder has been connected for
a long period of time and has automatically disconnected. All you
need to do is log back into your online account using the cloud
sync settings in the Blackmagic Cloud Store Setup utility.
Cannot connect to online server This can appear if there is a problem with your Internet connection.
Check that your Internet is connected and your network settings
are correct.
Invalid online login information This may happen if your credentials have been changed for your
online account. To solve this error, simply log back into your
account using the Blackmagic Cloud Store Setup utility.
Disk is full Your cloud store’s internal storage is full and you will need to
delete files to make room.
Storage is full Your online account has run out of space and you will need
todelete some files to make space to enable syncs.
Cannot find online sync folder This can happen when the sync folder has been deleted or
renamed.
Set to read only Your cloud store has been set to read only mode. Disable read
only mode using the setup utility.
Disk Errors
Disk Error
Unable to connect to drive in USB-C DISK 1
The USB disk plugged into port 1 is not formatted using exFAT
or HFS formats. You can format the disk using a Mac or Windows
computer. Refer to the ‘formatting USB drives’ section.
No Local Drive Attached
Connect drive via USB-C
This will appear if there is no USB drive plugged into
BlackmagicCloud Pod.
17HDMI Monitor Output

Disk Failure
Replace disk 1
Blackmagic Cloud Store Mini has 4 internal disks in a RAID
formatand in the rare event a disk fails, an error message will
report the disk number. The example shows that disk 1 has failed
and needs to be replaced.
Disk Requires Format
Format disk via Cloud Store Setup
After replacing a disk in Blackmagic Cloud Store Mini you will
beprompted to format the disk using the Blackmagic Cloud
StoreSetuputility.
Disk Failure
Replace disk B5
In Blackmagic Cloud Store, the internal storage disks are
arrangedin banks. In the rare event a disk fails, this error will
identify the bank and slot number.
Disk Requires Rebuild
Rebuild disk via Cloud Store Setup
After replacing a disk in Blackmagic Cloud Store, rebuild the disk
array using the Blackmagic Cloud Store Setup settings. This will
recover the RAID so you can continue working without losing data.
Disk Error
Unable to connect to drive in USB-C BACKUP
This will appear if the USB drive plugged into the backup
connector has not been formatted using exFAT or HFS formats.
Refer to the ‘formatting USB drives’ section for more information.
Ejecting your Cloud Store
You can eject the Blackmagic Cloud Store the same way you would eject a USB drive on your
computer’s operating system. For example, once you have started writing and reading files
on aMac, an ‘eject’ icon will appear next to the Blackmagic Cloud Store’s name in the Finder
sidebar. Simply click on the eject icon and your cloud store will be ejected. This makes sure no
new files are written and you can safely remove the drive.
If there are multiple users accessing the drive on your network and you need to power the
unit down, or disconnect from the network, it’s important that each user ejects the Blackmagic
Cloud Store from their computer.
18Ejecting your Cloud Store

Blackmagic Cloud Store Setup
The Blackmagic Cloud Store Setup utility contains all the settings for your Blackmagic Cloud
Store including naming the unit and updating the internal software.
Download the latest Blackmagic Cloud Store software from the Blackmagic Design Support
Centre at: www.blackmagicdesign.com/support
Home Screen
The home screen is the primary page you will see when you launch the software. All connected
Blackmagic Cloud Store units on your network are accessible and if you have more than one
unit connected, you can select the desired unit by clicking on the left or right arrows.
The indicators at the bottom of the home screen display the total storage capacity, amount of
space used, the network connection status, plus the current maximum data rate. If the number
representing space used is purple you can read and write to the storage. If the number is blue
then storage access is set to ‘read only’.
The icons near the unit’s name indicate when the unit is connected to your computer via
Ethernet or USB. Click on the settings icon to open the settings for your cloud store.
19Blackmagic Cloud Store Setup

Settings
The settings in Blackmagic Cloud Store Setup are arranged in three tabs. These include ‘setup’,
‘cloudsync’ and ‘storage’.
Setup
Setup settings let you change the name of your cloud store, set the date and time, change
network settings and displays the current version of your cloud store’s internal software.
Name
Naming your Blackmagic Cloud Store is helpful if you have more than one unit connected
toyour network and you need to identify them individually.
Language
Use the language setting to change the language used on the HDMI monitor output.
Software
Displays the current version of your cloud store’s internal software.
Date and Time
You can set your Blackmagic Cloud Store’s date and time automatically using network time protocol.
20Settings
La pagina si sta caricando...
La pagina si sta caricando...
La pagina si sta caricando...
La pagina si sta caricando...
La pagina si sta caricando...
La pagina si sta caricando...
La pagina si sta caricando...
La pagina si sta caricando...
La pagina si sta caricando...
La pagina si sta caricando...
La pagina si sta caricando...
La pagina si sta caricando...
La pagina si sta caricando...
La pagina si sta caricando...
La pagina si sta caricando...
La pagina si sta caricando...
La pagina si sta caricando...
La pagina si sta caricando...
La pagina si sta caricando...
La pagina si sta caricando...
La pagina si sta caricando...
La pagina si sta caricando...
La pagina si sta caricando...
La pagina si sta caricando...
La pagina si sta caricando...
La pagina si sta caricando...
La pagina si sta caricando...
La pagina si sta caricando...
La pagina si sta caricando...
La pagina si sta caricando...
La pagina si sta caricando...
La pagina si sta caricando...
La pagina si sta caricando...
La pagina si sta caricando...
La pagina si sta caricando...
La pagina si sta caricando...
La pagina si sta caricando...
La pagina si sta caricando...
La pagina si sta caricando...
La pagina si sta caricando...
La pagina si sta caricando...
La pagina si sta caricando...
La pagina si sta caricando...
La pagina si sta caricando...
La pagina si sta caricando...
La pagina si sta caricando...
La pagina si sta caricando...
La pagina si sta caricando...
La pagina si sta caricando...
La pagina si sta caricando...
La pagina si sta caricando...
La pagina si sta caricando...
La pagina si sta caricando...
La pagina si sta caricando...
La pagina si sta caricando...
La pagina si sta caricando...
La pagina si sta caricando...
La pagina si sta caricando...
La pagina si sta caricando...
La pagina si sta caricando...
La pagina si sta caricando...
La pagina si sta caricando...
La pagina si sta caricando...
La pagina si sta caricando...
La pagina si sta caricando...
La pagina si sta caricando...
La pagina si sta caricando...
La pagina si sta caricando...
La pagina si sta caricando...
La pagina si sta caricando...
La pagina si sta caricando...
La pagina si sta caricando...
La pagina si sta caricando...
La pagina si sta caricando...
La pagina si sta caricando...
La pagina si sta caricando...
La pagina si sta caricando...
La pagina si sta caricando...
La pagina si sta caricando...
La pagina si sta caricando...
La pagina si sta caricando...
La pagina si sta caricando...
La pagina si sta caricando...
La pagina si sta caricando...
La pagina si sta caricando...
La pagina si sta caricando...
La pagina si sta caricando...
La pagina si sta caricando...
La pagina si sta caricando...
La pagina si sta caricando...
La pagina si sta caricando...
La pagina si sta caricando...
La pagina si sta caricando...
La pagina si sta caricando...
La pagina si sta caricando...
La pagina si sta caricando...
La pagina si sta caricando...
La pagina si sta caricando...
La pagina si sta caricando...
La pagina si sta caricando...
La pagina si sta caricando...
La pagina si sta caricando...
La pagina si sta caricando...
La pagina si sta caricando...
La pagina si sta caricando...
La pagina si sta caricando...
La pagina si sta caricando...
La pagina si sta caricando...
La pagina si sta caricando...
La pagina si sta caricando...
La pagina si sta caricando...
La pagina si sta caricando...
La pagina si sta caricando...
La pagina si sta caricando...
La pagina si sta caricando...
La pagina si sta caricando...
La pagina si sta caricando...
La pagina si sta caricando...
La pagina si sta caricando...
La pagina si sta caricando...
La pagina si sta caricando...
La pagina si sta caricando...
La pagina si sta caricando...
La pagina si sta caricando...
La pagina si sta caricando...
La pagina si sta caricando...
La pagina si sta caricando...
La pagina si sta caricando...
La pagina si sta caricando...
La pagina si sta caricando...
La pagina si sta caricando...
La pagina si sta caricando...
La pagina si sta caricando...
La pagina si sta caricando...
La pagina si sta caricando...
La pagina si sta caricando...
La pagina si sta caricando...
La pagina si sta caricando...
La pagina si sta caricando...
La pagina si sta caricando...
La pagina si sta caricando...
La pagina si sta caricando...
La pagina si sta caricando...
La pagina si sta caricando...
La pagina si sta caricando...
La pagina si sta caricando...
La pagina si sta caricando...
La pagina si sta caricando...
La pagina si sta caricando...
La pagina si sta caricando...
La pagina si sta caricando...
La pagina si sta caricando...
La pagina si sta caricando...
La pagina si sta caricando...
La pagina si sta caricando...
La pagina si sta caricando...
La pagina si sta caricando...
La pagina si sta caricando...
La pagina si sta caricando...
La pagina si sta caricando...
La pagina si sta caricando...
La pagina si sta caricando...
La pagina si sta caricando...
La pagina si sta caricando...
La pagina si sta caricando...
La pagina si sta caricando...
La pagina si sta caricando...
La pagina si sta caricando...
La pagina si sta caricando...
La pagina si sta caricando...
La pagina si sta caricando...
La pagina si sta caricando...
La pagina si sta caricando...
La pagina si sta caricando...
La pagina si sta caricando...
La pagina si sta caricando...
La pagina si sta caricando...
La pagina si sta caricando...
La pagina si sta caricando...
La pagina si sta caricando...
La pagina si sta caricando...
La pagina si sta caricando...
La pagina si sta caricando...
La pagina si sta caricando...
La pagina si sta caricando...
La pagina si sta caricando...
La pagina si sta caricando...
La pagina si sta caricando...
La pagina si sta caricando...
La pagina si sta caricando...
La pagina si sta caricando...
La pagina si sta caricando...
La pagina si sta caricando...
La pagina si sta caricando...
La pagina si sta caricando...
La pagina si sta caricando...
La pagina si sta caricando...
La pagina si sta caricando...
La pagina si sta caricando...
La pagina si sta caricando...
La pagina si sta caricando...
La pagina si sta caricando...
La pagina si sta caricando...
La pagina si sta caricando...
La pagina si sta caricando...
La pagina si sta caricando...
La pagina si sta caricando...
La pagina si sta caricando...
La pagina si sta caricando...
La pagina si sta caricando...
La pagina si sta caricando...
La pagina si sta caricando...
La pagina si sta caricando...
La pagina si sta caricando...
La pagina si sta caricando...
La pagina si sta caricando...
La pagina si sta caricando...
La pagina si sta caricando...
La pagina si sta caricando...
La pagina si sta caricando...
La pagina si sta caricando...
La pagina si sta caricando...
La pagina si sta caricando...
La pagina si sta caricando...
La pagina si sta caricando...
La pagina si sta caricando...
La pagina si sta caricando...
La pagina si sta caricando...
La pagina si sta caricando...
La pagina si sta caricando...
La pagina si sta caricando...
La pagina si sta caricando...
La pagina si sta caricando...
La pagina si sta caricando...
La pagina si sta caricando...
La pagina si sta caricando...
La pagina si sta caricando...
La pagina si sta caricando...
La pagina si sta caricando...
La pagina si sta caricando...
La pagina si sta caricando...
La pagina si sta caricando...
La pagina si sta caricando...
La pagina si sta caricando...
La pagina si sta caricando...
La pagina si sta caricando...
La pagina si sta caricando...
La pagina si sta caricando...
La pagina si sta caricando...
La pagina si sta caricando...
La pagina si sta caricando...
La pagina si sta caricando...
La pagina si sta caricando...
La pagina si sta caricando...
La pagina si sta caricando...
La pagina si sta caricando...
La pagina si sta caricando...
La pagina si sta caricando...
La pagina si sta caricando...
La pagina si sta caricando...
La pagina si sta caricando...
La pagina si sta caricando...
La pagina si sta caricando...
La pagina si sta caricando...
La pagina si sta caricando...
La pagina si sta caricando...
La pagina si sta caricando...
La pagina si sta caricando...
La pagina si sta caricando...
La pagina si sta caricando...
La pagina si sta caricando...
La pagina si sta caricando...
La pagina si sta caricando...
La pagina si sta caricando...
La pagina si sta caricando...
La pagina si sta caricando...
La pagina si sta caricando...
La pagina si sta caricando...
La pagina si sta caricando...
La pagina si sta caricando...
La pagina si sta caricando...
La pagina si sta caricando...
La pagina si sta caricando...
La pagina si sta caricando...
La pagina si sta caricando...
La pagina si sta caricando...
La pagina si sta caricando...
La pagina si sta caricando...
La pagina si sta caricando...
La pagina si sta caricando...
La pagina si sta caricando...
La pagina si sta caricando...
La pagina si sta caricando...
La pagina si sta caricando...
La pagina si sta caricando...
La pagina si sta caricando...
La pagina si sta caricando...
La pagina si sta caricando...
La pagina si sta caricando...
La pagina si sta caricando...
La pagina si sta caricando...
La pagina si sta caricando...
La pagina si sta caricando...
La pagina si sta caricando...
La pagina si sta caricando...
La pagina si sta caricando...
La pagina si sta caricando...
La pagina si sta caricando...
La pagina si sta caricando...
La pagina si sta caricando...
La pagina si sta caricando...
La pagina si sta caricando...
La pagina si sta caricando...
La pagina si sta caricando...
La pagina si sta caricando...
La pagina si sta caricando...
La pagina si sta caricando...
La pagina si sta caricando...
La pagina si sta caricando...
La pagina si sta caricando...
La pagina si sta caricando...
La pagina si sta caricando...
La pagina si sta caricando...
La pagina si sta caricando...
La pagina si sta caricando...
La pagina si sta caricando...
La pagina si sta caricando...
La pagina si sta caricando...
La pagina si sta caricando...
La pagina si sta caricando...
La pagina si sta caricando...
La pagina si sta caricando...
La pagina si sta caricando...
La pagina si sta caricando...
La pagina si sta caricando...
La pagina si sta caricando...
La pagina si sta caricando...
La pagina si sta caricando...
La pagina si sta caricando...
La pagina si sta caricando...
La pagina si sta caricando...
La pagina si sta caricando...
La pagina si sta caricando...
La pagina si sta caricando...
La pagina si sta caricando...
La pagina si sta caricando...
La pagina si sta caricando...
La pagina si sta caricando...
La pagina si sta caricando...
La pagina si sta caricando...
La pagina si sta caricando...
La pagina si sta caricando...
La pagina si sta caricando...
La pagina si sta caricando...
La pagina si sta caricando...
La pagina si sta caricando...
La pagina si sta caricando...
La pagina si sta caricando...
La pagina si sta caricando...
La pagina si sta caricando...
La pagina si sta caricando...
La pagina si sta caricando...
La pagina si sta caricando...
La pagina si sta caricando...
La pagina si sta caricando...
La pagina si sta caricando...
La pagina si sta caricando...
La pagina si sta caricando...
La pagina si sta caricando...
La pagina si sta caricando...
La pagina si sta caricando...
La pagina si sta caricando...
La pagina si sta caricando...
La pagina si sta caricando...
La pagina si sta caricando...
La pagina si sta caricando...
La pagina si sta caricando...
La pagina si sta caricando...
La pagina si sta caricando...
La pagina si sta caricando...
La pagina si sta caricando...
La pagina si sta caricando...
La pagina si sta caricando...
La pagina si sta caricando...
-
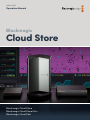 1
1
-
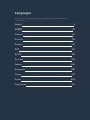 2
2
-
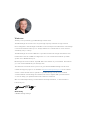 3
3
-
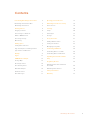 4
4
-
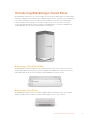 5
5
-
 6
6
-
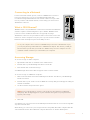 7
7
-
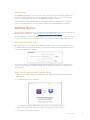 8
8
-
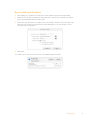 9
9
-
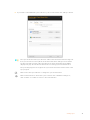 10
10
-
 11
11
-
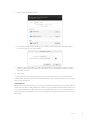 12
12
-
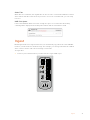 13
13
-
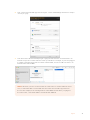 14
14
-
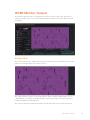 15
15
-
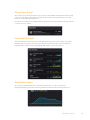 16
16
-
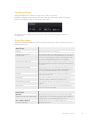 17
17
-
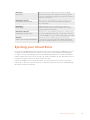 18
18
-
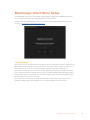 19
19
-
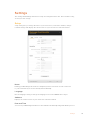 20
20
-
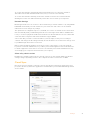 21
21
-
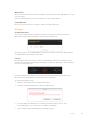 22
22
-
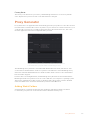 23
23
-
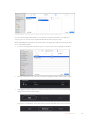 24
24
-
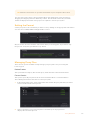 25
25
-
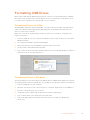 26
26
-
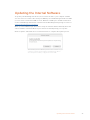 27
27
-
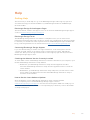 28
28
-
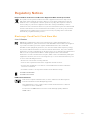 29
29
-
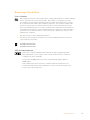 30
30
-
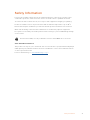 31
31
-
 32
32
-
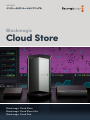 33
33
-
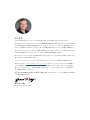 34
34
-
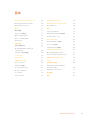 35
35
-
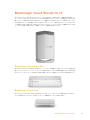 36
36
-
 37
37
-
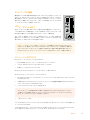 38
38
-
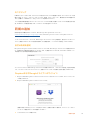 39
39
-
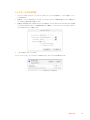 40
40
-
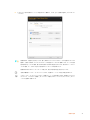 41
41
-
 42
42
-
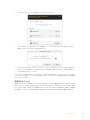 43
43
-
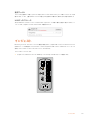 44
44
-
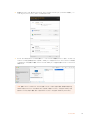 45
45
-
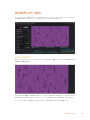 46
46
-
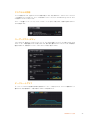 47
47
-
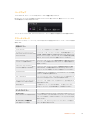 48
48
-
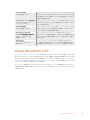 49
49
-
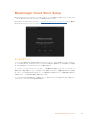 50
50
-
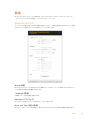 51
51
-
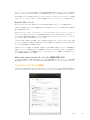 52
52
-
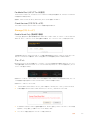 53
53
-
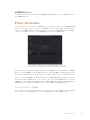 54
54
-
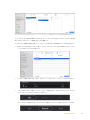 55
55
-
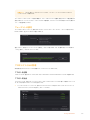 56
56
-
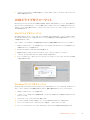 57
57
-
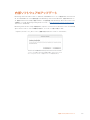 58
58
-
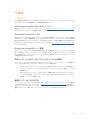 59
59
-
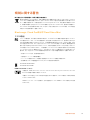 60
60
-
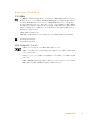 61
61
-
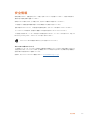 62
62
-
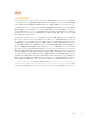 63
63
-
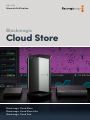 64
64
-
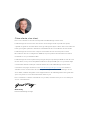 65
65
-
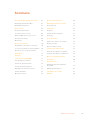 66
66
-
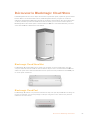 67
67
-
 68
68
-
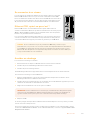 69
69
-
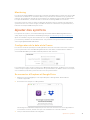 70
70
-
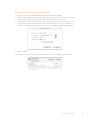 71
71
-
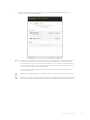 72
72
-
 73
73
-
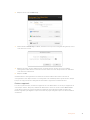 74
74
-
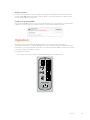 75
75
-
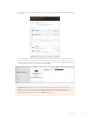 76
76
-
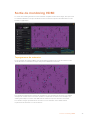 77
77
-
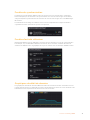 78
78
-
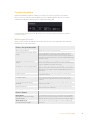 79
79
-
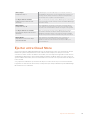 80
80
-
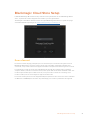 81
81
-
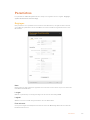 82
82
-
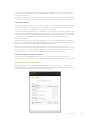 83
83
-
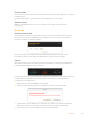 84
84
-
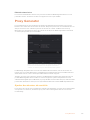 85
85
-
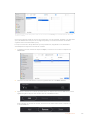 86
86
-
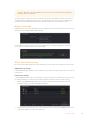 87
87
-
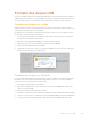 88
88
-
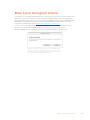 89
89
-
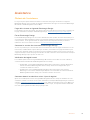 90
90
-
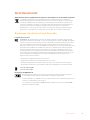 91
91
-
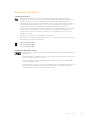 92
92
-
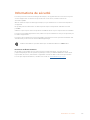 93
93
-
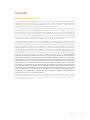 94
94
-
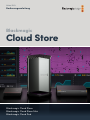 95
95
-
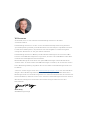 96
96
-
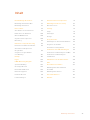 97
97
-
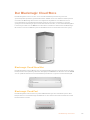 98
98
-
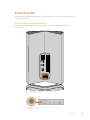 99
99
-
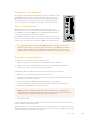 100
100
-
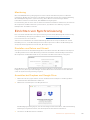 101
101
-
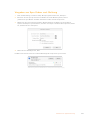 102
102
-
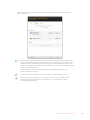 103
103
-
 104
104
-
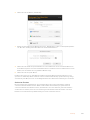 105
105
-
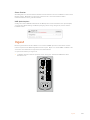 106
106
-
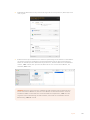 107
107
-
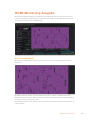 108
108
-
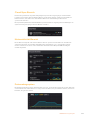 109
109
-
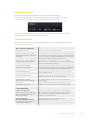 110
110
-
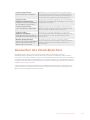 111
111
-
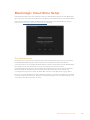 112
112
-
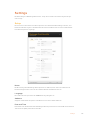 113
113
-
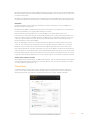 114
114
-
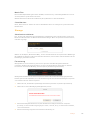 115
115
-
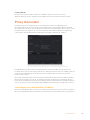 116
116
-
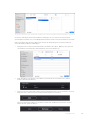 117
117
-
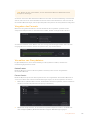 118
118
-
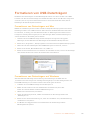 119
119
-
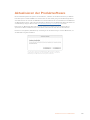 120
120
-
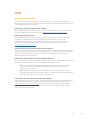 121
121
-
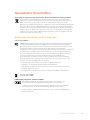 122
122
-
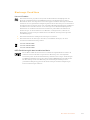 123
123
-
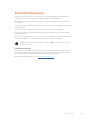 124
124
-
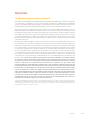 125
125
-
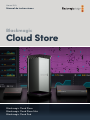 126
126
-
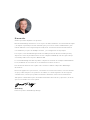 127
127
-
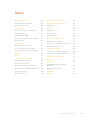 128
128
-
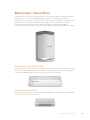 129
129
-
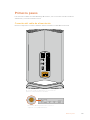 130
130
-
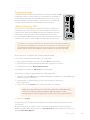 131
131
-
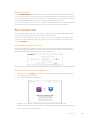 132
132
-
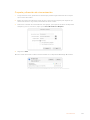 133
133
-
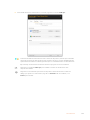 134
134
-
 135
135
-
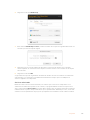 136
136
-
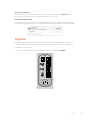 137
137
-
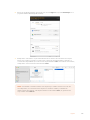 138
138
-
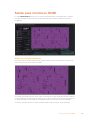 139
139
-
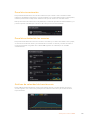 140
140
-
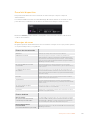 141
141
-
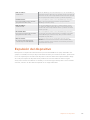 142
142
-
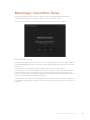 143
143
-
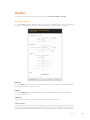 144
144
-
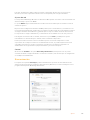 145
145
-
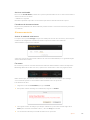 146
146
-
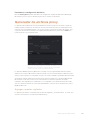 147
147
-
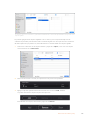 148
148
-
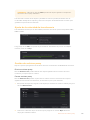 149
149
-
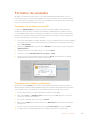 150
150
-
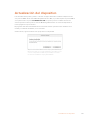 151
151
-
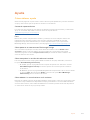 152
152
-
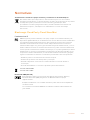 153
153
-
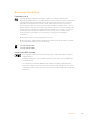 154
154
-
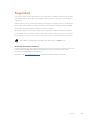 155
155
-
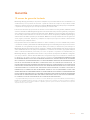 156
156
-
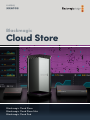 157
157
-
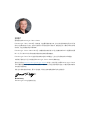 158
158
-
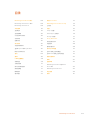 159
159
-
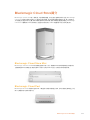 160
160
-
 161
161
-
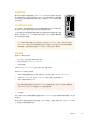 162
162
-
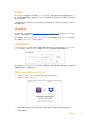 163
163
-
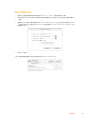 164
164
-
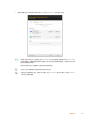 165
165
-
 166
166
-
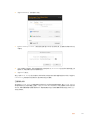 167
167
-
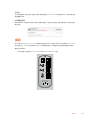 168
168
-
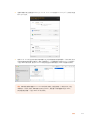 169
169
-
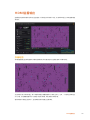 170
170
-
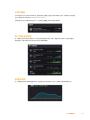 171
171
-
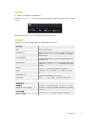 172
172
-
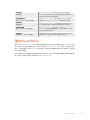 173
173
-
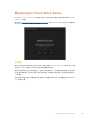 174
174
-
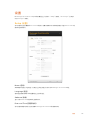 175
175
-
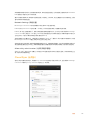 176
176
-
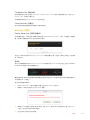 177
177
-
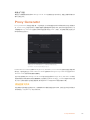 178
178
-
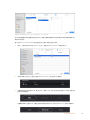 179
179
-
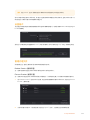 180
180
-
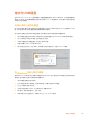 181
181
-
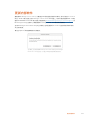 182
182
-
 183
183
-
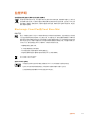 184
184
-
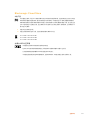 185
185
-
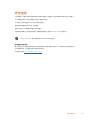 186
186
-
 187
187
-
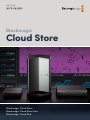 188
188
-
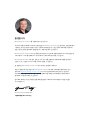 189
189
-
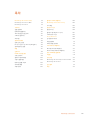 190
190
-
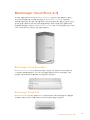 191
191
-
 192
192
-
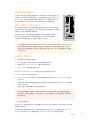 193
193
-
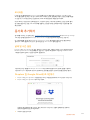 194
194
-
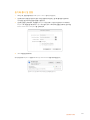 195
195
-
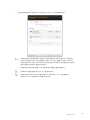 196
196
-
 197
197
-
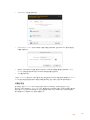 198
198
-
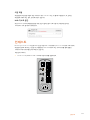 199
199
-
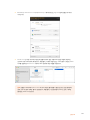 200
200
-
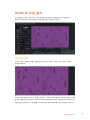 201
201
-
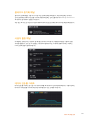 202
202
-
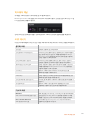 203
203
-
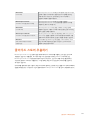 204
204
-
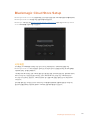 205
205
-
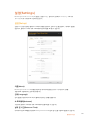 206
206
-
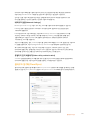 207
207
-
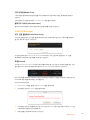 208
208
-
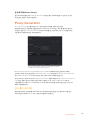 209
209
-
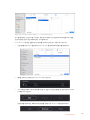 210
210
-
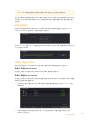 211
211
-
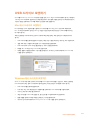 212
212
-
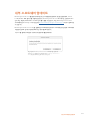 213
213
-
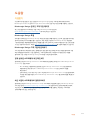 214
214
-
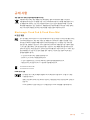 215
215
-
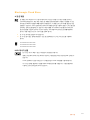 216
216
-
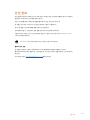 217
217
-
 218
218
-
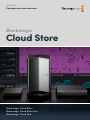 219
219
-
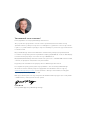 220
220
-
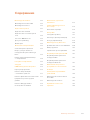 221
221
-
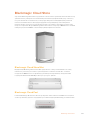 222
222
-
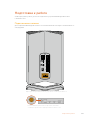 223
223
-
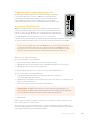 224
224
-
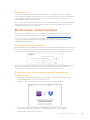 225
225
-
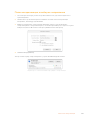 226
226
-
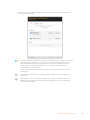 227
227
-
 228
228
-
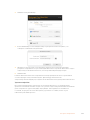 229
229
-
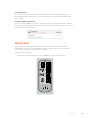 230
230
-
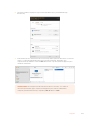 231
231
-
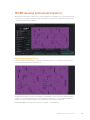 232
232
-
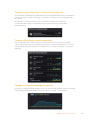 233
233
-
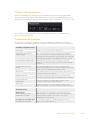 234
234
-
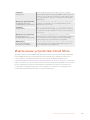 235
235
-
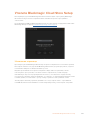 236
236
-
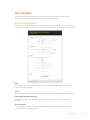 237
237
-
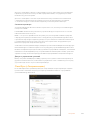 238
238
-
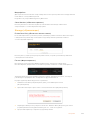 239
239
-
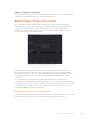 240
240
-
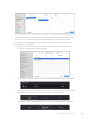 241
241
-
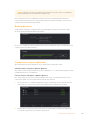 242
242
-
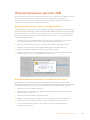 243
243
-
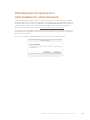 244
244
-
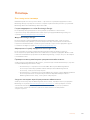 245
245
-
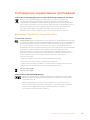 246
246
-
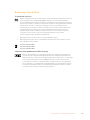 247
247
-
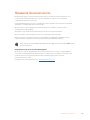 248
248
-
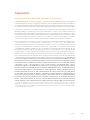 249
249
-
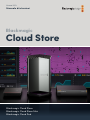 250
250
-
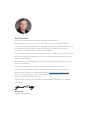 251
251
-
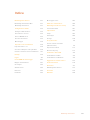 252
252
-
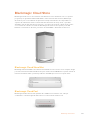 253
253
-
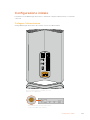 254
254
-
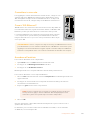 255
255
-
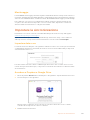 256
256
-
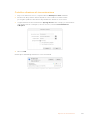 257
257
-
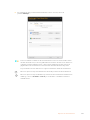 258
258
-
 259
259
-
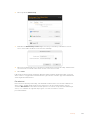 260
260
-
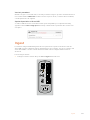 261
261
-
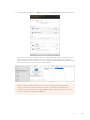 262
262
-
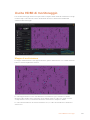 263
263
-
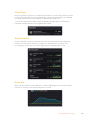 264
264
-
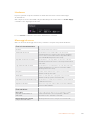 265
265
-
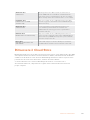 266
266
-
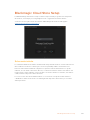 267
267
-
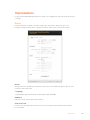 268
268
-
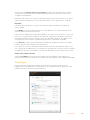 269
269
-
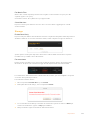 270
270
-
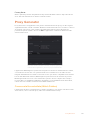 271
271
-
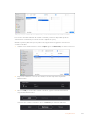 272
272
-
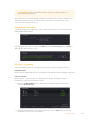 273
273
-
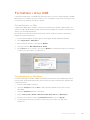 274
274
-
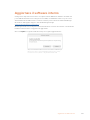 275
275
-
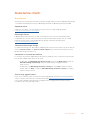 276
276
-
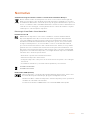 277
277
-
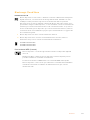 278
278
-
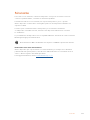 279
279
-
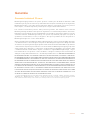 280
280
-
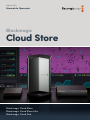 281
281
-
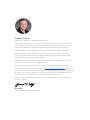 282
282
-
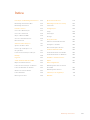 283
283
-
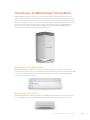 284
284
-
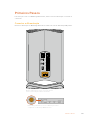 285
285
-
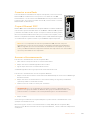 286
286
-
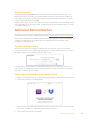 287
287
-
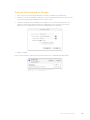 288
288
-
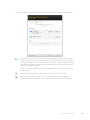 289
289
-
 290
290
-
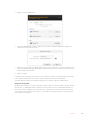 291
291
-
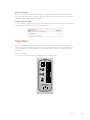 292
292
-
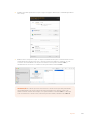 293
293
-
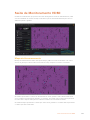 294
294
-
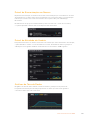 295
295
-
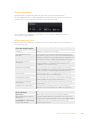 296
296
-
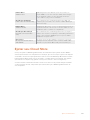 297
297
-
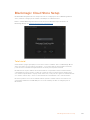 298
298
-
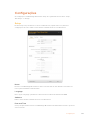 299
299
-
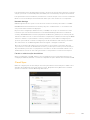 300
300
-
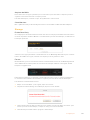 301
301
-
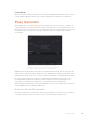 302
302
-
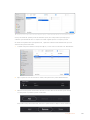 303
303
-
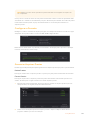 304
304
-
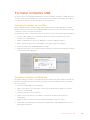 305
305
-
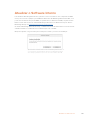 306
306
-
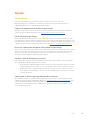 307
307
-
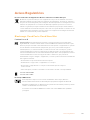 308
308
-
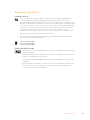 309
309
-
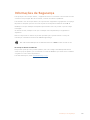 310
310
-
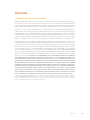 311
311
-
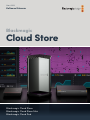 312
312
-
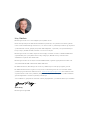 313
313
-
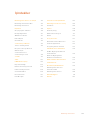 314
314
-
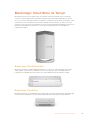 315
315
-
 316
316
-
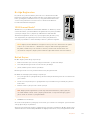 317
317
-
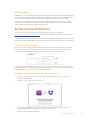 318
318
-
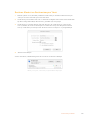 319
319
-
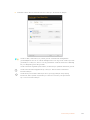 320
320
-
 321
321
-
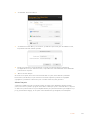 322
322
-
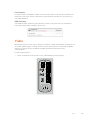 323
323
-
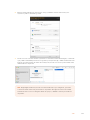 324
324
-
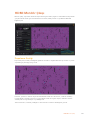 325
325
-
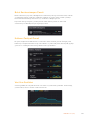 326
326
-
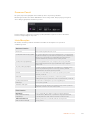 327
327
-
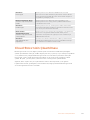 328
328
-
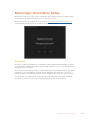 329
329
-
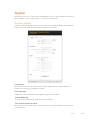 330
330
-
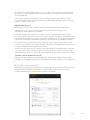 331
331
-
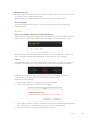 332
332
-
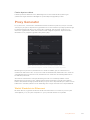 333
333
-
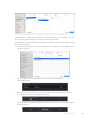 334
334
-
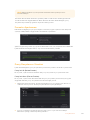 335
335
-
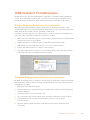 336
336
-
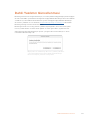 337
337
-
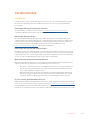 338
338
-
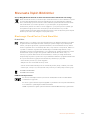 339
339
-
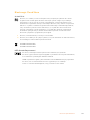 340
340
-
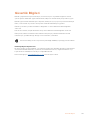 341
341
-
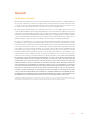 342
342
-
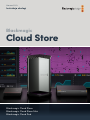 343
343
-
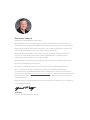 344
344
-
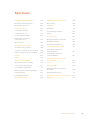 345
345
-
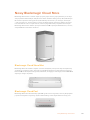 346
346
-
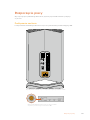 347
347
-
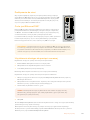 348
348
-
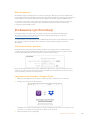 349
349
-
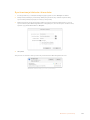 350
350
-
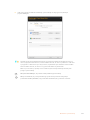 351
351
-
 352
352
-
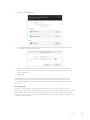 353
353
-
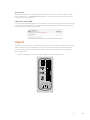 354
354
-
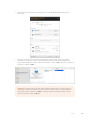 355
355
-
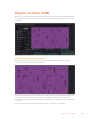 356
356
-
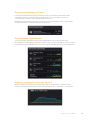 357
357
-
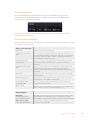 358
358
-
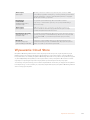 359
359
-
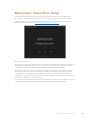 360
360
-
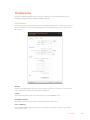 361
361
-
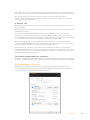 362
362
-
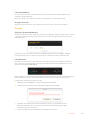 363
363
-
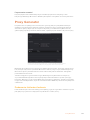 364
364
-
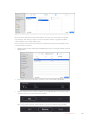 365
365
-
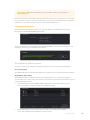 366
366
-
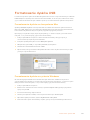 367
367
-
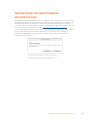 368
368
-
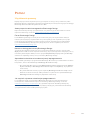 369
369
-
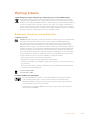 370
370
-
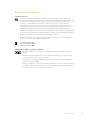 371
371
-
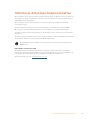 372
372
-
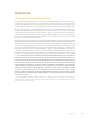 373
373
-
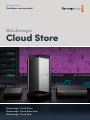 374
374
-
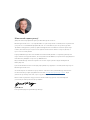 375
375
-
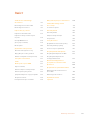 376
376
-
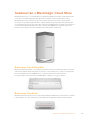 377
377
-
 378
378
-
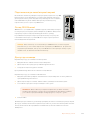 379
379
-
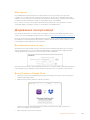 380
380
-
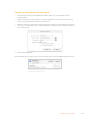 381
381
-
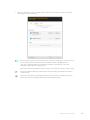 382
382
-
 383
383
-
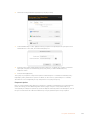 384
384
-
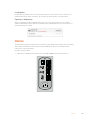 385
385
-
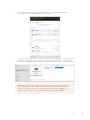 386
386
-
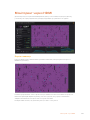 387
387
-
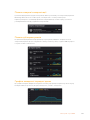 388
388
-
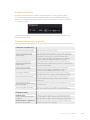 389
389
-
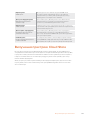 390
390
-
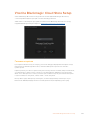 391
391
-
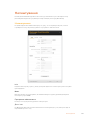 392
392
-
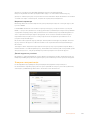 393
393
-
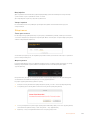 394
394
-
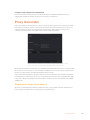 395
395
-
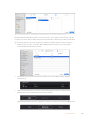 396
396
-
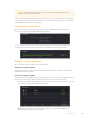 397
397
-
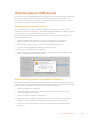 398
398
-
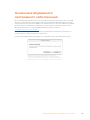 399
399
-
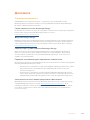 400
400
-
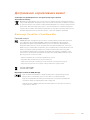 401
401
-
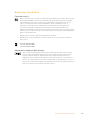 402
402
-
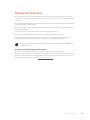 403
403
-
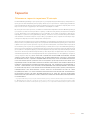 404
404
in altre lingue
- English: Blackmagic Cloud Store User manual
- français: Blackmagic Cloud Store Manuel utilisateur
- español: Blackmagic Cloud Store Manual de usuario
- Deutsch: Blackmagic Cloud Store Benutzerhandbuch
- русский: Blackmagic Cloud Store Руководство пользователя
- português: Blackmagic Cloud Store Manual do usuário
- polski: Blackmagic Cloud Store Instrukcja obsługi
- 日本語: Blackmagic Cloud Store ユーザーマニュアル
- Türkçe: Blackmagic Cloud Store Kullanım kılavuzu