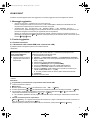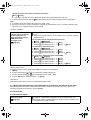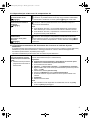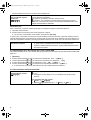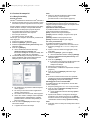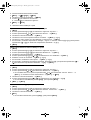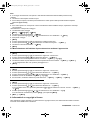Panasonic KXMC6260JT Istruzioni per l'uso
- Tipo
- Istruzioni per l'uso

1
KX-MC6260JT
Il software di questo apparecchio è stato aggiornato con funzioni aggiuntive al fine di migliorarne l’utilizzo.
1. Messaggio aggiuntivo
–“Dim File Eccess”, “Dimensione File Eccessiva”
Quando si esegue la scansione su server FTP o sulla cartella SMB, le dimensioni totali del file dei dati
acquisiti hanno superato il limite. Dividere il documento in più parti.
–“Scannerizza pag. successiva?” “Si: Premere <Mem.>.” “No: Premere <Invio>.”
Nuova funzione: questo messaggio verrà visualizzato durante la scansione con il piano di esposizione. Ciò
consente di eseguire la scansione di più pagine dal piano di esposizione.
Utilizzo: per continuare la scansione dei documenti originali, collocare la pagina successiva sul piano di
esposizione, quindi premere MMem.N. Ripetere questa procedura per la scansione di tutti i documenti, quindi
premere MNeroN o MColoreN.
2. Funzioni aggiuntive
2.1 Funzioni scansione
2.1.1 Scansione sulla cartella SMB (solo connessione LAN)
È possibile inviare l’immagine acquisita a una cartella sulla rete.
<Parametri>
<Utilizzo>
Importante:
R Programmare preventivamente le impostazioni della cartella SMB.
1 Inserire il documento originale.
2 MScansioneN
3 Premere ripetutamente MCN o MDN per selezionare “Cart. SMB”. A MMem.N
4 Premere ripetutamente MCN o MDN per selezionare la cartella alla quale inviare l’immagine acquisita. A MMem.N
5 Se necessario, modificare le impostazioni di scansione. Premere ripetutamente MCN o MDN per selezionare
l’impostazione desiderata, quindi premere MFN o MEN. A MMem.N
R Se si desidera digitalizzare diverse pagine e salvarle sotto forma di file singolo, selezionare il formato di file
PDF.
6 Quando si utilizza il piano di esposizione:
MNeroN o MColoreN A L’apparecchio eseguirà la scansione di 1 pagina. Collocare il documento successivo sul
piano di esposizione, quindi premere MMem.N.
Ripetere questa procedura per la scansione di tutti i documenti, quindi premere MNeroN o MColoreN.
Impostazione delle
informazioni per la scansione
sulla cartella SMB (solo
connessione LAN)
R Questa funzione può essere
programmata solo tramite il
browser Web.
Quando si inviano file acquisiti a una cartella SMB, è possibile registrare le
destinazioni della cartella SMB (fino a 6 destinazioni) sull’apparecchio
utilizzando l’interfaccia del browser Web.
1. Avviare Multi-Function Station.
2. [Utilities] A [Pagina web integrata] A [Configurazione avanzate]
3. Digitare “root” come nome utente, quindi immettere la password (funzione
#155). A [OK]
4. Selezionare la scheda [Funzione Scanner].
5. Fare clic su [Modifica] accanto a [Cartella SMB].
6. Fare clic su [Modifica] accanto alla cartella SMB desiderata.
7. Immettere il nome della cartella e le informazioni sull’account.
8. Fare clic su [Sfoglia], quindi selezionare il computer e/o la directory di
cartelle desiderati dall’elenco. A [OK]
R È inoltre possibile inserire la directory delle cartelle manualmente.
9. [Conferma]
10. Chiudere il browser Web.
MC6260JT_leaflet_it.fm Page 1 Monday, April 18, 2011 11:51 AM

2
Quando si utilizza l’alimentatore automatico documenti:
MNeroN o MColoreN
R L’immagine acquisita verrà automaticamente salvata nella cartella selezionata sulla rete.
7 Al termine della scansione, premere MStopN per azzerare le impostazioni effettuate durante il passaggio 5.
Nota:
R È possibile salvare le immagini nei formati TIFF, JPEG o PDF.
R Se questa funzione non opera correttamente, rivolgersi all’amministratore di rete. La funzione SMB di questo
apparecchio non supporta NTMLv2 e le firme SMB.
<Funzioni di modifica>
<Elenco di riferimento>
È possibile stampare l’elenco della cartella SMB per utilizzarlo come riferimento.
1 {Menu}
2 Premere ripetutamente MCN o MDN per selezionare “Stampa Rapporto”.
3 Premere ripetutamente {FN o ME } per selezionare “Lista Cart. SMB”.
4 Premere {Mem. } per avviare la stampa. A {Menu}
<Specifiche>
Capacità di memoria per Scansione su cartella SMB: 5 MB in totale
2.1.2 Mantenimento temporaneo dell’impostazione di scansione precedente (Push Scan)
Una volta eseguita la scansione, l’impostazione di scansione utilizzata rimarrà attiva per circa 1 minuto. Per
azzerare l’impostazione di scansione, premere {Stop}.
2.2 Funzioni fax
2.2.1 Scansione rapida
Cancellazione di tutti gli
indirizzi di posta elettronica,
le destinazioni FTP e le
destinazioni della cartella
SMB memorizzate
nell’apparecchio
MBNM5NM7NM8N
M0N “No” (predefinito)
M1N “Si”
R Scollegare il cavetto telefonico, il cavo USB e il cavo LAN prima di attivare
questa funzione.
Per cancellare tutti gli indirizzi di posta elettronica:
1. MMenuN A MBNM5NM7NM8N
2. Premere M1N per selezionare “Si”. A MMem.N
3. Premere M1N per selezionare “Si”. A MMem.N A MMenuN
Per cancellare le destinazioni FTP:
1. MMenuN A MBNM5NM7NM8N
2. Premere M
1N per selezionare “Si”. A MMem.N
3. Premere M0N per selezionare “No”. A MMem.N
4. Premere M1N per selezionare “Si”. A MMem.N A MMenuN
Per cancellare le destinazioni della cartella SMB:
1. MMenuN A MBNM5NM7NM8N
2. Premere M1N per selezionare “Si”. A MMem.N
3. Premere M0N per selezionare “No”. A MMem.N
4. Premere M0N per selezionare
“No”. A MMem.N
5. Premere M1N per selezionare “Si”. A MMem.N A MMenuN
Impostazione della modalità
Scansione rapida
MBNM4NM1NM9N
M0N “Spento” (predefinito): Disattiva questa funzione.
M1N “Sempre”: L’apparecchio eseguirà la scansione del documento e lo
memorizzerà, quindi avvierà la trasmissione dei documenti. È possibile inviare
fax senza attivare la scansione rapida.
MC6260JT_leaflet_it.fm Page 2 Monday, April 18, 2011 11:51 AM

3
2.2.2 Operazioni per evitare errori di composizione fax
2.2.3 Trasferimento automatico del documento fax ricevuto a un indirizzo di posta
elettronica
È possibile trasferire automaticamente il documento fax ricevuto (funzione fax su indirizzo di posta elettronica)
all’indirizzo di posta elettronica desiderato. I messaggi trasferiti non verranno eliminati dall’apparecchio.
Per attivare questa funzione, impostare quanto segue:
– Impostare le destinazioni per la funzione Fax su indirizzo di posta elettronica
Verificare il destinatario
prima di inviare un fax
MBNM4NM2NM0N
M0N “Spento” (predefinito): Disattiva questa funzione.
M1N “Acceso”: È possibile inviare un fax dopo avere verificato il destinatario.
Se il destinatario visualizzato è corretto, premere MNeroN per inviare il fax.
Impostazione dei limiti di
immissione per la tastiera
numerica
MBNM4NM2NM1N
M0N “Spento” (predefinito): Disattiva questa funzione.
M1N “Acceso”: Attivare questa funzione se non si desidera comporre il
numero di fax manualmente.
Nota:
R Se si seleziona “Acceso”, non è possibile effettuare la ricomposizione
delle chiamate per i numeri di fax immessi usando la tastiera numerica.
R Se si seleziona “Acceso”, l’impostazione di reimmissione del numero di
fax (funzione #422) verrà disattivata.
Impostazione della
reimmissione
del numero di fax prima
dell’invio
MBNM4NM2NM2N
M0N “Spento” (predefinito): Disattiva questa funzione.
M1
N “Acceso”: Se si esegue la composizione manuale del numero di fax
usando la tastiera numerica, occorre reimmettere il numero e premere MNeroN.
Se il 2° numero immesso corrisponde al 1° numero immesso, sarà possibile
inviare il fax.
Impostazione della funzione
fax su destinazioni di posta
elettronica (solo connessione
LAN)
R Questa funzione può essere
programmata solo tramite il
browser Web.
Seleziona le destinazioni di posta elettronica a cui inviare il documento fax
ricevuto automaticamente (fino a 6 destinazioni).
Importante:
R Programmare preventivamente le impostazioni del server di posta
elettronica e le destinazioni di posta elettronica.
1. Avviare Multi-Function Station.
2. [Utilities] A [Pagina web integrata] A [Configurazione avanzate]
3. Digitare “root” come nome utente, quindi immettere la password (funzione
#155). A [OK]
4. Selezionare la scheda [Funzioni Fax].
5. Fare clic su [Modifica] accanto a [Rubrica Destinatari].
6. Immettere l’indirizzo di posta elettronica senza superare il limite di 63
caratteri.
7. [Conferma]
8. Chiudere il browser Web.
Nota:
R Per controllare lo stato degli ultimi 15 trasferimenti, fare clic su [Lista]
accanto a [Esito] al passaggio 5.
MC6260JT_leaflet_it.fm Page 3 Monday, April 18, 2011 11:51 AM

4
– Attivazione della funzione Fax su indirizzo di posta elettronica
Informazioni utili:
Se si è assenti per un periodo di tempo prolungato, si consiglia di eseguire le operazioni seguenti.
1. Impostare questa funzione.
2. Attivare inoltre la funzione PC FAX senza spegnere il computer.
R Per PC FAX, avviare Multi-Function Station, quindi attivare [PC FAX].
In questo caso, i dati verranno trasferiti sul computer mediante la funzione PC FAX, quindi i dati trasferiti verranno
eliminati dall’apparecchio automaticamente. Gli stessi dati verranno inviati anche all’indirizzo di posta elettronica, in
modo che sia possibile controllare i messaggi giornalmente evitando così che la carta o la memoria si esauriscano.
2.2.4 Salvataggio di un documento fax in una cartella SMB
Per salvare il documento fax in una cartella SMB, programmare preventivamente le impostazioni della cartella SMB
(pagina 1).
1 {Avanzate}
2 Premere ripetutamente {C} o {D} per selezionare “Anteprima Fax”. A {Mem. }
3 Premere ripetutamente {C} o {D} per selezionare il documento fax desiderato. A {;}
4 Premere ripetutamente {C} o {D} per selezionare “Cart. SMB”. A {Mem. }
5 Premere ripetutamente {C} o {D} per selezionare la cartella SMB desiderata. A {Mem. }
R Il documento fax verrà salvato automaticamente nella cartella selezionata sulla rete.
2.2.5 Cancellazione della memoria FAX
Impostazione della funzione
Fax su indirizzo di posta
elettronica
MBNM4NM5NM2N
Attivare questa funzione per trasferire un documento fax ricevuto all’indirizzo
di posta elettronica desiderato.
M0N “Spento” (predefinito): Disattiva questa funzione.
M1N “Acceso”: Se si impostano preventivamente le destinazioni di posta
elettronica, il documento fax ricevuto verrà trasferito automaticamente come
allegato email all’indirizzo desiderato.
Impossibile ricevere il
documento completo.
R La funzione Fax su indirizzo di posta elettronica (funzione #452) è attivata.
In questo caso, è possibile ricevere solo fax le cui dimensioni non
superano i 5 MB. Disattivare la funzione, quindi richiedere all’interlocutore
di rinviare il documento.
Cancellazione totale della
memoria dei fax ricevuti
MBNM4NM5NM8N
M0N “No” (predefinito)
M1N “Si”
R Scollegare il cavetto telefonico e il cavo USB prima di attivare questa
funzione.
Per cancellare tutti i fax ricevuti:
1. MMenuN A MBNM4NM5NM8N
2. Premere M1N per selezionare “Si”. A MMem.N A
MMem.N
MC6260JT_leaflet_it.fm Page 4 Monday, April 18, 2011 11:51 AM

5
2.3 Funzioni di stampa PC
2.3.1 Easy Print Utility
Sistema operativo:
Windows
®
2000/Windows XP/Windows Vista
®
/Windows 7
R Windows e Windows Vista sono marchi registrati o marchi
di Microsoft Corporation negli Stati Uniti e/o in altri paesi.
Se per la stampa si utilizza Panasonic Easy Print Utility
invece del driver di stampa, sarà possibile utilizzare
efficaci funzioni di stampa per le proprie esigenze.
– Per evitare stampe superflue controllando
l’anteprima sullo schermo del computer
– Per unire più documenti
– Per salvare un file in formato PDF
Ad esempio, per stampare da WordPad, procedere nel
modo seguente:
1 Aprire il documento da stampare.
2 Selezionare [Stampa...] dal menu [File].
3 Selezionare [Panasonic Easy Print Driver] come
stampante attiva.
4 Fare clic su [Stampa].
R Viene visualizzata la finestra di dialogo
[Panasonic Easy Print Utility]. Per
informazioni dettagliate su Easy Print Utility, fare
clic su [], quindi sulla voce desiderata.
5 Visualizzare l’immagine di stampa facendo clic sulla
pagina desiderata nella finestra delle pagine da
stampare (elenco della colonna sinistra).
R Per modificare le impostazioni della stampante,
vedere pagina 5.
R Per unire più documenti creati in applicazioni
diverse, vedere pagina 5.
R Per salvare il file in formato PDF, vedere pagina 5.
R Anche se il numero di stampe è stato impostato
precedentemente nell’applicazione originale,
potrebbe essere necessario reimpostarlo per
Easy Print Utility.
6 Fare clic sull’icona [Stampa] nella barra degli
strumenti di stampa.
R L’apparecchio avvierà la stampa.
Nota:
R Quando è attivata la limitazione della modalità
(funzione #154), occorre impostare
preventivamente il codice reparto (pagina 8).
Funzioni per la stampa ecologica
È possibile utilizzare diverse funzioni di stampa ed
eseguire l’anteprima dell’immagine da stampare senza
eseguire un test di stampa.
Impostazioni della stampante:
È possibile modificare o visualizzare le impostazioni
sulle schede seguenti al passaggio 5.
[Base]: Formato carta, layout di stampa
[Output]: Numero di stampe, sorgente carta, tipo di
supporto
[Qualità]: Modalità colore, risparmio toner
[Effetti]: Intestazione, filigrana, piè di pagina
Per unire più documenti:
È possibile visualizzare più pagine create in
applicazioni diverse e gestirle come documento unico.
1. Eseguire i passaggi da 1 a 4 a “2.3.1 Easy Print
Utility”.
2. Aprire un altro documento da aggiungere a Easy
Print Utility.
3. Selezionare [Stampa...] dal menu [File].
R Viene visualizzata la finestra di dialogo
[Stampa]
.
4. Selezionare [Panasonic Easy Print Driver] come
stampante attiva.
5. Fare clic su [Stampa].
R Il documento verrà aggiunto all’ultima pagina del
documento precedente nella finestra di
anteprima di stampa.
6. Rieseguire i passaggi da 2 a 5.
7. Se necessario, modificare le impostazioni di stampa
(pagina 5).
8. Fare clic sull’icona [Stampa] nella barra degli
strumenti di stampa.
Nota:
R Il numero massimo di documenti che è possibile
visualizzare nella finestra [Operazione di stampa
delle pagine] corrisponde a 999 pagine.
Salvataggio di un file in formato PDF:
È possibile salvare i file in anteprima in formato PDF
invece di stamparli.
1.
Eseguire i passaggi da 1 a 4 a “2.3.1 Easy Print Utility”.
2. Fare clic sull’icona [Salvare file PDF] nella barra
degli strumenti di stampa.
R Viene visualizzata la finestra di dialogo [Salva
con nome].
3.
Specificare la cartella in cui eseguire il salvataggio,
immettere il nome del file, quindi fare clic su
[Salva]
.
Durante la creazione e il salvataggio dei file PDF, verrà
visualizzata la finestra di dialogo
[Salvare file PDF]
.
Nota:
R Il file PDF creato con Easy Print Utility sarà un file di
immagine.
MC6260JT_leaflet_it.fm Page 5 Monday, April 18, 2011 11:51 AM

6
Per utilizzare Easy Print Utility sul computer in uso, occorre quanto segue:
– Windows 2000 Service Pack 4 e Security Update per Windows 2000 (KB835732).
Installare KB835732 scaricandolo dal sito Microsoft prima di installare Easy Print Utility.
– Windows XP Service Pack 2 o successivo.
2.3.2 Driver PCL
Sistema operativo:
Windows 2000/Windows XP/Windows Vista/Windows 7
2.4 Funzioni LAN
2.4.1 Server WINS
3. Aggiunte supplementari
3.1 Limitazione della modalità
È possibile applicare limitazioni alla stampa a colori/bianco e nero attivando il codice reparto.
Solo gli utenti a conoscenza del codice reparto possono
– eseguire una copia a colori/bianco e nero
– stampare un documento a colori/bianco e nero
– stampare un file da una scheda SD a colori/bianco e nero
– stampare un file da un server FTP a colori/bianco e nero
Nota:
R È possibile regolare i codici reparto e le impostazioni di limitazione per i singoli reparti (fino a un massimo di 10).
<Parametri>
R Codice amministratore
Quando si utilizza la funzione di limitazione della modalità, non rivelare a persone non autorizzate il codice
amministratore.
Per utilizzare il driver PCL R Installare il driver PCL eseguendo la procedura seguente:
1. Avviare Windows, quindi inserire il CD fornito nell’unità CD-ROM.
2.
[Modifica
]
A
[Installare il PCL Printer Driver
]
. Seguire le istruzioni
visualizzate sullo schermo.
Impostazione del server
WINS primario per la
connessione LAN
MBNM5NM3NM8N
Questa funzione è disponibile quando è disattivata la funzione #500.
1. MMenuN A MBNM5NM3NM8N A MMem.N
2. Inserire il server WINS primario della rete nella LAN utilizzando la tastiera
numerica. A MMem.N A MMenuN
Impostazione del server
WINS secondario per la
connessione LAN
MBNM5NM3NM9N
Questa funzione è disponibile quando è disattivata la funzione #500.
1. MMenuN A MBNM5NM3NM9N A MMem.N
2. Inserire il server WINS secondario della rete nella LAN utilizzando la
tastiera numerica. A MMem.N A MMenuN
Modifica del codice
amministratore per le
impostazioni di limitazione
della modalità
MBNM1NM5NM1N
1. MMenuN A MBNM1NM5NM1N A MMem.N
2. Immettere il codice amministratore corrente. A MMem.N
R Il codice amministratore predefinito è “0000”.
3. Immettere un nuovo codice amministratore di 4 cifre utilizzando i numeri
da 0 a 9. A MMem.N
4. Reimmettere il nuovo codice amministratore. A MMem.N A MMenuN
Nota:
R Si consiglia di utilizzare un codice amministratore diverso dal codice
amministratore predefinito.
R Se non si ricorda il codice amministratore corrente, immettere “0101”.
MC6260JT_leaflet_it.fm Page 6 Monday, April 18, 2011 11:51 AM

7
R Attivazione della limitazione della modalità
1 MMenuN A MBNM1NM5NM4N A MMem.N
2 Immettere il codice amministratore. A MMem.N
3 Premere M1N per selezionare “Acceso”.
R Premere M0N per selezionare “Spento”.
4 MMem.N A MMenuN
R Limitazione della modalità per i reparti
Impostazione della limitazione della modalità per i reparti
1 {Menu}
2 Premere ripetutamente {V} o {^} per selezionare “Impostaz Diparti.”.
3 Premere ripetutamente {F} o {E} per selezionare “Nuovo”. A {Mem. }
4 Immettere il codice amministratore. A {Mem. }
5 Immettere il nome senza superare il limite di 16 caratteri. A {Mem. } A {V}
6 Immettere un codice reparto di 4 cifre utilizzando i numeri da 0 a 9 A {Mem. }
7 Se necessario, modificare l’impostazione “Stampa”, “Copia” o “Colore”. Premere {V} o {^}, quindi premere
ripetutamente {F} o {E} per selezionare l’impostazione desiderata. A {;}
8 {Menu}
Modifica della limitazione della modalità per i reparti
1 {Menu}
2 Premere ripetutamente {V} o {^} per selezionare “Impostaz Diparti.”.
3 Premere ripetutamente {F} o {E} per selezionare “Modifica”. A {Mem. }
4 Immettere il codice amministratore. A {Mem. }
5 Premere ripetutamente {V}, {^}, {F} o {E} per selezionare la voce desiderata. A {Mem. }
6 Modificare il nome se necessario. A {Mem. } A {V}
7 Se necessario, modificare il codice reparto. A {Mem. } A {V}
8 Se necessario, modificare le impostazioni del reparto. Premere {V} o {^}, quindi premere ripetutamente {F} o
{E} per selezionare l’impostazione desiderata. A {;}
A {Menu}
Cancellazione di una voce memorizzata
1 {Menu}
2 Premere ripetutamente {V} o {^} per selezionare “Impostaz Diparti.”.
3 Premere ripetutamente {F} o {E} per selezionare “Modifica”. A {Mem. }
L Per cancellare tutte le voci, premere ripetutamente {F} o {E} per selezionare “Cancel.Tutto”. A
{Mem. } A Immettere il codice amministratore. A {Mem. } A MNeroN
4 Immettere il codice amministratore. A {Mem. }
5 Premere ripetutamente {V}, {^}, {F} o {E} per selezionare la voce desiderata. A {#}
L Per annullare la cancellazione, premere {Stop}, quindi premere {Menu
}.
6 {Mem. } A {Menu}
Azzeramento del conteggio per i reparti
1 {Menu}
2 Premere ripetutamente {V} o {^} per selezionare “Impostaz Diparti.”.
3 Premere ripetutamente {F} o {E} per selezionare “Azzera Contatore”. A {Mem. }
4 Immettere il codice amministratore. A {Mem. }
5 MNeroN
L Per annullare l’azzeramento, premere {Stop}, quindi premere {Menu}.
MC6260JT_leaflet_it.fm Page 7 Monday, April 18, 2011 11:51 AM

8
Nota:
R Il conteggio verrà azzerato solo quando è stata attivata la limitazione della modalità (funzione #154).
<Utilizzo>
R Immettere il codice reparto durante la copia.
R Per la stampa computer, immettere preventivamente il codice reparto nelle impostazioni della stampante
utilizzando [Tipo lavoro].
Nota:
R Se il codice reparto non corrisponde o attiva una limitazione della modalità di stampa, l’operazione di stampa
verrà annullata.
<Visualizzazione e stampa del conteggio>
R Visualizzazione del conteggio
1 MMenuN A MBNM4NM7NM9N A MMem.N
2 Immettere il codice amministratore. A MMem.N
3 Premere ripetutamente {V}, {^}, {F} o {E} per selezionare la voce desiderata. A MMenuN
R Stampa del conteggio
1 {Menu}
2 Premere ripetutamente {V} o {^} per selezionare “Stampa Rapporto”.
3 Premere ripetutamente {F} o {E} per selezionare “Contatore Dipart”. A
{Mem. }
4 Immettere il codice amministratore. A MMem.N
5 {Menu}
3.2 Memorizzazione dell’indirizzo di posta elettronica mediante l’apparecchio
Memorizzazione di nuove voci per gli indirizzi di posta elettronica
1 {Menu}
2 Premere ripetutamente {V} o {^} per selezionare “Impostaz Indirizzo”.
3 Premere ripetutamente {F} o {E} per selezionare “Nuovo”. A {Mem. }
4 Immettere il nome senza superare il limite di 15 caratteri. A {Mem. } A {V}/{^}
5 Immettere l’indirizzo di posta elettronica senza superare il limite di 63 caratteri. A {Mem. } A {Mem. }
L Per programmare altre voci, ripetere i passaggi da 4 a 5.
6 {Menu}
Modifica di una voce memorizzata
1 {Menu}
2 Premere ripetutamente {V} o {^} per selezionare “Impostaz Indirizzo”.
3 Premere ripetutamente {F} o {E} per selezionare “Modifica”. A {Mem. }
4 Premere ripetutamente {V}, {^}, {F} o {E} per selezionare la voce desiderata. A {Mem. }
5 Modificare il nome se necessario. A {Mem. } A {V}/{^}
6 Se necessario, modificare l’indirizzo di posta elettronica. A {Mem. } A {Mem. } A {Menu}
Cancellazione di una voce memorizzata
1 {Menu}
2 Premere ripetutamente {V} o {^} per selezionare “Impostaz Indirizzo”
3 Premere ripetutamente {F} o {E} per selezionare “Modifica”. A {Mem. }
L Per cancellare tutte le voci, premere ripetutamente {F} o {E} per selezionare “Cancel.Tutto”. A {Mem. }
A MNeroN
4 Premere ripetutamente {V}, {^}, {F} o {E} per selezionare la voce desiderata. A {#}
L Per annullare la cancellazione, premere {Stop}, quindi premere {Menu}.
5 {Mem. } A {Menu}
4. Informazioni su copyright e licenze
Viene utilizzato il software OpenSSL. Per informazioni su copyright e licenze, fare riferimento alla cartella “Contratto”
contenuta nel CD-ROM fornito in dotazione.
PNQW2899ZA PC0411TT0
MC6260JT_leaflet_it.fm Page 8 Monday, April 18, 2011 11:51 AM
-
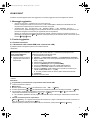 1
1
-
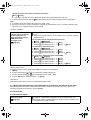 2
2
-
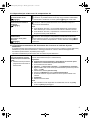 3
3
-
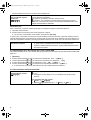 4
4
-
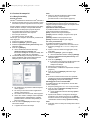 5
5
-
 6
6
-
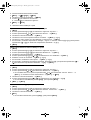 7
7
-
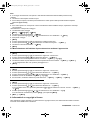 8
8
Panasonic KXMC6260JT Istruzioni per l'uso
- Tipo
- Istruzioni per l'uso
Documenti correlati
-
Panasonic KXMC6020JT Istruzioni per l'uso
-
Panasonic KXMB2062JT Istruzioni per l'uso
-
Panasonic KXFC275JT Istruzioni per l'uso
-
Panasonic KXMB2001GX Istruzioni per l'uso
-
Panasonic KXMB1536JT Istruzioni per l'uso
-
Panasonic KXMB2025SP Istruzioni per l'uso
-
Panasonic DPMB300 Istruzioni per l'uso
-
Panasonic DPMB311JT Istruzioni per l'uso
-
Panasonic DPMB310JT Istruzioni per l'uso
-
Panasonic KXMB1530JT Istruzioni per l'uso