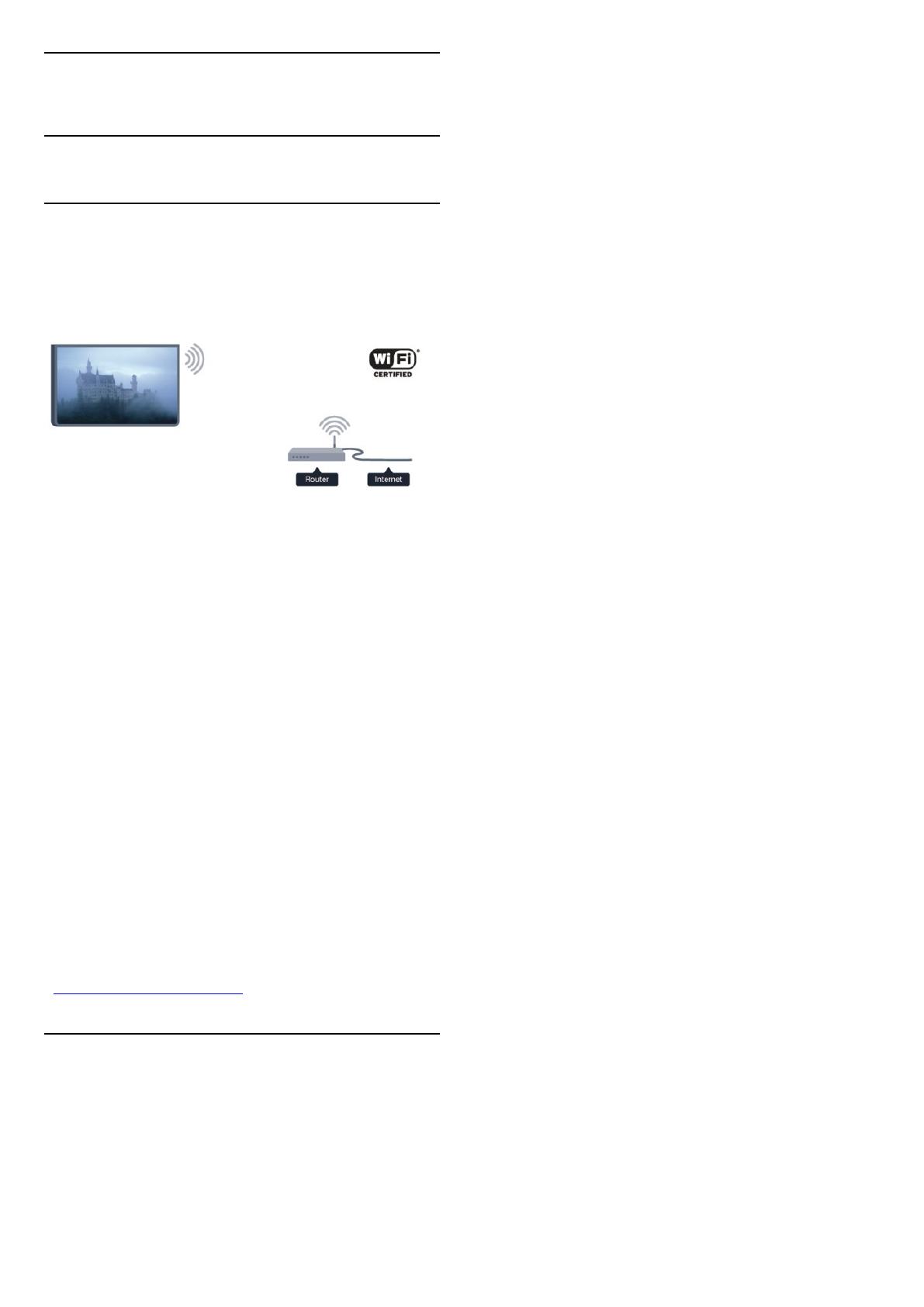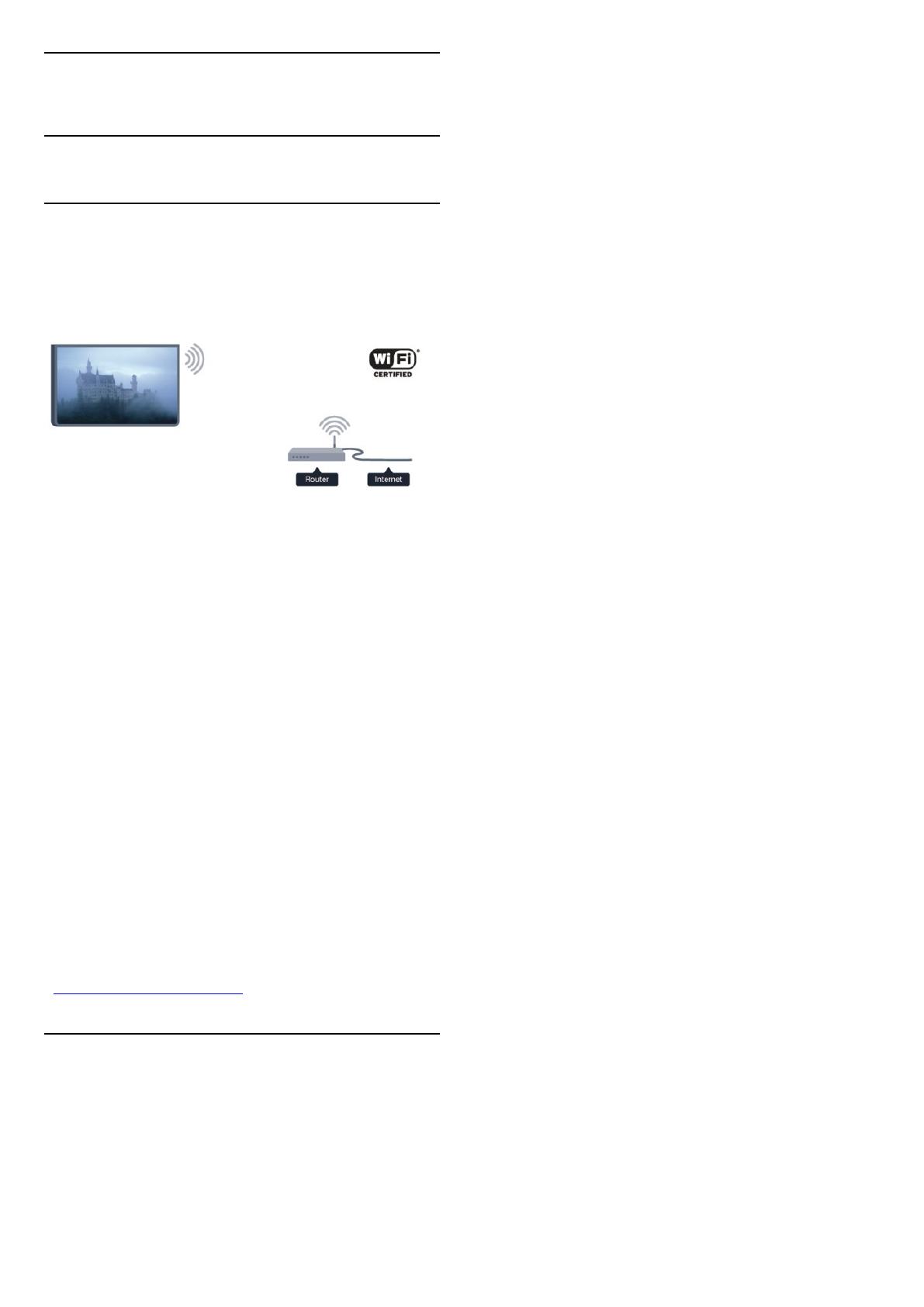
3
Rete
3.1
Rete wireless
Cosa è necessario
Per connettere il televisore in modalità wireless a
Internet, è necessario un router wireless. Utilizzare
una connessione Internet ad alta velocità (banda
larga).
Dispositivi di rete
È possibile collegare il televisore ad altri dispositivi
nella rete wireless, come un computer o uno
smartphone. È possibile utilizzare un computer con
Microsoft Windows o Apple OS X.
Condivisione dei file
È possibile utilizzare questo TV per aprire file di foto,
musica e video memorizzati sul computer. Utilizzare
una versione recente del software per server
multimediale come Philips MediaManager*, Windows
Media Player 11, Twonky™ o simile.
Installare il software per server multimediale sul
computer e impostarlo per la condivisione dei file
multimediali con il TV. Per ulteriori informazioni,
consultare il manuale del software per server
multimediale. Questo software deve essere in
esecuzione sul computer per poter visualizzare o
riprodurre i file sul TV.
* È possibile scaricare il software Philips
MediaManager dal sito di assistenza Philips
www.philips.com/support
Eseguire la connessione
Seguire i passaggi da 1 a 5.
Passaggio 1 - Verificare che il router della rete
wireless sia acceso.
Passaggio 2 - Premere
e selezionare Setup e
premere OK.
Passaggio 3 - Selezionare Connetti a rete e premere
OK.
Passaggio 4 - Selezionare Connetti e
premere OK.
Passaggio 5 - Selezionare Wireless e premere OK.
Passaggio 6 - Selezionare Ricerca per ricercare le
reti wireless. Se si dispone di un router con WPS (Wi-
Fi Protected Setup), è possibile selezionare WPS.
Selezionare l'opzione desiderata e premere OK.
• Scansione
Selezionare Ricerca per ricercare la rete wireless (il
router wireless). Il televisore potrebbe rilevare diverse
reti wireless nelle vicinanze.
• WPS
Se il router è dotato di WPS, è possibile connettersi
direttamente al router senza eseguire la ricerca.
Accedere al router, premere il pulsante WPS e
ritornare al televisore entro 2 minuti. Quindi premere
Connetti per eseguire la connessione.
Se nella rete wireless sono presenti dispositivi che
utilizzano il sistema di codifica di protezione WEP,
non è possibile utilizzare il WPS.
Se è necessario utilizzare il codice PIN WPS per
connettersi, selezionare Ricerca anziché WPS.
Passaggio 7 - Nell'elenco di reti rilevate, selezionare
la propria rete wireless e premere OK.
Se la rete non è presente nell'elenco, perché il nome
della rete è nascosto (trasmissione SSID del router),
selezionare Inser. man. per immettere manualmente il
nome.
Passaggio 8 - A seconda del tipo di router, è ora
possibile immettere la chiave di crittografia (WEP,
WPA o WPA2). Se la chiave di crittografia per questa
rete è già stata inserita, è possibile selezionare Avanti
per eseguire immediatamente la connessione.
Se il router supporta il WPS o il PIN WPS, è possibile
selezionare WPS, PIN WPS o Standard. Selezionare
l'opzione desiderata e premere OK.
• Standard
Selezionare Standard per immettere manualmente la
chiave di crittografia (password, passphrase o chiave
di protezione). È possibile immettere la chiave di
crittografia tramite la tastiera del telecomando. Una
volta inserita la chiave, premere Connetti.
• PIN WPS
Per eseguire una connessione WPS protetta tramite
un codice PIN, selezionare PIN WPS e premere OK.
Annotare il codice PIN a 8 cifre visualizzato e
immetterlo nel software del router sul PC. Ritornare al
televisore e premere Connetti. Per sapere dove
inserire il codice PIN nel software del router,
consultare il manuale del router.
Passaggio 9 - Una volta eseguita la connessione,
viene visualizzato un messaggio.
Configurazione di rete
Se la connessione non riesce, verificare
l'impostazione DHCP del router. DHCP deve essere
7