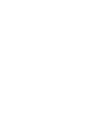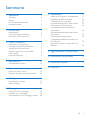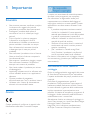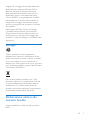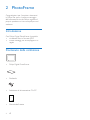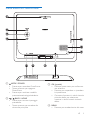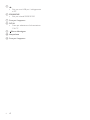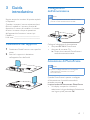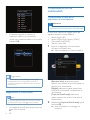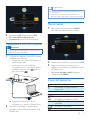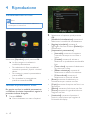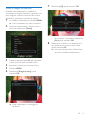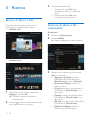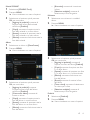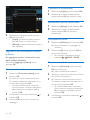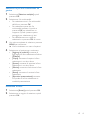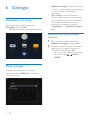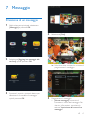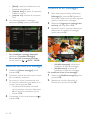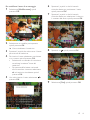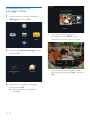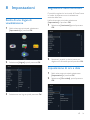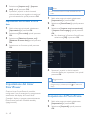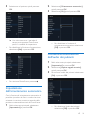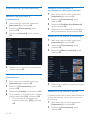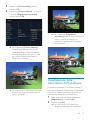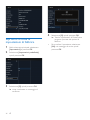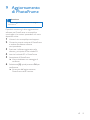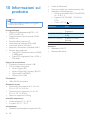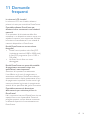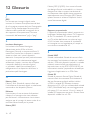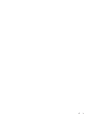www.philips.com/support
Manuale utente
Sempre pronti ad aiutarti
Registrare il prodotto e richiedere assistenza all'indirizzo
SPF4608
SPF4628
Domande?
Contatta
Philips


1IT
Sommario
1 Importante 2
Sicurezza 2
Avviso 2
Dichiarazione relativa alle
sostanze bandite 3
2 PhotoFrame 4
Introduzione 4
Contenuto della confezione 4
Panoramica di PhotoFrame 5
3 Guida introduttiva 7
Installazione del supporto 7
Collegamento dell'alimentazione 7
Accensione di PhotoFrame 7
Trasferimento di le multimediali 8
Menu rapido 9
Icone del tastierino 9
4 Riproduzione 10
Visualizzazione di foto 10
5 Ricerca 12
Ricerca di album e foto 12
Gestione di album e le multimediali 12
6 Orologio 16
Visualizzare l'orologio 16
Menu orologio 16
7 Messaggio 17
Creazione di un messaggio 17
Modica di un messaggio 18
Visualizzazione di un messaggio creato 20
8 Impostazioni 21
Scelta di una lingua di visualizzazione 21
Regolazione della luminosità 21
Impostazione di ora e data 21
Impostazione del timer SmartPower 22
Sospensione di PhotoFrame 22
Impostazione dell'orientamento
automatico 23
Attivazione/disattivazione dell'audio
dei pulsanti 23
Impostazioni presentazione 24
Visualizzazione delle informazioni di
PhotoFrame 25
Ripristino di tutte le impostazioni di
fabbrica 26
9 Aggiornamento di PhotoFrame 27
10 Informazioni sul prodotto 28
11 Domande frequenti 29
12 Glossario 30

2 IT
1 Importante
Sicurezza
• Non toccare, premere, stronare o colpire
lo schermo con oggetti duri poiché
potrebbero provocare danni permanenti.
• Scollegare il prodotto dalla presa di
corrente, se non lo si utilizza per lunghi
periodi.
• Prima di pulire lo schermo, spegnere
il dispositivo e scollegare il cavo di
alimentazione. Utilizzare unicamente un
panno morbido e inumidito con acqua.
Non utilizzare alcol, sostanze chimiche
o detergenti per la casa per pulire il
prodotto.
• Non collocare il prodotto vicino a amme
libere o altre fonti di calore, compresa la
luce diretta del sole.
• Non esporre il prodotto a pioggia o acqua.
Non collocare contenitori di liquidi, ad
esempio vasi, accanto al prodotto.
• Non lasciar cadere il prodotto per evitare
di danneggiarlo.
• Installare e utilizzare servizi o software solo
di fonti afdabili senza virus o applicazioni
dannose.
• Questo prodotto è progettato
esclusivamente per l'uso in ambienti interni.
• Utilizzare solo i sistemi di alimentazione
elencati nel manuale dell'utente.
Avviso
Questo prodotto è conforme ai requisiti sulle
interferenze radio della Comunità Europea.
La copia non autorizzata di materiale protetto
da copia, inclusi programmi per computer,
le, trasmissioni e registrazioni audio, può
rappresentare una violazione della legge sul
copyright e costituire un reato penale. Questo
apparecchio non deve essere utilizzato a tale
scopo.
• Il prodotto acquistato contiene materiali
riciclabili e riutilizzabili. Vi sono apposite
aziende specializzate nel riciclo dei prodotti
in grado di massimizzare la quantità di
materiali riutilizzabili e ridurre al minimo la
quantità di quelli da smaltire.
• Vericare le normative locali in materia di
smaltimento dei vecchi monitor presso il
proprio rivenditore.
• (Per i residenti in Canada e negli Stati
Uniti) Smaltire il prodotto in conformità
con le normative statali locali e federali.
Per ulteriori informazioni sul riciclaggio, visitare il
sito www.eia.org (iniziativa per l'educazione del
consumatore).
Informazioni ai clienti relative al
riciclaggio
Philips si pregge obiettivi raggiungibili dal punto
di vista tecnico ed economico per ottimizzare
l'impatto ambientale dei propri prodotti, servizi
e attività.
Dalla fase di progettazione a quella di
produzione, Philips sottolinea l'importanza di
realizzare prodotti facilmente riciclabili. Presso
la nostra azienda, la gestione dello smaltimento
implica soprattutto la partecipazione, ove
possibile, a iniziative di recupero e programmi di
riciclaggio a livello nazionale, preferibilmente in
collaborazione con i concorrenti.
Attualmente è attivo un sistema di riciclaggio in
alcuni Paesi europei, tra i quali Paesi Bassi, Belgio,
Norvegia, Svezia e Danimarca.
Negli Stati Uniti, la divisione nordamericana
di Philips Consumer Lifestyle ha nanziato il

3IT
progetto di riciclaggio dei prodotti elettronici
della Electronic Industries Alliance (EIA) e
allestisce iniziative di recupero dai privati
delle apparecchiature elettroniche non più
funzionanti. Inoltre, il Northeast Recycling
Council (NERC), un'organizzazione no prot
interstatale che si occupa di promuovere lo
sviluppo del riciclaggio nel mercato, sta per
avviare un programma di recupero e riutilizzo
dei prodotti.
Nelle regioni dell'Asia Pacico e a Taiwan,
i prodotti possono essere ritirati dall'EPA
(Environment Protection Administration) in
conformità con il processo di riciclaggio dei
prodotti IT (ulteriori dettagli sul sito Web www.
epa.gov.tw).
Riciclaggio
Questo prodotto è stato progettato e
realizzato con materiali e componenti di alta
qualità, che possono essere riciclati e riutilizzati.
Se su un prodotto si trova il simbolo di un
bidone con ruote, ricoperto da una X, vuol dire
che il prodotto soddisfa i requisiti della Direttiva
Comunitaria 2002/96/CE.
Non smaltire questo prodotto con i riuti
domestici. Informarsi sui regolamenti locali per
la raccolta differenziata dei prodotti elettrici
ed elettronici. Il corretto smaltimento dei
prodotti usati aiuta a prevenire l'inquinamento
ambientale e possibili danni alla salute.
Dichiarazione relativa alle
sostanze bandite
Questo prodotto è conforme alla normativa
RoHs.

4 IT
2 PhotoFrame
Congratulazioni per l'acquisto e benvenuti
in Philips! Per trarre il massimo vantaggio
dall'assistenza fornita da Philips, registrare il
proprio prodotto sul sito: www.philips.com/
welcome.
Introduzione
Con Philips Digital PhotoFrame è possibile
• visualizzare foto in formato JPEG
• creare messaggi per accompagnare un
regalo.
Contenuto della confezione
• Philips Digital PhotoFrame
• Piedistallo
• Adattatore di alimentazione CA-CC
• Manuale dell'utente
Register your product and get support at
www.philips.com/welcome
PhotoFrame
Quick Start Guide

5IT
Panoramica di PhotoFrame
a MODE / POWER
• Premere per accendere PhotoFrame.
• Tenere premuto per spegnere
PhotoFrame.
• Premere per cambiare modalità:
presentazione/orologio/calendario.
b
/ BACK / HOME
• Premere per tornare al passaggio
precedente.
• Tenere premuto per accedere alla
schermata principale.
a
b
c
d
e f g
h
i
j
k
c OK (joystick)
• Premere questo tasto per confermare
una selezione.
• Premere per sospendere o riprendere
la riproduzione.
• Consente di spostarsi in alto/in basso/a
sinistra/a destra per selezionare
l'opzione in alto/in basso/a sinistra/a
destra.
d MENU
• Premere per accedere/uscire dal menu.

6 IT
e
• Slot per cavo USB per il collegamento
al PC
f SD/MMC/MS
• Slot per scheda SD/MMC/MS
g Foro per il supporto
h DC IN
• Presa per adattatore di alimentazione
CA-CC
i
Blocco Kensington
j Altoparlante
k Foro per il supporto

7IT
3 Guida
introduttiva
Seguire sempre le istruzioni di questo capitolo
in sequenza.
Quando si contatta il centro assistenza clienti,
fornire il modello e il numero di serie del
dispositivo. Il numero di modello e il numero
di serie si trovano sulla parte posteriore
dell'apparecchio. Annotare i numeri qui:
Modello n.: __________________________
N. di serie: ___________________________
Installazione del supporto
1
Posizionare PhotoFrame su una supercie
piatta.
2 Inserire il supporto in dotazione
nell'apposito foro dell'unità.
Collegamento
dell'alimentazione
Nota
•
Quando si posiziona PhotoFrame, assicurarsi che la
presa di corrente sia facilmente accessibile.
Collegare l'adattatore di alimentazione:
• alla presa DC IN di PhotoFrame
• alla presa di corrente CA
» Dopo alcuni secondi, PhotoFrame si
accende automaticamente.
Accensione di PhotoFrame
Nota
•
Quando si collega PhotoFrame a una sorgente
di alimentazione, quest'ultimo si accende
automaticamente.
Quando PhotoFrame è spento e collegato
all'alimentazione, è possibile accenderlo
tenendo premuto
.
La prima volta che viene acceso PhotoFrame:
• Sul display compare la richiesta di
selezionare la lingua desiderata. Selezionare
una lingua, quindi premere OK.

8 IT
• Sul display compare la richiesta di
impostare la data e l'ora. Spostare il
joystick per impostare la data e l'ora, quindi
premere OK.
Suggerimento
•
Se PhotoFrame non viene collegato a una sorgente
di alimentazione per un lungo periodo di tempo, è
necessario impostare nuovamente la data e l'ora dopo
averlo acceso.
Spegnimento di PhotoFrame
Nota
•
È possibile spegnere PhotoFrame solo dopo che tutte
le operazioni di copia e salvataggio siano terminate.
• Per spegnere PhotoFrame, tenere premuto
per circa 2 secondi.
Trasferimento di le
multimediali
Trasferimento di foto da un
dispositivo di archiviazione
Attenzione
•
Non scollegare il dispositivo di archiviazione da
PhotoFrame durante il trasferimento di le multimediali.
PhotoFrame supporta la maggior parte dei
seguenti dispositivi di archiviazione:
• Secure Digital (SD)
• Secure Digital High Capacity (SDHC)
• Multimedia Card (MMC)
• Memory Stick (MS)
1 Inserire un dispositivo di archiviazione
all'interno di PhotoFrame.
» Viene visualizzato un menu di opzioni.
[Riproduci foto]: selezionare questa
opzione per riprodurre le multimediali sul
dispositivo di archiviazione.
[Sfoglia]: selezionare questa opzione per
cercare le multimediali sul dispositivo di
archiviazione.
[Copia su PhotoFrame]: selezionare
questa opzione per avviare il processo di
trasferimento.
2 Selezionare [Copia su PhotoFrame], quindi
premere OK.
» viene visualizzato un messaggio di
conferma.

9IT
3 Selezionare [Sì], quindi premere OK.
• Per rimuovere un dispositivo di
archiviazione, estrarlo da PhotoFrame.
Trasferimento di foto da un computer
Attenzione
•
Non scollegare PhotoFrame dal computer durante il
trasferimento di le multimediali.
1 Collegare un adeguato cavo USB a questo
prodotto e al computer.
• Assicurarsi che il cavo USB supporti il
trasferimento dati.
• Assicurarsi che il cavo USB sia
compatibile con lo slot USB di questo
prodotto (slot mini USB
oppure
slot micro USB
).
» È possibile trascinare il le dal
computer a un album in PhotoFrame.
2 Una volta completato il trasferimento,
scollegare il cavo USB dal computer e da
PhotoFrame.
Suggerimento
•
È possibile trasferire i le multimediali da PhotoFrame
a un computer.
• La velocità di trasferimento dipende dal sistema
operativo e dalla congurazione software del computer.
Menu rapido
1
Nel menu principale premere MENU.
» Viene visualizzato il menu rapido.
2 Selezionare un'opzione, quindi premere OK.
3 Seguire le istruzioni su schermo per
regolare la luminosità o visualizzare lo stato
di PhotoFrame.
• Per uscire dal menu rapido, premere
ripetutamente MENU.
Icone del tastierino
Immissione in inglese
Immissione in lingue europee
supportate
Immissione in cinese semplicato
Immissione in russo
/
ABC
Interruttore per selezionare simboli,
punteggiatura, lettere o numeri
aA Passaggio da lettere maiuscole a
minuscole
Immettere uno spazio
Immettere un'interruzione di riga

10 IT
4 Riproduzione
Visualizzazione di foto
Nota
•
È possibile visualizzare la presentazione delle foto in
formato JPEG su PhotoFrame.
Selezionare [Riproduci], quindi premere OK.
» Le foto vengono visualizzate in
modalità presentazione.
• Per selezionare la foto precedente/
successiva, spostare il joystick a sinistra/
destra.
• Per mettere in pausa la presentazione,
premere OK.
• Per riprendere la presentazione,
premere nuovamente OK.
Gestione di presentazioni e foto
Per gestire una foto in modalità presentazione
o modicare le relative impostazioni, seguire la
procedura indicata di seguito:
1 Premere MENU.
» Viene visualizzato un menu di opzioni.
2 Selezionare un'opzione, quindi premere
OK.
• [Modalità di visualizzazione]: consente di
selezionare la modalità di visualizzazione.
• [Aggiungi ai preferiti]: consente di
aggiungere una foto all'album [Preferiti] su
PhotoFrame.
• [Impostazioni presentazione]
• [Intervallo]: consente di impostare
l'intervallo di tempo tra una foto e
l'altra.
• [Casuale]: consente di attivare o
disattivare la riproduzione casuale delle
foto.
• [Tono colore]: consente di selezionare
un colore per la foto.
• [Effetto transizione]: consente di
selezionare un effetto di transizione.
• [Colore sfondo]: consente di
selezionare un colore di sfondo.
• [Ruota]: consente di selezionare un
orientamento per ruotare una foto.
• [Copia]: consente di copiare una foto in un
altro album.
• [Elimina]: consente di eliminare una foto.
• [Zoom]: consente di ingrandire/ridurre e
ritagliare una foto.
• [Luminosità]: consente di spostare il
joystick in alto/in basso per regolare la
luminosità del display.

11IT
Zoom e ritaglio di una foto
Quando viene selezionata la modalità di
visualizzazione singola, è possibile ingrandire una
foto, ritagliarla e salvarla come le foto nuovo
seguendo la procedura riportata di seguito:
1 In modalità presentazione, premere MENU.
» Viene visualizzato un menu di opzioni.
2 Spostare ripetutamente il joystick verso il
basso per selezionare [Zoom].
3 Premere ripetutamente OK per ingrandire
la foto (o uscire dalla modalità zoom).
4 Spostare il joystick per scorrere la foto.
5 Premere MENU.
6 Selezionare [Ritaglia e salva], quindi
premere OK.
» viene visualizzato un messaggio di
conferma.
7 Selezionare [Sì], quindi premere OK.
• Per annullare l'operazione, selezionare
[No] quindi premere OK.
8 Selezionare un album o un dispositivo di
archiviazione per salvare la nuova foto,
quindi premere OK.
» Una volta salvata la foto, PhotoFrame
torna alla modalità presentazione.

12 IT
5 Ricerca
Ricerca di album e foto
È possibile cercare e gestire album e le
multimediali in modalità onda o album.
• Modalità onda:
• Modalità album:
1 Nella schermata principale, selezionare
[Sfoglia] e premere OK.
» Gli album vengono visualizzati in
modalità onda.
2 Premere per passare dalla modalità onda
alla modalità album e viceversa.
3 Visualizzazione delle foto.
• Premere una volta OK: viene
visualizzata una foto in modalità di
pausa.
• Premere due volte OK: viene
visualizzata la presentazione.
Gestione di album e le
multimediali
PhotoFrame
1 Selezionare [PhotoFrame].
2 Premere MENU.
» Viene visualizzato un menu di opzioni.
3 Selezionare un'opzione, quindi premere
OK per continuare.
• [Aggiungi ai preferiti]: consente
di copiare tutte le foto dell'album
[PhotoFrame] nell'album [Preferiti]
• [Crea nuovo album]: consente di
creare un album
• [Copia]: consente di copiare tutte le
foto dell'album [PhotoFrame] in un
altro album
• [Sposta]: consente di spostare tutte le
foto dall'album [PhotoFrame] su un
altro album
• [Elimina]: consente di eliminare tutte le
foto dall'album [PhotoFrame]
• [Selezione multipla]: consente di
selezionare più foto da gestire

13IT
Scheda SD/MMC
1 Selezionare [SD/MMC Card].
2 Premere MENU.
» Viene visualizzato un menu di opzioni.
3 Selezionare un'opzione, quindi premere
OK per continuare.
• [Aggiungi ai preferiti]: consente di
copiare tutte le foto della scheda
nell'album [Preferiti]
• [Copia]: consente di copiare tutte le
foto della scheda in un altro album
• [Sposta]: consente di spostare tutte le
foto dalla scheda su un altro album
• [Elimina]: consente di eliminare tutte le
foto dalla scheda
Album
1 Selezionare un album in [PhotoFrame].
2 Premere MENU.
» Viene visualizzato un menu di opzioni.
3 Selezionare un'opzione, quindi premere
OK per continuare.
• [Aggiungi ai preferiti]: consente
di copiare tutte le foto dell'album
nell'album [Preferiti]
• [Crea nuovo album]: consente di
creare un album
• [Copia]: consente di copiare tutte le
foto dell'album in un altro album
• [Sposta]: consente di spostare tutte le
foto dall'album su un altro album
• [Elimina]: consente di eliminare tutte le
foto dall'album
• [Rinomina]: consente di rinominare
l'album
• [Selezione multipla]: consente di
selezionare più foto da gestire
Miniatura
1 Selezionare una miniatura in modalità
album.
2 Premere MENU.
» Viene visualizzato un menu di opzioni.
3 Selezionare un'opzione, quindi premere
OK per continuare.
• [Aggiungi ai preferiti]: consente di
copiare una foto nell'album [Preferiti]
• [Copia]: consente di copiare una foto
in un altro album
• [Sposta]: consente di spostare una foto
in un altro album o in un'altra scheda
• [Elimina]: consente di eliminare una
foto dall'album
• [Ruota]: consente di ruotare la foto
nell'album
• [Tono colore]: consente di selezionare
un colore per la foto
• [Selezione multipla]: consente di
selezionare più foto da gestire
Preferiti
1 Selezionare [Preferiti].
2 Premere MENU.
» Viene visualizzato un menu di opzioni.

14 IT
3 Selezionare un'opzione, quindi premere
OK per continuare.
• [Copia]: consente di copiare tutte le
foto dell'album in un altro album
• [Elimina]: consente di eliminare tutte le
foto dall'album
Aggiunta di le multimediali all'album
preferito
Per aggiungere una foto o tutte le foto di un
album all'album [Preferiti]:
Selezionare [Aggiungi ai preferiti], quindi
premere OK.
Creazione di un album
1 Selezionare [Crea nuovo album], quindi
premere OK.
2 Per inserire il nome (composto da circa
24 caratteri), selezionare una lettera o un
numero, quindi premere OK.
• Per passare dalle lettere maiuscole
alle minuscole e viceversa, selezionare
aA sul tastierino visualizzato, quindi
premere OK.
3 Completata l'immissione, selezionare e
premere OK.
4 Premere OK per avviare il processo di
salvataggio.
Copia dei le multimediali
1 Selezionare [Copia], quindi premere OK.
2 Selezionare un album di destinazione,
quindi premere OK per avviare la copia.
Spostamento dei le multimediali
1 Selezionare [Sposta], quindi premere OK.
2 Selezionare un album di destinazione,
quindi premere OK per avviare lo
spostamento.
Cancellazione media
1 Selezionare [Elimina], quindi premere OK.
» viene visualizzato un messaggio di
conferma.
2 Selezionare [Sì], quindi premere OK per
avviare l'eliminazione.
• Per annullare l'operazione, tenere
premuto
/ BACK / HOME.
Rinominare un album
1 Selezionare [Rinomina], quindi premere
OK per confermare.
» Viene visualizzata una tastiera.
2 Spostare il joystick due volte verso il basso
per entrare nel tastierino.
3 Per inserire il nome (composto da circa
24 caratteri), selezionare una lettera o un
numero, quindi premere OK.
• Per passare dalle lettere maiuscole
alle minuscole e viceversa, selezionare
aA sul tastierino visualizzato, quindi
premere OK.
4 Completata l'immissione, selezionare e
premere OK.

15IT
Selezione di più le multimediali da
gestire
1 Selezionare [Selezione multipla], quindi
premere OK.
2 Selezionare i le multimediali.
• Per selezionare tutti i le multimediali
dell'album, premere OK.
• Per selezionare parte dei le
multimediali: spostare il joystick e
premere OK per selezionare un
supporto. Quindi ripetere questo
passaggio per selezionare gli altri.
• Per deselezionare un supporto,
selezionarlo e premere OK di nuovo.
3 Una volta completata la selezione, premere
MENU per continuare.
» Viene visualizzato un menu di opzioni.
4 Selezionare un'opzione per continuare.
• [Aggiungi ai preferiti]: consente di
aggiungere le foto selezionate all'album
[Preferiti]
• [Copia]: consente di copiare le foto
selezionate in un altro album
• [Sposta]: consente di spostare le foto
selezionate in un altro album
• [Elimina]: consente di eliminare le foto
selezionate
• [Ruota]: consente di ruotare le foto
selezionate
• [Riproduci presentazione]: consente
di riprodurre le foto selezionate in
modalità presentazione
Rotazione di foto
1 Selezionare [Ruota], quindi premere OK.
2 Selezionare un angolo di rotazione, quindi
premere OK.

16 IT
6 Orologio
Visualizzare l'orologio
Nella schermata principale, selezionare
[Orologio] e premere OK.
» Viene visualizzato l'orologio/calendario.
Menu orologio
Quando viene visualizzato un orologio/
calendario, premere MENU per immettere il
menu dell'orologio.
• [Seleziona orologio]: consente di spostare
il joystick a sinistra/a destra per selezionare
un altro orologio o calendario da
visualizzare.
• [Ora e data]: consente di spostare il
joystick in alto/in basso/a sinistra/a destra
per impostare l'ora/la data o selezionare
un formato di ora/data. Per ulteriori
informazioni, consultare la sezione
"Impostazioni" > "Impostazione di data e
ora".
Selezionare uno stile di orologio/
calendario
1 Nel menu dell'orologio, selezionare
[Seleziona orologio] e premere OK.
2 Spostare il joystick a sinistra/a destra per
selezionare un modello di orologio o
calendario, quindi premere OK.
• Per tornare alla schermata principale,
tenere premuto
/ BACK /
HOME.

17IT
7 Messaggio
Creazione di un messaggio
1
Nella schermata principale, selezionare
[Messaggio] e premere OK.
2 Selezionare [Aggiungi un messaggio alla
tua foto], quindi premere OK.
3 Spostare il joystick a sinistra/a destra per
selezionare un modello di messaggio,
quindi premere OK.
4 Selezionare [Fine].
» Sulla schermata compare la richiesta di
programmare il messaggio.
5 Programmare il messaggio.
• [Nome messaggio]: consente di
immettere il nome del messaggio. Per
ulteriori informazioni, consultare la
sezione "Immissione del nome di un
messaggio".

18 IT
• [Ripeti]: consente di selezionare una
frequenza di ripetizione
• [Imposta data]: consente di impostare
la data o il giorno
• [Imposta ora]: consente di impostare
l'ora
6 Una volta completato il messaggio,
selezionare [Fine], quindi premere OK.
• Per visualizzare i messaggi disponibili,
selezionare [Visualizza messaggio].
• Per tornare alla schermata principale,
tenere premuto
/ BACK / HOME.
Immissione del nome di un messaggio
1 Selezionare [Nome messaggio], quindi
premere OK.
2 Spostare il joystick due volte verso il basso
per immettere il tastierino.
3 Per inserire il nome (composto da circa
24 caratteri), selezionare una lettera o un
numero, quindi premere OK.
• Per passare dalle lettere maiuscole
alle minuscole e viceversa, selezionare
aA sul tastierino visualizzato, quindi
premere OK.
4 Completata l'immissione, selezionare e
premere OK.
Modica di un messaggio
1
Nella schermata principale, selezionare
[Messaggio] e premere OK. Spostare il
joystick per selezionare una delle seguenti
opzioni e modicare il messaggio.
2 Selezionare [Aggiungi un messaggio alla
tua foto], quindi premere OK.
3 Spostare il joystick a sinistra/a destra per
selezionare un modello di messaggio,
quindi premere OK.
• [Modica immagine]: consente di
modicare la foto del messaggio.
• [Modica testo]: consente di
modicare il testo del messaggio.
Per modicare la foto di un messaggio:
1 Selezionare [Modica immagine], quindi
premere OK.
2 Selezionare una foto disponibile in
PhotoFrame, quindi premere OK.
La pagina si sta caricando...
La pagina si sta caricando...
La pagina si sta caricando...
La pagina si sta caricando...
La pagina si sta caricando...
La pagina si sta caricando...
La pagina si sta caricando...
La pagina si sta caricando...
La pagina si sta caricando...
La pagina si sta caricando...
La pagina si sta caricando...
La pagina si sta caricando...
La pagina si sta caricando...
La pagina si sta caricando...
-
 1
1
-
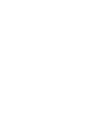 2
2
-
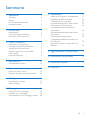 3
3
-
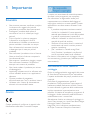 4
4
-
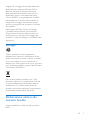 5
5
-
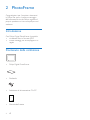 6
6
-
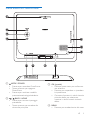 7
7
-
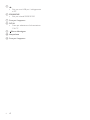 8
8
-
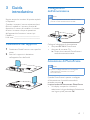 9
9
-
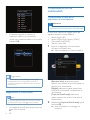 10
10
-
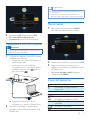 11
11
-
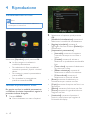 12
12
-
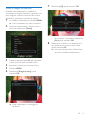 13
13
-
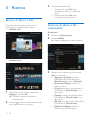 14
14
-
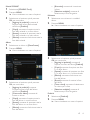 15
15
-
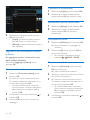 16
16
-
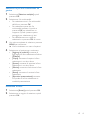 17
17
-
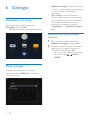 18
18
-
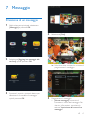 19
19
-
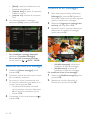 20
20
-
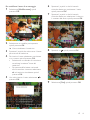 21
21
-
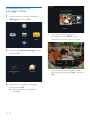 22
22
-
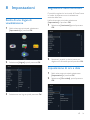 23
23
-
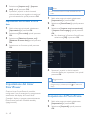 24
24
-
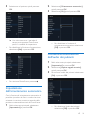 25
25
-
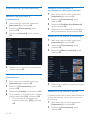 26
26
-
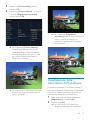 27
27
-
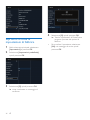 28
28
-
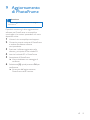 29
29
-
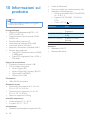 30
30
-
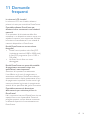 31
31
-
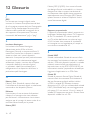 32
32
-
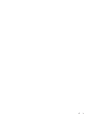 33
33
-
 34
34
Philips SPF4608/12 Manuale utente
- Tipo
- Manuale utente
- Questo manuale è adatto anche per
Documenti correlati
-
Philips SPF1307/10 Guida Rapida
-
Philips SPF4610/12 Manuale utente
-
Philips SPF2327/10 Manuale utente
-
Philips SPF4328/10 Manuale utente
-
Philips 10FF2XLE/00 Manuale utente
-
Philips 8FF3WMI/00 Manuale utente
-
Philips 9FF2CWO/00 Manuale utente
-
Philips SPH8208/12 Manuale utente
-
Philips SPF1327/10 Manuale utente
-
Philips 8FF3WMI/00 Guida Rapida