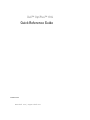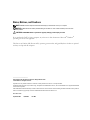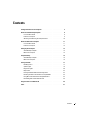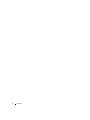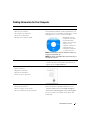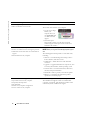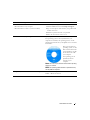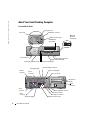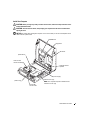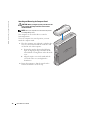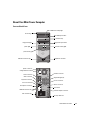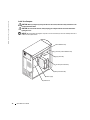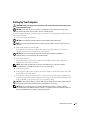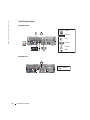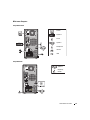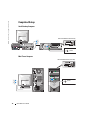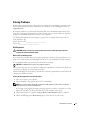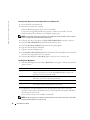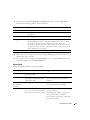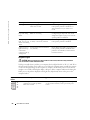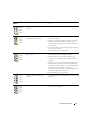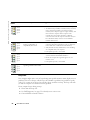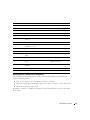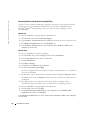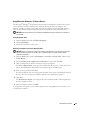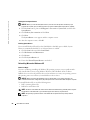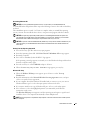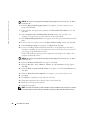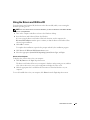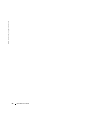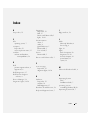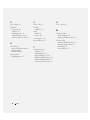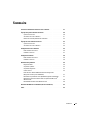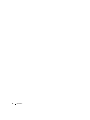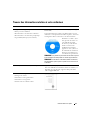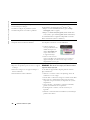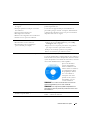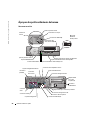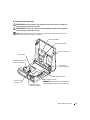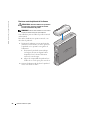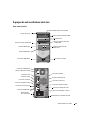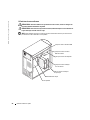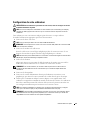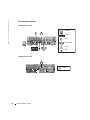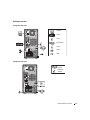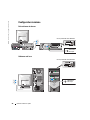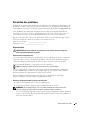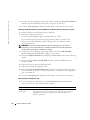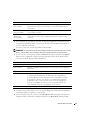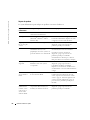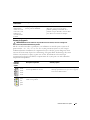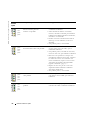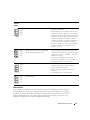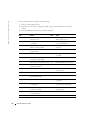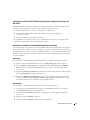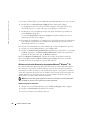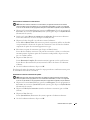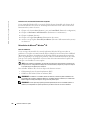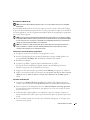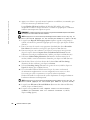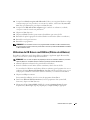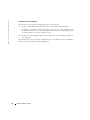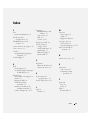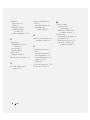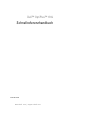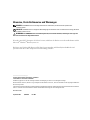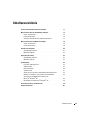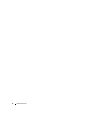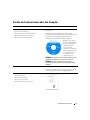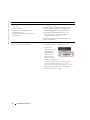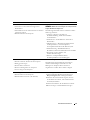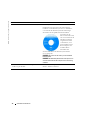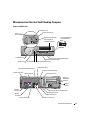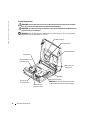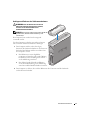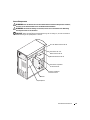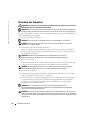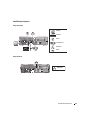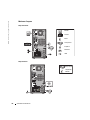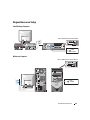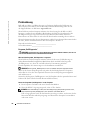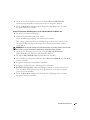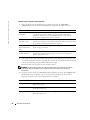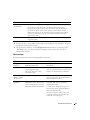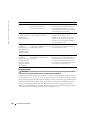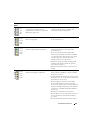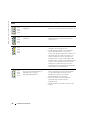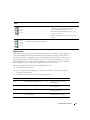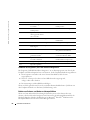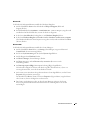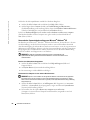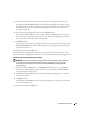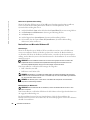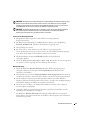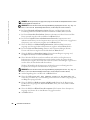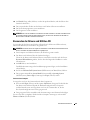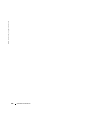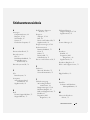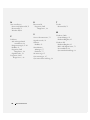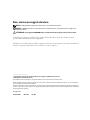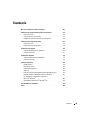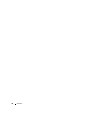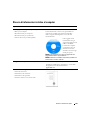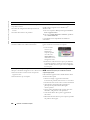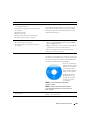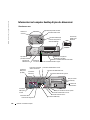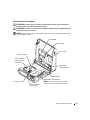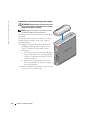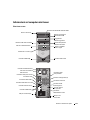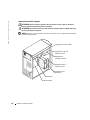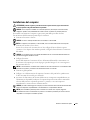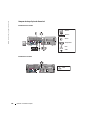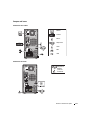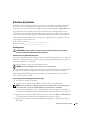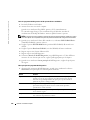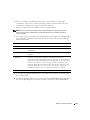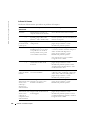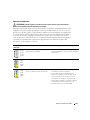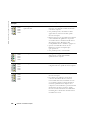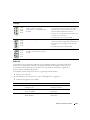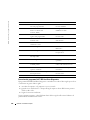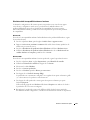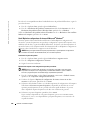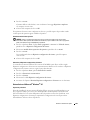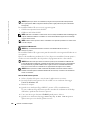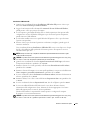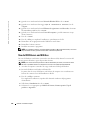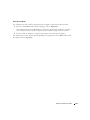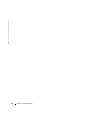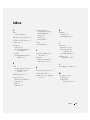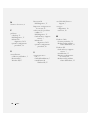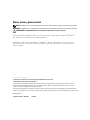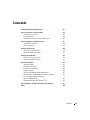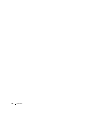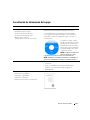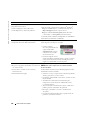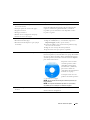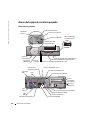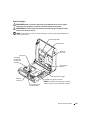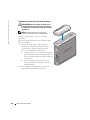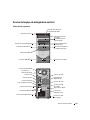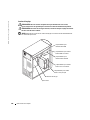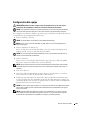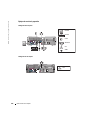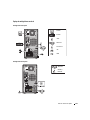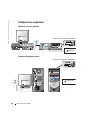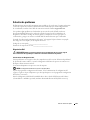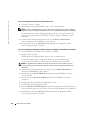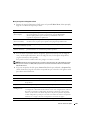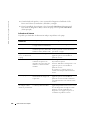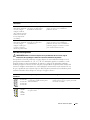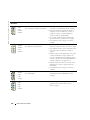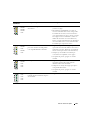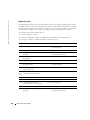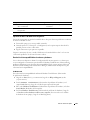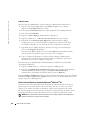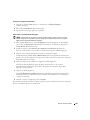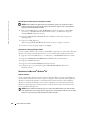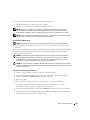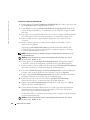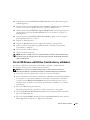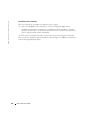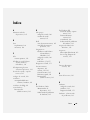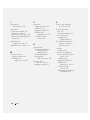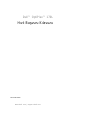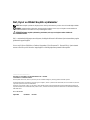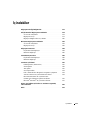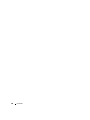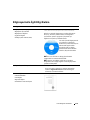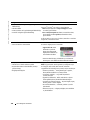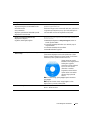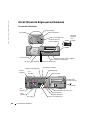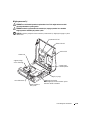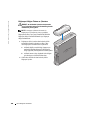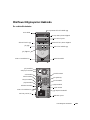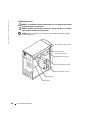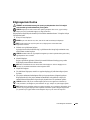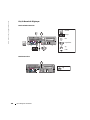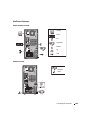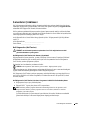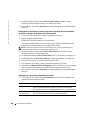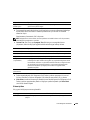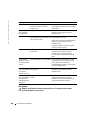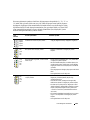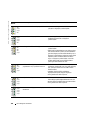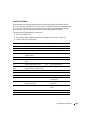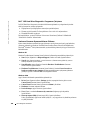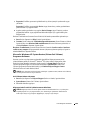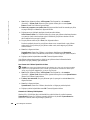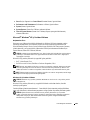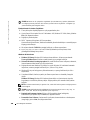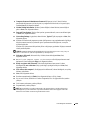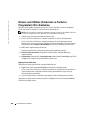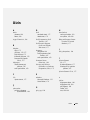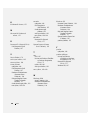www.dell.com | support.dell.com
Dell™ OptiPlex™ 170L
Quick Reference Guide
Models MTC2 and DHS

Notes, Notices, and Cautions
NOTE: A NOTE indicates important information that helps you make better use of your computer.
NOTICE: A NOTICE indicates either potential damage to hardware or loss of data and tells you how to avoid
the problem.
CAUTION: A CAUTION indicates a potential for property damage, personal injury, or death.
If you purchased a Dell™ n Series computer, any references in this document to Microsoft
®
Windows
®
operating systems are not applicable.
The
Drivers and Utilities
CD (ResourceCD), operating system media, and
Quick Reference Guides
are optional
and may not ship with all computers.
____________________
Information in this document is subject to change without notice.
© 2004 Dell Inc. All rights reserved.
Reproduction in any manner whatsoever without the written permission of Dell Inc. is strictly forbidden.
Trademarks used in this text: Dell, the DELL logo, and OptiPlex are trademarks of Dell Inc.; Microsoft and Windows are registered trademarks
of Microsoft Corporation.
Other trademarks and trade names may be used in this document to refer to either the entities claiming the marks and names or their products.
Dell Inc. disclaims any proprietary interest in trademarks and trade names other than its own.
Models MTC2 and DHS
September 2004 P/N D7234 Rev. A00

Contents 3
Contents
Finding Information for Your Computer . . . . . . . . . . . . . . . . . . . 5
About Your Small Desktop Computer
. . . . . . . . . . . . . . . . . . . . 8
Front and Back Views
. . . . . . . . . . . . . . . . . . . . . . . . . 8
Inside Your Computer
. . . . . . . . . . . . . . . . . . . . . . . . . 9
Attaching and Removing the Computer Stand
. . . . . . . . . . . . . . 10
About Your Mini-Tower Computer
. . . . . . . . . . . . . . . . . . . . . 11
Front and Back Views
. . . . . . . . . . . . . . . . . . . . . . . . . 11
Inside Your Computer
. . . . . . . . . . . . . . . . . . . . . . . . . 12
Setting Up Your Computer
. . . . . . . . . . . . . . . . . . . . . . . . . 13
Small Desktop Computer
. . . . . . . . . . . . . . . . . . . . . . . 14
Mini-tower Computer
. . . . . . . . . . . . . . . . . . . . . . . . . 15
Completed Setup
. . . . . . . . . . . . . . . . . . . . . . . . . . . . . 16
Small Desktop Computer
. . . . . . . . . . . . . . . . . . . . . . . 16
Mini-Tower Computer
. . . . . . . . . . . . . . . . . . . . . . . . . 16
Solving Problems
. . . . . . . . . . . . . . . . . . . . . . . . . . . . . 17
Dell Diagnostics
. . . . . . . . . . . . . . . . . . . . . . . . . . . . 17
System Lights
. . . . . . . . . . . . . . . . . . . . . . . . . . . . . 19
Diagnostic Lights
. . . . . . . . . . . . . . . . . . . . . . . . . . . 20
Beep Codes
. . . . . . . . . . . . . . . . . . . . . . . . . . . . . . 22
Running the Dell™ IDE Hard Drive Diagnostics
. . . . . . . . . . . . . 23
Resolving Software and Hardware Incompatibilities
. . . . . . . . . . 24
Using Microsoft
®
Windows
®
XP System Restore . . . . . . . . . . . . 25
Reinstalling Microsoft
®
Windows
®
XP . . . . . . . . . . . . . . . . . 26
Using the Drivers and Utilities CD
. . . . . . . . . . . . . . . . . . . . . 29
Index
. . . . . . . . . . . . . . . . . . . . . . . . . . . . . . . . . . . 31

4 Contents

Quick Reference Guide 5
Finding Information for Your Computer
What Are You Looking For? Find It Here
• A diagnostic program for my computer
• Drivers for my computer
• My computer documentation
• My device documentation
• Desktop System Software (DSS)
Drivers and Utilities CD (also known as the ResourceCD)
Documentation and drivers are already installed on your
computer. You can use the CD to reinstall drivers, run the
Dell Diagnostics, or access your documentation.
Readme files may be
included on your CD to
provide last-minute
updates about technical
changes to your
computer or advanced
technical-reference
material for technicians
or experienced users.
NOTE: The latest drivers and documentation updates can
be found at support.dell.com.
NOTE: The Drivers and Utilities CD is optional and may not
ship with all computers.
• OS updates and patches
Desktop System Software
Located on the Drivers and Utilities CD and the Dell
Support website at support.dell.com.
• Warranty information
• Safety instructions
• Regulatory information
• Ergonomics information
• End User License Agreement
Product Information Guide
• How to remove and replace parts
• Technical specifications
• How to configure system settings
• How to troubleshoot and solve problems
Dell™ OptiPlex™ User’s Guide
Microsoft
®
Windows
®
XP Help and Support Center
1
Click the
Start
button and click
Help and Support.
2
Click
User’s and system guides
and click
User’s guides
.
The User’s Guide is also available on the
Drivers and
Utilities
CD
.

6 Quick Reference Guide
www.dell.com | support.dell.com
• Service Tag and Express Service Code
• Microsoft Windows License Label
Service Tag and Microsoft Windows License
These labels are located on your computer.
• Use the Service Tag to
identify your
computer when you
use
support.dell.com
or contact technical
support.
• Enter the Express
Service Code to direct your call when contacting
technical support. The Express Service Code is not
available in all countries.
• Latest drivers for my computer
• Answers to technical service and support questions
• Online discussions with other users and technical
support
• Documentation for my computer
Dell Support Website — support.dell.com
NOTE: Select your region to view the appropriate support
site.
The Dell Support website provides several online tools,
including:
• Solutions — Troubleshooting hints and tips, articles
from technicians, and online courses
• Community — Online discussion with other Dell
customers
• Upgrades — Upgrade information for components, such
as memory, the hard drive, and the operating system
• Customer Care — Contact information, order status,
warranty, and repair information
• Downloads — Drivers, patches, and software updates
• Reference — Computer documentation, product
specifications, and white papers
• Service call status and support history
• Top technical issues for my computer
• Frequently asked questions
• File downloads
• Details on my computer configuration
• Service contract for my computer
Dell Premier Support Website — premiersupport.dell.com
The Dell Premier Support website is customized for
corporate, government, and education customers. This
website may not be available in all regions.
What Are You Looking For? Find It Here

Quick Reference Guide 7
• How to use Windows XP
• Documentation for my computer
• Documentation for devices (such as a modem)
Windows Help and Support Center
1
Click the
Start
button and click
Help and Support
.
2
Type a word or phrase that describes your problem and
click the arrow icon.
3
Click the topic that describes your problem.
4
Follow the instructions on the screen.
• How to reinstall my operating system
Operating System CD
The operating system is already installed on your
computer. To reinstall your operating system, use the
Operating System CD. See your OptiPlex User’s Guide for
instructions.
After you reinstall your
operating system, use the
Drivers and Utilities CD
to reinstall drivers for the
devices that came with
your computer.
Your operating system
product key
label is
located on your
computer.
NOTE: The color of your CD varies based on the operating
system you ordered.
NOTE: The operating system media are optional and may
not ship with all computers.
• Regulatory Model Information and Chassis Type
DHS
—
Small desktop chassis
MTC2
—
Mini-tower chassis
What Are You Looking For? Find It Here

8 Quick Reference Guide
www.dell.com | support.dell.com
About Your Small Desktop Computer
Front and Back Views
CD/DVD-drive
eject button
floppy-drive eject button
floppy-drive activity light
hard-drive activity light
power button
Microsoft
Windows
Product Key
service tag
CD/DVD drive
eject button
USB 2.0 connectors (2)
headphone connector
power light
front panel door
front panel door
optional card
slots (2)
power
connector
network activity light
serial
connector
parallel
connector
microphone connector
network adapter connector
line-in connector
line-out connector
USB 2.0 connectors (4)
link integrity light
video
connector
diagnostic lights
A B C D
mouse
connector
low-profile PCI card slot

Quick Reference Guide 9
Inside Your Computer
CAUTION: Before you begin any of the procedures in this section, follow the safety instructions in the
Product Information Guide.
CAUTION: To avoid electrical shock, always unplug your computer from the electrical outlet before
opening the cover.
NOTICE: Be careful when opening the computer cover to ensure that you do not accidently disconnect
cables from the system board.
heat sink and
blower assembly
system board
padlock ring
power supply
floppy drive
CD/DVD drive
optional internal
speaker
hard drive
optional card cage
NOTE: Your computer may have a metal bracket
instead of a card cage
low-profile
PCI card slot

10 Quick Reference Guide
www.dell.com | support.dell.com
Attaching and Removing the Computer Stand
CAUTION: Before you begin any of the procedures in this
section, follow the safety instructions in the Product
Information Guide.
NOTE: Place your computer on a soft surface to prevent
scratching the top cover.
Your computer can be used in either a vertical or
horizontal position.
To use the computer in a vertical position, you must
attach the computer stand:
1
Place the computer on its right side so that the drive
bays are at the bottom and fit the stand onto what
was the left side of the computer:
a
Position the stand as shown in the following
figure by aligning the large round hole in the
stand with the securing button on the side of the
cover.
b
Align the captive screw in the stand with the
screw hole in the cover, and tighten the
thumbscrew.
2
Rotate the computer so that the stand is at the
bottom and the drives are at the top.

Quick Reference Guide 11
About Your Mini-Tower Computer
Front and Back Views
USB 2.0 connectors (2)
CD or DVD drive activity light
CD or DVD eject button
floppy drive light
floppy drive eject button
hard-drive activity light
power button
power light
headphone connector
service tag
second drive bay
keyboard connector
mouse connector
serial connector
USB 2.0 connectors (4)
microphone connector
line-in connector
line-out connector
parallel connector
video connector
PCI card slots (3)
voltage selection switch
power connector
network adapter connector
diagnostic lights (4)
cover latch
security cable slot

12 Quick Reference Guide
www.dell.com | support.dell.com
Inside Your Computer
CAUTION: Before you begin any of the procedures in this section, follow the safety instructions in the
Product Information Guide.
CAUTION: To avoid electrical shock, always unplug your computer from the electrical outlet before
opening the cover.
NOTICE: Be careful when opening the computer cover to ensure that you do not accidently disconnect
cables from the system board.
primary hard drive bay
power supply
system board
floppy drive bay
secondary CD or DVD drive bay
secondary hard drive bay
CD or DVD drive bay

Quick Reference Guide 13
Setting Up Your Computer
CAUTION: Before performing any of the procedures in this section, follow the safety instructions in the
Product Information Guide.
NOTICE: If your computer has an expansion card installed (such as a modem card), connect the
appropriate cable to the card, not to the connector on the back panel.
You must complete all steps to properly set up your computer. See the appropriate illustrations that
follow the instructions.
1
Connect the keyboard and mouse.
NOTICE: Do not attempt to operate a PS/2 mouse and a USB mouse simultaneously.
NOTE: If you have a USB-compliant mouse or keyboard, use the USB connectors on the back of your
computer.
2
Connect the modem or network cable.
Insert the network cable, not the phone line, into the network connector. If you have an
optional modem, connect the phone line to the modem.
NOTICE: Do not connect a modem cable to the network adapter. Voltage from telephone
communications can cause damage to the network adapter.
3
Connect the monitor.
Align and gently insert the monitor cable to avoid bending connector pins. Tighten the
thumbscrews on the cable connectors.
NOTE: Some monitors have the video connector underneath the back of the screen. See the
documentation that came with your monitor for its connector locations.
4
Connect the speakers.
5
Connect power cables to the computer, monitor, and devices and insert the other ends of the
power cables to electrical outlets.
6
Verify that the voltage selection switch is set correctly for your location. Your computer has a
manual voltage selection switch. Computers with a voltage selection switch on the back panel
must be manually set to operate at the correct operating voltage.
NOTICE: To help avoid damaging a computer with a manual voltage selection switch, set the switch for
the voltage that most closely matches the AC power available in your location.
NOTE: Before you install any devices or software that did not ship with your computer, read the
documentation that came with the software or device, or contact the vendor to verify that the software or
device is compatible with your computer and operating system.

14 Quick Reference Guide
www.dell.com | support.dell.com
Small Desktop Computer
Setup Without Cards
Setup With Cards
A
B
C
D
monitor
keyboard
mouse
speakers
network
USB
network

Quick Reference Guide 15
Mini-tower Computer
Setup Without Cards
Setup With Cards
monitor
keyboard
mouse
speakers
headphones
network
USB
speakers
telephony/
modem

16 Quick Reference Guide
www.dell.com | support.dell.com
Completed Setup
Small Desktop Computer
Mini-Tower Computer
power
Microsoft Windows Product Key
power
Microsoft Windows Product Key

Quick Reference Guide 17
Solving Problems
Dell provides a number of tools to help you if your computer does not perform as expected. For the
latest troubleshooting information available for your computer, see the Dell Support website at
support.dell.com
.
If computer problems occur that require help from Dell, write a detailed description of the error,
beep codes, or diagnostics light patterns; record your Express Service Code and Service Tag below;
and then contact Dell from the same location as your computer.
See "Finding Information for Your Computer" on page 5 for an example of the Express Service
Code and Service Tag.
Express Service Code:___________________________
Service Tag:___________________________
Dell Diagnostics
CAUTION: Before you begin any of the procedures in this section, follow the safety instructions
located in the Product Information Guide.
When to Use the Dell Diagnostics
If you experience a problem with your computer, perform the checks in "Solving Problems" of your
online
User’s Guide
and run the Dell Diagnostics before you contact Dell for technical assistance.
It is recommended that you print these procedures before you begin.
NOTICE: The Dell Diagnostics works only on Dell™ computers.
Enter system setup, review your computer’s configuration information, and ensure that the device
you want to test displays in system setup and is active.
Start the Dell Diagnostics from either your hard drive or from the optional
Drivers and Utilities
CD
(also known as the ResourceCD).
Starting the Dell Diagnostics From Your Hard Drive
1
Turn on (or restart) your computer.
2
When the DELL™ logo appears, press <F12> immediately.
NOTE: If you see a message stating that no diagnostics utility partition has been found, run the Dell
Diagnostics from your Drivers and Utilities CD.
If you wait too long and the operating system logo appears, continue to wait until you see the
Microsoft
®
Windows
®
desktop. Then shut down your computer and try again.
3
When the boot device list appears, highlight
Boot to Utility Partition
and press <Enter>.
4
When the Dell Diagnostics
Main Menu
appears, select the test you want to run.

18 Quick Reference Guide
www.dell.com | support.dell.com
Starting the Dell Diagnostics From the Optional Drivers and Utilities CD
1
Insert the
Drivers and Utilities
CD.
2
Shut down and restart the computer.
When the DELL logo appears, press <F12> immediately.
If you wait too long and the Windows logo appears, continue to wait until you see the
Windows desktop. Then shut down your computer and try again.
NOTE: The next steps change the boot sequence for one time only. On the next start-up, the computer
boots according to the devices specified in system setup.
3
When the boot device list appears, highlight
IDE CD-ROM Device
and press <Enter>.
4
Select the
IDE CD-ROM Device
option from the CD boot menu.
5
Select the
Boot from CD-ROM
option from the menu that appears.
6
Ty p e
1
to start the ResourceCD menu.
7
Ty p e
2
to start the Dell Diagnostics.
8
Select
Run the 32 Bit Dell Diagnostics
from the numbered list. If multiple versions are listed,
select the version appropriate for your computer.
9
When the Dell Diagnostics
Main Menu
appears, select the test you want to run.
Dell Diagnostics Main Menu
1
After the Dell Diagnostics loads and the
Main
Menu
screen appears, click the button for the
option you want.
2
If a problem is encountered during a test, a message appears with an error code and a
description of the problem. Write down the error code and problem description and follow
the instructions on the screen.
If you cannot resolve the error condition, contact Dell.
NOTE: The Service Tag for your computer is located at the top of each test screen. If you contact Dell,
technical support will ask for your Service Tag.
Option Function
Express Test Performs a quick test of devices. This test typically takes 10 to 20 minutes and
requires no interaction on your part. Run Express Test first to increase the
possibility of tracing the problem quickly.
Extended Test Performs a thorough check of devices. This test typically takes an hour or more
and requires you to answer questions periodically.
Custom Test Tests a specific device. You can customize the tests you want to run.
Symptom Tree Lists the most common symptoms encountered and allows you to select a test
based on the symptom of the problem you are having.

Quick Reference Guide 19
3
If you run a test from the
Custom Test
or
Symptom Tree
option, click the applicable tab
described in the following table for more information.
4
When the tests are completed, if you are running the Dell Diagnostics from the
Drivers and
Utilities
CD
,
remove the CD.
5
Close the test screen to return to the
Main
Menu
screen. To exit the Dell Diagnostics and
restart the computer, close the
Main
Menu
screen.
System Lights
Your power light may indicate a computer problem.
Tab Function
Results Displays the results of the test and any error conditions encountered.
Errors Displays error conditions encountered, error codes, and the problem
description.
Help Describes the test and may indicate requirements for running the test.
Configuration Displays your hardware configuration for the selected device.
The Dell Diagnostics obtains configuration information for all devices from
system setup, memory, and various internal tests, and it displays the
information in the device list in the left pane of the screen. The device list may
not display the names of all the components installed on your computer or all
devices attached to your computer.
Parameters Allows you to customize the test by changing the test settings.
Power Light Problem Description Suggested Resolution
Solid green Power is on, and the computer is
operating normally.
No corrective action is required.
Blinking green The computer is in the suspended
state (Microsoft
®
Windows
®
2000
and Windows XP).
Press the power button, move the mouse, or
press a key on the keyboard to wake the
computer.
Blinks green several
times and then
turns off
A configuration error exists. Check "Diagnostic Lights" on page 20 to see
if the specific problem is identified.
Solid yellow The Dell Diagnostics is running a
test, or a device on the system board
may be faulty or incorrectly installed.
If the Dell Diagnostics is running, allow the
testing to complete.
Check "Diagnostic Lights" on page 20 to see
if the specific problem is identified.
If the computer does not boot, contact Dell
for technical assistance.

20 Quick Reference Guide
www.dell.com | support.dell.com
Diagnostic Lights
CAUTION: Before you begin any of the procedures in this section, follow the safety instructions
located in the Product Information Guide.
To help you troubleshoot a problem, your computer has four lights labeled "A," "B," "C," and "D" on
the back panel. The lights can be yellow or green. When the computer starts normally, the patterns
or codes on the lights change as the boot process completes. If the POST portion of system boot
completes successfully, all four lights display solid green. If the computer malfunctions during the
POST process, the pattern displayed on the lights may help identify where in the process the
computer halted.
Blinking yellow A power supply or system board
failure has occurred.
Check "Diagnostic Lights" on page 20 to see
if the specific problem is identified. See
"Power Problems" in your online User’s
Guide.
Solid green and a
beep code during
POST
A problem was detected while the
BIOS was executing.
See "Beep Codes" on page 22 for instructions
on diagnosing the beep code. Also, check
"Diagnostic Lights" on page 20 to see if the
specific problem is identified.
Solid green power
light, no beep code
and no video during
POST
The monitor or the graphics card may
be faulty or incorrectly installed.
Check "Diagnostic Lights" on page 20 to see
if the specific problem is identified.
Solid green power
light and no beep
code but the
computer locks up
during POST
An integrated system board device
may be faulty.
Check "Diagnostic Lights" on page 20 to see
if the specific problem is identified. If the
problem is not identified, contact Dell for
technical assistance.
Power Light Problem Description Suggested Resolution
Light
Pattern
Problem Description Suggested Resolution
off
off
off
off
The computer is in a normal off
condition or a possible pre-BIOS
failure has occurred.
• Verify that the computer is plugged into a working
electrical outlet and that you have pressed the power
button.
La pagina si sta caricando...
La pagina si sta caricando...
La pagina si sta caricando...
La pagina si sta caricando...
La pagina si sta caricando...
La pagina si sta caricando...
La pagina si sta caricando...
La pagina si sta caricando...
La pagina si sta caricando...
La pagina si sta caricando...
La pagina si sta caricando...
La pagina si sta caricando...
La pagina si sta caricando...
La pagina si sta caricando...
La pagina si sta caricando...
La pagina si sta caricando...
La pagina si sta caricando...
La pagina si sta caricando...
La pagina si sta caricando...
La pagina si sta caricando...
La pagina si sta caricando...
La pagina si sta caricando...
La pagina si sta caricando...
La pagina si sta caricando...
La pagina si sta caricando...
La pagina si sta caricando...
La pagina si sta caricando...
La pagina si sta caricando...
La pagina si sta caricando...
La pagina si sta caricando...
La pagina si sta caricando...
La pagina si sta caricando...
La pagina si sta caricando...
La pagina si sta caricando...
La pagina si sta caricando...
La pagina si sta caricando...
La pagina si sta caricando...
La pagina si sta caricando...
La pagina si sta caricando...
La pagina si sta caricando...
La pagina si sta caricando...
La pagina si sta caricando...
La pagina si sta caricando...
La pagina si sta caricando...
La pagina si sta caricando...
La pagina si sta caricando...
La pagina si sta caricando...
La pagina si sta caricando...
La pagina si sta caricando...
La pagina si sta caricando...
La pagina si sta caricando...
La pagina si sta caricando...
La pagina si sta caricando...
La pagina si sta caricando...
La pagina si sta caricando...
La pagina si sta caricando...
La pagina si sta caricando...
La pagina si sta caricando...
La pagina si sta caricando...
La pagina si sta caricando...
La pagina si sta caricando...
La pagina si sta caricando...
La pagina si sta caricando...
La pagina si sta caricando...
La pagina si sta caricando...
La pagina si sta caricando...
La pagina si sta caricando...
La pagina si sta caricando...
La pagina si sta caricando...
La pagina si sta caricando...
La pagina si sta caricando...
La pagina si sta caricando...
La pagina si sta caricando...
La pagina si sta caricando...
La pagina si sta caricando...
La pagina si sta caricando...
La pagina si sta caricando...
La pagina si sta caricando...
La pagina si sta caricando...
La pagina si sta caricando...
La pagina si sta caricando...
La pagina si sta caricando...
La pagina si sta caricando...
La pagina si sta caricando...
La pagina si sta caricando...
La pagina si sta caricando...
La pagina si sta caricando...
La pagina si sta caricando...
La pagina si sta caricando...
La pagina si sta caricando...
La pagina si sta caricando...
La pagina si sta caricando...
La pagina si sta caricando...
La pagina si sta caricando...
La pagina si sta caricando...
La pagina si sta caricando...
La pagina si sta caricando...
La pagina si sta caricando...
La pagina si sta caricando...
La pagina si sta caricando...
La pagina si sta caricando...
La pagina si sta caricando...
La pagina si sta caricando...
La pagina si sta caricando...
La pagina si sta caricando...
La pagina si sta caricando...
La pagina si sta caricando...
La pagina si sta caricando...
La pagina si sta caricando...
La pagina si sta caricando...
La pagina si sta caricando...
La pagina si sta caricando...
La pagina si sta caricando...
La pagina si sta caricando...
La pagina si sta caricando...
La pagina si sta caricando...
La pagina si sta caricando...
La pagina si sta caricando...
La pagina si sta caricando...
La pagina si sta caricando...
La pagina si sta caricando...
La pagina si sta caricando...
La pagina si sta caricando...
La pagina si sta caricando...
La pagina si sta caricando...
La pagina si sta caricando...
La pagina si sta caricando...
La pagina si sta caricando...
La pagina si sta caricando...
La pagina si sta caricando...
La pagina si sta caricando...
La pagina si sta caricando...
La pagina si sta caricando...
La pagina si sta caricando...
La pagina si sta caricando...
La pagina si sta caricando...
La pagina si sta caricando...
La pagina si sta caricando...
La pagina si sta caricando...
La pagina si sta caricando...
La pagina si sta caricando...
La pagina si sta caricando...
La pagina si sta caricando...
La pagina si sta caricando...
La pagina si sta caricando...
La pagina si sta caricando...
La pagina si sta caricando...
La pagina si sta caricando...
La pagina si sta caricando...
La pagina si sta caricando...
La pagina si sta caricando...
La pagina si sta caricando...
La pagina si sta caricando...
La pagina si sta caricando...
La pagina si sta caricando...
La pagina si sta caricando...
La pagina si sta caricando...
La pagina si sta caricando...
La pagina si sta caricando...
La pagina si sta caricando...
La pagina si sta caricando...
La pagina si sta caricando...
La pagina si sta caricando...
La pagina si sta caricando...
La pagina si sta caricando...
La pagina si sta caricando...
La pagina si sta caricando...
La pagina si sta caricando...
La pagina si sta caricando...
La pagina si sta caricando...
La pagina si sta caricando...
La pagina si sta caricando...
La pagina si sta caricando...
La pagina si sta caricando...
La pagina si sta caricando...
La pagina si sta caricando...
La pagina si sta caricando...
La pagina si sta caricando...
La pagina si sta caricando...
La pagina si sta caricando...
La pagina si sta caricando...
La pagina si sta caricando...
-
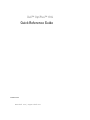 1
1
-
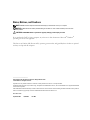 2
2
-
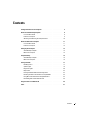 3
3
-
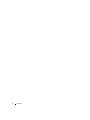 4
4
-
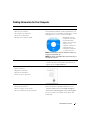 5
5
-
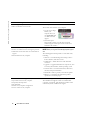 6
6
-
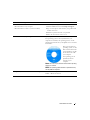 7
7
-
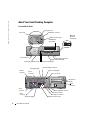 8
8
-
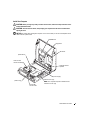 9
9
-
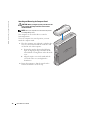 10
10
-
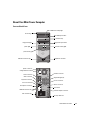 11
11
-
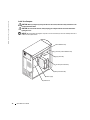 12
12
-
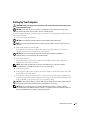 13
13
-
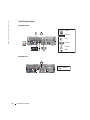 14
14
-
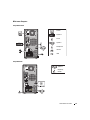 15
15
-
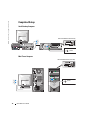 16
16
-
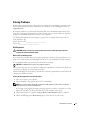 17
17
-
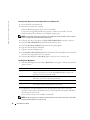 18
18
-
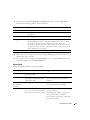 19
19
-
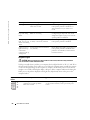 20
20
-
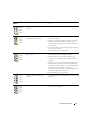 21
21
-
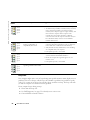 22
22
-
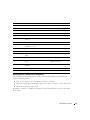 23
23
-
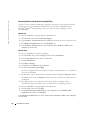 24
24
-
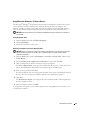 25
25
-
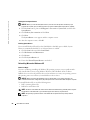 26
26
-
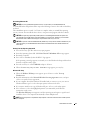 27
27
-
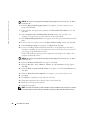 28
28
-
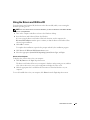 29
29
-
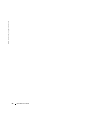 30
30
-
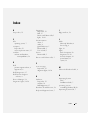 31
31
-
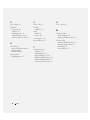 32
32
-
 33
33
-
 34
34
-
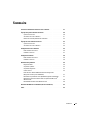 35
35
-
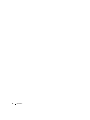 36
36
-
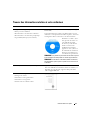 37
37
-
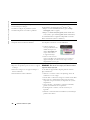 38
38
-
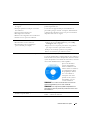 39
39
-
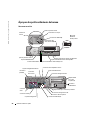 40
40
-
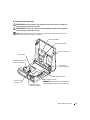 41
41
-
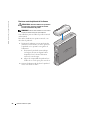 42
42
-
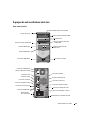 43
43
-
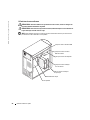 44
44
-
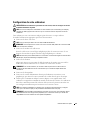 45
45
-
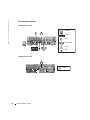 46
46
-
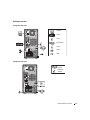 47
47
-
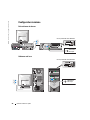 48
48
-
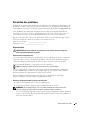 49
49
-
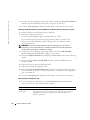 50
50
-
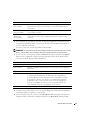 51
51
-
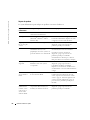 52
52
-
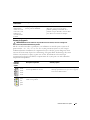 53
53
-
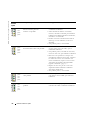 54
54
-
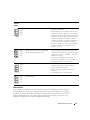 55
55
-
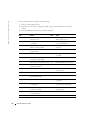 56
56
-
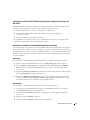 57
57
-
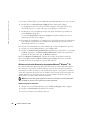 58
58
-
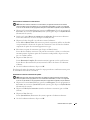 59
59
-
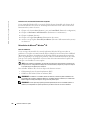 60
60
-
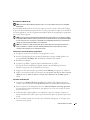 61
61
-
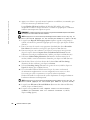 62
62
-
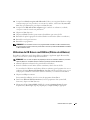 63
63
-
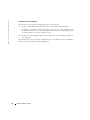 64
64
-
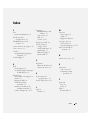 65
65
-
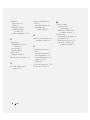 66
66
-
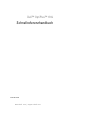 67
67
-
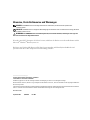 68
68
-
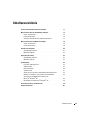 69
69
-
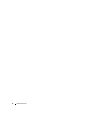 70
70
-
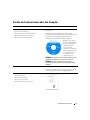 71
71
-
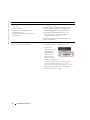 72
72
-
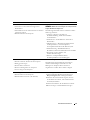 73
73
-
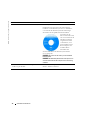 74
74
-
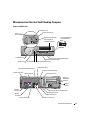 75
75
-
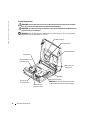 76
76
-
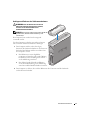 77
77
-
 78
78
-
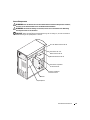 79
79
-
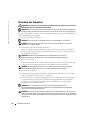 80
80
-
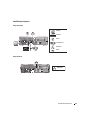 81
81
-
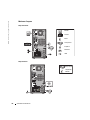 82
82
-
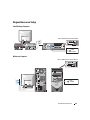 83
83
-
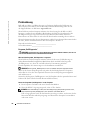 84
84
-
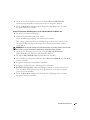 85
85
-
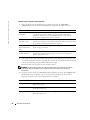 86
86
-
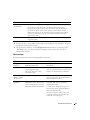 87
87
-
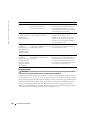 88
88
-
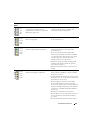 89
89
-
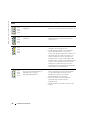 90
90
-
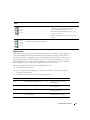 91
91
-
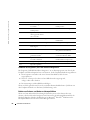 92
92
-
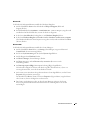 93
93
-
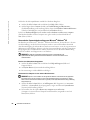 94
94
-
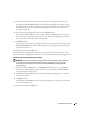 95
95
-
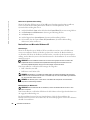 96
96
-
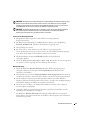 97
97
-
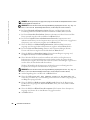 98
98
-
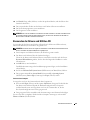 99
99
-
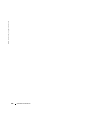 100
100
-
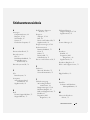 101
101
-
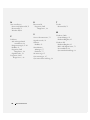 102
102
-
 103
103
-
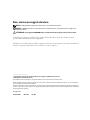 104
104
-
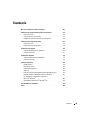 105
105
-
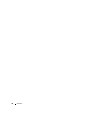 106
106
-
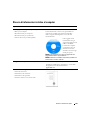 107
107
-
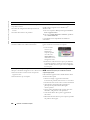 108
108
-
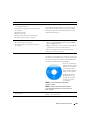 109
109
-
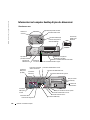 110
110
-
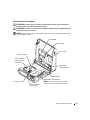 111
111
-
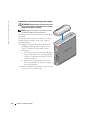 112
112
-
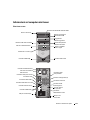 113
113
-
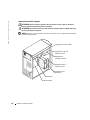 114
114
-
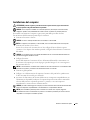 115
115
-
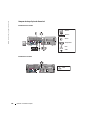 116
116
-
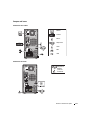 117
117
-
 118
118
-
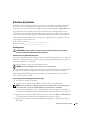 119
119
-
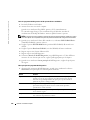 120
120
-
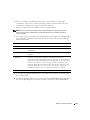 121
121
-
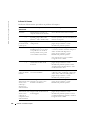 122
122
-
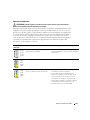 123
123
-
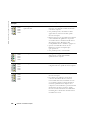 124
124
-
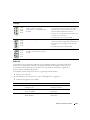 125
125
-
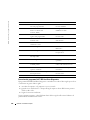 126
126
-
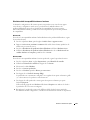 127
127
-
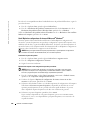 128
128
-
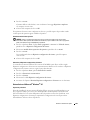 129
129
-
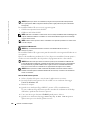 130
130
-
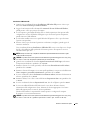 131
131
-
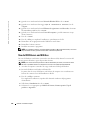 132
132
-
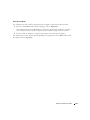 133
133
-
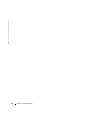 134
134
-
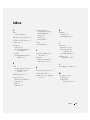 135
135
-
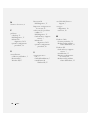 136
136
-
 137
137
-
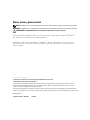 138
138
-
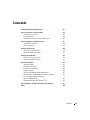 139
139
-
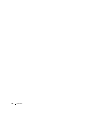 140
140
-
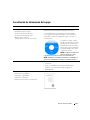 141
141
-
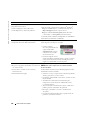 142
142
-
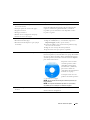 143
143
-
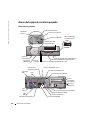 144
144
-
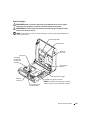 145
145
-
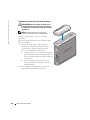 146
146
-
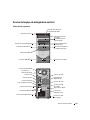 147
147
-
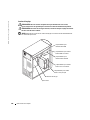 148
148
-
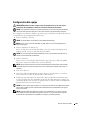 149
149
-
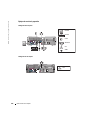 150
150
-
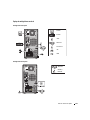 151
151
-
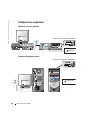 152
152
-
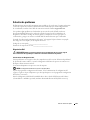 153
153
-
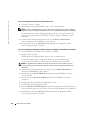 154
154
-
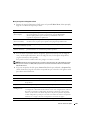 155
155
-
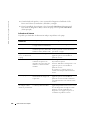 156
156
-
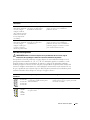 157
157
-
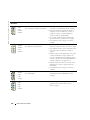 158
158
-
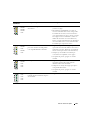 159
159
-
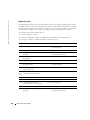 160
160
-
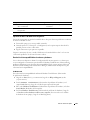 161
161
-
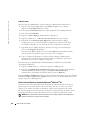 162
162
-
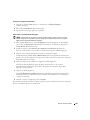 163
163
-
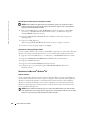 164
164
-
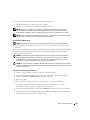 165
165
-
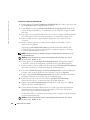 166
166
-
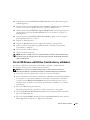 167
167
-
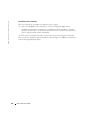 168
168
-
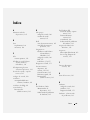 169
169
-
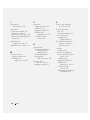 170
170
-
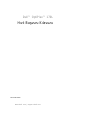 171
171
-
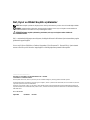 172
172
-
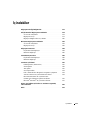 173
173
-
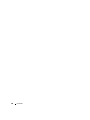 174
174
-
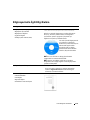 175
175
-
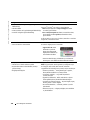 176
176
-
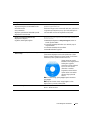 177
177
-
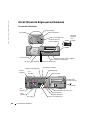 178
178
-
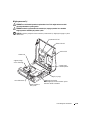 179
179
-
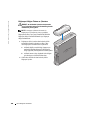 180
180
-
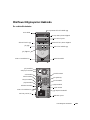 181
181
-
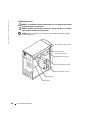 182
182
-
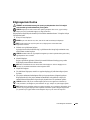 183
183
-
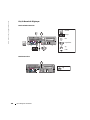 184
184
-
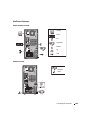 185
185
-
 186
186
-
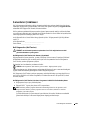 187
187
-
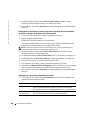 188
188
-
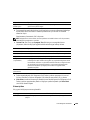 189
189
-
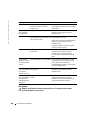 190
190
-
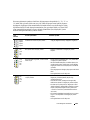 191
191
-
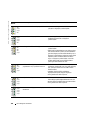 192
192
-
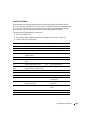 193
193
-
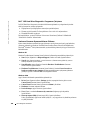 194
194
-
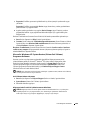 195
195
-
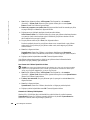 196
196
-
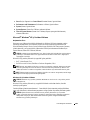 197
197
-
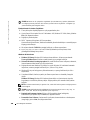 198
198
-
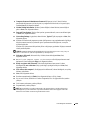 199
199
-
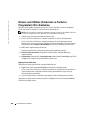 200
200
-
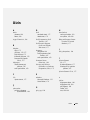 201
201
-
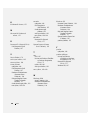 202
202