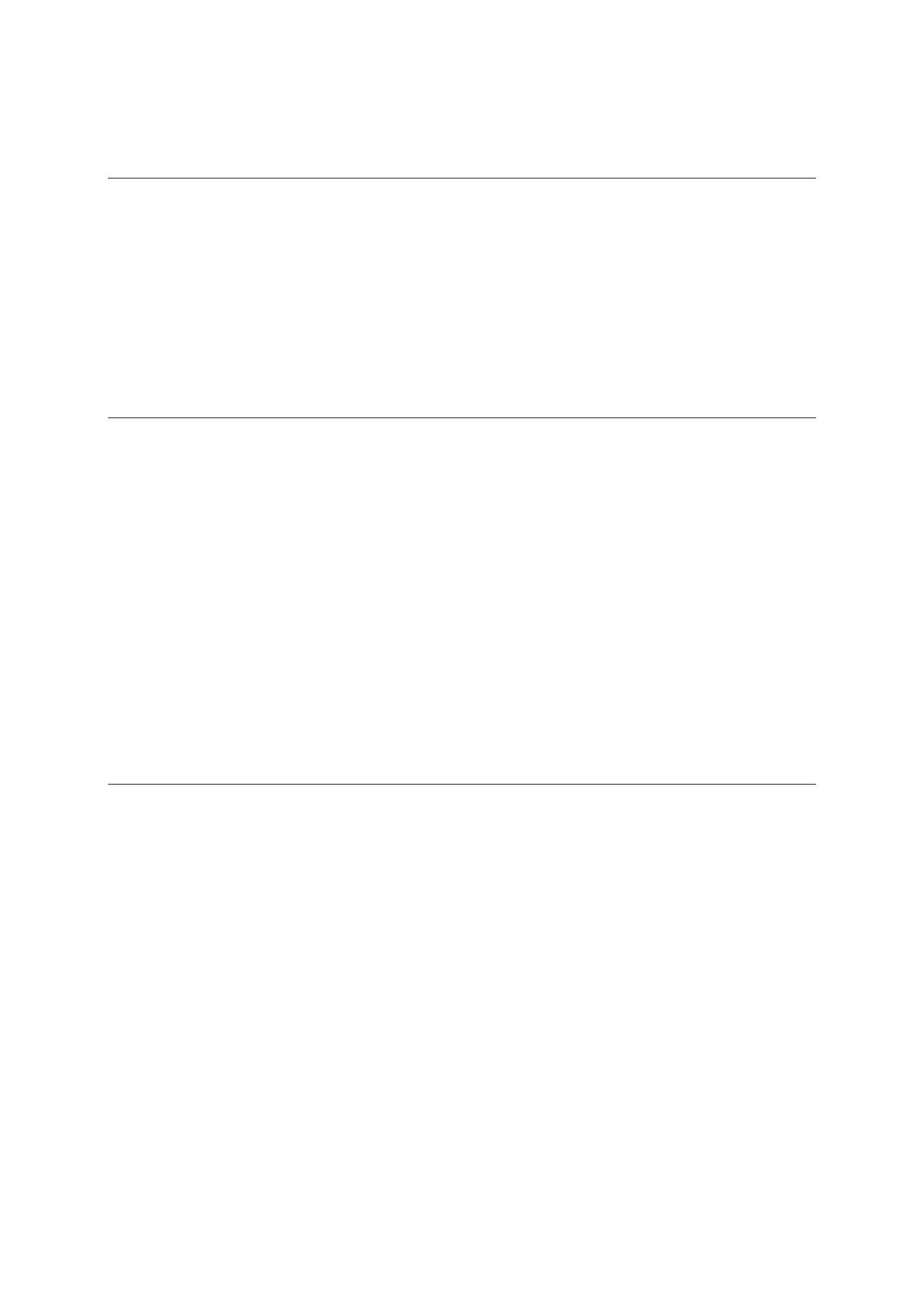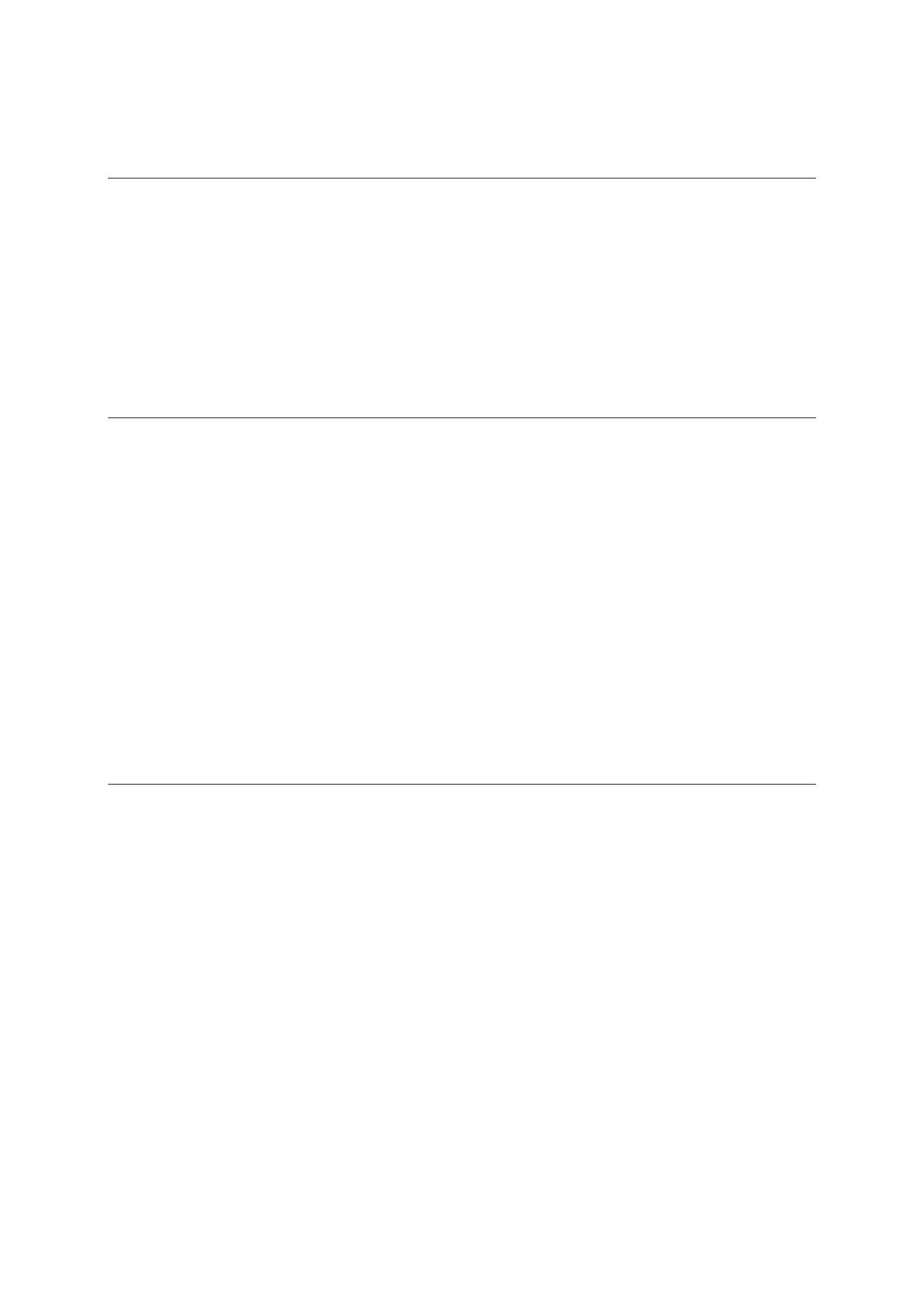
3
Réorganiser les boutons du menu principal ................................................................. 34
Informations trafic 36
À propos de TomTom Traffic .................................................................................. 36
À propos du RDS-TMC ........................................................................................... 36
Consulter le trafic sur la carte ................................................................................ 36
Consulter le trafic sur votre parcours ........................................................................ 37
Incidents de la circulation ..................................................................................... 38
Avertissement à l'approche d'un embouteillage ............................................................ 39
Éviter un embouteillage sur votre parcours ................................................................. 39
Sélectionner un parcours plus rapide ........................................................................ 40
Guidage avancé sur changement de voie .................................................................... 41
Limitations de vitesse en fonction de l'heure ............................................................... 41
Synchroniser à l'aide de TomTom MyDrive 42
À propos de TomTom MyDrive ................................................................................. 42
Connexion à MyDrive en cours ................................................................................. 42
Collection Road Trips : envoyer un parcours à votre GPS ................................................ 43
Collection Road Trips : planifier un parcours vers un arrêt .............................................. 45
Configuration d'une destination à l'aide de MyDrive ....................................................... 47
Planifier un parcours incluant des arrêts à l'aide de MyDrive............................................ 48
Affichage d'une destination planifiée dans MyDrive ....................................................... 48
Effacer une destination MyDrive .............................................................................. 48
Supprimer une destination MyDrive de Mes destinations ................................................. 49
Définir une adresse du répertoire en tant que destination à l'aide de l'appli MyDrive .............. 49
Chercher et synchroniser des emplacements via MyDrive ................................................ 49
Synchroniser les emplacements de Mes destinations avec MyDrive .................................... 50
Importer une liste de PI de la communauté ................................................................ 50
Supprimer une liste de PI de la communauté ............................................................... 50
Importer un fichier de parcours GPX ......................................................................... 51
Supprimer un fichier de parcours GPX ....................................................................... 51
Sauvegarder et restaurer vos informations personnelles de navigation ............................... 52
Recherche rapide 53
Choix de la recherche à utiliser ............................................................................... 53
Utiliser la recherche rapide .................................................................................... 54
À propos de la recherche ................................................................................... 54
Saisir des termes de recherche ............................................................................ 54
Utiliser les résultats de la recherche ..................................................................... 56
À propos des codes postaux ................................................................................ 57
À propos des codes Mapcode ............................................................................... 58
Liste des icônes de types de points d'intérêt ........................................................... 58
Planifier un parcours à l'aide de la fonction de recherche rapide ...................................... 63
Utiliser la prédiction des destinations ................................................................... 63
Planifier un parcours avec une adresse .................................................................. 63
Planifier un parcours vers un centre-ville ............................................................... 66
Planifier un parcours vers un point d'intérêt ........................................................... 68
Planifier un parcours avec un point d'intérêt à l'aide de la fonction de recherche en ligne ... 70
Planifier un parcours à l'aide de la carte ................................................................ 72
Planifier un parcours à l'aide de Mes destinations ..................................................... 74
Planifier un parcours à l'aide de coordonnées .......................................................... 76
Planifier un parcours à l'aide d'un code Mapcode ...................................................... 77
Planifier un parcours à l'avance ........................................................................... 78
Trouver un parking .......................................................................................... 79
Trouver une station-service ................................................................................ 82