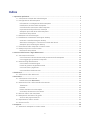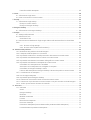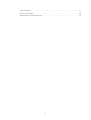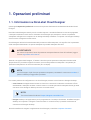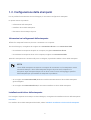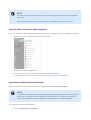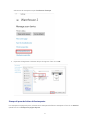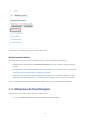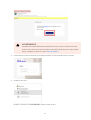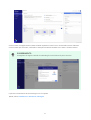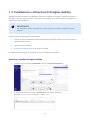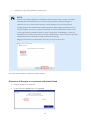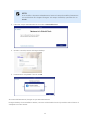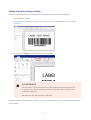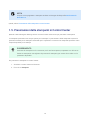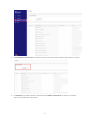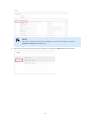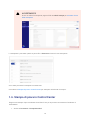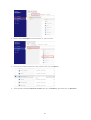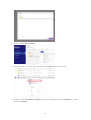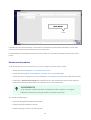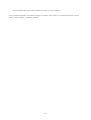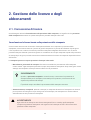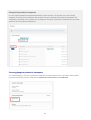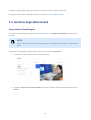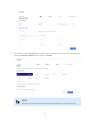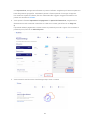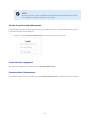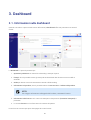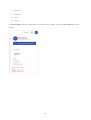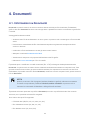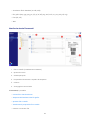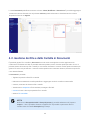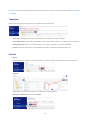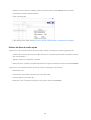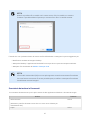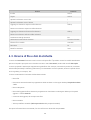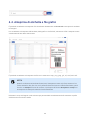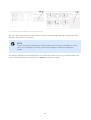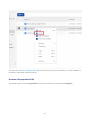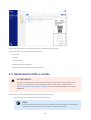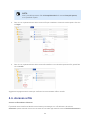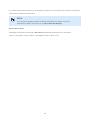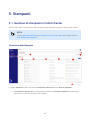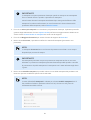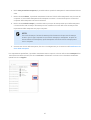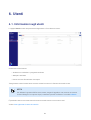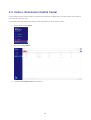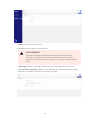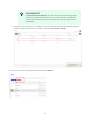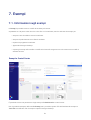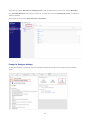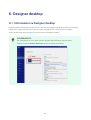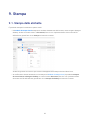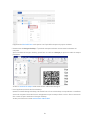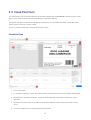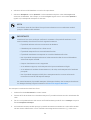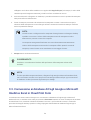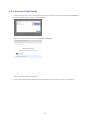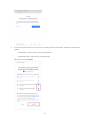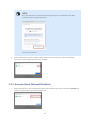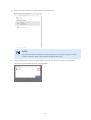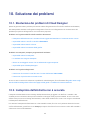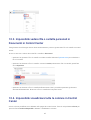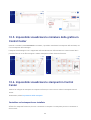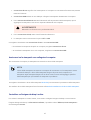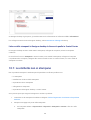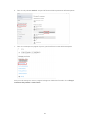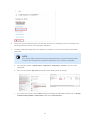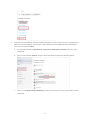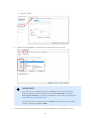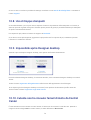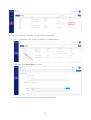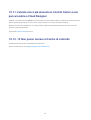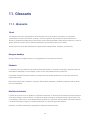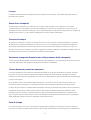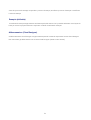Cloud Designer 10 Guida
utente
Rev-2023-05

Indice
1. Operazioni preliminari .............................................................................................................. 5
1.1. Informazioni su NiceLabel Cloud Designer ...................................................................... 5
1.2. Congurazione delle stampanti ...................................................................................... 6
Informazioni sui collegamenti della stampante .............................................................. 6
Installazione dei driver della stampante ......................................................................... 6
Controllo della connessione della stampante ................................................................. 7
Impostazione delle preferenze di stampa ...................................................................... 7
Stampa di prova dal driver della stampante ................................................................... 8
Risoluzione dei problemi .............................................................................................. 9
1.3. Attivazione di Cloud Designer ......................................................................................... 9
1.4. Installazione e attivazione di Designer desktop .............................................................. 12
Scaricare e installare Designer desktop ....................................................................... 12
Attivazione di Designer e connessione a NiceLabel Cloud ............................................. 13
Stampa di prova da Designer desktop ......................................................................... 15
1.5. Prenotazioni delle stampanti in Control Center .............................................................. 16
1.6. Stampa di prova in Control Center ................................................................................. 19
Risoluzione dei problemi ............................................................................................ 22
2. Gestione delle licenze e degli abbonamenti ............................................................................. 24
2.1. Concessione di licenze ................................................................................................ 24
Come funziona la licenza basata sulla postazione della stampante ............................... 24
Come aggiungere postazioni stampante ...................................................................... 25
2.2. Gestione degli abbonamenti ......................................................................................... 26
Come ottenere Cloud Designer ................................................................................... 26
Portale di gestione degli abbonamenti ......................................................................... 29
Come rinnovare i pagamenti ....................................................................................... 29
Come annullare l’abbonamento ................................................................................... 29
3. Dashboard ............................................................................................................................. 30
3.1. Informazioni sulla dashboard ....................................................................................... 30
4. Documenti ............................................................................................................................. 32
4.1. Informazioni su Documenti .......................................................................................... 32
Interfaccia utente Documenti ...................................................................................... 33
4.2. Gestione dei File e delle Cartelle in Documenti ............................................................... 34
Tabulazioni ................................................................................................................ 35
Pulsanti ..................................................................................................................... 35
Utilizzo dei Menu di scelta rapida ................................................................................ 36
Scorciatoie da tastiera in Documenti ........................................................................... 37
4.3. Ricerca di le e dati di etichetta .................................................................................... 38
4.4. Anteprima di etichette e le graci ................................................................................ 39
Accesso alle proprietà dei le ..................................................................................... 41
4.5. Spostamento di le e cartelle ....................................................................................... 42
4.6. Accesso ai le ............................................................................................................. 43
5. Stampanti .............................................................................................................................. 45
5.1. Gestione di stampanti in Control Center ........................................................................ 45
2

L’interfaccia delle Stampanti ....................................................................................... 45
6. Utenti .................................................................................................................................... 48
6.1. Informazioni sugli utenti ............................................................................................... 48
6.2. Invito e rimozione in Control Center .............................................................................. 49
7. Esempi .................................................................................................................................. 52
7.1. Informazioni sugli esempi ............................................................................................ 52
Esempi in Control Center ............................................................................................ 52
Esempi in Designer desktop ........................................................................................ 53
8. Designer desktop ................................................................................................................... 54
8.1. Informazioni su Designer desktop ................................................................................. 54
9. Stampa ................................................................................................................................. 55
9.1. Stampa delle etichette ................................................................................................. 55
9.2. Cloud Print Form ......................................................................................................... 57
Cloud Print Form ........................................................................................................ 57
9.3. Connessione ai database di Fogli Google e Microsoft OneDrive Excel in Cloud Print
Form ................................................................................................................................. 59
9.3.1. Accesso a Fogli Google ..................................................................................... 60
9.3.2. Accesso a Excel (Microsoft OneDrive) ................................................................ 62
10. Soluzione dei problemi ......................................................................................................... 64
10.1. Risoluzione dei problemi di Cloud Designer ................................................................. 64
10.2. L'anteprima dell'etichetta non è accurata ..................................................................... 64
10.3. Impossibile vedere le o cartelle personali in Documenti in Control Center .................... 65
10.4. Impossibile visualizzare tutte le colonne in Control Center ............................................ 65
10.5. Impossibile visualizzare le miniature della graca in Control Center .............................. 66
10.6. Impossibile visualizzare le stampanti in Control Center ................................................ 66
Controllare se le stampanti sono installate .................................................................. 66
Assicurarsi se le stampanti sono collegate al computer ................................................ 67
Controllare se Designer desktop è online ..................................................................... 67
L’elenco delle stampanti in Designer desktop è diverso da quello in Control Center ......... 68
10.7. Le etichette non si stampano ...................................................................................... 68
10.8. Uso di troppe stampanti ............................................................................................. 73
10.9. Impossibile aprire Designer desktop ........................................................................... 73
10.10. L'utente non ha ricevuto l'email di invito da Control Center .......................................... 73
10.11. L'utente non è più elencato in Control Center e non può accedere a Cloud Designer ...... 75
10.12. 12 Non posso tornare al Centro di controllo ............................................................... 75
11. Glossario ............................................................................................................................. 76
11.1. Glossario .................................................................................................................. 76
Cloud ........................................................................................................................ 76
Designer desktop ....................................................................................................... 76
Etichetta .................................................................................................................... 76
Modello di etichetta ................................................................................................... 76
Licenza ..................................................................................................................... 77
Nome driver stampante .............................................................................................. 77
Processo di stampa ................................................................................................... 77
Postazione stampante (licenza basata sulla postazione della stampante) ..................... 77
Licenza basata su postazione stampante .................................................................... 77
3

Code di stampa ......................................................................................................... 77
Esempio (etichetta) .................................................................................................... 78
Abbonamento a (Cloud Designer) ............................................................................... 78
4

1. Operazioni preliminari
1.1. Informazioni su NiceLabel Cloud Designer
Questa guida Operazioni preliminari consente di impostare l’ambiente di etichettatura NiceLabel Cloud
Designer.
NiceLabel Cloud Designer aiuta le piccole e medie imprese o aziende dell’utente in crescita a progettare
e stampare etichette in modo sicuro. Utilizzare Cloud Designer per stampare in remoto su qualsiasi
stampante collegata a un computer con un Designer desktop installato. I computer con Designer desktop
devono essere collegati a Control Center.
Cloud Designer utilizza la licenza basata sulla postazione della stampante. Ciò signica che le postazioni
della stampante determinano su quante stampanti è possibile stampare alla volta.
AVVERTIMENTO
Per evitare di superare il limite di postazioni stampante durante il test del software, leggere
il nostro argomento sulle Licenze.
Quando si acquista Cloud Designer, è l’utente a decidere quante postazioni stampante desidera sulla
propria licenza. È possibile scegliere di iniziare con una sola postazione stampante o acquistare più
postazioni stampante in un secondo momento (no a cinque).
NOTA
Se si ha bisogno di più di cinque postazioni stampante, contattare il nostro team vendite o il
partner Loftware per aggiornare il prodotto.
Per evitare problemi di congurazione con Cloud Designer, attivare Control Center e Designer desktop:
•Control Center è un'applicazione basata su cloud che consente di condividere e archiviare i le di
etichettatura e stampare etichette. Control Center si connette per tutte le stampanti di tutti gli utenti
che hanno il loro Designer desktop connesso a Control Center.
NOTA
Tuo Control Center l'indirizzo è https://designer.onnicelabel.com.
•Designer desktop è un'applicazione per la progettazione e la stampa di etichette. Installare Designer
desktop sul computer e collegarlo a Control Center. In Control Center, è possibile vedere tutti le
connessioni al Designer desktop.
Prima di installare ed eseguire le applicazioni Cloud Designer, controllare i requisiti di sistema.
5

1.2. Congurazione delle stampanti
Per un perfetto funzionamento di Cloud Designer, è necessario congurare le stampanti.
In questa sezione è possibile:
• Informazioni sulle stampanti.
• Installare i driver della stampante.
• Esecuzione di una stampa di prova.
Informazioni sui collegamenti della stampante
Afnché le stampanti funzionino, devono connettersi a un computer.
Per Cloud Designer, consigliamo di scegliere una connessione di rete o una connessione USB.
• Per utilizzare la stampante da più di un computer, scegliere Connessione di rete.
• Per utilizzare la stampante da un solo computer, scegliere una connessione USB.
Quando le stampanti sono inserite nelle prese e collegate, è possibile installare i driver delle stampanti.
NOTA
I driver della stampante consentono ai computer di comunicare con le stampanti e inviare
richieste di stampa. I driver della stampante fungono da ponte tra il computer e la
stampante. Ogni stampante dispone di un driver univoco scritto nel linguaggio specico
della stampante per quel modello di stampante e produttore.
• Se si sceglie una connessione USB, Windows installa automaticamente il driver della stampante
giusto adeguato.
• Se si sceglie una connessione di rete, è necessario installare un driver della stampante.
Installazione dei driver della stampante
Per la migliore esperienza di stampa su Cloud Designer, consigliamo di installare un driver della stampante
NiceLabel .
Per istallare i driver della stampante NiceLabel, vedere la Guida di installazione dei driver della stampante.
6

NOTA
Se si dispone già di driver della stampante, è possibile aggiornarli ai driver della stampante
NiceLabel.
Vedere Aggiornamento dei driver della stampante sul Centro di supporto NiceLabel.
Controllo della connessione della stampante
Dopo aver installato il driver della stampante, assicurarsi che la stampante sia ora collegata al computer.
1. Nella barra di ricerca di Windows, cercare le stampanti.
Stampanti e scanner in Windows 10.
2. Assicurarsi di poter vedere le nuove stampanti nell'elenco Stampanti.
Le stampanti non sono visibili? Selezionare Impossibile visualizzare le stampanti.
Impostazione delle preferenze di stampa
Dopo aver installato il driver della stampante, congurare il driver Preferenze di stampa.
NOTA
Le preferenze di stampa sono impostazioni utilizzate dal computer quando si stampa sulla
stampante. Le preferenze della stampante sono speciche per il computer. Ciò signica
che qualsiasi applicazione del computer utilizza le preferenze di stampa impostate.
Per impostare le preferenze di stampa:
1. Andare in Impostazioni > Stampanti.
7

Selezionare la stampante e aprire Preferenze di stampa.
2. Impostare la larghezza e l'altezza del tipo di supporto. Fare clic su OK.
Stampa di prova dal driver della stampante
Per stampare una pagina di prova, selezionare la stampante dall'elenco Stampanti e fare clic su Gestisci.
Quindi fare clic su Stampa una pagina di prova.
8

Assicurarsi che la stampa di prova sia andata a buon ne.
Risoluzione dei problemi
Se la stampa di prova non va bene, potrebbero esserci diversi problemi da considerare:
• Regolare le altre impostazioni in Preferenze di stampa nché non si ottiene l'output di stampa
corretto.
• Se la stampante non stampa, potrebbe esserci un problema con le impostazioni di connessione.
Assicurarsi che le stampanti siano collegate al computer
•Vericare il tipo di supporto per la stampante. Ad esempio, se la stampante utilizza un nastro,
selezionare il trasferimento termico o la stampa termica diretta solo per l'uso con le etichette.
È stato congurato correttamente l’ambiente di stampa. Si è pronti per attivare Cloud Designer.
1.3. Attivazione di Cloud Designer
Iniziare il processo di attivazione aprendo l'e-mail di invito.
1. Fare clic su Attiva account dall’email di attivazione di Cloud Designer.
9

AVVERTIMENTO
Controllare la cartella della posta indesiderata se non si vede l'e-mail di invito nella
posta in arrivo. Se non si riesce a trovare l'invito nella casella di posta o nella cartella
spam, contattare il partner o il nostro team di supporto.
2. Control Center si apre nel browser. È possibile accedere con l’account Microsoft o Google.
3. Scegliere l’account.
Quando si accede, la vista Dashboard di Control Center si apre.
10

Control Center è un'applicazione basata sul Web ospitata nel cloud a cui si accede dal browser. Utilizzare
Control Center per archiviare, condividere e stampare modelli di etichette con il team o fornitori esterni.
SUGGERIMENTO
Consigliamo di seguire i tutorial di onboarding di Control Center al primo accesso.
Il processo di attivazione di Cloud Designer ora è completo.
Quindi, vedere Installazione e attivazione di Designer.
11

1.4. Installazione e attivazione di Designer desktop
Utilizzare Designer desktop per progettare, modicare e stampare le etichette. In Designer desktop, è
possibile e rilasciare oggetti di testo, codici a barre e immagine sui modelli di etichette e collegare gli
oggetti con i dati già utilizzati.
IMPORTANTE
Per stampare e vedere le stampanti in Control Center, è necessario collegare Designer
desktop.
Quando si attiva correttamente Cloud Designer:
1. Scaricare il le di installazione di NiceLabel Designer (Designer desktop ) da Control Center e
installare l’applicazione.
2. Attivare Designer desktop.
3. Eseguire una stampa di prova da Designer desktop.
Installare Designer desktop sul computer a cui sono collegate le stampanti.
Scaricare e installare Designer desktop
1. In Control Center, andare in Dashboard e fare clic su Scarica Designer 10.
2. Al termine del download, andare in Download sul computer ed eseguire
NiceLabel_pro_<your_instance_name>.exe.
12

3. Completare la procedura guidata di installazione.
NOTA
Quando la procedura guidata di installazione chiede di selezionare i moduli, è possibile
installare NiceLabel Automation in versione di prova gratuita. Questo passaggio è
opzionale. Per un corretto funzionamento, a Cloud Designer non serve Automation.
è un'applicazione che automatizza le attività ripetitive. Nella maggior parte dei casi la si
usa per integrare i processi di stampa di etichette nei sistemi informativi esistenti, come
le varie applicazioni aziendali esistenti, le linee di produzione e imballaggio, i sistemi di
distribuzione e le catene di fornitura. Con tutte le applicazioni in tutte le divisioni e posizioni
dell'azienda possono stampare modelli di etichette autorizzati.
Maggiori informazioni su Automation nel Centro di supporto NiceLabel.
Al termine dell'installazione, attivare Designer desktop.
Attivazione di Designer e connessione a NiceLabel Cloud
1. Eseguire Designer sul computer.
2. Si apre la nestra Accedi. Fare clic su Accedi.
13

NOTA
Se si modica o elimina accidentalmente il testo nel campo di modica, l'attivazione
non andrà a buon ne. Digitare "designer" nel campo di modica, quindi fare clic su
Accedi.
3. Il browser si apre automaticamente. Accedere a NiceLabel Cloud.
4. Quando si accede, tornare a Designer desktop.
5. L'attivazione è completata. Fare clic su OK.
Al termine dell'attivazione, Designer si apre automaticamente.
Designer desktop è ora installato e attivato, connesso a NiceLabel Cloud ed è possibile vedere l’elenco di
stampanti in Control Center.
14

Stampa di prova da Designer desktop
Stampare un'etichetta di prova per assicurarsi che Designer desktop funzioni correttamente.
1. Aprire Designer desktop.
2. Creare una nuova etichetta. Scoprire come creare una nuova etichetta nell Centro di supporto
NiceLabel.
3. Fare clic su su Stampa. L'etichetta di prova viene stampata.
AVVERTIMENTO
Fare attenzione a quale stampante si usa per la stampa di prova. Ogni volta che
si stampa su una diversa stampante sica o virtuale (XPS, PDF), si utilizza una
postazione stampante.
Per saperne di più sulle postazioni stampanti .
Designer desktop è stato installato, attivato e connesso correttamente. Si è pronti a prenotare le stampanti
Control Center.
15

NOTA
Scoprire come progettare e stampare etichette su Designer desktop nella Guida utente di
NiceLabel 10.
Quindi, vedere Prenotazioni delle stampanti in Control Center.
1.5. Prenotazioni delle stampanti in Control Center
Quando si attiva Designer desktop, tornare a Control Center nel browser per prenotare le stampanti.
Le stampanti prenotate sono sempre pronte per la stampa. La prenotazione delle stampanti assicura le
postazioni limitate per le stampanti essenziali per le operazioni e assicura che stampanti speciche siano
sempre disponibili per la stampa.
SUGGERIMENTO
Prenotare le stampanti non è necessario, ma è una buona pratica, soprattutto con le licenze
basate su stampante. Consigliamo di prenotare le stampanti, per evitare di eccedere con le
postazioni disponibili.
Per prenotare le stampanti in Control Center.
1. Accedere a Control Center nel browser.
2. Fare clic su Stampanti.
16

3. In Informazioni sulla licenza, è possibile vedere le postazioni delle stampati disponibili e occupate.
4. In Stampanti, è possibile vedere le stampanti nel modello di stampante. A sinistra, è possibile
vedere se la stampante è prenotata.
17

NOTA
Per evitare di prenotare stampanti sbagliate con nomi simili, leggere il nome del
modello di stampante attentamente.
5. Selezionare quale stampante prenotare attivando o disattivando Prenotata dalla stampante.
18

AVVERTIMENTO
Se non si vedono le stampanti, seguire il link in Code di stampa per scaricare i driver
della stampante.
La stampante è prenotata quando si passa no a Prenotata in base al nome stampante.
Sono state prenotate le stampanti correttamente.
Ora andare in Stampa di prova in Control Center per stampare un'etichetta di esempio.
1.6. Stampa di prova in Control Center
Eseguire una stampa di prova mediante Cloud Print Form per impostare correttamente l’ambiente di
etichettatura.
1. Andare in Documenti > Esempi NiceLabel.
19

2. Nella cartella Principale, trovare i le Hello_world.nlbl.
3. Fare clic con il tasto destro sul nome del le e fare clic su Copia in....
4. Verrà aperta la nestra Seleziona cartella. Fare clic su Etichette , quindi fare clic su Seleziona.
20
La pagina si sta caricando...
La pagina si sta caricando...
La pagina si sta caricando...
La pagina si sta caricando...
La pagina si sta caricando...
La pagina si sta caricando...
La pagina si sta caricando...
La pagina si sta caricando...
La pagina si sta caricando...
La pagina si sta caricando...
La pagina si sta caricando...
La pagina si sta caricando...
La pagina si sta caricando...
La pagina si sta caricando...
La pagina si sta caricando...
La pagina si sta caricando...
La pagina si sta caricando...
La pagina si sta caricando...
La pagina si sta caricando...
La pagina si sta caricando...
La pagina si sta caricando...
La pagina si sta caricando...
La pagina si sta caricando...
La pagina si sta caricando...
La pagina si sta caricando...
La pagina si sta caricando...
La pagina si sta caricando...
La pagina si sta caricando...
La pagina si sta caricando...
La pagina si sta caricando...
La pagina si sta caricando...
La pagina si sta caricando...
La pagina si sta caricando...
La pagina si sta caricando...
La pagina si sta caricando...
La pagina si sta caricando...
La pagina si sta caricando...
La pagina si sta caricando...
La pagina si sta caricando...
La pagina si sta caricando...
La pagina si sta caricando...
La pagina si sta caricando...
La pagina si sta caricando...
La pagina si sta caricando...
La pagina si sta caricando...
La pagina si sta caricando...
La pagina si sta caricando...
La pagina si sta caricando...
La pagina si sta caricando...
La pagina si sta caricando...
La pagina si sta caricando...
La pagina si sta caricando...
La pagina si sta caricando...
La pagina si sta caricando...
La pagina si sta caricando...
La pagina si sta caricando...
La pagina si sta caricando...
La pagina si sta caricando...
-
 1
1
-
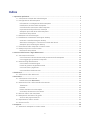 2
2
-
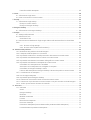 3
3
-
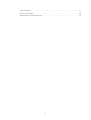 4
4
-
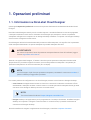 5
5
-
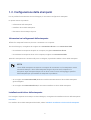 6
6
-
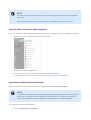 7
7
-
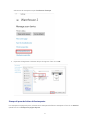 8
8
-
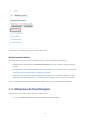 9
9
-
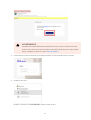 10
10
-
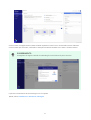 11
11
-
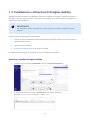 12
12
-
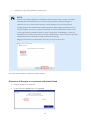 13
13
-
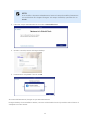 14
14
-
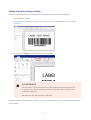 15
15
-
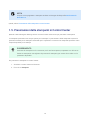 16
16
-
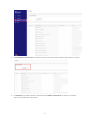 17
17
-
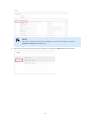 18
18
-
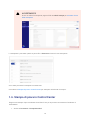 19
19
-
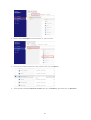 20
20
-
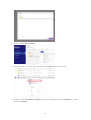 21
21
-
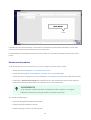 22
22
-
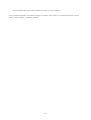 23
23
-
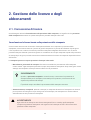 24
24
-
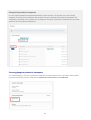 25
25
-
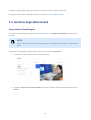 26
26
-
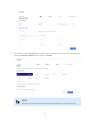 27
27
-
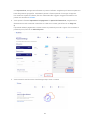 28
28
-
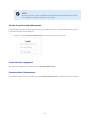 29
29
-
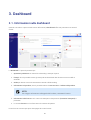 30
30
-
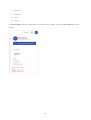 31
31
-
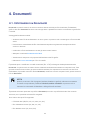 32
32
-
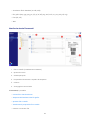 33
33
-
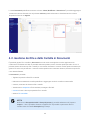 34
34
-
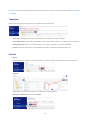 35
35
-
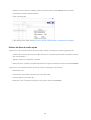 36
36
-
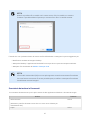 37
37
-
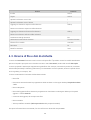 38
38
-
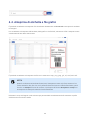 39
39
-
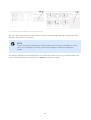 40
40
-
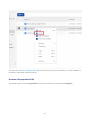 41
41
-
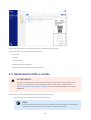 42
42
-
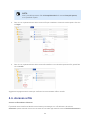 43
43
-
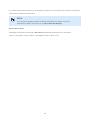 44
44
-
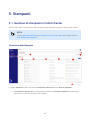 45
45
-
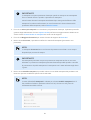 46
46
-
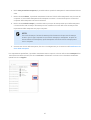 47
47
-
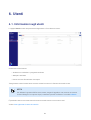 48
48
-
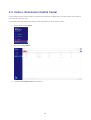 49
49
-
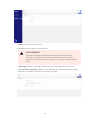 50
50
-
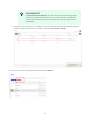 51
51
-
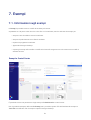 52
52
-
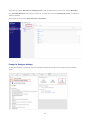 53
53
-
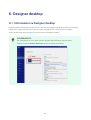 54
54
-
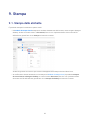 55
55
-
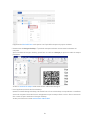 56
56
-
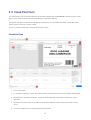 57
57
-
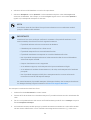 58
58
-
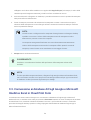 59
59
-
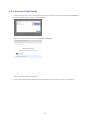 60
60
-
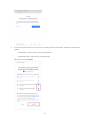 61
61
-
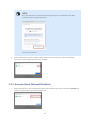 62
62
-
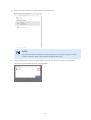 63
63
-
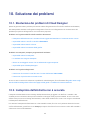 64
64
-
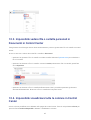 65
65
-
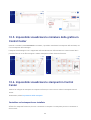 66
66
-
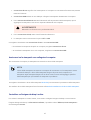 67
67
-
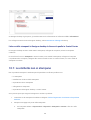 68
68
-
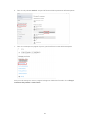 69
69
-
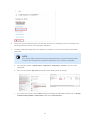 70
70
-
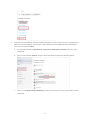 71
71
-
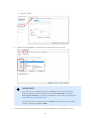 72
72
-
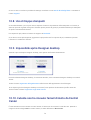 73
73
-
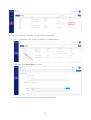 74
74
-
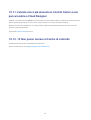 75
75
-
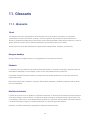 76
76
-
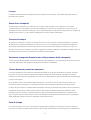 77
77
-
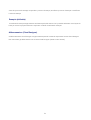 78
78