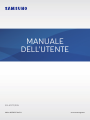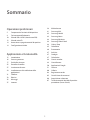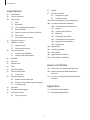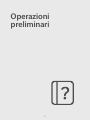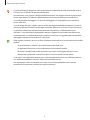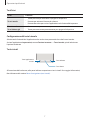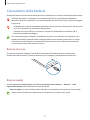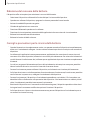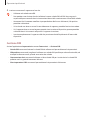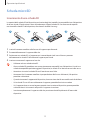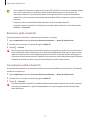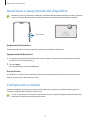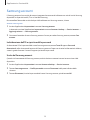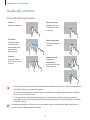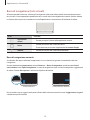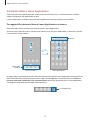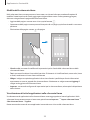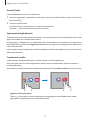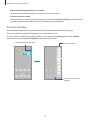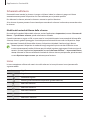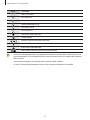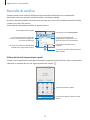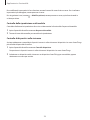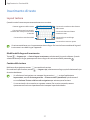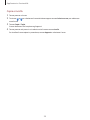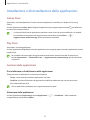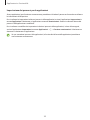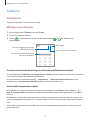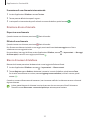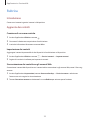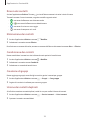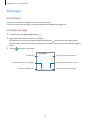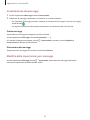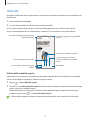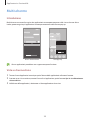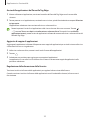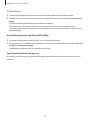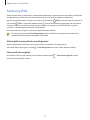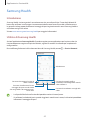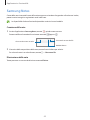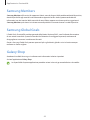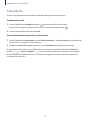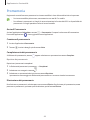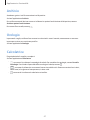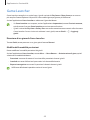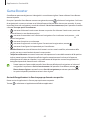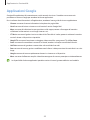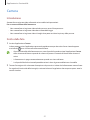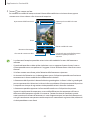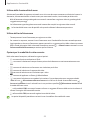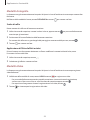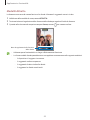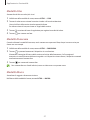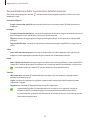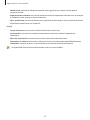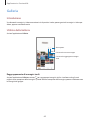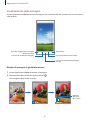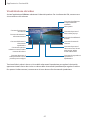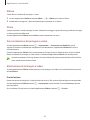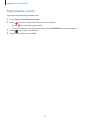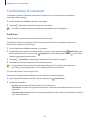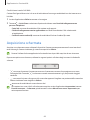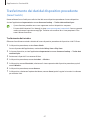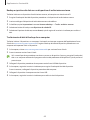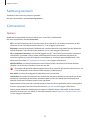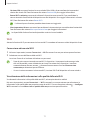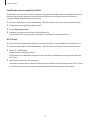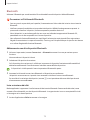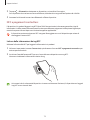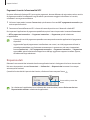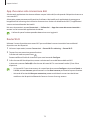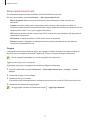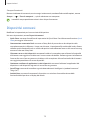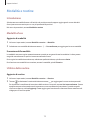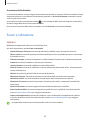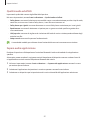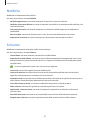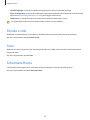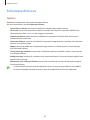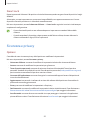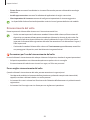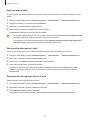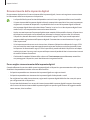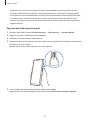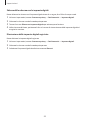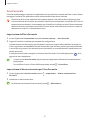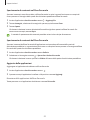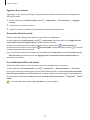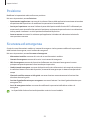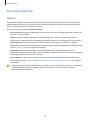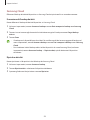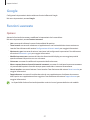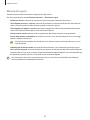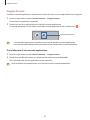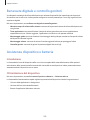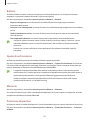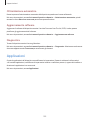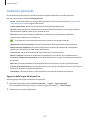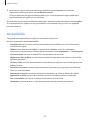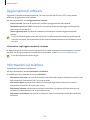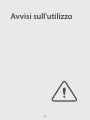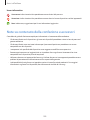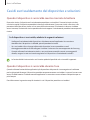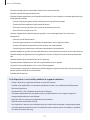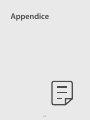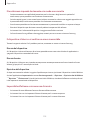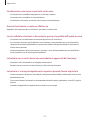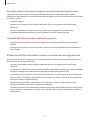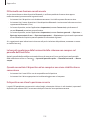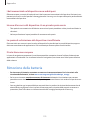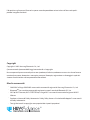2
Sommario
Operazioni preliminari
5 Componenti e funzioni del dispositivo
8 Caricamento della batteria
10 Scheda SIM o USIM (scheda nanoSIM)
12 Scheda microSD
14 Accensione e spegnimento del dispositivo
14 Configurazione iniziale
Applicazioni e funzionalità
15 Introduzione
16 Samsung account
17 Guida allo schermo
25 Pannello di notifica
27 Inserimento di testo
29 Installazione o disinstallazione delle
applicazioni
31 Telefono
33 Rubrica
35 Messaggi
37 Internet
38 Multischermo
41 Samsung Kids
42 Samsung Health
43 Samsung Notes
44 Samsung Members
44 Samsung Global Goals
44 Galaxy Shop
45 Calendario
46 Promemoria
47 Archivio
47 Orologio
47 Calcolatrice
48 Game Launcher
49 Game Booster
50 Applicazioni Google
51 Camera
60 Galleria
64 Registratore vocale
65 Condivisione di contenuti
66 Acquisizione schermata
67 Trasferimento dei dati dal dispositivo
precedente (Smart Switch)

Sommario
3
97 Google
97 Funzioni avanzate
98 Movimenti e gesti
99 Doppio Account
100 Benessere digitale e controllo genitori
100 Assistenza dispositivo e batteria
100 Ottimizzazione del dispositivo
101 Batteria
101 Spazio di archiviazione
101 Memoria
101 Protezione dispositivo
102 Ottimizzazione automatica
102 Aggiornamento software
102 Diagnostica
102 Applicazioni
103 Gestione generale
104 Accessibilità
105 Aggiornamenti software
105 Informazioni sul telefono
Avvisi sull'utilizzo
107 Precauzioni sull'utilizzo del dispositivo
109 Note su contenuto della confezione e
accessori
110 Casi di surriscaldamento del dispositivo e
soluzioni
Appendice
114 Risoluzione dei problemi
119 Rimozione della batteria
Impostazioni
69 Introduzione
70 Samsung account
70 Connessioni
71 Wi-Fi
73 Bluetooth
74 NFC e pagamenti contactless
75 Risparmio dati
76 App che usano solo connessione dati
76 Router Wi-Fi
77 Altre impostazioni di rete
78 Dispositivi connessi
79 Modalità e routine
79 Modalità d'uso
79 Utilizzo delle routine
80 Suoni e vibrazione
81 Qualità audio ed effetti
81 Separa audio applicazione
82 Notifiche
82 Schermo
83 Sfondo e stile
83 Temi
83 Schermata Home
84 Schermata di blocco
85 Smart Lock
85 Sicurezza e privacy
86 Riconoscimento del volto
88 Riconoscimento delle impronte digitali
91 Area Personale
94 Posizione
94 Sicurezza ed emergenza
95 Account e backup
96 Samsung Cloud

4
Operazioni
preliminari

Operazioni preliminari
5
Componenti e funzioni del dispositivo
Tasto Laterale (Sensore di
riconoscimento delle
impronte digitali)
Tasti Volume
Fotocamera anteriore
Connettore multifunzione
(USB Tipo-C)
Altoparlante
Connettore cuffie
Supporto scheda SIM/
Supporto scheda microSD
Touchscreen
Fotocamera posteriore
Flash
Altoparlante Microfono
Area antenna interna
Antenna NFC (modelli
abilitati NFC)
Microfono
Antenna GPS
Area antenna interna

Operazioni preliminari
6
•
Quando utilizzate gli altoparlanti, ad esempio durante la riproduzione di file multimediali o con il
vivavoce, non avvicinate il dispositivo alle orecchie.
•
Fate attenzione a non esporre l'obiettivo della fotocamera a una sorgente luminosa intensa come
la luce solare diretta. Se l'obiettivo della fotocamera venisse esposto ad una luce molto forte,
il sensore potrebbe danneggiarsi. Un sensore danneggiato non è riparabile e causa macchie o
puntini nelle foto.
•
L'uso del dispositivo con il corpo in vetro o acrilico danneggiato potrebbe comportare il rischio di
infortunio. Utilizzate il dispositivo solo dopo averlo fatto riparare in un centro assistenza Samsung.
•
Se polvere o materiali estranei dovessero penetrare nel microfono, nell'altoparlante o nel
ricevitore, i suoni del dispositivo potrebbero attenuarsi oppure alcune funzioni potrebbero non
essere operative. La rimozione di polvere o materiali estranei con un oggetto appuntito potrebbe
danneggiare il dispositivo e incidere sul suo aspetto.
•
Nelle seguenti situazioni, possono verificarsi problemi di connettività e un consumo eccessivo della
batteria:
–
Se attaccate adesivi metallici sull'area dell'antenna del dispositivo
–
Se applicate al dispositivo una custodia composta da materiali metallici
–
Se coprite l'area dell'antenna del dispositivo con le mani o altri oggetti durante l'uso di
determinate funzionalità, come le chiamate o la connessione ad una rete mobile
•
Si consiglia l'uso di pellicole protettive per lo schermo approvate da Samsung. Pellicole protettive
non approvate potrebbero causare il malfunzionamento dei sensori.
•
Non esponete lo schermo a contatto con l'acqua. Il touchscreen potrebbe non funzionare
correttamente in presenza di umidità o se esposto ad acqua.

Operazioni preliminari
7
Tasti fisici
Tasto Funzione
Tasto Laterale
•
Tenete premuto per accendere o spegnere il dispositivo.
•
Premete per attivare o bloccare lo schermo.
•
Premete due volte per avviare l'applicazione o la funzionalità impostata.
Tasto Laterale +
Tasto Volume giù
•
Premete contemporaneamente per catturare uno screenshot.
•
Tenete premuto contemporaneamente per spegnere il dispositivo.
Configurazione del tasto Laterale
Selezionate la funzionalità o l'applicazione che verrà avviata premendo due volte il tasto Laterale.
Avviate l'applicazione
Impostazioni
, toccate
Funzioni avanzate
→
Tasto Laterale
, quindi selezionate
l'opzione desiderata.
Tasti virtuali
Tasto Indietro
Tasto Home
Tasto Applicazioni
recenti
All'accensione dello schermo, nella parte inferiore compariranno i tasti virtuali. Per maggiori informazioni,
fate riferimento alla sezione Barra di navigazione (tasti virtuali).

Operazioni preliminari
8
Caricamento della batteria
Ricaricate la batteria al primo utilizzo del dispositivo o quando questa è rimasta inutilizzata per molto tempo.
Utilizzate solo batterie, caricabatteria e cavi approvati da Samsung specificamente ideati per il
dispositivo. Batterie, caricabatteria e cavi non compatibili possono causare lesioni gravi o danneggiare
il dispositivo.
•
Il collegamento errato del caricabatteria potrebbe causare gravi danni al dispositivo. I danni causati
da un uso improprio non sono coperti dalla garanzia.
•
Utilizzate solo il cavo USB Tipo-C fornito con il dispositivo. Utilizzando un cavo Micro USB, il
dispositivo potrebbe danneggiarsi.
Per risparmiare energia, scollegate il caricabatteria quando non lo utilizzate. Il caricabatteria non è
dotato di interruttore, pertanto dovete scollegarlo dalla presa di corrente quando non è in uso per
evitare di consumare energia. Il caricabatteria dovrebbe rimanere vicino alla presa di corrente ed
essere facilmente accessibile durante la ricarica.
Ricarica con cavo
Per ricaricare la batteria, collegate il cavo USB all'alimentatore USB e collegate il cavo al connettore
multifunzione del dispositivo. Quando la batteria è carica, scollegate il caricabatteria dal dispositivo.
Ricarica rapida
Avviate l'applicazione
Impostazioni
, toccate
Assistenza dispositivo e batteria
→
Batteria
→
Altre
impostazioni batteria
, quindi attivate la funzione desiderata.
•
Ricarica rapida
: per usare la ricarica rapida, utilizzate un caricabatteria che supporta la ricarica rapida.
Potete caricare la batteria più velocemente se il dispositivo o lo schermo sono spenti.

Operazioni preliminari
9
Riduzione del consumo della batteria
Il dispositivo offre varie opzioni per ottimizzare i consumi della batteria.
•
Ottimizzate il dispositivo utilizzando la funzionalità per l'assistenza del dispositivo.
•
Quando non utilizzate il dispositivo, spegnete lo schermo premendo il tasto Laterale.
•
Attivate la modalità Risparmio energetico.
•
Chiudete le applicazioni non necessarie.
•
Disattivate il Bluetooth quando non lo utilizzate.
•
Disattivate la sincronizzazione automatica delle applicazioni che necessitano la sincronizzazione.
•
Riducete la durata della retroilluminazione.
•
Riducete la luminosità dello schermo.
Consigli e precauzioni per la ricarica della batteria
•
Quando la batteria sarà completamente scarica, non potrete accendere il dispositivo immediatamente,
anche con il caricabatteria collegato. Lasciate caricare la batteria per alcuni minuti prima di accendere il
dispositivo.
•
Se utilizzate più applicazioni contemporaneamente, applicazioni che necessitano la connessione ad
una rete o ad un altro dispositivo, la batteria si consumerà più velocemente. Per evitare che la batteria si
scarichi durante il trasferimento dati, utilizzate queste applicazioni dopo aver ricaricato completamente
la batteria.
•
L'uso di una sorgente di alimentazione diversa dal caricabatteria, ad esempio un computer, potrebbe
ridurre la velocità di ricarica a causa di un'intensità di corrente minore.
•
Durante il caricamento potrete utilizzare il dispositivo, ma la batteria verrà caricata più lentamente.
•
Se il dispositivo ricevesse un'alimentazione discontinua durante il caricamento, il touchscreen potrebbe
non funzionare. In questo caso, scollegate il caricabatteria dal dispositivo.
•
Durante il caricamento, il dispositivo e il caricabatteria potrebbero surriscaldarsi. Ciò è normale e non
dovrebbe influire sulla durata o sulle prestazioni del dispositivo. Se la batteria dovesse scaldarsi più del
solito, il caricabatteria potrebbe interrompere il caricamento.
•
Ricaricando il dispositivo con il connettore multifunzione bagnato, il dispositivo potrebbe subire danni.
Asciugate bene il connettore multifunzione prima di ricaricare il dispositivo.
•
Se il dispositivo non si dovesse ricaricare correttamente, portate il dispositivo e il caricabatteria presso
un centro di assistenza Samsung.

Operazioni preliminari
10
Scheda SIM o USIM (scheda nanoSIM)
Inserite la scheda SIM o USIM fornita dal vostro gestore di telefonia mobile.
Nei modelli con doppia SIM potete inserire due schede SIM o USIM, in modo da disporre di due numeri di
telefono anche di gestori diversi su un singolo dispositivo. In alcune zone, la velocità di trasferimento dati
potrebbe essere inferiore se nel dispositivo sono inserite due schede SIM rispetto a una sola.
La disponibilità di alcuni servizi che richiedono una connessione di rete potrebbe variare in base al
gestore telefonico.
Installazione della scheda SIM o USIM
21 3 4
1 Inserite l'estrattore metallico nella fessura del supporto per allentarlo.
2 Estraete delicatamente il supporto dallo slot.
3 Posizionate la scheda SIM o USIM sul supporto con i contatti dorati rivolti verso il basso e premete
delicatamente la scheda SIM o USIM all'interno del supporto per fissarla.

Operazioni preliminari
11
4 Inserite nuovamente il supporto nel suo slot.
•
Utilizzate solo schede nanoSIM.
•
Non perdete e non lasciate che altri utilizzino la vostra scheda SIM o USIM. Samsung non è
responsabile per eventuali danni o inconvenienti dovuti allo smarrimento o al furto delle schede.
•
Accertatevi che l'estrattore metallico sia perpendicolare alla fessura. Altrimenti, il dispositivo
potrebbe subire danni.
•
Se la scheda non dovesse essere fissata saldamente al supporto, potrebbe fuoriuscire o cadere.
•
Se il supporto dovesse essere bagnato quando viene inserito nel dispositivo, questo potrebbe
subire dei danni. Assicuratevi sempre che il supporto sia asciutto.
•
Inserite completamente il supporto nello slot per evitare che del liquido entri all'interno del
dispositivo.
Gestione SIM
Avviate l'applicazione
Impostazioni
e toccate
Connessioni
→
Gestione SIM
.
•
Schede SIM
: consente di attivare la scheda SIM da utilizzare e di personalizzarne le impostazioni.
•
SIM preferite
: consente di scegliere di utilizzare una scheda SIM specifica per alcune funzionalità, ad
esempio le chiamate vocali, quando sono attive due schede.
•
Commutazione dati
: consente di utilizzare un'altra scheda SIM per i servizi dati se la scheda SIM
preferita non è in grado di connettersi alla rete.
•
Altre impostazioni SIM
: consente di personalizzare le impostazioni di chiamata.

Operazioni preliminari
12
Scheda microSD
Inserimento di una scheda SD
La capacità della scheda SD del dispositivo può variare dagli altri modelli e la compatibilità con il dispositivo
di alcune schede SD può variare in base al produttore e al tipo di scheda SD. Per conoscere la capacità
massima della scheda SD del dispositivo, consultate il sito Web Samsung.
21 43
1 Inserite l'estrattore metallico nella fessura del supporto per allentarlo.
2 Estraete delicatamente il supporto dallo slot.
3 Posizionate una scheda SD sul supporto con i contatti dorati rivolti verso il basso e premete
delicatamente la scheda SD all'interno del supporto per fissarla.
4 Inserite nuovamente il supporto nel suo slot.
•
Utilizzate solo una scheda microSD.
•
Alcune schede SD potrebbero non essere pienamente compatibili con il dispositivo. L'uso di una
scheda incompatibile può danneggiare il dispositivo, la scheda SD o i dati conservati nella stessa.
•
Attenzione a inserire la scheda SD con il lato destro verso l'alto.
•
Accertatevi che l'estrattore metallico sia perpendicolare alla fessura. Altrimenti, il dispositivo
potrebbe subire danni.
•
Quando rimuovete il supporto dal dispositivo, la connessione dati di rete mobile verrà disabilitata.
•
Se la scheda SD non è fissata saldamente al supporto, potrebbe fuoriuscire o cadere.
•
Se il supporto dovesse essere bagnato quando viene inserito nel dispositivo, questo potrebbe
subire dei danni. Assicuratevi sempre che il supporto sia asciutto.
•
Inserite completamente il supporto nello slot per evitare che del liquido entri all'interno del
dispositivo.

Operazioni preliminari
13
•
Per le scheda SD, il dispositivo supporta i file system FAT ed exFAT. Se inserite una scheda formattata
con un file system diverso, il dispositivo chiede di riformattarla oppure non la riconosce. Per
utilizzare la scheda SD, è necessario formattarla. Se il dispositivo non è in grado di formattare la
scheda SD o non la riconosce, contattate il produttore della scheda SD oppure un centro assistenza
Samsung.
•
Frequenti scritture e cancellazioni di dati riducono il ciclo di vita delle schede SD.
•
Quando inserite una scheda SD nel dispositivo, la directory della scheda SD si trova nella cartella
Archivio
→
Scheda SD
.
Rimozione della scheda SD
Prima di rimuovere la scheda SD, smontatela per rimuoverla in sicurezza.
1 Aprite
Impostazioni
e toccate
Assistenza dispositivo e batteria
→
Spazio di archiviazione
.
2 Scorrete verso sinistra per visualizzare la pagina
Scheda SD
.
3 Toccate
→
Smonta
.
Non rimuovete un dispositivo di archiviazione esterno, ad esempio una scheda SD o un dispositivo di
archiviazione USB, mentre il dispositivo sta trasferendo o accedendo alle informazioni, oppure subito
dopo aver trasferito i dati. Questa operazione può causare danni o la perdita dei dati, danneggiare il
dispositivo di archiviazione esterno o il telefono. Samsung non è responsabile della perdita, compresa
la perdita dei dati, dovuta all'uso non previsto dei dispositivi di archiviazione esterni.
Formattazione della scheda SD
Una scheda SD formattata su un computer potrebbe non essere compatibile con il dispositivo. Formattate la
scheda SD sul dispositivo.
1 Aprite
Impostazioni
e toccate
Assistenza dispositivo e batteria
→
Spazio di archiviazione
.
2 Scorrete verso sinistra per visualizzare la pagina
Scheda SD
.
3 Toccate
→
Formatta
.
Prima di formattare la scheda SD, ricordate di effettuare delle copie di backup di tutti i dati importanti
archiviati nella scheda SD. La garanzia del produttore non copre la perdita dei dati derivante dalle
azioni dell'utente.

Operazioni preliminari
14
Accensione e spegnimento del dispositivo
Attenetevi a tutte le avvertenze e indicazioni specificate dal personale autorizzato quando vi trovate in
aree in cui l'utilizzo dei dispositivi senza fili è limitato, come ad esempio su aeroplani e ospedali.
Tasto Laterale
Accensione del dispositivo
Tenete premuto il tasto Laterale per qualche secondo per accendere il dispositivo.
Spegnimento del dispositivo
1 Per spegnere il dispositivo, tenete premuto il tasto Laterale. In alternativa, aprite il pannello di notifica,
scorrete in basso, quindi toccate .
2 Toccate
Spegni
.
Per riavviare il dispositivo, toccate
Riavvia
.
Riavvio forzato
Se il dispositivo si blocca e non risponde, tenete premuto contemporaneamente il tasto Laterale e il tasto
Volume giù per più di 7 secondi per riavviarlo.
Configurazione iniziale
Quando accendete il dispositivo per la prima volta o dopo aver eseguito un ripristino dei dati, seguite le
istruzioni visualizzate per configurare il dispositivo.
Se non vi connettete a una rete Wi-Fi, potreste non essere in grado di configurare alcune funzionalità
del dispositivo durante la configurazione iniziale.

15
Applicazioni e
funzionalità
Introduzione
Utilizzate le applicazioni e le diverse funzionalità del dispositivo.
Questo capitolo è un manuale generale per le applicazioni e le funzionalità fornite dai dispositivi
Samsung.
In base al modello, alcuni contenuti potrebbero differire, oppure potrebbero essere incluse
descrizioni di applicazioni o funzionalità non disponibili sul dispositivo.

Applicazioni e funzionalità
16
Samsung account
Il Samsung account è un servizio di account integrato che consente di utilizzare una serie di servizi Samsung
disponibili su dispositivi mobili, TV e sul sito Web Samsung.
Per controllare l'elenco dei servizi che è possibile utilizzare con Samsung account, visitate
account.samsung.com.
1 Avviate l'applicazione
Impostazioni
e toccate
Samsung account
.
In alternativa, avviate l'applicazione
Impostazioni
e toccate
Account e backup
→
Gestisci account
→
Aggiungi account
→
Samsung account
.
2 Consente di accedere al vostro Samsung account. Se non possedete Samsung account, toccate
Crea
account
.
Individuazione dell'ID e ripristino della password
Se dimenticate l'ID o la password del vostro Samsung account, toccate
Trova ID
oppure
Password
dimenticata?
nella schermata di accesso del Samsung account. Dopo aver inserito le informazioni richieste,
sarete in grado di trovare il vostro ID oppure ripristinare la password.
Uscita dal Samsung account
Quando vi disconnettete dal Samsung account, anche i dati come contatti o eventi saranno rimossi dal
dispositivo.
1 Avviate l'applicazione
Impostazioni
e toccate
Account e backup
→
Gestisci account
.
2 Toccate
Samsung account
→
Profilo personale
e toccate
Disconnetti
nella parte inferiore dello
schermo.
3 Toccate
Disconnetti
, inserite la password del vostro Samsung account, quindi toccate
OK
.

Applicazioni e funzionalità
17
Guida allo schermo
Controllo del touchscreen
Toccare
Toccate lo schermo.
Tenere premuto
Tenete premuto lo
schermo per circa
2 secondi.
Trascinare
Tenete premuto
un elemento e
trascinatelo nella
posizione di
destinazione.
Toccare due volte
Toccate due volte lo
schermo.
Scorrere
Scorrete in alto, in
basso, verso sinistra
o destra.
Allontanare ed
avvicinare
Allontanate o
avvicinate due dita
sullo schermo.
•
Evitate che il touchscreen entri in contatto con altri dispositivi elettrici. Le scariche elettrostatiche
potrebbero causarne il malfunzionamento.
•
Per evitare di danneggiare il touchscreen, non toccatelo con oggetti appuntiti e non esercitate
eccessiva pressione con le dita.
•
Si consiglia di non utilizzare elementi grafici fissi su tutto o parte dello schermo per periodi
prolungati. In caso contrario, potrebbe verificarsi la comparsa di immagini residue (burn-in dello
schermo) o mosse.
Il dispositivo potrebbe non riconoscere l'input tattile in prossimità del bordo dello schermo, che
rimane al di fuori dell'area dell'input tattile.

Applicazioni e funzionalità
18
Barra di navigazione (tasti virtuali)
All'accensione dello schermo, sulla barra di navigazione nella parte inferiore dello schermo compariranno i
tasti virtuali. Come impostazione predefinita i tasti virtuali sono il tasto Applicazioni recenti, Home e Indietro.
Le funzioni dei tasti possono cambiare in base all'applicazione in esecuzione o all'ambiente di utilizzo.
Tasto Funzione
Applicazioni
recenti
•
Toccate per aprire l'elenco delle applicazioni recenti.
Home
•
Toccate per tornare alla schermata Home.
•
Tenete premuto per avviare l'applicazione
Assistente Google
.
Indietro
•
Toccate per tornare alla schermata precedente.
Barra di navigazione nascosta
Visualizzate i file oppure utilizzate le applicazioni su uno schermo più grande nascondendo la barra di
navigazione.
Avviate l'applicazione
Impostazioni
, toccate
Schermo
→
Barra di navigazione
, quindi toccate
Gesti di
trascinamento
sotto
Tipo di navigazione
. La barra di navigazione viene nascosta e compaiono suggerimenti
di utilizzo. Toccate
Altre opzioni
e selezionate l'opzione desiderata.
Trascina dal basso Trascina dai lati e dal basso
Per nascondere i gesti suggeriti nella parte inferiore dello schermo, toccate il cursore
Suggerimento sui gesti
e disattivate questa funzione.

Applicazioni e funzionalità
19
Schermata Home e menu Applicazioni
Dalla schermata Home potete accedere a tutte le funzioni del dispositivo. La schermata Home visualizza
widget, collegamenti alle applicazioni ed altro.
Il menu Applicazioni visualizza le icone di tutte le applicazioni, comprese quelle nuove installate.
Passaggio dalla schermata Home al menu Applicazioni e viceversa
Nella schermata Home, scorrete verso l'alto per aprire il menu Applicazioni.
Per tornare alla schermata Home, scorrete verso l'alto o il basso nel menu Applicazioni. In alternativa, toccate
il tasto Home o il tasto Indietro.
Schermata Home Menu Applicazioni
Ricerca
Applicazioni
preferite
Se aggiungete il tasto Applicazioni alla schermata Home potrete aprire il menu Applicazioni toccando il tasto.
Nella schermata Home, tenete premuta un'area vuota, toccate
Impostaz.
, quindi toccate il cursore
Mostra
pulsante schermata Applicazioni sulla schermata Home
per attivare questa funzione. Il tasto Applicazioni
sarà aggiunto nella parte inferiore della schermata Home.
Tasto Applicazioni

Applicazioni e funzionalità
20
Modifica della schermata Home
Nella schermata Home, tenete premuta un'area vuota o avvicinate le dita per accedere alle opzioni di
modifica. Potete impostare lo sfondo, aggiungere widget ed altro ancora. Inoltre, potete aggiungere,
eliminare o riorganizzare le pagine della schermata Home.
•
Aggiunta delle pagine: scorrete verso sinistra, quindi toccate .
•
Spostamento delle pagine: tenete premuta l'anteprima di una pagina, quindi trascinatela in una nuova
posizione.
•
Eliminazione delle pagine: toccate sulla pagina.
•
Sfondo e stile
: consente di modificare le impostazioni per lo sfondo della schermata Home e della
schermata di blocco.
•
Temi
: consente di cambiare il tema del dispositivo. Gli elementi visivi dell'interfaccia, come colori, icone
e sfondi, cambieranno in base al tema selezionato.
•
Widget
: i widget sono piccole applicazioni che avviano funzioni specifiche per fornire informazioni
e permettere un accesso agevole alla schermata Home. Selezionate un widget e toccate
Aggiungi
. Il
widget verrà aggiunto alla schermata Home.
•
Impostaz.
: consente di configurare le impostazioni per la schermata Home, ad esempio la disposizione
dello schermo.
Visualizzazione di tutte le applicazioni nella schermata Home
Visualizzate tutte le applicazioni nella schermata Home senza raggrupparle nel menu Applicazioni. Nella
schermata Home, tenete premuta un'area vuota, quindi toccate
Impostaz.
→
Layout schermata Home
→
Solo schermata Home
→
Applica
.
Potete ora accedere a tutte le vostre applicazioni scorrendo verso sinistra nella schermata Home.
La pagina si sta caricando...
La pagina si sta caricando...
La pagina si sta caricando...
La pagina si sta caricando...
La pagina si sta caricando...
La pagina si sta caricando...
La pagina si sta caricando...
La pagina si sta caricando...
La pagina si sta caricando...
La pagina si sta caricando...
La pagina si sta caricando...
La pagina si sta caricando...
La pagina si sta caricando...
La pagina si sta caricando...
La pagina si sta caricando...
La pagina si sta caricando...
La pagina si sta caricando...
La pagina si sta caricando...
La pagina si sta caricando...
La pagina si sta caricando...
La pagina si sta caricando...
La pagina si sta caricando...
La pagina si sta caricando...
La pagina si sta caricando...
La pagina si sta caricando...
La pagina si sta caricando...
La pagina si sta caricando...
La pagina si sta caricando...
La pagina si sta caricando...
La pagina si sta caricando...
La pagina si sta caricando...
La pagina si sta caricando...
La pagina si sta caricando...
La pagina si sta caricando...
La pagina si sta caricando...
La pagina si sta caricando...
La pagina si sta caricando...
La pagina si sta caricando...
La pagina si sta caricando...
La pagina si sta caricando...
La pagina si sta caricando...
La pagina si sta caricando...
La pagina si sta caricando...
La pagina si sta caricando...
La pagina si sta caricando...
La pagina si sta caricando...
La pagina si sta caricando...
La pagina si sta caricando...
La pagina si sta caricando...
La pagina si sta caricando...
La pagina si sta caricando...
La pagina si sta caricando...
La pagina si sta caricando...
La pagina si sta caricando...
La pagina si sta caricando...
La pagina si sta caricando...
La pagina si sta caricando...
La pagina si sta caricando...
La pagina si sta caricando...
La pagina si sta caricando...
La pagina si sta caricando...
La pagina si sta caricando...
La pagina si sta caricando...
La pagina si sta caricando...
La pagina si sta caricando...
La pagina si sta caricando...
La pagina si sta caricando...
La pagina si sta caricando...
La pagina si sta caricando...
La pagina si sta caricando...
La pagina si sta caricando...
La pagina si sta caricando...
La pagina si sta caricando...
La pagina si sta caricando...
La pagina si sta caricando...
La pagina si sta caricando...
La pagina si sta caricando...
La pagina si sta caricando...
La pagina si sta caricando...
La pagina si sta caricando...
La pagina si sta caricando...
La pagina si sta caricando...
La pagina si sta caricando...
La pagina si sta caricando...
La pagina si sta caricando...
La pagina si sta caricando...
La pagina si sta caricando...
La pagina si sta caricando...
La pagina si sta caricando...
La pagina si sta caricando...
La pagina si sta caricando...
La pagina si sta caricando...
La pagina si sta caricando...
La pagina si sta caricando...
La pagina si sta caricando...
La pagina si sta caricando...
La pagina si sta caricando...
La pagina si sta caricando...
La pagina si sta caricando...
La pagina si sta caricando...
-
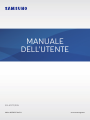 1
1
-
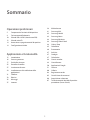 2
2
-
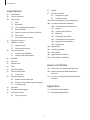 3
3
-
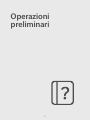 4
4
-
 5
5
-
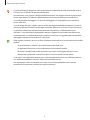 6
6
-
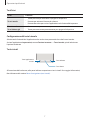 7
7
-
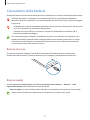 8
8
-
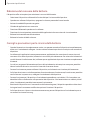 9
9
-
 10
10
-
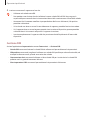 11
11
-
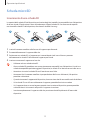 12
12
-
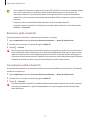 13
13
-
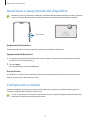 14
14
-
 15
15
-
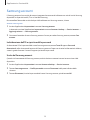 16
16
-
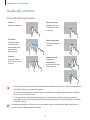 17
17
-
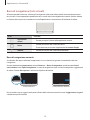 18
18
-
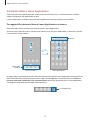 19
19
-
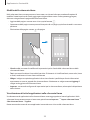 20
20
-
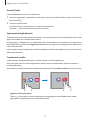 21
21
-
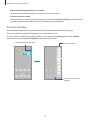 22
22
-
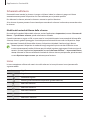 23
23
-
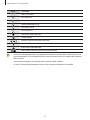 24
24
-
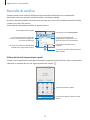 25
25
-
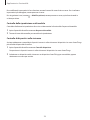 26
26
-
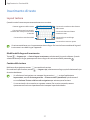 27
27
-
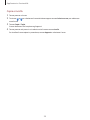 28
28
-
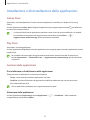 29
29
-
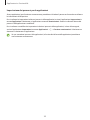 30
30
-
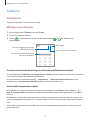 31
31
-
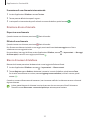 32
32
-
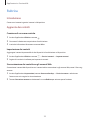 33
33
-
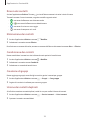 34
34
-
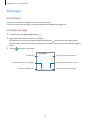 35
35
-
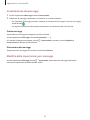 36
36
-
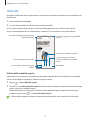 37
37
-
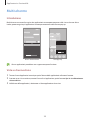 38
38
-
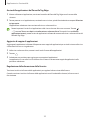 39
39
-
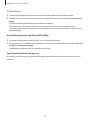 40
40
-
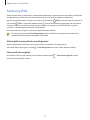 41
41
-
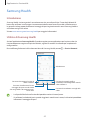 42
42
-
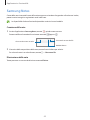 43
43
-
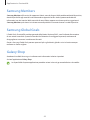 44
44
-
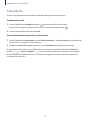 45
45
-
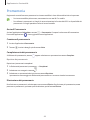 46
46
-
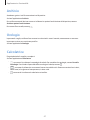 47
47
-
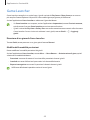 48
48
-
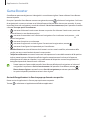 49
49
-
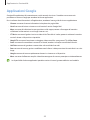 50
50
-
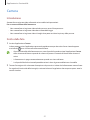 51
51
-
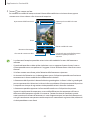 52
52
-
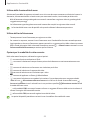 53
53
-
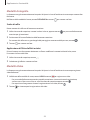 54
54
-
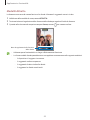 55
55
-
 56
56
-
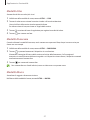 57
57
-
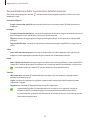 58
58
-
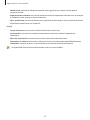 59
59
-
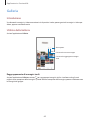 60
60
-
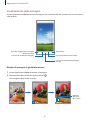 61
61
-
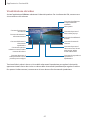 62
62
-
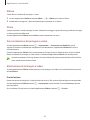 63
63
-
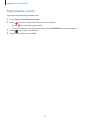 64
64
-
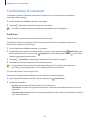 65
65
-
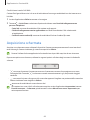 66
66
-
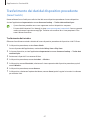 67
67
-
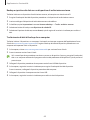 68
68
-
 69
69
-
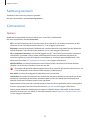 70
70
-
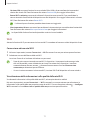 71
71
-
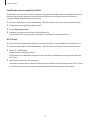 72
72
-
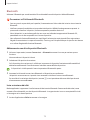 73
73
-
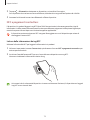 74
74
-
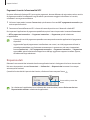 75
75
-
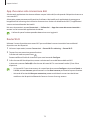 76
76
-
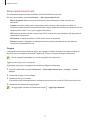 77
77
-
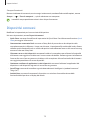 78
78
-
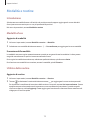 79
79
-
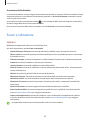 80
80
-
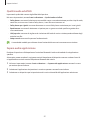 81
81
-
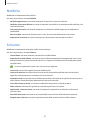 82
82
-
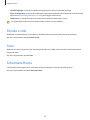 83
83
-
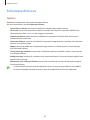 84
84
-
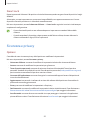 85
85
-
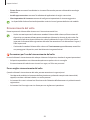 86
86
-
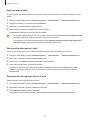 87
87
-
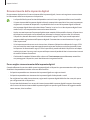 88
88
-
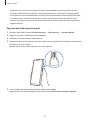 89
89
-
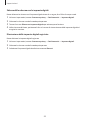 90
90
-
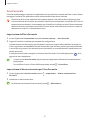 91
91
-
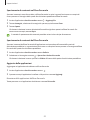 92
92
-
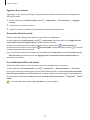 93
93
-
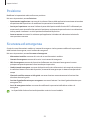 94
94
-
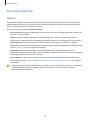 95
95
-
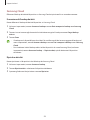 96
96
-
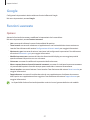 97
97
-
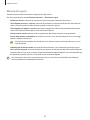 98
98
-
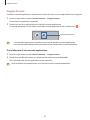 99
99
-
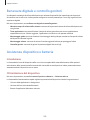 100
100
-
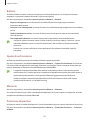 101
101
-
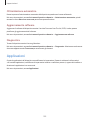 102
102
-
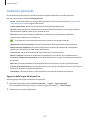 103
103
-
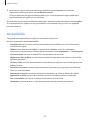 104
104
-
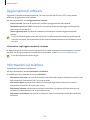 105
105
-
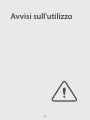 106
106
-
 107
107
-
 108
108
-
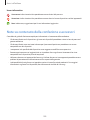 109
109
-
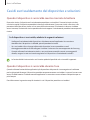 110
110
-
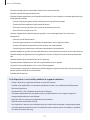 111
111
-
 112
112
-
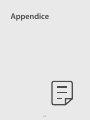 113
113
-
 114
114
-
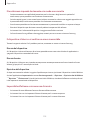 115
115
-
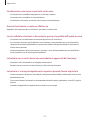 116
116
-
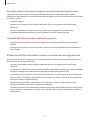 117
117
-
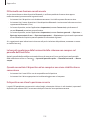 118
118
-
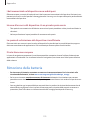 119
119
-
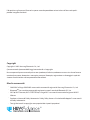 120
120
Documenti correlati
-
Samsung SM-M225FV/DS Manuale utente
-
Samsung SM-M115F/DSN Manuale utente
-
Samsung SM-M307FN/DS Manuale utente
-
Samsung SM-M307FN/DS Manuale utente
-
Samsung SM-M307FN/DS Manuale utente
-
Samsung SM-M127F/DSN Manuale utente
-
Samsung SM-A025G/DSN Manuale utente
-
Samsung SM-A217F/DSN Manuale utente
-
Samsung SM-A515X Manuale utente
-
Samsung SM-A025G/DSN Manuale utente