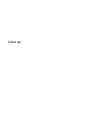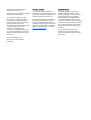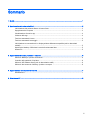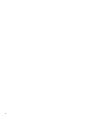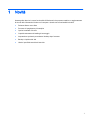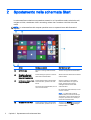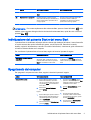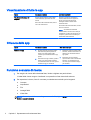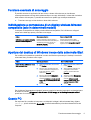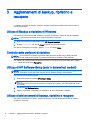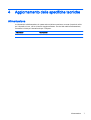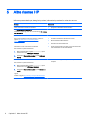HP ProBook 455 G2 Notebook PC Guida Rapida
- Tipo
- Guida Rapida

Inizia qui

© Copyright 2013 Hewlett-Packard
Development Company, L.P.
Windows è un marchio registrato negli Stati
Uniti di Microsoft Corporation.
Le informazioni contenute in questo
documento sono soggette a modifiche
senza preavviso. Le sole garanzie per i
prodotti e i servizi HP sono definite nelle
norme esplicite di garanzia che
accompagnano tali prodotti e servizi. Nulla
di quanto contenuto nel presente
documento va interpretato come
costituente una garanzia aggiuntiva. HP
non risponde di eventuali errori tecnici ed
editoriali o di omissioni presenti in questo
documento.
Prima edizione: Agosto 2013
Numero di parte del documento:
740688-061
Avviso per il prodotto
In questa guida vengono descritte le
funzionalità comuni nella maggior parte dei
modelli. Alcune funzionalità potrebbero non
essere disponibili nel computer in uso.
Non tutte le funzionalità sono disponibili in
tutte le edizioni di Windows 8. Questo
computer potrebbe richiedere hardware
acquistato a parte e/o aggiornato, driver e/o
software per sfruttare tutte le funzionalità di
Windows 8. Per informazioni, consultare
http://www.microsoft.com.
Condizioni software
Installando, duplicando, scaricando o
altrimenti utilizzando qualsiasi prodotto
software preinstallato su questo computer,
l'utente accetta di essere vincolato dai
termini del presente Contratto di licenza
con l'utente finale (EULA) HP. Se non si
accettano le condizioni di licenza, restituire
il prodotto inutilizzato (hardware e software)
entro 14 giorni per ottenere il risarcimento
completo alle condizioni in vigore presso il
rivenditore.
Per ogni ulteriore informazione o per
richiedere un completo risarcimento del
prezzo di acquisto del computer, rivolgersi
al rivenditore.

Sommario
1 Novità ................................................................................................................................................................ 1
2 Spostamento nella schermata Start .................................................................................................................. 2
Individuazione del pulsante Start e del menu Start .............................................................................. 3
Spegnimento del computer .................................................................................................................. 3
Visualizzazione di tutte le app .............................................................................................................. 4
Chiusura delle app ............................................................................................................................... 4
Funzione avanzata di ricerca ............................................................................................................... 4
Funzione avanzata di ancoraggio ........................................................................................................ 5
Individuazione e connessione di un display wireless Miracast compatibile (solo in determinati
modelli) ................................................................................................................................................. 5
Apertura del desktop di Windows invece della schermata Start .......................................................... 5
Questo PC ............................................................................................................................................ 5
3 Aggiornamenti di backup, ripristino e recupero ................................................................................................ 6
Utilizzo di Backup e ripristino di Windows ............................................................................................ 6
Controllo delle partizioni di ripristino ..................................................................................................... 6
Utilizzo di HP Software Setup (solo in determinati modelli) ................................................................. 6
Utilizzo di altri strumenti di backup, ripristino e recupero ..................................................................... 6
4 Aggiornamento delle specifiche tecniche ......................................................................................................... 7
Alimentazione ....................................................................................................................................... 7
5 Altre risorse HP ................................................................................................................................................. 8
iii

iv

1Novità
Questa guida descrive le nuove funzionalità di Windows®, che possono costituire un aggiornamento
di alcune delle informazioni fornite con il computer. Queste nuove funzionalità includono:
●
Pulsante Start e menu Start
●
Processo di spegnimento più semplice
●
Opzioni avanzate di ricerca
●
Capacità avanzata multi-tasking di ancoraggio
●
Impostazione opzionale per andare al desktop dopo l'accesso
●
Backup e ripristino dei dati
●
Ulteriori specifiche tecniche di esercizio
1

2 Spostamento nella schermata Start
La schermata Start costituisce una postazione centrale in cui è possibile accedere a dati ed e-mail,
navigare sul Web, visualizzare video in streaming, vedere foto e accedere ai siti Web dei social
media.
NOTA: La schermata Start del computer potrebbe avere un aspetto diverso dalle illustrazioni
seguenti.
Azione Con mouse e tastiera Con i movimenti tattili
(1) Aprire una app Fare clic su una app nella schermata
Start.
Toccare una app nella schermata Start.
(2) Visualizzare gli accessi
(Cerca, Condividi, Start,
Dispositivi e Impostazioni)
Puntare all'angolo superiore o inferiore
destro della schermata Start.
Sfiorare dal bordo destro del TouchPad o
schermo tattile.
(3) Individuare un elenco di tutte
le app nel computer
Puntare all'area inferiore sinistra della
schermata Start, quindi fare clic sulla
freccia.
Per tornare alla schermata Start, fare di
nuovo clic sulla freccia.
Scorrere a sinistra sul TouchPad o
schermo tattile finché non appare la
freccia, quindi toccare la freccia
nell'angolo inferiore sinistro della
schermata Start.
Per tornare alla schermata Start, toccare
di nuovo la freccia.
NOTA: Su determinati modelli di
schermo tattile, scorrere verso l'alto per
visualizzare un elenco di tutte le app sul
computer, quindi scorrere in basso per
tornare alla schermata Start.
(4) Visualizzare il menu Start. Puntare all'area inferiore sinistra della
schermata Start, quindi fare clic con il
Toccare la app Desktop, quindi premere
e rilasciare il pulsante Start nell'angolo
inferiore sinistro.
2 Capitolo 2 Spostamento nella schermata Start

Azione Con mouse e tastiera Con i movimenti tattili
pulsante destro del mouse sul pulsante
Start .
(5) Spostarsi tra le app aperte Puntare all'angolo superiore sinistro
della schermata Start per visualizzare un
elenco di app aperte, quindi fare clic su
una app aperta.
Scorrere verso e dal bordo sinistro del
TouchPad o schermo tattile per
visualizzare un elenco di app aperte,
quindi toccare una app aperta.
IMPORTANTE: Per tornare rapidamente alla schermata Start, premere il tasto Windows sulla
tastiera, oppure puntare all'angolo inferiore sinistro della schermata Start, quindi fare clic o toccare il
pulsante Start
.
Individuazione del pulsante Start e del menu Start
Il pulsante Start è visualizzato nell'angolo inferiore sinistro del desktop di Windows. Il menu Start offre
un rapido accesso alle opzioni utilizzate più spesso, tra cui Esplora file, Pannello di controllo,
desktop, opzioni di alimentazione e arresto. Per ulteriori informazioni, consultare la guida
Informazioni
di base su Windows
fornita con il computer.
Per visualizzare il pulsante Start e il menu Start, seguire le istruzioni riportate di seguito.
Azione Con mouse e tastiera Con i movimenti tattili
Individuare il pulsante Start e il
menu Start
Puntare all'area inferiore sinistra della
schermata Start, quindi fare clic con il
pulsante destro del mouse sul pulsante
Start per visualizzare il menu Start.
Toccare la app Desktop, quindi premere
e rilasciare il pulsante Start nell'angolo
inferiore sinistro per visualizzare il menu
Start.
Spegnimento del computer
Per spegnere il computer dal menu Start, seguire le istruzioni riportate di seguito.
Azione Con mouse e tastiera Con i movimenti tattili
Spegnere il computer. 1. Puntare all'area inferiore sinistra
della schermata Start, quindi fare
clic con il pulsante destro del mouse
sul pulsante Start per visualizzare il
menu Start.
2. Selezionare Arresta il sistema,
quindi Arresta.
oppure
1. Puntare all'angolo superiore destro o
inferiore destro della schermata per
visualizzare gli accessi, quindi fare
clic su Impostazioni.
2. Fare clic sull'icona di Alimentazione,
quindi su Arresta.
1. Toccare la app Desktop, quindi
premere e rilasciare il pulsante Start
nell'angolo inferiore sinistro per
visualizzare il menu Start.
2. Toccare Arresta il sistema, quindi
Arresta.
oppure
1. Scorrere dal bordo destro del
TouchPad o dello schermo tattile
per visualizzare gli accessi, quindi
toccare Impostazioni.
2. Toccare l'icona di Alimentazione,
quindi toccare Arresta.
Individuazione del pulsante Start e del menu Start 3

Visualizzazione di tutte le app
Azione Con mouse e tastiera Con i movimenti tattili
Visualizzare tutte le app sul
computer.
Puntare all'area inferiore sinistra della
schermata Start, quindi fare clic sulla
freccia.
Per tornare alla schermata Start, fare di
nuovo clic sulla freccia.
Scorrere a sinistra sul TouchPad o
schermo tattile finché non appare la
freccia, quindi toccare la freccia
nell'angolo inferiore sinistro della
schermata Start.
Per tornare alla schermata Start, toccare
di nuovo la freccia.
NOTA: Su determinati modelli di
schermo tattile, scorrere verso l'alto per
visualizzare un elenco di tutte le app sul
computer, quindi scorrere in basso per
tornare alla schermata Start.
Chiusura delle app
Azione Con mouse e tastiera Con i movimenti tattili
Chiudere una app 1. Puntare all'angolo superiore sinistro
dello schermo, quindi spostarsi in
basso verso il lato sinistro dello
schermo per visualizzare tutte le app
aperte.
2. Trascinare una app a destra, quindi in
basso verso il fondo dello schermo,
non rilasciarla finché non ruota, quindi
rilasciare la app per chiuderla.
1. Dall'angolo superiore sinistro dello
schermo, sfiorare verso l'interno e
l'esterno per visualizzare tutte le
app aperte.
2. Trascinare una app a destra,
quindi in basso verso il fondo dello
schermo, non rilasciarla finché
non ruota, quindi rilasciare la app
per chiuderla.
Funzione avanzata di ricerca
1. Per eseguire la ricerca dalla schermata Start, iniziare a digitare una parola chiave.
I risultati della ricerca vengono visualizzati in un pannello sul lato destro dello schermo.
2. Per espandere la ricerca, fare clic o toccare per selezionare una delle opzioni seguenti:
●
Ovunque
●
Impostazioni
●
File
●
Immagini Web
●
Video Web
NOTA: Se non è possibile trovare l'argomento con facilità, digitare guida, quindi cercare in
Guida e supporto tecnico.
4 Capitolo 2 Spostamento nella schermata Start

Funzione avanzata di ancoraggio
È possibile ancorare le applicazioni al lato sinistro o destro dello schermo per visualizzare
contemporaneamente una app della schermata Start e una app del desktop. In base alla risoluzione
dello schermo del computer, è possibile ancorare fino a quattro app contemporaneamente.
▲
Trascinare una app sul lato sinistro o destro dello schermo.
Individuazione e connessione di un display wireless Miracast
compatibile (solo in determinati modelli)
Il computer è compatibile con display wireless Miracast compatibile. Per individuare e collegarsi
senza uscire dalle app aperte, procedere come segue.
Azione Con mouse e tastiera Con i movimenti tattili
Individuare e collegarsi a un display
wireless Miracast compatibile
Puntare all'angolo superiore destro o
inferiore destro della schermata Start per
visualizzare gli accessi, fare clic su
Dispositivi, Progetto e seguire le
istruzioni visualizzate.
Sfiorare dal bordo destro della
schermata Start per visualizzare gli
accessi, toccare Dispositivi, Progetti e
seguire le istruzioni visualizzate.
Apertura del desktop di Windows invece della schermata Start
Per modificare l'impostazione predefinita in modo che Windows apra sempre il desktop invece della
schermata Start, procedere come segue.
Azione Con mouse e tastiera Con i movimenti tattili
Aprire il desktop di Windows invece
della schermata Start
1. Nella schermata Start, fare clic sulla
app Desktop.
2. Fare clic con il pulsante destro del
mouse sulla barra di navigazione al
fondo dello schermo, quindi
selezionare Proprietà.
3. Fare clic sulla scheda Navigazione,
quindi selezionare la casella di
controllo All'accesso o alla chiusura di
tutte le app, vai al desktop invece che
a Start.
4. Fare clic su OK.
1. Nella schermata Start, selezionare
la app Desktop.
2. Tenere premuto sulla barra di
navigazione al fondo dello
schermo, quindi selezionare
Proprietà.
3. Toccare la scheda Navigazione,
quindi selezionare la casella di
controllo All'accesso o alla
chiusura di tutte le app, vai al
desktop invece che a Start.
4. Toccare OK.
Per ripristinare l'impostazione originale di accesso, seguire le istruzioni precedenti, ma deselezionare
la casella di controllo All'accesso o alla chiusura di tutte le app, vai al desktop invece che a Start,
quindi fare clic o toccare OK.
Questo PC
Per esplorare file e cartelle sul computer e sui dispositivi collegati, dalla schermata Start, digitare
questo pc, quindi selezionare Questo PC. Questa funzionalità era prima denominata Risorse del
computer.
Funzione avanzata di ancoraggio 5

3 Aggiornamenti di backup, ripristino e
recupero
Le seguenti procedure di backup, ripristino e recupero sostituiscono quelle fornite nella
Guida per
l'utente
del computer.
Utilizzo di Backup e ripristino di Windows
Per informazioni sulle funzionalità di backup e ripristino di Windows, vedere HP Support Assistant.
NOTA: Il percorso per accedere ad HP Support Assistant è cambiato.
1. Nella schermata Start, selezionare la app HP Support Assistant.
2. Digitare ripristino nel campo Cerca e seguire le informazioni fornite.
Per ulteriori informazioni sul backup, digitare backup nel campo Cerca .
Controllo delle partizioni di ripristino
NOTA: Se è necessario verificare la presenza della partizione HP Recovery o della partizione
Windows prima di eseguire le attività di ripristino del sistema, la procedura è ora differente.
Per verificare la presenza della partizione HP Recovery o Windows, nella schermata Start, digitare
file, quindi fare selezionare Esplora file.
Utilizzo di HP Software Setup (solo in determinati modelli)
NOTA: Se occorre utilizzare HP Software Setup per reinstallare driver o software danneggiati o
eliminati dal sistema, la procedura per l'accesso ad HP Software Setup è ora differente.
Per accedere ad HP Software Setup:
1. Nella schermata Start, digitare HP Software Setup.
NOTA: Se la app HP Software Setup non viene visualizzata, il sistema non supporta questa
funzionalità. Per la procedura di ripristino e recupero del computer, fare riferimento alla
Guida
per l'utente
.
2. Selezionare HP Software Setup.
3. Seguire le istruzioni visualizzate per reinstallare i driver o selezionare il software.
Utilizzo di altri strumenti di backup, ripristino e recupero
Per ulteriori informazioni su backup, ripristino e recupero, fare riferimento alla
Guida per l'utente
fornita per il computer.
6 Capitolo 3 Aggiornamenti di backup, ripristino e recupero

4 Aggiornamento delle specifiche tecniche
Alimentazione
Le informazioni sull'alimentazione in questa sezione indicano tensione e corrente di esercizio valide
per il dispositivo in uso, utili se si intende viaggiare all'estero. Per altri dati relativi all'alimentazione,
consultare la
Guida per l'utente
fornita per il computer.
Alimentazione Valori nominali
Tensione e corrente di esercizio 19,5 VCC a 2,31 A – 45 W
Alimentazione 7

5 Altre risorse HP
Utilizzare questa tabella per dettagli sul prodotto, informazioni procedurali e molto altro ancora.
Risorsa Sommario
Guida
Informazioni di base su Windows
●
Spiegazione dell'utilizzo di Windows® 8
App Per iniziare con Windows 8 nella schermata Start. Per
accedere a questa app, fare clic o toccare la app Per iniziare
con Windows 8.
●
Video dimostrativo delle funzionalità di Windows 8
Assistenza HP internazionale
Per ricevere assistenza nella propria lingua, visitare la
pagina
http://welcome.hp.com/country/us/en/
wwcontact_us.html.
●
Avviare una chat online con un tecnico di HP
●
Contattare l'assistenza clienti tramite e-mail.
●
Numeri telefonici dell'assistenza
●
Sedi dei centri di assistenza HP
Normative e avvisi di sicurezza e ambientali
Per accedere a queste informazioni:
1. Nella schermata Start, digitare assistenza, quindi
selezionare la app HP Support Assistant.
2. Selezionare Risorse del computer, quindi Guide per
l'utente.
●
Avvisi importanti sulle normative, incluse le informazioni
sullo smaltimento corretto della batteria.
Garanzia limitata
Per accedere a queste informazioni:
1. Nella schermata Start, digitare assistenza, quindi
selezionare la app HP Support Assistant.
2. Selezionare Risorse del computer, quindi Garanzia e
servizi.
oppure
Visitare la pagina
http://www.hp.com/go/orderdocuments.
●
Informazioni sulla garanzia specifiche di questo
computer
8 Capitolo 5 Altre risorse HP
-
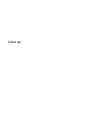 1
1
-
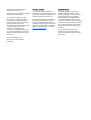 2
2
-
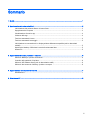 3
3
-
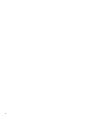 4
4
-
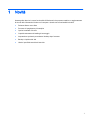 5
5
-
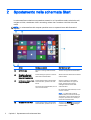 6
6
-
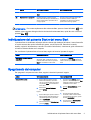 7
7
-
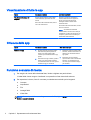 8
8
-
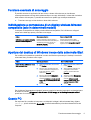 9
9
-
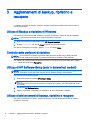 10
10
-
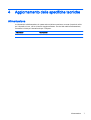 11
11
-
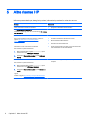 12
12
HP ProBook 455 G2 Notebook PC Guida Rapida
- Tipo
- Guida Rapida
Documenti correlati
-
HP 14-af100 Notebook PC series Manuale del proprietario
-
HP Pavilion 11-h100 x2 PC Manuale del proprietario
-
HP Pro x2 612 G1 Tablet with Travel Keyboard Manuale utente
-
HP Elite x2 1011 G1 Manuale del proprietario
-
HP Stream x360 - 11-p010nw (ENERGY STAR) Manuale utente
-
HP Pavilion 13-s000 x360 Convertible PC Manuale del proprietario