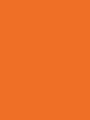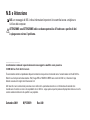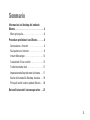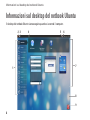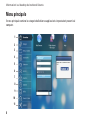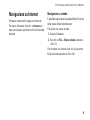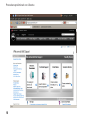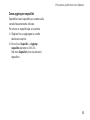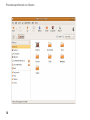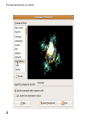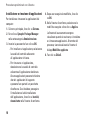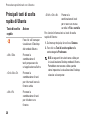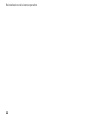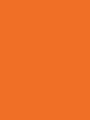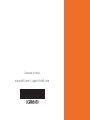GUIDA INTRODUTTIVA RAPIDA


GUIDA INTRODUTTIVA RAPIDA

N.B. e Attenzione
N.B. un messaggio di N.B. indica informazioni importanti che contribuiscono a migliorare
l'utilizzo del computer.
ATTENZIONE: una ATTENZIONE indica un danno potenziale all'hardware o perdita di dati
e spiega come evitare il problema.
__________________
Le informazioni contenute in questo documento sono soggette a modifica senza preavviso.
© 2009 Dell Inc. Tutti i diritti riservati.
È severamente vietata la riproduzione di questo materiale con qualsiasi strumento senza l'autorizzazione scritta di Dell Inc.
Marchi usati nel presente documento:
Dell
, il logo
DELL
e
YOURS IS HERE
sono marchi di Dell Inc.;
Ubuntu
e il logo
Ubuntu
sono marchi registrati di Canonical Ltd.
Altri marchi e nomi commerciali possono essere utilizzati in questo documento sia in riferimento alle aziende che
rivendicano il marchio e i nomi che ai prodotti stessi. Dell Inc. nega qualsiasi partecipazione di proprietà relativa a marchi
e nomi commerciali diversi da quelli di sua proprietà.
Settembre 2009 N/P CGNV9 Rev. A00

3
Informazioni sul desktop del netbook
Ubuntu . . . . . . . . . . . . . . . . . . . . . . . . . . . . . . .4
Menu principale. . . . . . . . . . . . . . . . . . . . . . . . 6
Procedure preliminari con Ubuntu. . . . . . . .8
Connessione a Internet . . . . . . . . . . . . . . . . .8
Navigazione su Internet . . . . . . . . . . . . . . . . .9
Instant Messenger. . . . . . . . . . . . . . . . . . . . . 12
Creazione di file e cartelle . . . . . . . . . . . . . .12
Trasferimento dei dati . . . . . . . . . . . . . . . . . . 17
Impostazione delle preferenze di sistema . . . 17
Scelta della modalità Desktop classico . . . 19
Principali tasti di scelta rapida di Ubuntu . . . 20
Reinstallazione del sistema operativo . . .21
Sommario

4
Informazioni sul desktop del netbook Ubuntu
Il desktop del netbook Ubuntu viene eseguito quando si accende il computer.
7
8
1
3 42
9
6
5
Informazioni sul desktop del netbook Ubuntu

5
Informazioni sul desktop del netbook Ubuntu
1
Menu principale — Fornisce l'accesso
alle applicazioni e impostazioni del
computer. Per visualizzare le applicazioni
e le impostazioni disponibili, fare
clic sulla categoria desiderata. Per
ulteriori informazioni, consultare “Menu
principale” a pagina 6.
2
Icona Home — Fare clic sull'icona
per ridurre a icona tutte le finestre aperte
e visualizzare il menu principale.
3
Icona Applicazioni in esecuzione —
Ogni applicazione in esecuzione viene
rappresentata da un'icona sul pannello.
Fare clic sull'applicazione in esecuzione
per portarla in primo piano.
4
Pannello — Fornisce un accesso rapido
alle applicazioni in esecuzione e alle utilità
presenti sul computer
5
Indicatore di stato della rete — Indica
la presenza di una connessione ad una rete
con fili o wireless. Fare clic per visualizzare
l'elenco delle reti wireless disponibili.
Quando si è connessi a una rete wireless,
l'indicatore visualizza una serie di barre che
indicano la potenza del segnale.
6
Icona Volume — Fare clic sull'icona
per modificare il livello del volume, disattivare
l'audio o modificare le impostazioni del
volume. Spostare il dispositivo di scorrimento
per aumentare o diminuire il livello del volume.
7
Icone Applicazioni — Visualizza le icone delle
applicazioni disponibili in una categoria.
8
Desktop — Fare clic con il pulsante destro
sul desktop per modificare lo sfondo del
desktop.
9
Icona Alimentazione — Fare clic per
disconnettersi o spegnere il computer.

6
Informazioni sul desktop del netbook Ubuntu
Menu principale
Il menu principale contiene le categorie delle diverse applicazioni e impostazioni presenti sul
computer.
11
1
3
4
5
6
7
8
9
10
2

7
Informazioni sul desktop del netbook Ubuntu
1
Preferiti — Visualizza le applicazioni
preferite. Per aggiungere un'applicazione
alla categoria Preferiti, fare clic con il
pulsante destro sull'applicazione e quindi
fare clic su Aggiungi ai preferiti.
Per ulteriori informazioni su Ubuntu,
consultare l'Ubuntu Help Center. Per
accedere all'Help Center, fare clic su
Preferiti→ Guida in linea.
2
Widget — Visualizza le applicazioni che
consentono di collegarsi in rete con gli
amici, di guardare video e di ricevere
aggiornamenti sulle previsioni del tempo
3
File e cartelle — Consente di visualizzare,
creare, organizzare e cercare file e cartelle.
4
Accessori — Visualizza strumenti come
editor di testo, calcolatrice, CD/DVD
Creator e così via.
5
Materiali educativi — Visualizza le
applicazioni educative disponibili sul
computer.
6
Giochi — Visualizza i giochi disponibili sul
computer.
7
Grafica — Visualizza le applicazioni in
grado di catturare, modificare e trasferire
foto e video.
8
Internet — Visualizza le applicazioni
utilizzabili durante la connessione a Internet.
9
Ufficio — Visualizza le applicazioni per
l'elaborazione di testo, per la creazione di
fogli elettronici e di presentazioni.
10
Audio e video — Visualizza le applicazioni
che consentono di guardare film e di
ascoltare musica.
11
Sistema — Visualizza la applicazioni
che consentono di eseguire mansioni
amministrative e di modificare le
impostazioni del computer.

8
Procedure preliminari con Ubuntu
Procedure preliminari con Ubuntu
Connessione a Internet
Configurazione di una rete wireless
Fare clic sull'icona dell'indicatore di stato 1.
della rete
presente sul pannello.
Selezionare 2. Reti wireless.
Seguire le istruzioni visualizzate per 3.
completare la configurazione.
Configurazione di una rete con fili
Collegare il cavo di rete al connettore di rete del
computer.
Per alcune connessioni di rete può essere
necessario configurare manualmente l'indirizzo IP.
Per configurare manualmente l'indirizzo IP:
Sul menu principale, fare clic su 1. Sistema.
Fare clic su Click 2. Strumenti di rete nella
sottocategoria Amministrazione.
Inserire l'indirizzo IP nelle informazioni sulla 3.
rete.
N.B. contattare l'ISP o l'amministratore
di rete per ottenere l'indirizzo IP e le
informazioni sulla rete.

9
Procedure preliminari con Ubuntu
Navigazione su Internet
Il browser consente di navigare su Internet.
Per aprire il browser, fare clic su Internet sul
menu principale e quindi fare clic sull'icona del
browser.
Navigazione a schede
È possibile aprire diverse pagine Web all'interno
della stessa finestra del browser.
Per aprire una nuova scheda:
Avviare il browser.1.
Fare clic su 2. File→ Nuova scheda o premere
<Ctrl><T>.
Per chiudere una scheda, fare clic sul pulsante
X sulla scheda o premere <Ctrl><W>.

10
Procedure preliminari con Ubuntu

11
Procedure preliminari con Ubuntu
Segnalibri
All’interno del browser è possibile creare,
organizzare e modificare i segnalibri.
Per creare un segnalibro:
Avviare il browser.1.
Per aggiungere una pagina o un gruppo di 2.
schede ai segnalibri:
Fare clic su – Segnalibri→ Crea un
segnalibro o premere <Ctrl><D>.
Fare clic su – Segnalibri→ Aggiungi tutte
le schede.
Inserire il nome del segnalibro.3.
Per salvare il segnalibro, selezionare la 4.
cartella nel menu a discesa o creare una
nuova cartella.
Fare clic su 5. Eseguito.
Per organizzare e modificare i propri segnalibri,
fare clic su Segnalibri→ Organizza segnalibri.
Come aggiungere segnalibri alla
categoria Preferiti
È possibile aggiungere segnalibri per siti Web
alla categoria Preferiti direttamente dal browser.
Per aggiungere un segnalibro alla categoria
Preferiti, aprire il browser e utilizzare uno dei
seguenti metodi:
Selezionare • Segnalibri→ Segnalibri nel
programma di esecuzione.
Premere <Ctrl><Shift><D>.•
Fare clic sull'icona •
.

12
Procedure preliminari con Ubuntu
Instant Messenger
Il client di messaggistica Pidgin consente di
utilizzare contemporaneamente più account di
messaggistica.
Fare clic su Internet nel menu principale
e quindi fare clic sull'icona di Pidgin
. Viene
visualizzata la finestra Elenco dei contatti.
Se si sta eseguendo Pidgin per la prima volta,
oltre all'elenco dei contatti, una finestra di
dialogo Accounts richiederà di aggiungere
i propri account.
Fare clic su 1. Aggiungi nella finestra di
dialogo Accounts.
Nella finestra di dialogo 2. Aggiungi Account,
inserire le informazioni richieste e fare clic
su Aggiungi.
Fare clic su 3. Chiudi nella finestra di dialogo
Accounts.
Creazione di file e cartelle
La categoria File e cartelle del menu principale
consente di visualizzare, creare, organizzare
e cercare file e cartelle.
Creazione di una nuova cartella
Per creare una nuova cartella:
Sul menu principale, fare clic su 1. File
e cartelle.
Sfogliare fino a trovare la cartella 2.
desiderata.
Fare clic su 3. File→ Crea cartella o fare clic
con il pulsante destro e quindi fare clic su
Crea cartella.
Assegnare un nome alla cartella e premere 4.
<Invio>.

13
Procedure preliminari con Ubuntu
Come aggiungere segnalibri
È possibile creare segnalibri per accedere alle
cartelle frequentemente utilizzate.
Per creare un segnalibro per una cartella:
Sfogliare fino a raggiungere la cartella 1.
desiderata e aprirla.
Fare clic su 2. Segnalibri→ Aggiungi
segnalibro o premere <Ctrl><D>.
Nel menu Segnalibri viene visualizzato il
segnalibro.

14
Procedure preliminari con Ubuntu

15
Procedure preliminari con Ubuntu
Impostazione delle preferenze dello
screensaver
Per impostare le preferenze dello screensaver:
Sul menu principale, fare clic su 1. Sistema.
Fare clic su 2. Screensaver nella
sottocategoria Preferenze.
Viene visualizzata la finestra di dialogo
Preferenze screensaver.
Selezionare lo screensaver desiderato 3.
nell'elenco Tema screensaver.
Spostare il dispositivo di scorrimento sulla 4.
durata desiderata della pausa durante la
quale il computer rimane inattivo, prima della
visualizzazione dello screensaver.
Selezionare la casella di controllo 5. Attiva
screensaver quando il computer è inattivo.
Se si desidera che lo screensaver blocchi lo 6.
schermo, selezionare la casella di controllo
Blocca lo schermo quando lo screensaver
è attivo.
Fare clic su 7. Chiudi.

16
Procedure preliminari con Ubuntu

17
Procedure preliminari con Ubuntu
Trasferimento dei dati
Ubuntu supporta il trasferimento facilitato dei
dati da dispositivi USB.
Periferiche di archiviazione USB
Collegare dispositivi di archiviazione come 1.
dischi rigidi o chiavette USB a un connettore
USB disponibile sul computer
I driver vengono installati automaticamente
e viene visualizzata la finestra di dialogo
Browser di file.
Selezionare i file da trasferire e l'ubicazione 2.
per il trasferimento.
Fare clic su 3. Copia. I file vengono trasferiti
nell'ubicazione selezionata.
Fotocamere digitali
Collegare la fotocamera digitale a un 1.
connettore USB disponibile sul computer.
Accendere la fotocamera e attivarne la modalità 2.
di visualizzazione o di trasferimento file.
Viene visualizzata la finestra 3. Importa;
scegliere F-Spot Photo Manager come
programma da eseguire.
Selezionare i file da trasferire e l'ubicazione 4.
per il trasferimento.
Fare clic su 5. Copia. I file vengono trasferiti
nell'ubicazione selezionata.
Impostazione delle
preferenze di sistema
La categoria Sistema fornisce o visualizza
gli strumenti per controllare l'aspetto e il
funzionamento del computer.
Le sottocategorie sono:
Preferenze —• consente di impostare
o modificare i tasti di scelta rapida sulla tastiera,
le opzioni di risparmio energetico, la scelta della
modalità del desktop e altro ancora.
Amministrazione —• consente di gestire
le attività del computer, come la stampa,
l'impostazione di data e ora, l'esecuzione di
test sull'hardware del computer e così via.

18
Procedure preliminari con Ubuntu
Installazione o rimozione di applicazioni
Per installare o rimuovere le applicazioni dal
computer:
Sul menu principale, fare clic su 1. Sistema.
Fare clic su 2. Synaptic Package Manager
nella sottocategoria Amministrazione.
Inserire la password e fare clic su 3. OK.
Per installare un'applicazione, selezionare –
la casella di controllo adiacente
all'applicazione richiesta.
Per rimuovere un'applicazione, –
deselezionare la casella di controllo
adiacente all'applicazione desiderata.
Alcune applicazioni possono richiedere
ulteriori applicazioni di supporto
o possono fare parte di un pacchetto
di software. Se si desidera proseguire
l'installazione o la disinstallazione
dell'applicazione, fare clic su Installa/
rimuovi tutto nella finestra di conferma.
Dopo aver eseguito le modifiche, fare clic 4.
su OK.
Nella finestra di conferma, selezionare le 5.
modifiche eseguite e fare clic su Applica.
Le finestre di avanzamento vengono
visualizzate quando si scaricano, si installano
e si rimuovono applicazioni. Al termine del
processo, viene visualizzata la finestra di
dialogo Modifiche applicate.
Fare clic su 6. Chiudi.
La pagina si sta caricando...
La pagina si sta caricando...
La pagina si sta caricando...
La pagina si sta caricando...
La pagina si sta caricando...
La pagina si sta caricando...
-
 1
1
-
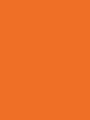 2
2
-
 3
3
-
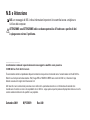 4
4
-
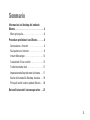 5
5
-
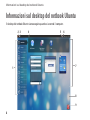 6
6
-
 7
7
-
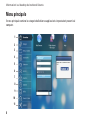 8
8
-
 9
9
-
 10
10
-
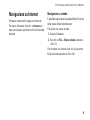 11
11
-
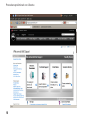 12
12
-
 13
13
-
 14
14
-
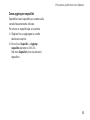 15
15
-
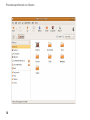 16
16
-
 17
17
-
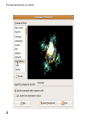 18
18
-
 19
19
-
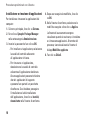 20
20
-
 21
21
-
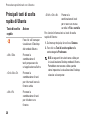 22
22
-
 23
23
-
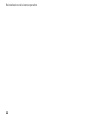 24
24
-
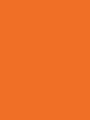 25
25
-
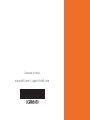 26
26
Documenti correlati
-
Dell Inspiron Mini 10 1010 Guida utente
-
Dell Inspiron Mini 10v 1011 Guida Rapida
-
Dell Inspiron Mini 9 910 Guida Rapida
-
Dell Inspiron Mini 12 1210 Guida Rapida
-
Dell Inspiron Mini 9 910 Guida Rapida
-
Dell Studio XPS 8100 Guida Rapida
-
Dell Edge Gateway 3000 Series Guida utente
-
Dell Inspiron Mini 10v 1011 Guida Rapida
-
Dell Edge Gateway 3000 Series Guida utente