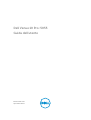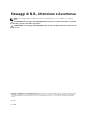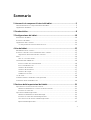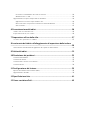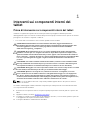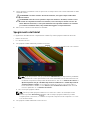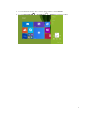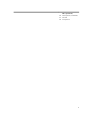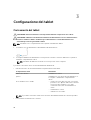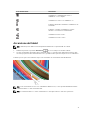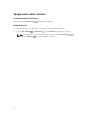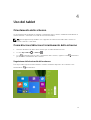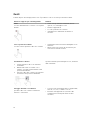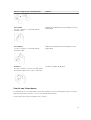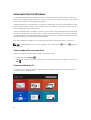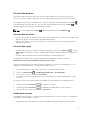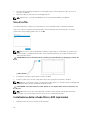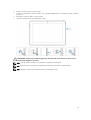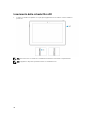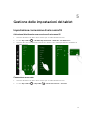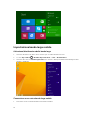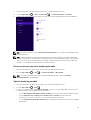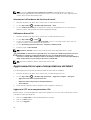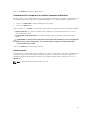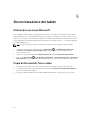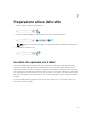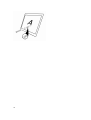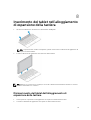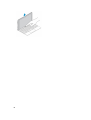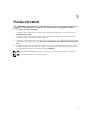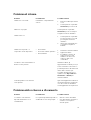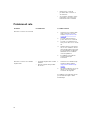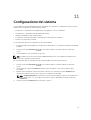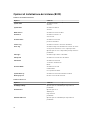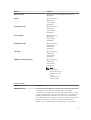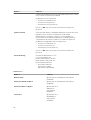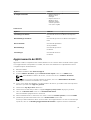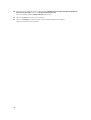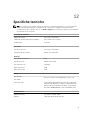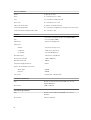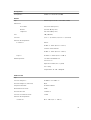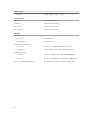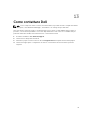Dell Venue 5055 Pro Manuale del proprietario
- Categoria
- Cellulari
- Tipo
- Manuale del proprietario

Dell Venue 10 Pro: 5055
Guida dell'utente
Modello normativo: T14G
Tipo normativo: T14G001

Messaggi di N.B., Attenzione e Avvertenza
N.B.: Un messaggio di N.B. evidenzia informazioni importanti per un uso ottimale del computer.
ATTENZIONE: Un messaggio di ATTENZIONE indica un danno potenziale all'hardware o la perdita
di dati, e spiega come evitare il problema.
AVVERTENZA: Un messaggio di AVVERTENZA indica un rischio di danni materiali, lesioni personali
o morte.
Copyright © 2015 Dell Inc. Tutti i diritti riservati. Questo prodotto è protetto dalle leggi sul copyright e sulla proprietà
intellettuale degli Stati Uniti e internazionali. Dell
™
e il logo Dell sono marchi commerciali di Dell Inc. negli Stati Uniti
e/o in altre giurisdizioni. Tutti gli altri marchi e nomi qui menzionati possono essere marchi registrati delle rispettive
società.
2015 -01
Rev. A00

Sommario
1 Interventi sui componenti interni del tablet....................................................5
Prima di intervenire sui componenti interni del tablet.........................................................................5
Spegnimento del tablet.........................................................................................................................6
2 Caratteristiche.......................................................................................................8
3 Configurazione del tablet................................................................................. 10
Caricamento del tablet........................................................................................................................10
Accensione del tablet.......................................................................................................................... 11
Spegnimento dello schermo...............................................................................................................12
Uso del pulsante AccensioneUtilizzo Accessi.............................................................................. 12
4 Uso del tablet.......................................................................................................13
Orientamento dello schermo............................................................................................................. 13
Come bloccare/sbloccare l'orientamento dello schermo................................................................ 13
Regolazione della luminosità dello schermo............................................................................... 13
Gesti..................................................................................................................................................... 14
Fare clic con il tasto destro........................................................................................................... 15
Schermata Start di Windows...............................................................................................................16
Come accedere alla schermata Start............................................................................................16
Conoscere Windows 8.1............................................................................................................... 16
Passare il dito da destra................................................................................................................. 17
Passare il dito da sinistra................................................................................................................17
Passare il dito su/giù...................................................................................................................... 17
Suddivisione schermo....................................................................................................................17
Uso di cuffie.........................................................................................................................................18
Installazione della scheda Micro-SIM (opzionale)............................................................................. 18
Inserimento della scheda MicroSD.................................................................................................... 20
5 Gestione delle impostazioni del tablet........................................................... 21
Impostazione connessione di rete senza fili...................................................................................... 21
Attivazione/disattivazione connessione di rete senza fili.............................................................21
Connessione a una rete.................................................................................................................21
Impostazione banda larga mobile......................................................................................................22
Attivazione/disattivazione della banda larga................................................................................ 22
Connessione a una rete a banda larga mobile.............................................................................22
Disconnessione da una rete a banda larga mobile......................................................................23
Opzioni banda larga mobile..........................................................................................................23
3

Informazioni sull'hardware del fornitore di servizi.......................................................................24
Abilitazione blocco PIN.................................................................................................................24
Aggiornamento/recupero/reimpostazione del tablet....................................................................... 24
Aggiornare il PC senza compromettere i file...............................................................................24
Rimuovere tutti i componenti e installare nuovamente Windows..............................................25
Avvio avanzato...............................................................................................................................25
6 Sincronizzazione del tablet.............................................................................. 26
Utilizzo di un account Microsoft........................................................................................................ 26
Copia di file musicali, foto e video..................................................................................................... 26
7 Preparazione all'uso dello stilo........................................................................ 27
Uso dello stilo opzionale con il tablet ............................................................................................... 27
8 Inserimento del tablet nell'alloggiamento di espansione della tastiera
...................................................................................................................................29
Disinserimento del tablet dall'alloggiamento di espansione della tastiera.......................................29
9 Pulizia del tablet..................................................................................................31
10 Risoluzione dei problemi................................................................................ 32
Problema della batteria.......................................................................................................................32
Problema di sistema............................................................................................................................33
Problema dello schermo a sfioramento.............................................................................................33
Problema di rete..................................................................................................................................34
11 Configurazione del sistema............................................................................ 35
Opzioni di Installazione del sistema (BIOS)........................................................................................36
Aggiornamento del BIOS ................................................................................................................... 39
12 Specifiche tecniche.......................................................................................... 41
13 Come contattare Dell...................................................................................... 45
4

1
Interventi sui componenti interni del
tablet
Prima di intervenire sui componenti interni del tablet
Utilizzare le seguenti linee guida sulla sicurezza per aiutare a proteggere il tablet da potenziali
danneggiamenti e per assicurare la sicurezza della persona. Ogni procedura inclusa in questo documento
presuppone che esistano le seguenti condizioni:
• Sono state lette le informazioni sulla sicurezza spedite assieme al tablet.
AVVERTENZA: Prima di iniziare a lavorare all'interno del tablet, leggere attentamente le
informazioni sulla sicurezza fornite assieme al tablet. Per informazioni sulle best practice sulla
sicurezza aggiuntive, consultare la Home page della Conformità normativa all'indirizzo
www.dell.com/regulatory_compliance .
ATTENZIONE: Molte riparazioni possono solo essere effettuate da un tecnico dell'assistenza
qualificato. L'utente può solo eseguire la risoluzione dei problemi e riparazioni semplici, come
quelle autorizzate nella documentazione del prodotto oppure come da istruzioni del servizio in
linea o telefonico, o dal team del supporto. I danni causati dagli interventi non autorizzati da Dell
non sono coperti da garanzia. Leggere e seguire le istruzioni di sicurezza fornite insieme al
prodotto.
ATTENZIONE: Per evitare eventuali scariche elettrostatiche, scaricare a terra l'elettricità statica
del corpo utilizzando una fascetta da polso per la messa a terra o toccando a intervalli regolari
una superficie metallica non verniciata (ad esempio un connettore sul retro del tablet).
ATTENZIONE: Maneggiare con cura componenti e schede e non toccare i componenti o i contatti
su una scheda, bensì afferrarla per i bordi o per la staffa metallica di montaggio.
ATTENZIONE: Quando si scollega un cavo, afferrare il connettore o la linguetta, non il cavo
stesso. Alcuni cavi sono dotati di connettore con linguette di bloccaggio. Se si scollega questo
tipo di cavo, premere sulle linguette di blocco prima di scollegare il cavo. Mentre si separano i
connettori, mantenerli allineati per evitare di piegare i piedini. Inoltre, prima di collegare un cavo,
accertarsi che entrambi i connettori siano allineati e orientati in modo corretto.
N.B.: Il colore del tablet e di alcuni componenti potrebbe apparire diverso da quello mostrato in
questo documento.
Per evitare di danneggiare il tablet, effettuare la seguente procedura prima di cominciare ad intervenire
sui componenti interni del tablet.
1. Assicurarsi che la superficie di lavoro sia piana e pulita per prevenire eventuali graffi al coperchio del
tablet.
2. Spegnere il tablet (consultare Spegnimento del tablet).
3. Se il tablet è collegato a un dispositivo di alloggiamento (inserito), come la docking station opzionale
o l'alloggiamento di espansione della tastiera, estrarlo.
4. Scollegare l'adattatore di alimentazione dal tablet.
5

5. Tenere premuto il pulsante Accensione per alcuni secondi per rimuovere il flea di alimentazione dalla
scheda di sistema.
ATTENZIONE: Per evitare il rischio di scariche elettriche, scollegare sempre il tablet dalla
presa elettrica.
ATTENZIONE: Prima di toccare qualsiasi componente all'interno del tablet, scaricare a terra
toccando una superficie metallica non verniciata, come ad esempio il metallo sul retro del
tablet. Durante l'intervento, toccare periodicamente una superficie metallica non verniciata
per scaricare l'elettricità statica, che potrebbe danneggiare i componenti interni.
6. Rimuovere la scheda SD di archiviazione dal tablet.
Spegnimento del tablet
Lo spegnimento del tablet arresta completamente il tablet. È possibile spegnere il tablet in due modi:
• Utilizzo Accensione
• Uso dei menu Accessi
1. Per spegnere il tablet utilizzando pulsante Accensione:
a. Mantenere premuto il pulsante Accensione "Far scorrere per arrestare il PC" sullo schermo.
N.B.: Dopo aver premuto a lungo il pulsante di alimentazione, per impostazione predefinita,
la schermata "far scorrere per arrestare il PC" verrà visualizzata in 10 in Venue Pro 5055. Per
modificare l'impostazione del pulsante di alimentazione, fare clic su Pannello di controllo >
Opzioni risparmio energia > Modifica impostazioni combinazione > Cambia impostazioni
avanzate risparmio energia. Per accedere al Pannello di controllo, fai scorrere il dito al
bordo destro dello schermo, toccare Cerca, digitare Pannello di controllo nella casella di
ricerca e quindi fare clic su Pannello di controllo.
b. Far scorrere per spegnere il tablet.
N.B.: È anche possibile spegnere il tablet si fa scorrere verso il basso la schermata. Tenere
premuto il pulsante Accensione per > 10 secondi per spegnere il tablet. È possibile
eseguire questa forza arresto, se il tablet non risponde/comporti in modo imprevisto o toccare
non sta funzionando.
2. Per spegnere il tablet utilizzando il menu Accessi:
6

a. Scorrere dal bordo destro dello schermo per accedere al menu Accessi.
b. Toccare Impostazioni —> Accensione —> Spegni per spegnere il tablet.
7

2
Caratteristiche
Tabella 1.
1. Webcam
2. Indicatore di stato della
fotocamera
3. Microfoni
4. Accensione
5. pulsante Windows
6. Lettore di schede di
memoria MicroSD
7. Lettore Micro-SIM (solo
modelli con LTE/HSPA+)
8. Altoparlante
9. Slot per cavo di sicurezza
Noble
10. Fotocamera posteriore
11. Slot della guida di
alloggiamento di
espansione
12. Dock piedini
13. Etichetta Numero di
servizio
14. Indicatore di stato Wi-Fi/
WWAN (opzionale)
15. connettore USB 2.0
16. Altoparlante
17. Indicatore di stato della
batteria
18. Connettore di
alimentazione micro USB
19. Connettore Micro HDMI
20. Tasti del volume
21. Connettore audio
Alloggiamento di
espansione della tastiera
(opzionale)
22. Connettore dispositivo di
alloggiamento
23. Dispositivi di chiusura
dell'alloggiamento di
espansione
24. Pulsante Scollega
25. Touchpad
8

Stilo (opzionale)
26. Punta penna (sostituibile)
27. Pulsanti
28. Porta penna
9

3
Configurazione del tablet
Caricamento del tablet
ATTENZIONE: Caricare la batteria a una temperatura ambiente compresa tra 0 °C a 40 °C.
ATTENZIONE: utilizzare esclusivamente l'adattatore di alimentazione e il cavo di alimentazione
forniti con il tablet. L'utilizzo di adattatori per l'alimentazione o cavi di alimentazione non
autorizzati può causare gravi danni al tablet.
N.B.: la batteria non è completamente carica quando si disimballa il tablet.
1. Collegare il cavo di alimentazione dell'adattatore di alimentazione.
2. Collegare l'adattatore di alimentazione a una presa di corrente e caricare il tablet fino a quando la
batteria è completamente carica.
N.B.: la batteria del tablet necessita di circa 4 ore per una carica completa.
È possibile controllare il livello di carica della batteria dal tablet da:
• Indicatore di livello di carica della batteria sulla parte anteriore del tablet:
Comportamento LED Descrizione
Bianco fisso acceso La batteria è in carica.
Spento La batteria non si ricarica. Nessun adattatore c.a.
è collegato o la batteria è completamente
carica.
Color ambra accesso a tratti
– Il LED è di colore giallo fisso per 2 secondi e
poi bianco fisso. Questo indica che il sistema
non riesce ad accendersi con lo stato
corrente di carica, ma che la batteria è in
carica.
– La batteria è in carica.
– Il tablet non si accende.
N.B.: È possibile controllare l'esatto livello di carica della batteria riavviando il sistema operativo.
• Icone batterie visualizzate sullo schermo:
10

icona della batteria Descrizione
La batteria è completamente carica e
l'adattatore c.a. è collegato.
La batteria è in carica con adattatore c.a..
Il tablet è alimentato a batteria e la batteria si sta
esaurendo.
Il tablet è collegato e la batteria non viene
rilevata o non funziona correttamente.
La batteria è a basso livello.
La batteria è a livello critico.
Accensione del tablet
N.B.: Utilizzare questo tablet a una temperatura ambientale compresa tra 0 °C e 40 °C.
1. Mantenere premuto il pulsante Accensione per 2 secondi per accendere il tablet.
2. Se viene visualizzata l'immagine della schermata di blocco, passare il dito dalla parte inferiore dello
schermo per passare alla schermata di accesso, quindi inserire la password per l'accesso a Windows.
Il tablet è pronto per essere utilizzato dopo aver visualizzato la schermata di Start di Windows.
N.B.: Se la schermata di accesso non è abilitata in Windows 8.1, si sarò riportati direttamente dalla
schermata di blocco alla schermata Start.
N.B.: La schermata di blocco viene visualizzata solo alla ripresa da uno stato di sospensione.
11

Spegnimento dello schermo
Uso del pulsante Accensione
Premere il pulsante Accensione per spegnere lo schermo.
Utilizzo Accessi
1. Passare il dito dal bordo destro dello schermo per accedere alla barra Accessi.
2. Toccare Impostazioni → Accensione → Sospensione per spegnere lo schermo.
N.B.: Se il tablet è in uno stato di sospensione, premere il pulsante Accensione o il
pulsante di Windows una volta per attivare lo schermo.
12

4
Uso del tablet
Orientamento dello schermo
Per un'esperienza di visualizzazione ottimale, l'orientamento dello schermo cambia automaticamente al
formato verticale o orizzontale a seconda di come si tiene il tablet.
N.B.: Alcune applicazioni potrebbero non supportare la rotazione automatica dello schermo al
formato verticale o orizzontale.
Come bloccare/sbloccare l'orientamento dello schermo
1. Passare il dito dal bordo destro dello schermo per accedere alla barra Accessi.
2. Toccare Impostazioni → Schermo .
3. Tocco l'interruttore per bloccare l'orientamento dello schermo, oppure toccare l'interruttore
per sbloccare l'orientamento dello schermo.
Regolazione della luminosità dello schermo
È anche possibile regolare la luminosità dello schermo mediante il dispositivo di scorrimento sotto
all'interruttore. dell'interruttore.
13

Gesti
Il tablet dispone di un display multi-touch. È possibile toccare lo schermo per azionare il tablet.
Azioni con supporto per comandi gestuali Funzioni
Tocco
Toccare delicatamente lo schermo con la punta
del dito.
• Selezionare gli elementi visualizzati, incluse
opzioni, voci, immagini e icone.
• Avviare le applicazioni
• Toccare i pulsanti sullo schermo
• Immettere testo utilizzando la tastiera su
schermo.
Tocco e pressione continua
Toccare e tenere premuto il dito sullo schermo
• Visualizzazione di informazioni dettagliate su un
elemento
• Aprire il menu di contesto di un elemento per
l'esecuzione di ulteriori azioni
Trascinamento e rilascio
1. Tenere premuto il dito su un elemento
visualizzato.
2. Mantenendo il dito a contatto con lo
schermo, spostare la punta del dito nella
posizione desiderata.
3. Staccare il dito dallo schermo per rilasciare
l'elemento nella posizione desiderata.
Spostare elementi, quali immagini e icone, all'interno
della schermata.
Passaggio di un dito o scorrimento
Spostare il dito sullo schermo in direzione
verticale o orizzontale.
• Scorrere sulla schermata di Start, su pagine Web,
elenchi, voci, foto, contatti e così via
• Chiusura di un'applicazione. (Passare il dito
sull'applicazione nella parte inferiore dello
schermo)
14

Azioni con supporto per comandi gestuali Funzioni
Zoom avanti
Toccare lo schermo con due dita, quindi
allargare le dita
Allargare la visualizzazione di un'immagine o di una
pagina Web.
Zoom indietro
Toccare lo schermo con due dita, quindi
avvicinare le dita
Ridurre la visualizzazione di un'immagine o di una
pagina Web.
Rotazione
Toccare lo schermo con due o più dita, quindi
allontanare le dita in senso orario o antiorario.
Ruotare un oggetto di 90 gradi
Fare clic con il tasto destro
Per eseguire un clic con il tasto destro del mouse sul tablet, toccare e tenere premuto per 2 secondi su
qualsiasi sezione dello schermo o su un'icona e quindi rilasciare il dito.
Il menu delle opzioni viene visualizzato sullo schermo.
15

Schermata Start di Windows
La schermata Start di Windows visualizza un elenco di riquadri animati, predefiniti e personalizzati che
fungono da collegamento per il Pannello di controllo, Esplora risorse, applicazione meteo, RSS, Windows
Store, Internet Explorer e altre applicazioni installate.
I riquadri animati sulla schermata Start si modificano e si aggiornano in tempo reale rendendo possibile
ottenere aggiornamenti in tempo reale su notizie e sport, controllare ciò che gli amici stanno facendo e
ricevere le più aggiornate previsioni meteo.
L'interfaccia utente basata sui riquadri consente l'accesso diretto alle principali applicazioni utilizzate di
recente, messaggi e-mail, foto, musica, video, contatti, aggiornamenti di Facebook e Twitter e siti Web
utilizzati di frequente. È possibile aggiungere le applicazioni preferite o utilizzate frequentemente come
riquadri animati per personalizzare la schermata di Start.
È anche possibile personalizzare la schermata Start impostando l'immagine preferita come sfondo.
N.B.: I riquadri animati possono essere aggiunti o rimossi utilizzando le opzioni di Aggiungi o
Rimuovi.
Come accedere alla schermata Start
Seguire uno qualsiasi dei metodi per accedere alla schermata Start:
• Premere il pulsante Windows .
• Passare il dito al bordo destro dello schermo per accedere alla barra Accessi, quindi toccare l'icona
Start .
Conoscere Windows 8.1
È possibile toccare il riquadro Guida+Suggerimenti nella schermata di Start per ottenere assistenza e
consigli sull'utilizzo di Windows 8.1.
16

Passare il dito da destra
Il passaggio del dito dal bordo destro dello schermo rivela la barra Accessi. Gli Accessi forniscono
l'accesso al sistema comandi, ad esempio, Cerca, Condividi, Start, Dispositivi e opzioni Impostazioni.
Se nel tablet è in esecuzione un'applicazione o si stanno eseguendo azioni, premendo l'icona Start si
viene ridiretti alla schermata Start. Se ci si trova nella schermata Start, premendo l'icona
Start si viene
ridiretti all'applicazione utilizzata o visualizzata più di recente.
N.B.: La funzionalità dell'icona Start è uguale a quella del pulsante di Windows .
Passare il dito da sinistra
• Passare il dito lentamente dal bordo sinistro verso il bordo destro dello schermo rivela miniature delle
applicazioni aperte e cicla le miniature delle applicazioni aperte.
• Passare il dito dentro e fuori il bordo sinistro dello schermo visualizza un elenco delle applicazioni
utilizzate più di recente.
Passare il dito su/giù
• Passando il dito dalla base o dal bordo superiore del display si svela l'icona Tutte le app . Toccare
Tutte le app per visualizzare un elenco ordinato alfabeticamente di tutte le applicazioni installate sul
tablet.
• Passando il dito dalla parte superiore alla base aggancia o chiude l'applicazione.
Per maggiori informazioni sull'uso della schermata di Start di Windows, visitare il sito Web
windows.microsoft.com/en-us/windows-8/start-screen-tutorial .
È anche possibile abilitare la fotocamera (anteriore), quando lo schermo è in modalità di blocco. Per
abilitare la fotocamera quando lo schermo è in modalità di blocco:
1. Passare il dito dal bordo destro dello schermo per accedere alla barra Accessi.
2. Fare clic su Impostazioni → Modifica impostazioni PC → PC e dispositivi
3. Scorrere verso il basso e accedere a Fotocamera.
4. È possibile passare il dito per utilizzare la fotocamera durante l'uso della modalità di blocco dello
schermo.
Per essere sicuri che sia possibile utilizzare la modalità fotocamera durante la schermata di blocco:
1. Premere il pulsante Accensione per spegnere lo schermo.
2. Premere il pulsante Accensione per abilitare la modalità di blocco dello schermo.
3. Passare il dito verso il basso per abilitare la fotocamera.
Suddivisione schermo
La suddivisione dello schermo consente di aprire due applicazioni sullo stesso schermo, consentendo il
multitasking. Per suddividere lo schermo:
1. Aprire due qualsiasi delle applicazioni per cui si desidera eseguire la suddivisione dello schermo.
17

2. Passare il dito da sinistra per aprire la seconda applicazione e tenere premuto il dito fino a che lo
schermo si suddivide.
3. Rilasciare il dito per rilasciare la seconda applicazione.
N.B.: Windows 8.1 consente di suddividere ciascuna schermata variabile in larghezza.
Uso di cuffie
È possibile utilizzare le cuffie per ascoltare musica e suoni, registrare audio o effettuare chiamate.
Dopo aver connesso la periferica alla porta audio, viene visualizzata una finestra popup con opzioni.
Selezionare l'opzione appropriata e fare clic su OK.
N.B.: Queste sono le opzioni predefinite sul tablet, le quali vengono visualizzate solo quando una
periferica viene collegata alla porta audio. A seconda della periferica, è possibile selezionare una
delle seguenti opzioni.
AVVERTENZA: L'ascolto di musica ad alto volume per periodi di tempo prolungati può portare alla
perdita di udito.
1. Collegare le cuffie per la porta audio (3,5 mm) sul tablet.
2. Inserire le cuffie nelle orecchie e regolare il livello del volume per la massima comodità.
N.B.: Quando si collega una cuffia o un dispositivo audio esterno al connettore audio, gli altoparlanti
integrati nel tablet vengono disattivati automaticamente.
ATTENZIONE: Per evitare danni alle cuffie quando le si scollega il tablet, tirare il connettore, non
il cavo.
N.B.: Abbassare il livello del volume prima di collegare le cuffie, quindi regolare per la massima
comodità. L'esposizione improvvisa ai suoni possono causare danni all'udito.
Installazione della scheda Micro-SIM (opzionale)
1. Allentare la vite che fissa lo sportello della memoria.
18

2. Aprire lo sportello dello slot per schede.
3. Inserire la scheda Micro-SIM nel relativo slot e spingere leggermente la scheda fino a farla scattare in
posizione.
4. Chiudere lo sportello dello slot per schede.
5. Serrare la vite per fissare la scheda del modem.
ATTENZIONE: Apertura porta dell'alloggiamento della scheda senza allentare la vite di arresto
potrebbe danneggiare lo sportello.
N.B.: Il tipo di vite può variare a seconda della configurazione del tablet.
N.B.: Assicurarsi che la scheda sia correttamente allineata e sia inserita completamente.
N.B.: Spegnere il dispositivo prima di inserire la scheda Micro-SIM.
19

Inserimento della scheda MicroSD
1. Inserire la scheda nei rispettivi slot e spingere leggermente la scheda fino a farla scattare in
posizione.
N.B.: Assicurarsi che la scheda sia correttamente allineata e sia inserita completamente.
N.B.: Spegnere il dispositivo prima di inserire la scheda MicroSD.
20
La pagina si sta caricando...
La pagina si sta caricando...
La pagina si sta caricando...
La pagina si sta caricando...
La pagina si sta caricando...
La pagina si sta caricando...
La pagina si sta caricando...
La pagina si sta caricando...
La pagina si sta caricando...
La pagina si sta caricando...
La pagina si sta caricando...
La pagina si sta caricando...
La pagina si sta caricando...
La pagina si sta caricando...
La pagina si sta caricando...
La pagina si sta caricando...
La pagina si sta caricando...
La pagina si sta caricando...
La pagina si sta caricando...
La pagina si sta caricando...
La pagina si sta caricando...
La pagina si sta caricando...
La pagina si sta caricando...
La pagina si sta caricando...
La pagina si sta caricando...
-
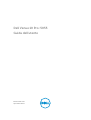 1
1
-
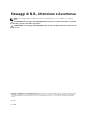 2
2
-
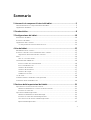 3
3
-
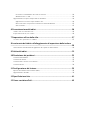 4
4
-
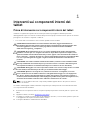 5
5
-
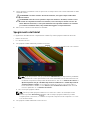 6
6
-
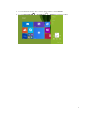 7
7
-
 8
8
-
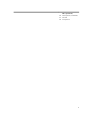 9
9
-
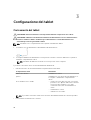 10
10
-
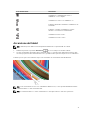 11
11
-
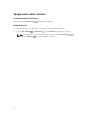 12
12
-
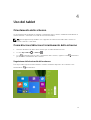 13
13
-
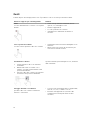 14
14
-
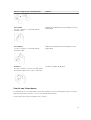 15
15
-
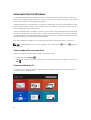 16
16
-
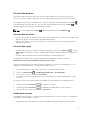 17
17
-
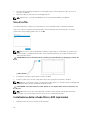 18
18
-
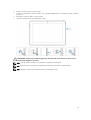 19
19
-
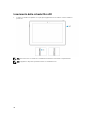 20
20
-
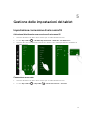 21
21
-
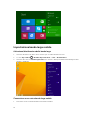 22
22
-
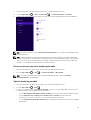 23
23
-
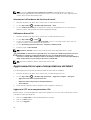 24
24
-
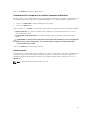 25
25
-
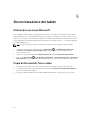 26
26
-
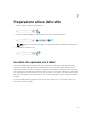 27
27
-
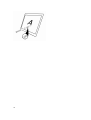 28
28
-
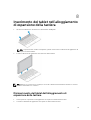 29
29
-
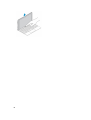 30
30
-
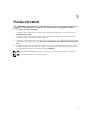 31
31
-
 32
32
-
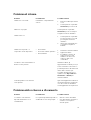 33
33
-
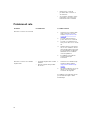 34
34
-
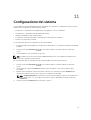 35
35
-
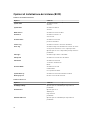 36
36
-
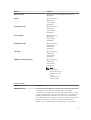 37
37
-
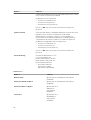 38
38
-
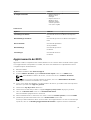 39
39
-
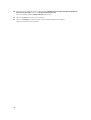 40
40
-
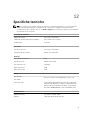 41
41
-
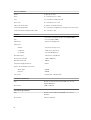 42
42
-
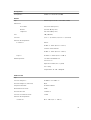 43
43
-
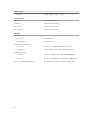 44
44
-
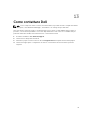 45
45
Dell Venue 5055 Pro Manuale del proprietario
- Categoria
- Cellulari
- Tipo
- Manuale del proprietario
Documenti correlati
-
Dell Latitude 7350 2-in-1 Guida utente
-
Dell Latitude 7202 Rugged Guida utente
-
Dell Venue 5130 Pro (64Bit) Guida utente
-
Dell Venue 5130 Pro (32Bit) Guida utente
-
Dell Venue 7140 Pro Guida utente
-
Dell Venue 7130 Pro/7139 Pro Guida utente
-
Dell Venue 7130 Pro/7139 Pro Guida utente
-
Dell Venue 8 Pro 5855 Guida utente
-
Dell Inspiron 3148 Guida utente
-
Dell Inspiron 15 5567 Guida utente