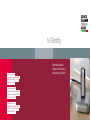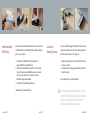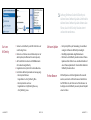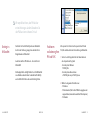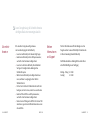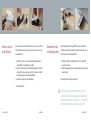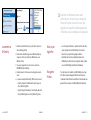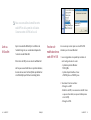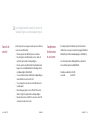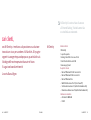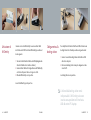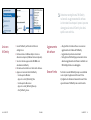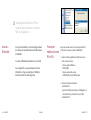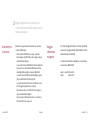Migros M-IDENTITY Manuale del proprietario
- Tipo
- Manuale del proprietario

M-IDentity
www.bancamigros.ch
e-Banking-Hotline 0848 845 450
Lunedì – Venerdì dalle 8 alle 19
Sabato dalle 8 alle 12
Benutzerhandbuch
Manuel de l’utilisateur
Manuale per gli utenti
www.migrosbank.ch
e-Banking-Hotline 0848 845 450
Montag bis Freitag 8 – 19 Uhr
Samstag, 8 – 12 Uhr
www.banquemigros.ch
e-Banking-Hotline 0848 845 450
du lundi au vendredi de 8 h à 19 h
le samedi de 8 h à 12 h

2 MIDENTITY MIDENTITY 4
Deutsch Seiten 4 – 13
Français pages 14 – 23
Italiano pagine 24 – 33
Inhaltsverzeichnis
Table des matières
Sommario

4 MIDENTITY MIDENTITY 5
liebe kundin, lieber kunde
Mit M-IDentity stellen wir Ihnen eine innovative und
sichere Lösung für den Einstieg ins M-BancNet zur Verfügung.
Auf den nächsten Seiten erfahren Sie Schritt für Schritt, wie
einfach der Zugang zu Ihren Bankgeschäften in Zukunft sein
wird. Wir wünschen Ihnen schon heute viel Spass dabei!
Ihre Migros Bank
Lieferumfang
1 M-IDentity
1 Abdeckung separat
1 Docking-Station USB 2.0 mit 1.8 m Kabel
1 Smart-Card im SIM-Kartenformat
1 Benutzerhandbuch
Systemanforderungen
– Microsoft Windows 2000 ab Service Pack 4
–
Microsoft Windows XP ab Service Pack 2
–
Microsoft Windows Vista
–
MacOS X ab Version 10.4.11 (Intel und PowerPC)
– SuSE Linux ab Version 10.1 (i386 Hardware-Architektur)
–
Ubuntu Linux ab Version 7.04 (i386 Hardware-Architektur)
Hardware-Empfehlung:
–
mind. 512 MB RAM
–
USB 2.0
M-IDentity
DEUTSCH
Der M-IDentity ist Ihr Schlüssel zum
Internet Banking. Behandeln Sie ihn auch
als solchen. Bewahren Sie den M-IDentity
sorgfältig auf.

6 MIDENTITY MIDENTITY 7
Zusammen mit Ihrem M-IDentity erhalten Sie eine Smart-Card
im SIM-Kartenformat. Um den M-IDentity in Betrieb zu nehmen,
gehen Sie wie folgt vor:
1. Smart-Card im SIM-Kartenformat herausbrechen
(analog SIM-Karte des Mobiltelefons).
2. Smart-Card in den M-IDentity einsetzen. Die Smart-Card
muss mit der goldenen Kontaktfläche nach unten und mit
dem Logo nach oben unter die schwarze Lasche des
M-IDentity eingeschoben werden.
3. M-IDentity mit der Abdeckung schliessen.
Ihr M-IDentity ist nun betriebsbereit.
Inbetriebnahme
M-IDentity
Für eine einfache Nutzung der USB-Schnittstelle liefern wir
Ihnen eine Docking-Station mit. Um die Docking-Station in
Betrieb zu nehmen, gehen Sie wie folgt vor:
1. Kabel der Docking-Station in die USB-Schnittstelle Ihres
Computers stecken.
2. Docking-Station an einen geeigneten Platz neben ihren
Bildschirm stellen.
Die Docking-Station ist nun betriebsbereit.
Anschluss
Docking-Station
DEUTSCH
Die Nutzung der Docking-Station ist nicht
zwingend. Der M-IDentity kann problemlos
direkt in die USB-Schnittstelle Ihres PC
oder Laptop eingesteckt werden.
1. 2. 3.

8 MIDENTITY MIDENTITY 9DEUTSCH
– Das System prüft bei jeder Verwendung, ob eine Aktuali-
sierung der Software des M-IDentity notwendig ist.
– Ein allfälliges Update kann einige Minuten dauern.
– Entfernen Sie den M-IDentity nie während eines Software-
Updates und/oder führen Sie nie einen Neustart während
eines Software-Updates durch. In beiden Fällen könnte der
M-IDentity Schaden nehmen.
M-IDentity kann aus Sicherheitsgründen nicht verwendet
werden, wenn bereits ein Firefox-Browser auf dem Rechner
läuft. Wir bitten Sie, das Schliessen des Firefox-Browsers zu
bestätigen oder den M-IDentity zu einem späteren Zeitpunkt
erneut zu starten.
Software-Update
Achtung: Entfernen Sie den M-IDentity nie
während eines Software-Updates. Unterbrüche
während eines Software-Updates können dazu
führen, dass Ihr M-IDentity Schaden nimmt
und ersetzt werden muss.
Firefox-Browser
1. Stecken Sie den M-IDentity in die USB-Schnittstelle oder
in die Docking-Station.
2. Klicken Sie via Startmenü oder via Windows Explorer auf
«Arbeitsplatz» (unter Windows Vista auf «Computer»).
3. Auf Ihrem Bildschirm erscheint ein CD-ROM-Laufwerk
mit der Bezeichnung M-IDentity.
4. Doppelklicken Sie das Symbol mit der linken Maustaste.
5. Der Inhalt des M-IDentity-Laufwerks wird nun angezeigt.
–
Betriebssystem Windows:
Doppelklicken Sie «Start_M-IDentity_Win».
–
Betriebssystem Mac und Linux:
Doppelklicken Sie «Start_M-IDentity_Mac» resp.
«Start_M-IDentity_Linux».
Start von
M-IDentity
2. 3./4. 5.

10 MIDENTITY MIDENTITY 11
Nach dem Start von M-IDentity und einer Aktualitäts-
kontrolle der Software, gelangen Sie automatisch zur
Eingabemaske von M-BancNet.
Geben Sie nun Ihren PIN-Code ein – schon sind Sie im
M-BancNet!
Alle Bankgeschäfte erledigt? Melden Sie sich im M-BancNet
via «Abmelden» ab und ziehen Sie danach den M-IDentity
aus der USB-Schnittstelle oder aus der Docking-Station.
Einstieg ins
M-BancNet
Wir empfehlen Ihnen, den PIN bei der
ersten Nutzung zu ändern. Bewahren Sie
den PUK an einem sicheren Ort auf.
DEUTSCH
Mit separater Post erhalten Sie Ihren persönlichen PIN und
PUK, Ihre individuellen Codes für den Einstieg ins M-BancNet.
1. Starten Sie durch Doppelklick mit der linken Maustaste
das entsprechende Programm:
–
Betriebssystem Windows:
PIN-PUK_Win
–
Betriebssysteme Mac und Linux:
«PIN-PUK_Mac» resp. «PIN-PUK_Linux»
2. Wählen Sie die gewünschte Funktion aus:
– PIN ändern.
– PIN zurücksetzen (falls Sie Ihren PIN falsch eingegeben oder
vergessen haben, können Sie diesen mit dem PUK entsperren).
–
PUK ändern.
Funktionen
zur Änderung Ihres
PIN und PUK
1. 2.

12 MIDENTITY MIDENTITY 13
Bitte beachten Sie folgende wichtige Hinweise
zum korrekten Umgang mit dem M-IDentity:
–
Lassen Sie den M-IDentity nicht unbeaufsichtigt liegen.
– Geben Sie den M-IDentity nicht an Drittpersonen weiter,
auch nicht an VertreterInnen der Migros Bank.
– Lassen Sie bei Verlust des M-IDentity Ihren M-BancNet-
Vertrag sofort via Migros Bank e-Banking-Hotline
0848 845 450 sperren.
–
Möchten Sie den M-IDentity an die Migros Bank retour-
nieren, entfernen Sie vorgängig die Smart-Card im
SIM-Kartenformat.
– Falls Sie Ihre Smart-Card im SIM-Kartenformat nicht mehr
benötigen, zerstören Sie diese, indem Sie sie zerschneiden.
– Geben Sie PIN und PUK nie an Drittpersonen weiter,
auch nicht an VertreterInnen der Migros Bank.
– Notieren Sie den PIN nirgends schriftlich. Falls Sie den PUK
aufzeichnen, legen Sie das betreende Dokument an einem
sicheren Ort ab.
Sicherheits-
hinweise
Für mehr Informationen und für die Klärung von ersten
Fragen besuchen Sie unsere M-IDentity-Informationsseite
im Internet: www.migrosbank.ch/midentity.
Die Mitarbeitenden der e-Banking-Hotline stehen Ihnen
unter 0848 845 450 gerne zur Verfügung:
Montag – Freitag: 8 – 19 Uhr
Samstag: 8 – 12 Uhr
Weitere
Informationen
und Support
1. 1.
Lesen Sie regelmässig die Sicherheitshinweise
der Migros Bank unter www.migrosbank.ch.
DEUTSCH

14 MIDENTITY MIDENTITY 15
chère cliente, cher client,
Avec le M-IDentity, vous disposez désormais d’une nouvelle
solution innovante et sûre pour accéder au M-BancNet. Dans
les pages qui suivent, nous vous invitons à découvrir étape
par étape avec quelle simplicité vous pourrez à l’avenir accéder
à vos opérations bancaires. Nous vous souhaitons d’ores et
déjà une agréable utilisation de votre M-IDentity!
Votre Banque Migros
Contenu de la livraison
1 M-IDentity
1 protection séparée
1 Docking Station USB 2.0 avec 1,8 m de câble
1 carte à puce au format SIM
1 manuel de l’utilisateur
Exigences système
– Microsoft Windows 2000 à partir du Service Pack 4
– Microsoft Windows XP à partir du Service Pack 2
– Microsoft Windows Vista
– MacOS X à partir de la version 10.4.11 (Intel et PowerPC)
– SuSE Linux à partir de la version 10.1 (architecture PC i386)
– Ubuntu Linux à partir de la version 7.04 (architecture PC i386)
Recommandations matérielles
– Au minimum 512 Mo de RAM
– USB 2.0
M-IDentity
Votre M-IDentity est votre clé d’accès à
l’internet banking. Veillez dès lors à le manipuler
en tant que tel et conservez-le soigneusement.
FRANÇAIS

16 MIDENTITY MIDENTITY 17
Vous recevrez avec votre M-IDentity une carte à puce au format
SIM. Veuillez procéder comme suit pour la mise en service de
votre M-Identity:
1. Détachez la carte à puce au format SIM (comme pour la
carte SIM de votre téléphone portable).
2. Insérez la carte à puce dans votre M-IDentity avec la surface
de contact dorée orientée vers le bas et le logo vers le haut
sous la languette noire de votre M-IDentity.
3. Refermez le clapet de votre M-IDentity.
Il est prêt à l’emploi!
Mise en service
du M-IDentity
Une Docking Station est également livrée pour simplifier
l’utilisation du port USB. Veuillez procéder comme suit pour la
mise en service de la Docking Station:
1. Branchez le câble de la Docking Station sur le port USB
de votre ordinateur.
2. Placez la Docking Station à un endroit approprié à proximité
de votre écran.
La Docking Station est prête à l’emploi!
Branchement de
la Docking Station
L’utilisation de la Docking Station n’est pas
obligatoire. Vous pouvez également brancher
directement votre M-IDentity sur le port USB
de votre ordinateur ou de votre portable.
FRANÇAIS
1. 2. 3.

18 MIDENTITY MIDENTITY 19
1. Branchez votre M-IDentity sur le port USB ou insérez-le
dans la Docking-Station.
2. Dans le menu de démarrage ou dans Windows Explorer,
cliquez sur «Poste de travail» (sur «Ordinateur» sous
Windows Vista).
3. Vous voyez apparaître sur votre écran un lecteur de
CD-ROM intitulé M-IDentity.
4. Double-cliquez sur l’icône avec la touche gauche de votre
souris.
5. Le contenu du lecteur M-IDentity s’ache sur votre écran.
– Système d’exploitation Windows: Double-cliquez sur
«Start_M-IDentity_Win».
– Systèmes d’exploitation Mac et Linux: Double-cliquez sur
«Start_M-IDentity_Mac» ou «Start_M-IDentity_Linux».
Lancement du
M-IDentity
– Lors de chaque utilisation, le système vérifie si une mise
à jour logicielle de votre M-IDentity est nécessaire.
– Une mise à jour peut durer quelques minutes.
– Ne débranchez et/ou ne redémarrez jamais votre
M-IDentity lors d’une mise à jour logicielle. Dans les deux
cas, votre M-IDentity pourrait être endommagé.
Pour des raisons de sécurité, votre M-IDentity ne peut pas
être utilisé lorsqu’un navigateur Firefox tourne déjà sur
l’ordinateur. Veillez d’abord à confirmer la fermeture du navi-
gateur Firefox ou lancez votre M-IDentity ultérieurement.
Mises à jour
logicielles
Attention: ne débranchez jamais votre
M-IDentity lors d’une mise à jour de logiciel.
Toute interruption durant une mise à jour
logicielle est susceptible d’endommager votre
M-IDentity, ce qui vous obligerait à le remplacer.
Navigateur
Firefox
FRANÇAIS
2. 3./4. 5.

20 MIDENTITY MIDENTITY 21FRANÇAIS
Vous recevrez par courrier séparé vos codes NIP et PUK
individuels pour l’accès au M-BancNet.
1. Lancez le programme correspondant par un double-clic
sur la touche gauche de votre souris:
–
Système d’exploitation Windows:
PIN-PUK_Win
–
Systèmes d’exploitation Mac et Linux:
«PIN-PUK_Mac» ou «PIN-PUK_Linux»
2. Sélectionnez la fonction souhaitée:
– Changer le code NIP.
– Rétablir le code NIP (si vous avez saisi un code NIP erroné
ou que vous l’avez oublié, vous pouvez le débloquer avec
votre clé PUK).
–
Changer la clé PUK.
Après le lancement du M-IDentity et la vérification de
l’actualité du logiciel, vous accédez automatiquement à
l’écran de saisie du M-BancNet.
Entrez votre code NIP pour vous connecter au M-BancNet.
Une fois que vous avez traité toutes vos opérations bancaires,
déconnectez vous via la fonction «Quitter» puis débranchez
votre M-IDentity du port USB ou de la Docking-Station.
Accès au
M-BancNet
Nous vous conseillons de modifier votre
code NIP lors de la première utilisation.
Conservez votre clé PUK en lieu sûr.
Fonctions de
modification de vos
codes NIP et PUK
1. 2.

22 MIDENTITY MIDENTITY 23
Veillez à respecter les consignes suivantes pour une utilisation
correcte de votre M-IDentity:
– Ne laissez jamais votre M-IDentity sans surveillance.
– Ne confiez jamais votre M-IDentity à un tiers, même s’il
s’agit d’un représentant de la Banque Migros.
– En cas de perte de votre M-IDentity, faites immédiatement
bloquer votre contrat M-BancNet via la e-Banking-Hotline
de la Banque Migros (0848 845 450).
– Si vous souhaitez retourner le M-IDentity à la Banque Migros,
veillez d’abord à en retirer la carte SIM.
–
Si vous n’avez plus besoin de votre carte SIM, détruisez-la
en la découpant.
– Ne communiquez jamais vos codes PIN et PUK à un tiers,
même s’il s’agit d’un représentant de la Banque Migros.
– Ne notez jamais votre code NIP. Si vous notez le code PUK,
conservez le document en lieu sûr.
Conseils de
sécurité
Pour de plus amples informations et pour tout besoin de
clarification, vous pouvez consulter notre page d’information
M-IDentity sur Internet: www.banquemigros.ch/midentity.
Les collaborateurs de la e-Banking-Hotline se tiennent à
votre entière disposition au 0848 845 450:
Du lundi au vendredi: de 8h à 19h
Le samedi: de 8h à 12h
Compléments
d’information
et assistance
1. 1.
Lisez régulièrement les conseils de sécurité de
la Banque Migros sous www.banquemigros.ch.
FRANÇAIS

24 MIDENTITY MIDENTITY 25
cari clienti,
con M-IDentity vi mettiamo a disposizione una soluzione
innovativa e sicura per accedere a M-BancNet. Alle pagine
seguenti vi accorgerete, passo dopo passo, quanto facile sarà
il disbrigo delle vostre operazioni bancarie in futuro.
Vi auguriamo buon divertimento!
La vostra Banca Migros
Materiale fornito
1 M-IDentity
1 coperchio separato
1 docking station USB 2.0 con cavo di 1.8 m
1 Smart-Card nel formato carta SIM
1 manuale per gli utenti
Requisiti di sistema
– Microsoft Windows 2000 dal Service Pack 4
– Microsoft Windows XP dal Service Pack 2
– Microsoft Windows Vista
– MacOS X dalla versione 10.4.11 (Intel e PowerPC)
– SuSE Linux dalla versione 10.1 (architettura hardware i386)
– Ubuntu Linux dalla versione 7.04 (architettura hardware i386)
Hardware raccomandato
– Al minimo 512 MB RAM
– USB 2.0
M-IDentity
M-IDentity è la vostra chiave di accesso
all’Internet Banking. Trattatela come tale
e custoditela accuratamente.
ITALIANO

26 MIDENTITY MIDENTITY 27
Insieme con la vostra M-IDentity ricevete una Smart-Card
nel formato carta SIM. Per attivare l’M-IDentity procedete nel
modo seguente:
1. Staccare la Smart-Card nel formato carta SIM (analogamente
alla carta SIM del vostro telefono cellulare).
2. Inserire la Smart-Card sotto la linguetta nera dell’ M-IDentity,
con il microchip verso il basso e il logo verso l’alto.
3. Chiudere l’M-IDentity con il coperchio.
La vostra M-IDentity è pronta per l’uso.
Attivazione di
M-IDentity
Per semplificare l’utilizzo dell’interfaccia USB vi forniamo una
docking station. Per attivarla procedete nel seguente modo:
1. Inserire il cavo della docking station nell’interfaccia USB
del vostro computer.
2. Collocare la docking station in un posto adeguato accanto
al vostro PC.
La docking station è ora operativa.
Collegamento alla
docking station
L’utilizzo della docking station non è
indispensabile. L’M-IDentity può essere
inserita senza problemi nell’interfaccia
USB del vostro PC o laptop.
ITALIANO
1. 2. 3.

28 MIDENTITY MIDENTITY 29
1. Inserite l’M-IDentity nell’interfaccia USB o nella
docking station.
2. Dal menu iniziale o da Windows Explorer cliccate su
«Risorse del computer» (in Windows Vista su «Computer»).
3. Sul vostro terminale appare un’unità CD-ROM con la
denominazione M-IDentity.
4. Cliccate due volte sul simbolo con il tasto sinistro del mouse.
5. Appare ora il contenuto dell’unità M-IDentity.
–
Sistema operativo Windows:
doppio clic su «Start_M-IDentity_Win».
–
Sistema operativo Mac e Linux:
doppio clic su «Start_M-IDentity_Mac» risp.
«Start_M-IDentity_Linux».
Avvio con
M-IDentity
– Ad ogni utilizzo il sistema verifica se è necessario un
aggiornamento del software dell’M-IDentity.
– L’aggiornamento può durare alcuni minuti.
– Non togliete mai l’M-IDentity oppure riavviate il sistema
durante un aggiornamento del software. In entrambi i casi
l’M-IDentity potrebbe essere danneggiata.
Per motivi si sicurezza l’M-IDentity non può essere utilizzata
se sul computer sta già lavorando il browser Firefox.
Vi preghiamo di confermare la chiusura del browser Firefox
oppure di riavviare l’M-IDentity in un secondo momento.
Aggiornamento
del software
Attenzione: non togliete mai l’M-IDentity
nel corso di un aggiornamento del software.
Le interruzioni durante questi processi possono
danneggiare la vostra M-IDentity, che dovrà
quindi essere sostituita.
Browser Firefox
ITALIANO
2. 3./4. 5.

30 MIDENTITY MIDENTITY 31ITALIANO
Con posta separata ricevete i vostri codici personali PIN
e PUK, che vi servono per accedere a M-BancNet.
1. Avviate il relativo programma cliccando due volte con
il tasto sinistro del mouse:
–
Sistema operativo Windows:
PIN-PUK_Win
–
Sistema operativo Mac e Linux:
«PIN-PUK_Mac» risp. «PIN-PUK_Linux»
2. Selezionate la funzione desiderata:
– Modificare PIN.
– Ripristinare PIN (se avete immesso il PIN sbagliato o lo
avete dimenticato potete sbloccarlo con il PUK).
–
Modificare PUK.
Dopo l’avvio di M-IDentity e il controllo dell’aggiornamento
del software, arrivate automaticamente alla videata iniziale
di M-BancNet.
Per entrare in M-BancNet basta immettere il codice PIN.
Avete sbrigato tutte le operazioni bancarie? Uscite da
M-BancNet con il logout, quindi togliete l’M-IDentity
dall’interfaccia USB o dalla docking station.
Accesso a
M-BancNet
Vi consigliamo di modificare il PIN al
momento del primo utilizzo. Custodite il
PUK in un luogo sicuro.
Funzioni per
modificare il vostro
PIN e PUK
1. 2.

32 MIDENTITY
Osservate le seguenti importanti avvertenze per un utilizzo
corretto dell’M-IDentity:
– Non lasciate mai l’M-IDentity in un luogo incustodito.
– Non consegnate mai l’M-IDentity a terzi, neppure a rappre-
sentanti della Banca Migros.
– In caso di smarrimento dell’M-IDentity fate immediatamente
bloccare il vostro contratto M-BancNet tramite la hotline
e-Banking della Banca Migros al numero 0848 845 450.
– Se volete restituire l’M-IDentity alla Banca Migros, togliete
prima la Smart-Card nel formato carta SIM.
– Se la vostra Smart-Card nel formato carta SIM non vi serve
più, distruggetela tagliandola in piccoli pezzi.
– Non comunicate mai i codici PIN e PUK a terzi, neppure a
rappresentanti della Banca Migros.
– Non scrivete mai il PIN da qualche parte. Se vi annotate il
PUK, custoditelo in un luogo sicuro.
Avvertenze per
la sicurezza
1.
Leggete regolarmente le avvertenze per la
sicurezza pubblicate dalla Banca Migros nel sito
www.bancamigros.ch.
ITALIANO MIDENTITY 33
Per ottenere maggiori informazioni e chiarire i primi dubbi
visitate la nostra pagina dedicata all’M-Identity in Internet:
www.bancamigros.ch/midentity.
I collaboratori della hotline e-Banking sono a vostra disposi-
zione al numero 0848 845 450:
lunedì – venerdì: dalle 8 alle 19
sabato: dalle 8 alle 12
Maggiori
informazioni
e supporto
1.

Notizen
Notes
Appunti
-
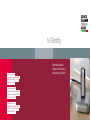 1
1
-
 2
2
-
 3
3
-
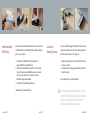 4
4
-
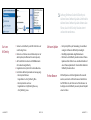 5
5
-
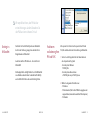 6
6
-
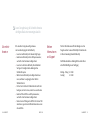 7
7
-
 8
8
-
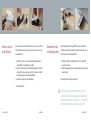 9
9
-
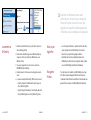 10
10
-
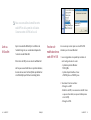 11
11
-
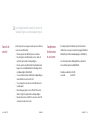 12
12
-
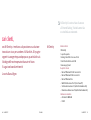 13
13
-
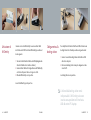 14
14
-
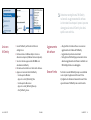 15
15
-
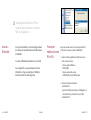 16
16
-
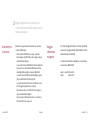 17
17
-
 18
18
Migros M-IDENTITY Manuale del proprietario
- Tipo
- Manuale del proprietario
in altre lingue
- français: Migros M-IDENTITY Le manuel du propriétaire
- Deutsch: Migros M-IDENTITY Bedienungsanleitung