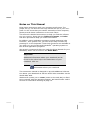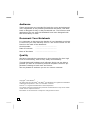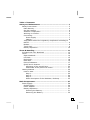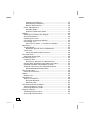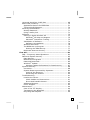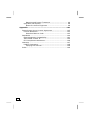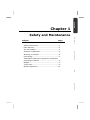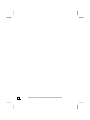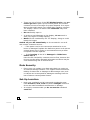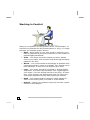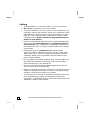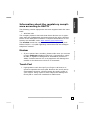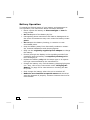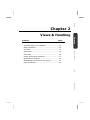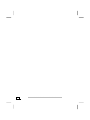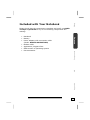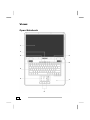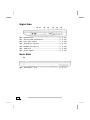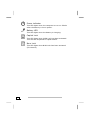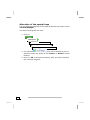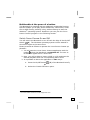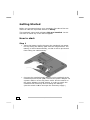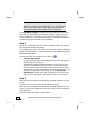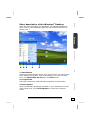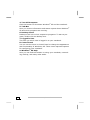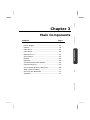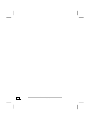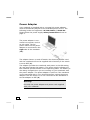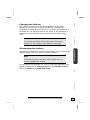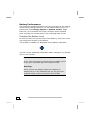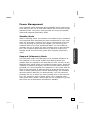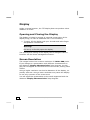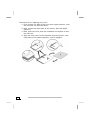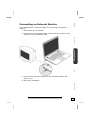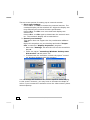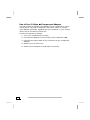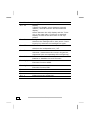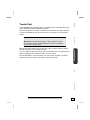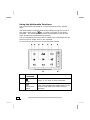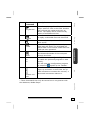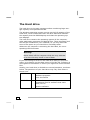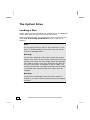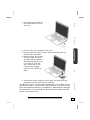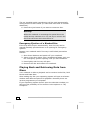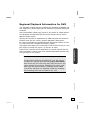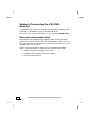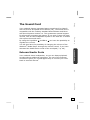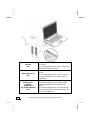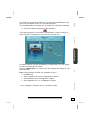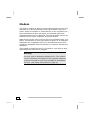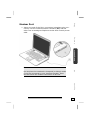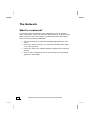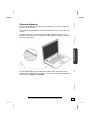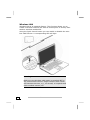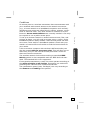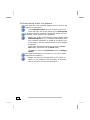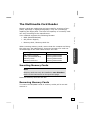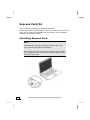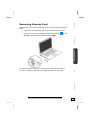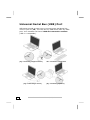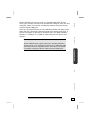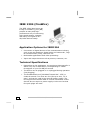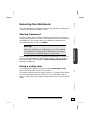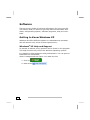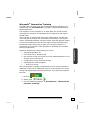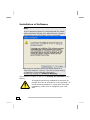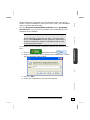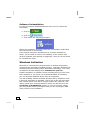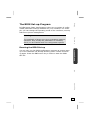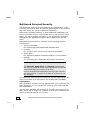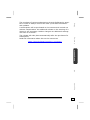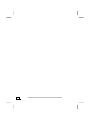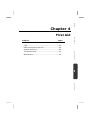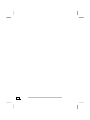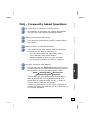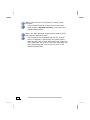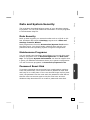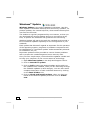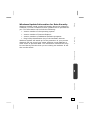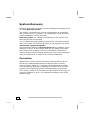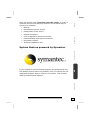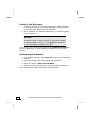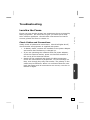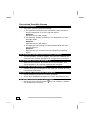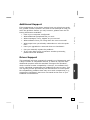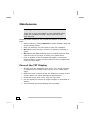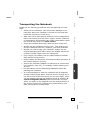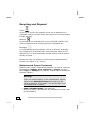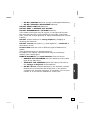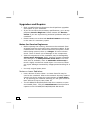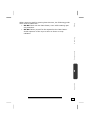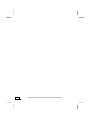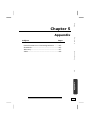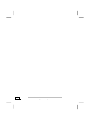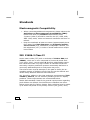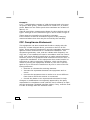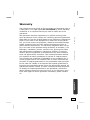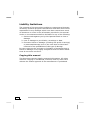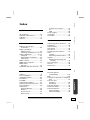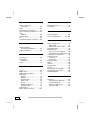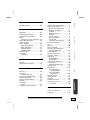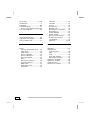Medion WIM 2100 Manuale utente
- Categoria
- I Quaderni
- Tipo
- Manuale utente
Questo manuale è adatto anche per

Notes on This Manual
Keep these instructions with your computer at all times. The
proper set up, use and care can help extend the life of your com-
puter. In the event that you transfer ownership of this computer,
please provide these instructions to the new owner.
This manual is divided into sections to help you find the informa-
tion you require. Along with the Table of Contents, an Index
has been provided to help you locate information.
In addition, many application programs include extensive help
functions. As a general rule, you can access help functions by
pressing F1 on the keyboard. These help functions are available to
you when you use the Microsoft Windows
®
operating system or
the various application programs.
We strongly recommend that you read the Online Manual for your
Notebook, which can be found in the Start Menu.
Important
Additional information about your notebook can be
found in the online help in the Start Menu of your
notebook. Click on:
Information about your notebook
This interactive manual is designed to provide additional informa-
tion about your Notebook as well as useful links accessible via the
World Wide Web.
Windows
XP invites you to a tour (notes on the task bar) to famil-
iarize yourself with the operating system. We listed further useful
sources of information starting on page 70.

ii
Audience
These instructions are intended for both the novice and advanced
user. Regardless of the possible professional utilization, this Note-
book is designed for day-to-day household use. The functions and
applications for use with this Notebook have been designed with
the entire family in mind.
Document Your Notebook
It is important to document the details of your Notebook purchase
in the event you need warranty service. The serial number can be
found on the back of the Notebook:
Serial Number ......................................
Date of Purchase ......................................
Place of Purchase ......................................
Quality
We have selected the components in this computer for their high
level of functionality, ease of use, safety and reliability.
Through balanced hardware and software design we are able to
provide you with an innovative personal computer useful for ap-
plications relating to both work and leisure.
We are pleased to welcome you as our newest customer.
Copyright
©
2006 Medion
®
.
All rights reserved. Microsoft
®
, MS-DOS
®
, and Windows are registered trademarks
of Microsoft Corporation in the U.S. and other countries.
Pentium
®
is a registered trademark of Intel Corporation.
The names of actual companies and products mentioned herein may be the trade-
marks of their respective owners.
Information in this document is subject to change without notice.

iii
Table of Contents:
Safety and Maintenance .................................................... 1
Safety Instructions ......................................................... 3
Data Security.............................................................. 4
Set-Up Location .......................................................... 4
Ambient Temperature .................................................. 5
Working in Comfort...................................................... 6
Connecting ................................................................. 7
Power supply .......................................................... 7
Cabling .................................................................. 8
Information about the regulatory compliance according to
R&TTE ....................................................................... 9
Modem ...................................................................... 9
Touch Pad .................................................................. 9
Battery Operation...................................................... 10
Views & Handling ............................................................ 11
Included with Your Notebook ......................................... 13
Views ......................................................................... 14
Open Notebook ......................................................... 14
Left Side .................................................................. 15
Right Side ................................................................ 16
Rear Side ................................................................. 16
Device Indicators....................................................... 17
Quick launch buttons ................................................. 19
Allocation of the special keys................................... 20
Multimedia at the press of a button .......................... 21
Getting Started ............................................................ 22
How to start: ............................................................ 22
Step 1.................................................................. 22
Step 2.................................................................. 24
Step 3.................................................................. 24
Short description of the Windows
®
Desktop ............... 25
Main Components............................................................ 27
Power Supply............................................................... 29
On/Off Button ........................................................... 29
Power Adapter .......................................................... 30
Battery Operation...................................................... 31
Inserting the Battery.............................................. 31
Removing the Battery ............................................ 32

iv
Charging the Battery.............................................. 33
Discharging the battery .......................................... 33
Battery Performance .............................................. 34
Power Management ................................................... 35
Standby Mode....................................................... 35
Suspend (hibernate) Mode ...................................... 35
Display ....................................................................... 36
Opening and Closing the Display.................................. 36
Screen Resolution...................................................... 36
Replacing the cover ................................................... 37
Connecting an External Monitor ................................... 39
Connecting a TV ........................................................ 41
Use of the S-Video Ö Component Adapter ................. 42
Data Entry .................................................................. 43
The Keyboard ........................................................... 43
Notebook-Specific Key Combinations ........................ 43
Touch Pad ................................................................ 45
Using the Multimedia Functions ............................... 46
The Hard drive............................................................. 48
Important Directories................................................. 49
The Optical Drive.......................................................... 50
Loading a Disc .......................................................... 50
Emergency Ejection of a Blocked Disc....................... 52
Playing Back and Retrieving Data from Discs ................. 52
Regional Playback Information for DVD......................... 53
Subjects Concerning the CD/DVD-Rewriter.................... 54
Recordable/Rewriteable Discs.................................. 54
The Sound Card ........................................................... 55
External Audio Ports .................................................. 55
Modem ....................................................................... 58
Modem Port .............................................................. 59
The Network................................................................ 60
What is a network? .................................................... 60
Ethernet-Network .................................................. 61
Wireless LAN......................................................... 62
The Multimedia Card Reader .......................................... 65
Inserting Memory Cards ............................................. 65
Removing Memory Cards............................................ 65
Express Card/54 .......................................................... 66
Installing Express Card............................................... 66
Removing Express Card.............................................. 67

v
Universal Serial Bus (USB) Port ...................................... 68
IEEE 1394 (FireWire) .................................................... 70
Application Options for IEEE1394................................. 70
Technical Specifications.............................................. 70
Securing the Notebook.................................................. 71
Startup Password ...................................................... 71
Using a safety lock .................................................... 71
Software ..................................................................... 72
Getting to Know Windows XP ...................................... 72
Windows
®
XP Help and Support ............................... 72
Microsoft
®
Interactive Training ................................ 73
Installation of Software .............................................. 74
Software Uninstallation........................................... 76
Windows Activation.................................................... 76
The BIOS Set-up-Program .......................................... 77
Running the BIOS Set-up........................................ 77
BullGuard Internet Security......................................... 78
First Aid .......................................................................... 81
FAQ – Frequently Asked Questions.................................. 83
Data and System Security ............................................. 85
Data Security............................................................ 85
Maintenance Programs ............................................... 85
Password Reset Disk .................................................. 85
Windows
®
Update...................................................... 86
Windows Update Information for Data Security .......... 87
System Recovery ......................................................... 88
Correction ................................................................ 88
System Restore powered by Symantec ......................... 89
Limits of the Recovery............................................ 90
Performing the Restore........................................... 90
Troubleshooting ........................................................... 91
Localize the Cause..................................................... 91
Check Cables and Connections ................................ 91
Errors And Possible Causes ..................................... 92
Additional Support..................................................... 93
Driver Support .......................................................... 93
Maintenance ................................................................ 94
Care of the TFT Display .............................................. 94
Transporting the Notebook.......................................... 95
Recycling and Disposal ............................................... 96

vi
Batteries and Proper Treatment ............................... 96
Upgrades and Repairs ................................................ 98
Notes for Service Engineers .................................... 98
Appendix ....................................................................... 101
PowerCinema Linux License Agreement ..........................103
License disclaimer ....................................................103
Download Source Code..........................................103
Standards ..................................................................104
Electromagnetic Compatibility ....................................104
ISO 13406-2 Class II ................................................104
FCC Compliance Statement........................................106
Warranty ...................................................................107
Liability limitations....................................................108
Copying this manual .............................................108
Index ........................................................................109

Safety Handling Components Aid Appendix
Chapter 1
Safety and Maintenance
Subject Page
Safety Instructions ....................................3
Data Security.............................................4
Set-up Location..........................................4
Ambient Temperature ...............................5
Working in Comfort ....................................6
Connecting ................................................5
Information about the regulatory compliance
according to R&TTE.....................................9
Modem .....................................................9
Touch Pad .................................................9
Battery Operation..................................... 10

Safety Instructions
2

Safety Instructions
3
Safety Handling Components Aid Appendix
Safety Instructions
Please follow the instructions in this section for the safe operation
of your notebook:
• Do not allow small children to play unattended with electri-
cal equipment. Children are incapable of judging potential
risks properly.
• Keep the packing materials, such as foil away from chil-
dren. The danger of suffocation could arise in the case of
misuse.
• Do not open the case of the notebook, the battery or the
power adaptor. When the case is open there is a danger of
severe electric shock.
• CD-ROM-/CDRW-/DVD-drives are Laser Class 1 devices.
These lasers must remain in their sealed casing. DO NOT
remove the drive covers, as exposure to the lasers may be
harmful.
• Do not insert objects through the slots and openings of the
notebook. This may lead to electric shock, electrical short-
circuit or fire that will damage your notebook.
• Slots and openings in the notebook serve to ventilate it. Do
not cover up these openings, because the notebook could
overheat otherwise.
• The notebook is not intended to be operated in a heavy
industry company. Operation under extreme environ-
mental conditions can result in damage to your notebook.
• Do not operate the notebook during a thunderstorm, in
order to avoid damage through lightning strike.
• Do not cover the slots and openings of the notebook. Never
place objects on top of the notebook that would exert any
pressure on the display. There is a danger that even slight
pressure may break the TFT display.

Safety Instructions
4
• There is a risk of injury if the TFT display breaks. Use pro-
tective gloves to pack up the broken pieces and contact
customer service to arrange for proper disposal. It is impor-
tant to thoroughly wash your hands after handling a broken
TFT display. There is a chance that chemicals may have
been released.
• Do not forcibly open it.
• In order to avoid damage to the display, do not touch it
with your fingers or sharp objects.
• Never lift the notebook by the TFT Display; doing so could
break the hinges.
Switch off your PC immediately or do not switch it on at all
and contact customer service …
• … if the power cord or the connectors attached to it are
burnt or damaged. Replace the defective power cord with an
original power cord. Under no circumstances may a defec-
tive power cord be repaired.
• ... if the housing of the PC is damaged or fluids have
leaked into it.
Have the PC checked by customer service first, because the
PC may not be safely operated otherwise and there may be
a life-threatening risk of electrocution!
Data Security
• Every time you update your data make back-up copies on
an external storage medium. The supplier does not assume
liability for data loss or damage to data storage units, and
no claims can be accepted for damages resulting from the
loss of data or consequential losses.
Set-Up Location
• Keep your notebook and all connected peripherals away
from moisture, dust, heat and direct sunlight. Failure to
do so can lead to Notebook malfunction or damage.
• It is highly recommended you do not use the notebook
outdoors.

Safety Instructions
5
Safety Handling Components Aid Appendix
• Operate the notebook and all peripherals on a stable, bal-
anced and vibration-free surface.
• Do not leave the base of your notebook on your lap or any
part of your body for a long period of time. The notebook
can become very warm while it is turned on or charging and
can cause discomfort or injury from heat exposure.
• In the first hours of operation, new devices may emit a typi-
cal, unavoidable but completely harmless smell, which will
decline increasingly in the course of time.
We recommend you to ventilate the room regularly, in order
to counteract the formation of the smell. During the devel-
opment of this product, we have made sure that the appli-
cable limits are clearly fallen below.
Ambient Temperature
• The notebook is most reliably operated at an ambient tem-
perature between +41° (5° C) and +104° F (40° C)and at
a relative humidity between 20% and 70% (without con-
densation).
• When powered off, the notebook can be stored at tempera-
tures between 32° and 140° F (0° and 60° C).
• Unplug the cable during thunderstorms and make espe-
cially sure to remove the antenna cables, if present. We
recommend the use of a surge protector for additional
safety, in order to protect your notebook from being dam-
aged by power peaks or lightning strikes through the
power network.
• Wait until the notebook has reached ambient (room) tem-
perature before turning it on or connecting it to the power
adapter. Drastic variations in temperature and humidity can
create condensation within the PC and may cause it to
short-circuit.
• For transporting the notebook keep the original packing.

Safety Instructions
6
Working in Comfort
Sitting in one position for long periods can be uncomfortable. To
minimize the potential for physical discomfort or injury, it’s impor-
tant that you maintain proper posture.
• Back – While sitting at your work surface, make sure your
back is supported by the chair’s backrest in erect position or
angled slightly backwards.
• Arms – Your arms should be relaxed and loose, elbows
close to your sides, with forearms and hands approximately
parallel to the floor.
• Wrists – Your wrists should be as straight as possible while
using the keyboard, mouse or trackball. They should not be
bent sideways, or more than 10 degrees up or down.
• Legs – Your thighs should be horizontal or angled slightly
downward. Your lower legs should be near a right angle to
your thighs. Your feet should rest flat on the floor. If neces-
sary, use a footrest, but double check that you have your
seat height adjusted correctly before getting a footrest.
• Head – Your head should be upright or tilted slightly for-
ward. Avoid working with your head or trunk twisted.
• Overall – Change your position frequently and take regular
breaks to avoid fatigue.

Safety Instructions
7
Safety Handling Components Aid Appendix
Connecting
Pay attention to the following information, in order to connect
your notebook correctly:
Power supply
• Do not open the power adapter housing. When the housing
is open there is a danger of severe electric shock. It con-
tains no user-serviceable parts.
• The electric outlet must be in the vicinity of the notebook
and within reach of the power adapter cables.
• To disconnect your notebook from the power source, or set
the notebook to battery operation, remove the power cord
from the notebook’s power socket.
• Only use the notebook with a power adaptor operating at
AC 110-240V~/50-60 Hz.
For details on power consumption, please refer to the rating
plate on the rear of your notebook. If you are unsure of the
type of power supply available at the point of use, ask your
local power company.
• Use only the supplied power cord and power adapter.
• If using an extension cord, make certain that it meets your
local safety requirements. If in doubt, consult an electrician.
• To provide additional protection against electric shock,
power surges, lightning strikes, or other electrical damage
to your notebook, we recommend the use of a surge pro-
tector.
• Firstly remove the plug, and then the connector of the no-
tebook, from the power source, if you want to detach the
network adapter from the mains power supply. A reverse
sequence could damage the network adapter or the note-
book. Always hold the connector firmly when removing it.
Never pull on the power cord.

Safety Instructions
8
Cabling
• Arrange cables so no one can walk on or trip over them.
• Do not place objects on any of the cables.
• To avoid damage to your PC, connect your peripherals (e.g.,
keyboard, mouse and monitor) whilst your notebook is pow-
ered off. Some devices can be connected whilst your note-
book is in use. These devices usually have a USB or IEEE
1394 connector. Please follow the appropriate instruc-
tions for each device.
• Keep the notebook at least one meter (approximately three
feet) away from high frequency and magnetic interfer-
ence sources (e.g., televisions, loudspeaker cabinets, mo-
bile telephones, etc.) in order to avoid malfunctions and/or
loss of data.
• Please note that only shielded cables shorter than
3 metres (9.84 ft) should be used for the LPT, COM, USB,
IEEE 1394, audio, video and network interfaces with this
notebook. Please use only doubly screened cables in the
case of printer cables.
• Do not replace the cables supplied. Only use the cable sup-
plied with the notebook, since that cable will have been
tested extensively in our laboratory.
• Also only use the connection cables supplied with the de-
vices to connect your peripherals.
• Make sure that all connecting cables are connected with the
respective peripheral devices, in order to avoid perturbing
radiation. Remove any cables not needed.
• The connection of devices is limited to equipment that com-
plies with EN60950 “Safety of information technology
equipment” or EN60065 “Audio, video and similar electronic
apparatus. Safety requirements”.

Safety Instructions
9
Safety Handling Components Aid Appendix
Information about the regulatory compli-
ance according to R&TTE
The following remote equipment has been supplied with this note-
book:
• Wireless LAN
The company declares herewith that these devices are in agree-
ment with the fundamental requirements and the other relevant
terms of the 1999/5/EG Guideline. Complete declarations of con-
formity are available under www.medion.com/conformity
.
The modem meets the requirements of TBR21 (01/1998) and
EG201120/V1.1.1/01/98 regarding connection with an analogue
telephone network.
Modem
• If your system has a modem, please make sure you connect
it to an analogue telephone line only. Connecting to a digi-
tal PBX, a digital line designed for broadband services or
ISDN, a shared service line or a payphone will damage the
modem or the devices to which it is connected.
Touch Pad
• Light pressure with the tip of your finger is all that is re-
quired to operate the touch pad. Because the touch pad is
electrostatic sensitive, objects cannot be used in place of
your fingers. Using a pen or other object can damage the
touch pad or cause the notebook to malfunction.

Safety Instructions
10
Battery Operation
To extend the life and power of your battery and guarantee se-
cure operation, the instructions below should be followed:
• Never expose the battery to direct sunlight or heat for
long periods.
• Do not dispose of the battery by fire.
• Disregarding these instructions will lead to damage and un-
der some circumstances may even cause the battery to ex-
plode.
• Do not open the battery housing; it contains no user-
serviceable parts.
• Keep the battery away from electrically conductive materi-
als, chemical substances and cleaning agents.
• Only use the originally supplied power adapter to charge
the battery.
• Ensure (through the display or the signalling sound of the
notebook) that the battery is completely discharged be-
fore recharging it.
• Replace the battery only with the same type or an equiva-
lent type recommended by the manufacturer.
• Charge the battery only until the battery charging light goes
out. Also, refer to the instructions under “Charging the
Battery” on page 33 for instructions on checking the bat-
tery level.
• Only change the battery when the unit is switched off.
• Batteries are classified as special waste and should al-
ways be disposed of properly. Contact Customer Service for
more details.

Safety Handling Components Aid Appendix
Chapter 2
Views & Handling
Subject Page
Included with your notebook ...................... 13
Open notebook .......................................... 14
Left side.................................................... 15
Right side.................................................. 16
Rear side................................................... 16
Power and status indicators ......................... 17
Quick launch buttons .................................. 19
Multimedia at the press of a button ............... 21
Getting started........................................... 22

Included with Your Notebook
12

I
I
N
N
C
C
L
L
U
U
D
D
E
E
D
D
W
W
I
I
T
T
H
H
Y
Y
O
O
U
U
R
R
N
N
O
O
T
T
E
E
B
B
O
O
O
O
K
K
13
Safety Handling Components Aid Appendix
Included with Your Notebook
Please check that the contents are complete and notify us within
14 days of purchase if any of the following components are
missing:
• Notebook
• Battery
• Power adapter with connection cable
(Model: KSAFI1900342T1M2)
• Modem cable
• Application-/Support-Disc
• OEM version of operating system
• Documentation

Views
14
Views
Open Notebook
1
2
3
4
5
9
8
7
6
La pagina si sta caricando...
La pagina si sta caricando...
La pagina si sta caricando...
La pagina si sta caricando...
La pagina si sta caricando...
La pagina si sta caricando...
La pagina si sta caricando...
La pagina si sta caricando...
La pagina si sta caricando...
La pagina si sta caricando...
La pagina si sta caricando...
La pagina si sta caricando...
La pagina si sta caricando...
La pagina si sta caricando...
La pagina si sta caricando...
La pagina si sta caricando...
La pagina si sta caricando...
La pagina si sta caricando...
La pagina si sta caricando...
La pagina si sta caricando...
La pagina si sta caricando...
La pagina si sta caricando...
La pagina si sta caricando...
La pagina si sta caricando...
La pagina si sta caricando...
La pagina si sta caricando...
La pagina si sta caricando...
La pagina si sta caricando...
La pagina si sta caricando...
La pagina si sta caricando...
La pagina si sta caricando...
La pagina si sta caricando...
La pagina si sta caricando...
La pagina si sta caricando...
La pagina si sta caricando...
La pagina si sta caricando...
La pagina si sta caricando...
La pagina si sta caricando...
La pagina si sta caricando...
La pagina si sta caricando...
La pagina si sta caricando...
La pagina si sta caricando...
La pagina si sta caricando...
La pagina si sta caricando...
La pagina si sta caricando...
La pagina si sta caricando...
La pagina si sta caricando...
La pagina si sta caricando...
La pagina si sta caricando...
La pagina si sta caricando...
La pagina si sta caricando...
La pagina si sta caricando...
La pagina si sta caricando...
La pagina si sta caricando...
La pagina si sta caricando...
La pagina si sta caricando...
La pagina si sta caricando...
La pagina si sta caricando...
La pagina si sta caricando...
La pagina si sta caricando...
La pagina si sta caricando...
La pagina si sta caricando...
La pagina si sta caricando...
La pagina si sta caricando...
La pagina si sta caricando...
La pagina si sta caricando...
La pagina si sta caricando...
La pagina si sta caricando...
La pagina si sta caricando...
La pagina si sta caricando...
La pagina si sta caricando...
La pagina si sta caricando...
La pagina si sta caricando...
La pagina si sta caricando...
La pagina si sta caricando...
La pagina si sta caricando...
La pagina si sta caricando...
La pagina si sta caricando...
La pagina si sta caricando...
La pagina si sta caricando...
La pagina si sta caricando...
La pagina si sta caricando...
La pagina si sta caricando...
La pagina si sta caricando...
La pagina si sta caricando...
La pagina si sta caricando...
La pagina si sta caricando...
La pagina si sta caricando...
La pagina si sta caricando...
La pagina si sta caricando...
La pagina si sta caricando...
La pagina si sta caricando...
La pagina si sta caricando...
La pagina si sta caricando...
La pagina si sta caricando...
La pagina si sta caricando...
La pagina si sta caricando...
La pagina si sta caricando...
-
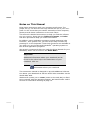 1
1
-
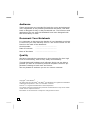 2
2
-
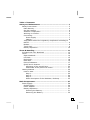 3
3
-
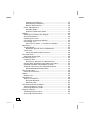 4
4
-
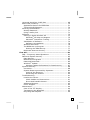 5
5
-
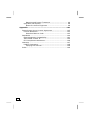 6
6
-
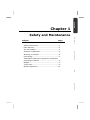 7
7
-
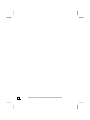 8
8
-
 9
9
-
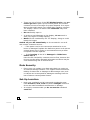 10
10
-
 11
11
-
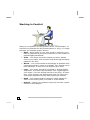 12
12
-
 13
13
-
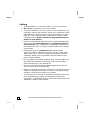 14
14
-
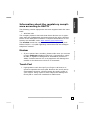 15
15
-
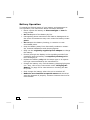 16
16
-
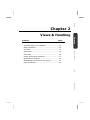 17
17
-
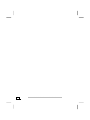 18
18
-
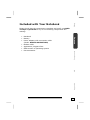 19
19
-
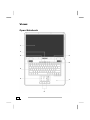 20
20
-
 21
21
-
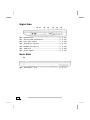 22
22
-
 23
23
-
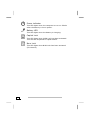 24
24
-
 25
25
-
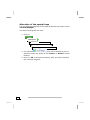 26
26
-
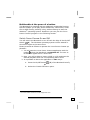 27
27
-
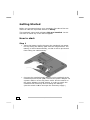 28
28
-
 29
29
-
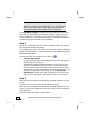 30
30
-
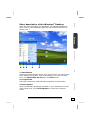 31
31
-
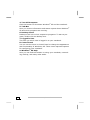 32
32
-
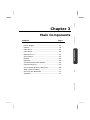 33
33
-
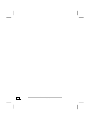 34
34
-
 35
35
-
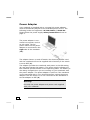 36
36
-
 37
37
-
 38
38
-
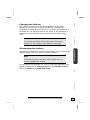 39
39
-
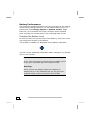 40
40
-
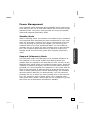 41
41
-
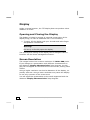 42
42
-
 43
43
-
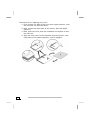 44
44
-
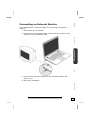 45
45
-
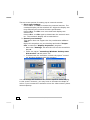 46
46
-
 47
47
-
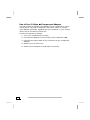 48
48
-
 49
49
-
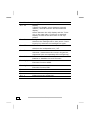 50
50
-
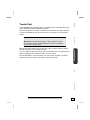 51
51
-
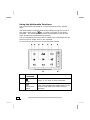 52
52
-
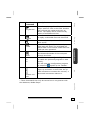 53
53
-
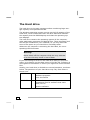 54
54
-
 55
55
-
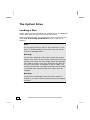 56
56
-
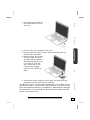 57
57
-
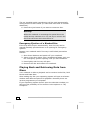 58
58
-
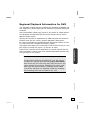 59
59
-
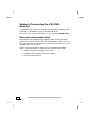 60
60
-
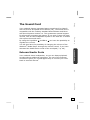 61
61
-
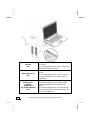 62
62
-
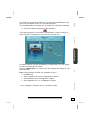 63
63
-
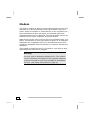 64
64
-
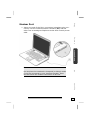 65
65
-
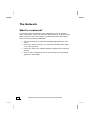 66
66
-
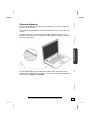 67
67
-
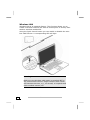 68
68
-
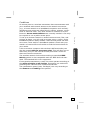 69
69
-
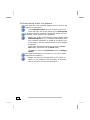 70
70
-
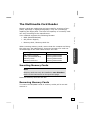 71
71
-
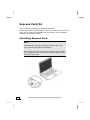 72
72
-
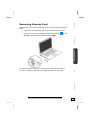 73
73
-
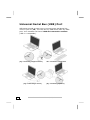 74
74
-
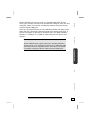 75
75
-
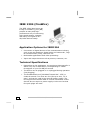 76
76
-
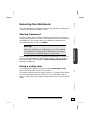 77
77
-
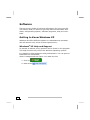 78
78
-
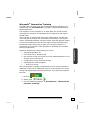 79
79
-
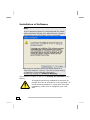 80
80
-
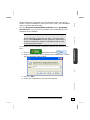 81
81
-
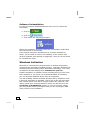 82
82
-
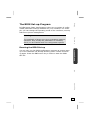 83
83
-
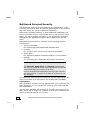 84
84
-
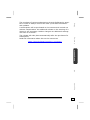 85
85
-
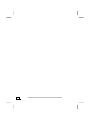 86
86
-
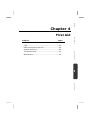 87
87
-
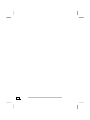 88
88
-
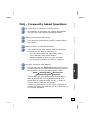 89
89
-
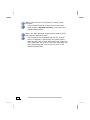 90
90
-
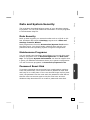 91
91
-
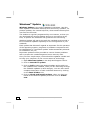 92
92
-
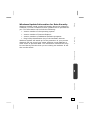 93
93
-
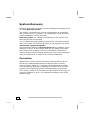 94
94
-
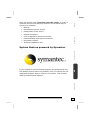 95
95
-
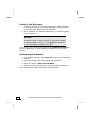 96
96
-
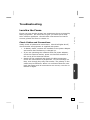 97
97
-
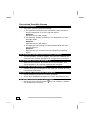 98
98
-
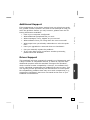 99
99
-
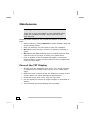 100
100
-
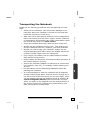 101
101
-
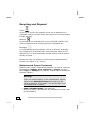 102
102
-
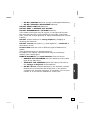 103
103
-
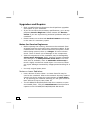 104
104
-
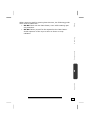 105
105
-
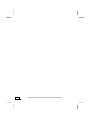 106
106
-
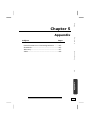 107
107
-
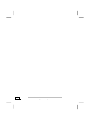 108
108
-
 109
109
-
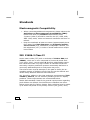 110
110
-
 111
111
-
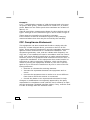 112
112
-
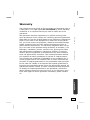 113
113
-
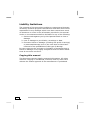 114
114
-
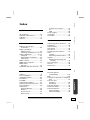 115
115
-
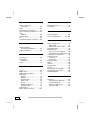 116
116
-
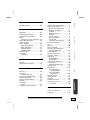 117
117
-
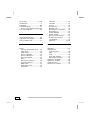 118
118
Medion WIM 2100 Manuale utente
- Categoria
- I Quaderni
- Tipo
- Manuale utente
- Questo manuale è adatto anche per
in altre lingue
- English: Medion WIM 2100 User manual
Documenti correlati
Altri documenti
-
Sony VGP-UPR1A Guida Rapida
-
Gigabyte G-MAX N203 Manuale utente
-
Compaq Presario 2500 - Notebook PC Manuale utente
-
 FIC KR2W Manuale utente
FIC KR2W Manuale utente
-
Sony VGP-UPR1 Manuale utente
-
NEC NEC L3H Guida Rapida
-
Huion GS2201 Manuale utente
-
First International Computer AT2 Manuale utente
-
Everex StepNote KR3000W Manuale utente
-
Packard Bell Slim Remote Control Istruzioni per l'uso