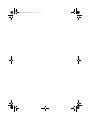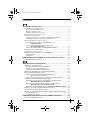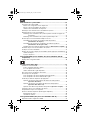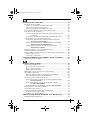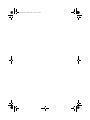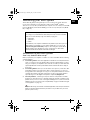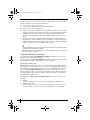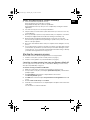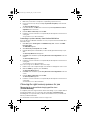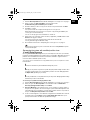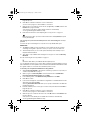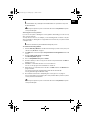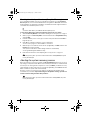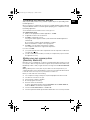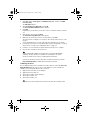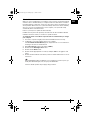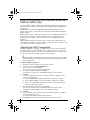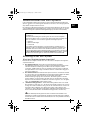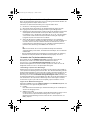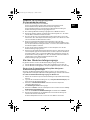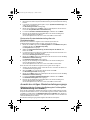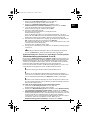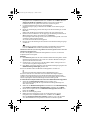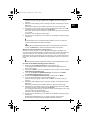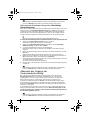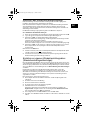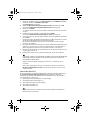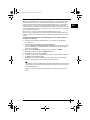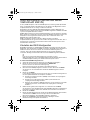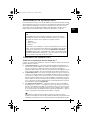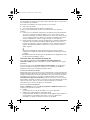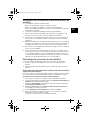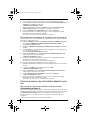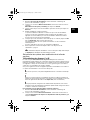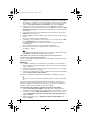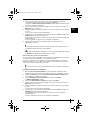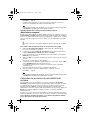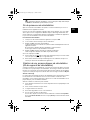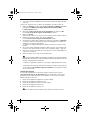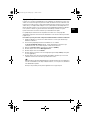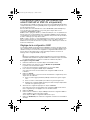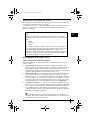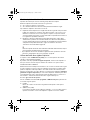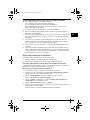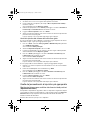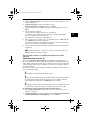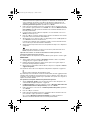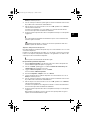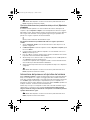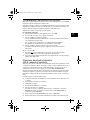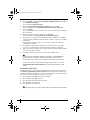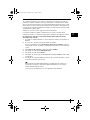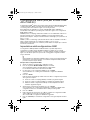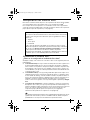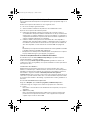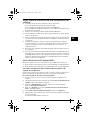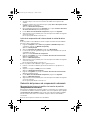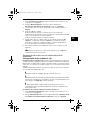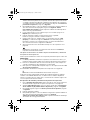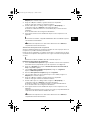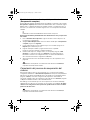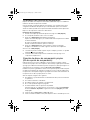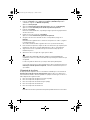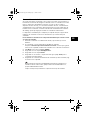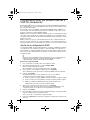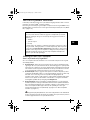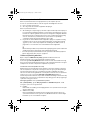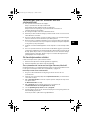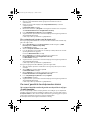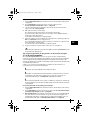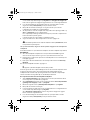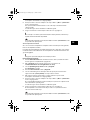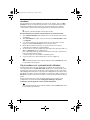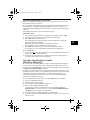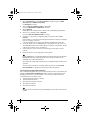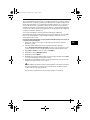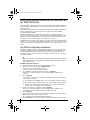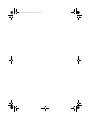La pagina sta caricando ...
La pagina sta caricando ...
La pagina sta caricando ...

2
Réinstallation du système VAIO ....................................................................29
Présentation du système VAIO ................................................................................... 29
Quelle est la configuration de mon disque dur ?.................................................... 29
Qu'est-ce qu'une réinstallation du système ?......................................................... 30
Utilisation de la réinstallation du disque dur........................................................... 30
Remarques sur la réalisation d'une réinstallation du système .................................... 31
Démarrage du processus de réinstallation.................................................................. 31
Démarrage d'une réinstallation du système à partir de votre Kit de supports de
réinstallation............................................................................................. 31
Démarrage d'une réinstallation du système à partir du disque dur........................ 32
Choix du processus de réinstallation adapté à votre cas............................................ 32
Réinstallation du système sans modifier la taille des partitions
(Réinstallation du disque C).................................................................. 32
Réinstallation du système avec modification de la taille des partitions
(Réinstallation des disques C et D)...................................................... 33
Rétablissement de la taille par défaut des partitions (Réinstallation complète).. 36
Annulation du processus de réinstallation du système ............................................... 36
Fin du processus de réinstallation............................................................................... 37
Création de vos propres disques de réinstallation (Kit de supports de réinstallation). 37
Intitulé des disques ................................................................................................ 38
A propos des pilotes............................................................................................... 39
Configuration RAID (sur les modèles des séries VGN-AR et VGX-XL
uniquement) ................................................................................................40
Réglage de la configuration RAID............................................................................... 40
Ripristino del sistema VAIO ...........................................................................41
Introduzione al sistema VAIO...................................................................................... 41
Com'è configurata l'unità disco rigido?................................................................... 41
Cos'è un ripristino del sistema? ............................................................................. 42
Utilizzo dell'unità disco rigido di ripristino............................................................... 42
Note sull'esecuzione del ripristino del sistema............................................................ 43
Avvio del processo di ripristino.................................................................................... 43
Avvio del ripristino del sistema dal Kit di supporti di ripristino................................ 43
Avvio del ripristino del sistema dall'unità disco rigido............................................. 44
Scelta del procedimento di ripristino più appropriato .................................................. 44
Ripristino del sistema senza modifiche alle dimensioni delle partizioni
(Ripristino dell'unità C).......................................................................... 44
Ripristino del sistema con modifiche alle dimensioni delle partizioni
(Ripristino delle unità C e D)................................................................. 45
Ripristino delle dimensioni predefinite delle partizioni (Ripristino completo) ...... 48
Interruzione del processo di ripristino del sistema ...................................................... 48
Completamento del processo di ripristino ................................................................... 49
Creazione dei dischi di ripristino (Kit di supporti di ripristino)...................................... 49
Etichettatura dei dischi ........................................................................................... 50
Informazioni sui driver ............................................................................................ 51
Configurazione RAID (solo per le serie VGN-AR e VGX-XL) .......................52
Impostazione della configurazione RAID .................................................................... 52
EU_RG.book Page 2 Monday, July 17, 2006 2:18 PM
La pagina sta caricando ...
La pagina sta caricando ...
La pagina sta caricando ...
La pagina sta caricando ...
La pagina sta caricando ...
La pagina sta caricando ...
La pagina sta caricando ...
La pagina sta caricando ...
La pagina sta caricando ...
La pagina sta caricando ...
La pagina sta caricando ...
La pagina sta caricando ...
La pagina sta caricando ...
La pagina sta caricando ...
La pagina sta caricando ...
La pagina sta caricando ...
La pagina sta caricando ...
La pagina sta caricando ...
La pagina sta caricando ...
La pagina sta caricando ...
La pagina sta caricando ...
La pagina sta caricando ...
La pagina sta caricando ...
La pagina sta caricando ...
La pagina sta caricando ...
La pagina sta caricando ...
La pagina sta caricando ...
La pagina sta caricando ...
La pagina sta caricando ...
La pagina sta caricando ...
La pagina sta caricando ...
La pagina sta caricando ...
La pagina sta caricando ...
La pagina sta caricando ...
La pagina sta caricando ...
La pagina sta caricando ...
La pagina sta caricando ...
La pagina sta caricando ...

41
IT
Ripristino del sistema VAIO
Questa guida descrive il procedimento di ripristino del sistema, per trovare la soluzione a
eventuali gravi problemi del computer Sony VAIO
®
.
Il computer non viene fornito con dischi di ripristino. È possibile creare un Kit di supporti di
ripristino (consultare la sezione “Creazione dei dischi di ripristino (Kit di supporti di
ripristino)" a pagina 49).
Introduzione al sistema VAIO
Com'è configurata l'unità disco rigido?
Al momento dell'acquisto, il computer dispone di uno o più dischi rigidi con le seguenti
partizioni separate:
❑ L'unità operativa C, dove viene memorizzata la maggior parte dei dati e delle
applicazioni per impostazione predefinita. In caso di ripristino del sistema, tutti i dati su
questa partizione vengono eliminati. Al primo avvio del computer, la partizione C
(chiamata anche unità C) contiene tutti i file necessari per il funzionamento di Windows
e altri programmi preinstallati, mentre l'unità D di norma è vuota.
❑ L'unità operativa D, dove è possibile salvare dati per risparmiare spazio sull'unità C.
I dati su questa unità vengono salvati quando si esegue un ripristino del sistema
standard. Tuttavia, se si sceglie di modificare le dimensioni delle partizioni durante il
processo di ripristino, anche i dati in questa partizione vengono eliminati. L'unità D è il
luogo di memorizzazione più appropriato per tutti i documenti e i file, in particolare per
quelli di grandi dimensioni come i filmati digitali acquisiti mediante DVgate Plus.
❑ La "Partizione di ripristino", che contiene i file e gli strumenti di ripristino. Questa
partizione è "nascosta" e non è quindi possibile sfogliarla. È estremamente importante
che non vengano eseguite modifiche o eliminazioni su questa partizione, a meno che
non si desideri effettuarle in fase di backup (fare riferimento alle note nelle sezioni
“Creazione dei dischi di ripristino (Kit di supporti di ripristino)" a pagina 49 e “Ripristino
della partizione di ripristino" a pagina 47).
Al fine di ottimizzare lo spazio di memorizzazione dei dati, installare le nuove applicazioni
sull'unità C e salvare tutti i documenti e i file sull'unità D. Questa prassi consente anche di evitare
la perdita di dati in caso di ripristino del sistema.
Eseguire una copia di backup dei dati prima di effettuare il ripristino del sistema
VAIO.
Il ripristino del sistema provoca l'eliminazione di tutti i dati precedentemente
memorizzati sul disco rigido. Accertarsi di avere eseguito una copia di backup dei
dati su:
❑ dischetti
❑ dischi ottici
❑ unità D
Il disco rigido del computer è suddiviso in due partizioni (oltre a una partizione
nascosta per il ripristino del disco rigido, per l'esattezza): unità C e unità D. Se si
seleziona Ripristino dell'unità C (consigliato) al passo 2 della sezione
“Ripristino del sistema senza modifiche alle dimensioni delle partizioni (Ripristino
dell'unità C)" a pagina 44, tutti i dati contenuti nell'unità C vengono eliminati,
mentre quelli nell'unità D non subiscono variazioni.
EU_RG.book Page 41 Monday, July 17, 2006 2:18 PM

42
Cos'è un ripristino del sistema?
Il ripristino del sistema può risolvere eventuali gravi problemi del computer.
Effettuare il ripristino del sistema solamente nei seguenti casi:
❑ Se si verifica un grave blocco del sistema.
❑ Se si desidera modificare le dimensioni delle partizioni dell'unità disco rigido.
Il procedimento di ripristino del sistema consente di:
❑ Ripristinare tutte le impostazioni e le applicazioni del disco rigido allo stato precedente
l'utilizzo del computer. Se si verificano gravi danni al sistema, come nel caso in cui
Windows non funzioni in modo corretto oppure il computer si comporti in maniera
anomala, il ripristino del sistema consente di reinstallare completamente il sistema con
la configurazione predefinita sull'unità C*.
❑ Modificare le dimensioni delle partizioni disponibili sull'unità disco rigido oppure
eliminare tutte le partizioni. Se si desidera modificare le dimensioni delle partizioni,
vengono eliminati i dati presenti sia sull'unità C sia sull'unità D. Per informazioni di base
sulle partizioni disponibili sull'unità disco rigido, fare riferimento alla sezione
“Introduzione al sistema VAIO" a pagina 41.
Si noti che il ripristino del sistema causa l'eliminazione di tutti i dati salvati sull'unità C, comprese
tutte le applicazioni installate dal momento dell'acquisto.
* Dopo il ripristino sarà necessario reinstallare le applicazioni. Questo procedimento è descritto
nella sezione
“Completamento del processo di ripristino" a pagina 49.
Utilizzo dell'unità disco rigido di ripristino
Il computer è dotato di VAIO Recovery Utility, che consente il ripristino del sistema
operativo e dei programmi preinstallati.
È possibile creare un proprio Kit di supporti di ripristino, salvando i file di ripristino su
disco per sicurezza, in modo da potere eliminare file e liberare così spazio sul disco.
Conversione a disco dinamico
Windows XP Professional dispone di una funzione che consente di convertire il disco rigido
in un disco dinamico. Si noti che dopo avere utilizzato questa funzione, il ripristino dalla
partizione di ripristino risulta impossibile a causa delle restrizioni del sistema operativo.
Prima di convertire il disco in un disco dinamico, accertarsi di avere utilizzato la Creazione
guidata kit di supporti di ripristino per creare i dischi di ripristino. Mediante questi dischi
è possibile ripristinare il disco rigido alle impostazioni di fabbrica dopo la conversione a
disco dinamico. Tuttavia, tutti i dati salvati sul disco rigido andranno persi.
Accesso agli strumenti di ripristino
Fare clic su Avvia, selezionare Tutti i programmi e VAIO Recovery Tool, quindi fare clic
su una delle seguenti opzioni.
❑ Readme
Questo file contiene una descrizione degli strumenti di ripristino e delle opzioni
disponibili.
❑ VAIO Recovery Utility
È lo strumento principale del procedimento di ripristino, con cui è possibile avviare il
ripristino del sistema o creare un kit di ripristino copiando il necessario su DVD.
EU_RG.book Page 42 Monday, July 17, 2006 2:18 PM

43
IT
Note sull'esecuzione del ripristino del sistema
❑ Il procedimento di ripristino è composto da tre fasi:
Fase 1, Ripristino del sistema: l'unità viene ripristinata.
Fase 2, Installazione di Windows: il sistema installa Windows.
Fase 3, Ripristino delle applicazioni: il procedimento giunge a conclusione con il
ripristino delle applicazioni software.
❑ L'intero processo di ripristino può durare un massimo di 90 minuti.
❑ Questo procedimento ripristina tutto il sistema, quindi non è possibile scegliere di
ripristinare solamente Windows.
❑ Prima di eseguire il ripristino del sistema, accertarsi che il computer sia collegato ad
una fonte di alimentazione CA. I notebook non devono essere alimentati solamente
dalla batteria.
❑ Per i notebook con replicatori di porta/docking station: se si utilizzano i dischi di
ripristino, prima di eseguire il ripristino del sistema scollegare il replicatore di porta, a
meno che l'unità disco non sia collegata al replicatore di porta.
❑ Prima di avviare il processo di ripristino, scollegare le altre periferiche hardware dal
computer.
❑ Per eseguire il ripristino del sistema senza perdere tutti i dati memorizzati sul disco
rigido, copiare i file desiderati sull'unità D. Durante il processo di ripristino del sistema,
scegliere di mantenere le attuali informazioni delle partizioni, in modo da mantenere
l'unità D invariata dopo il processo di ripristino.
Avvio del processo di ripristino
È possibile avviare il procedimento di ripristino in due modi:
1 Dai dischi di ripristino creati dall'utente (vedere a pagina 43).
2 Dalla partizione di ripristino sull'unità disco rigido (vedere a pagina 44).
Avvio del ripristino del sistema dal Kit di supporti di ripristino
È possibile copiare i file di ripristino su disco, come descritto nella sezione “Creazione dei
dischi di ripristino (Kit di supporti di ripristino)" a pagina 49.
Per avviare il procedimento di ripristino da Windows
1 Accertarsi di conoscere le conseguenze di un ripristino del sistema.
2 Inserire il primo disco di ripristino (ad esempio il Disco di ripristino del sistema) e
attendere la visualizzazione della finestra di richiesta.
3 Fare clic su Annulla/Chiudi e riavviare il computer con il disco inserito.
Viene visualizzata la finestra Ripristino guidato.
4 Fare clic su Avanti, quindi leggere e accettare il Contratto di Licenza Sony con
l'utente finale nella schermata successiva.
5 Leggere le Note sul ripristino e fare clic su Avanti.
6 Seguire le istruzioni visualizzate sullo schermo insieme alle descrizioni riportate nella
prossima sezione di questa guida.
In questo momento è ancora possibile interrompere il procedimento.
EU_RG.book Page 43 Monday, July 17, 2006 2:18 PM

44
Se non è più possibile accedere a Windows, seguire i passaggi riportati di seguito:
1 Accertarsi di conoscere le conseguenze di un ripristino del sistema.
2 Inserire il primo disco di ripristino (ad esempio il Disco di ripristino del sistema) e
riavviare il computer.
Viene visualizzata la finestra Ripristino guidato.
3 Nella finestra principale fare clic su Avanti, quindi leggere e accettare il Contratto di
Licenza Sony con l'utente finale nella schermata successiva.
4 Leggere le Note sul ripristino e fare clic su Avanti.
5 Seguire le istruzioni visualizzate sullo schermo insieme alle descrizioni riportate nella
prossima sezione di questa guida.
In questo momento è ancora possibile interrompere il procedimento.
Avvio del ripristino del sistema dall'unità disco rigido
Se è ancora possibile accedere a Windows e si desidera eseguire il ripristino del sistema
dall'unità disco rigido, seguire i passaggi riportati di seguito:
1 Fare clic su Avvia, selezionare Tutti i programmi e VAIO Recovery Tool, quindi fare
clic su VAIO Recovery Utility.
Viene visualizzato il Menu principale.
2 Selezionare Ripristina Computer e fare clic su OK.
3 Leggere la nota di backup e fare clic su Sì se è già stato eseguito il backup dei dati.
Viene visualizzata la finestra Ripristino guidato.
4 Fare clic su Avanti, quindi leggere e accettare il Contratto di Licenza Sony con
l'utente finale nella schermata successiva.
Viene visualizzato il Menu di ripristino.
5 Seguire le istruzioni visualizzate sullo schermo insieme alle descrizioni riportate nella
prossima sezione di questa guida.
In questo momento è ancora possibile interrompere il procedimento.
Se non è più possibile accedere a Windows, seguire i passaggi riportati di seguito:
1 Riavviare o accendere il computer e fare molta attenzione a ciò che viene visualizzato
sullo schermo.
2 Premere il tasto F10 quando viene visualizzato il logo VAIO.
Viene visualizzata la finestra Ripristino guidato.
3 Fare clic su Avanti, quindi leggere e accettare il Contratto di Licenza Sony con
l'utente finale nella schermata successiva.
4 Leggere le Note sul ripristino e fare clic su Avanti.
Viene visualizzato il Menu di ripristino.
5 Seguire le istruzioni visualizzate sullo schermo insieme alle descrizioni riportate nella
prossima sezione di questa guida.
In questo momento è ancora possibile interrompere il procedimento.
Scelta del procedimento di ripristino più appropriato
Ripristino del sistema senza modifiche alle dimensioni delle partizioni
(
Ripristino dell'unità C
)
Per ripristinare completamente i programmi, i driver e le impostazioni originali del computer
senza modificare le dimensioni delle partizioni, scegliere la prima opzione per il Ripristino
dell'unità C. Questo tipo di ripristino elimina tutti i dati memorizzati sull'unità C, ma
mantiene invariati i dati sull'unità D.
Attendere dieci minuti circa per il processo di ripristino.
EU_RG.book Page 44 Monday, July 17, 2006 2:18 PM

45
IT
Per eseguire il Ripristino dell'unità C
1 Avviare il Ripristino guidato come descritto nella sezione “Avvio del processo di
ripristino" a pagina 43.
2 Nel Menu di ripristino selezionare il pulsante accanto a
Ripristino dell'unità C (consigliato) e fare clic su Avanti.
3 Leggere il riepilogo del procedimento di ripristino che verrà effettuato e fare clic su
Avvia.
4 Fare clic su Sì per confermare.
Il sistema riavvia il computer e inizia il processo di ripristino.
Se il ripristino è stato avviato da un disco di ripristino o mediante il tasto F10, il
processo di ripristino inizia automaticamente.
È possibile vedere l'avanzamento dell'installazione.
5 Alla fine del processo, rimuovere il disco (se disponibile), fare clic su OK, quindi fare
clic su Riavvia nella finestra di avanzamento.
Il sistema viene ripristinato alla configurazione iniziale e si riavvia automaticamente.
Viene avviata la procedura di installazione di Windows.
6 Seguire le istruzioni riportate nella sezione “Completamento del processo di ripristino"
a pagina 49.
Se si utilizzano dischi di ripristino: se il disco non viene rimosso prima di avere fatto clic su
Riavvia, il ripristino del sistema viene riavviato.
Ripristino del sistema con modifiche alle dimensioni delle
partizioni
(Ripristino delle unità C e D)
Se si seleziona Ripristino delle unità C e D, è possibile impostare manualmente le
dimensioni dell'unità C, lasciando i gigabyte residui all'unità D e alla partizione di ripristino.
Tutte le partizioni esistenti al momento vengono eliminate, il disco rigido viene riformattato
e tutti i programmi originali vengono ripristinati come quando viene eseguito un ripristino
del sistema standard.
Ora è anche possibile scegliere di eliminare la partizione di ripristino se i file di ripristino si
trovano sull'unità disco rigido.
Questa operazione elimina tutti i dati sull'unità disco rigido.
Anche se è possibile eseguire il ripristino del sistema e modificare le impostazioni delle partizioni
in modo da ottenere solamente un'unità C, questa opzione non è consigliata se si desidera
utilizzare applicazioni di editing video come DVgate Plus (in base al modello).
Non aggiungere, eliminare o ridimensionare partizioni a meno che non sia veramente necessario.
La modifica delle impostazioni delle partizioni elimina tutti i file presenti sul disco rigido.
Per ripristinare il sistema modificando le dimensioni delle partizioni
1 Avviare il Ripristino guidato come descritto nella sezione “Avvio del processo di
ripristino" a pagina 43.
2
Nel
Menu di ripristino
selezionare il pulsante accanto a
Ripristino delle unità C e D
(modifica delle dimensioni delle partizione)
e fare clic su
Avanti
.
EU_RG.book Page 45 Monday, July 17, 2006 2:18 PM

46
3 Kit di supporti di ripristino: nella schermata successiva indicare se si desidera
eliminare o mantenere la partizione di ripristino. Per eliminarla, fare riferimento alla
sezione
“Ripristino del sistema con modifiche alle dimensioni delle partizioni ed
eliminazione della partizione di ripristino" a pagina 46. Per mantenerla, fare clic su
Conserva partizione di ripristino, quindi fare clic su Avanti.
4 Nella schermata visualizzata selezionare configurazioni diverse dal menu a discesa
per le unità disco rigido, quindi fare clic su Avanti. Se si seleziona Dimensione unità
personalizzata è possibile specificare la dimensione desiderata dell'unità entro un
intervallo predeterminato.
5 Leggere il riepilogo del procedimento di ripristino che verrà effettuato e fare clic su
Avvia per avviare il processo.
6 Fare clic su Sì per confermare, quindi seguire le istruzioni visualizzate sullo schermo.
È possibile vedere l'avanzamento dell'installazione.
7 Alla fine del processo, rimuovere il disco (se disponibile), fare clic su OK, quindi fare
clic su Riavvia nella finestra di avanzamento.
Il sistema viene ripristinato alla configurazione iniziale e si riavvia automaticamente.
Viene avviata la procedura di installazione di Windows.
8 Seguire le istruzioni riportate nella sezione “Completamento del processo di ripristino"
a pagina 49.
Se si utilizzano dischi di ripristino: se il disco non viene rimosso prima di avere fatto clic su
Riavvia, il ripristino del sistema viene riavviato.
Ripristino del sistema con modifiche alle dimensioni delle partizioni ed
eliminazione della partizione di ripristino
È possibile eliminare i file di ripristino in modo da liberare spazio prezioso sul disco rigido.
IMPORTANTE:
❑ Sarà possibile effettuare il ripristino SOLAMENTE mediante i dischi e si perderà il
vantaggio di poter eseguire un ripristino "al volo".
❑ Riflettere attentamente prima di scegliere questa opzione ed eseguire sempre un
backup dei dati importanti prima di iniziare.
❑ Questa opzione è disponibile solamente all'avvio del processo di ripristino dal Kit di
supporti di ripristino.
Fare riferimento anche alla sezione “Ripristino della partizione di ripristino" a pagina 47.
Questa operazione elimina tutti i dati sull'unità disco rigido.
È possibile impostare manualmente le dimensioni dell'unità C, lasciando i gigabyte residui
all'unità D. Tutte le partizioni esistenti al momento vengono eliminate, il disco rigido viene
riformattato e tutti i programmi originali vengono ripristinati come quando viene eseguito un
ripristino del sistema standard.
Per ripristinare il computer eliminando la partizione di ripristino
1 Avviare il Ripristino guidato come descritto nella sezione “Avvio del ripristino del
sistema dal Kit di supporti di ripristino" a pagina 43.
2 Nel Menu di ripristino selezionare il pulsante accanto a Ripristino delle unità C e D
(modifica delle dimensioni delle partizione) e fare clic su Avanti.
3 Nella schermata successiva fare clic su Elimina partizione di ripristino, quindi fare
clic su Avanti.
4 Fare clic su Sì per confermare.
5 Nella schermata visualizzata selezionare configurazioni diverse dal menu a discesa
per le unità disco rigido, quindi fare clic su Avanti.
Se si seleziona Dimensione unità personalizzata è possibile specificare la
dimensione desiderata dell'unità entro un intervallo predeterminato.
EU_RG.book Page 46 Monday, July 17, 2006 2:18 PM

47
IT
6 Leggere il riepilogo del procedimento di ripristino che verrà effettuato e fare clic su
Avvia per avviare il processo.
7 Fare clic su Sì per confermare, quindi seguire le istruzioni visualizzate sullo schermo.
È possibile vedere l'avanzamento dell'installazione.
8 Alla fine del processo rimuovere il disco, fare clic su OK, quindi fare clic su Riavvia
nella finestra di avanzamento.
Il sistema viene ripristinato con le sole unità C e D e si riavvia automaticamente.
Viene avviata la procedura di installazione di Windows.
9 Seguire le istruzioni riportate nella sezione “Completamento del processo di ripristino"
a pagina 49.
Solo su alcuni modelli l'Instant Mode viene disattivata se al passo 5 viene selezionata l'intera
unità disco rigido come unità C.
Se si utilizzano dischi di ripristino: se il disco non viene rimosso prima di avere fatto clic su
Riavvia, il ripristino del sistema viene riavviato.
Ripristino della partizione di ripristino
È possibile ripristinare la partizione di ripristino dopo che è stata eliminata e che sono stati
creati i dischi di ripristino.
Potrebbe essere utile ripristinarla, ad esempio, se si è in viaggio e si preferisce non portare
i dischi con sé. Disporre della partizione di ripristino come garanzia in caso di blocco del
sistema può rivelarsi estremamente importante.
Questa operazione elimina tutti i dati sull'unità disco rigido.
Per ripristinare la partizione di ripristino
1 Avviare il Ripristino guidato come descritto nella sezione “Avvio del ripristino del
sistema dal Kit di supporti di ripristino" a pagina 43.
2 Fare clic su Avanti, quindi leggere e accettare il Contratto di Licenza Sony con
l'utente finale nella schermata successiva.
3 Leggere le Note sul ripristino e fare clic su Avanti.
Viene visualizzato il Menu di ripristino.
4 Selezionare Ripristino completo e fare clic su Avanti.
5 Leggere il riepilogo del procedimento di ripristino che verrà effettuato e fare clic su
Avvia per avviare il processo.
6 Fare clic su Sì per confermare, quindi seguire le istruzioni visualizzate sullo schermo.
È possibile vedere l'avanzamento dell'installazione.
7 Alla fine del processo rimuovere il disco, fare clic su OK, quindi fare clic su Riavvia
nella finestra di avanzamento.
Il sistema viene ripristinato alla configurazione iniziale e si riavvia automaticamente.
Viene avviata la procedura di installazione di Windows.
8 Seguire le istruzioni riportate nella sezione “Completamento del processo di ripristino"
a pagina 49.
Ora la partizione di ripristino è di nuovo presente ed è quindi possibile eseguire il
ripristino del sistema dall'unità disco rigido.
EU_RG.book Page 47 Monday, July 17, 2006 2:18 PM

48
Se si utilizzano dischi di ripristino: se il disco non viene rimosso prima di avere fatto clic su
Riavvia, il ripristino del sistema viene riavviato.
Ripristino delle dimensioni predefinite delle partizioni (Ripristino
completo)
Se le dimensioni delle partizioni sono state modificate dal momento dell'acquisto del
computer, l'opzione Ripristino completo consente di ripristinare le dimensioni originali
dell'unità disco rigido. Tutte le partizioni operative esistenti al momento vengono eliminate,
il disco rigido viene riformattato e tutti i programmi originali vengono ripristinati come
quando viene eseguito un ripristino del sistema standard.
Questa operazione elimina tutti i dati sull'unità disco rigido.
Per ripristinare le dimensioni predefinite dell'unità disco rigido e ripristinare il
sistema
1 Avviare il Ripristino guidato come descritto nella sezione “Avvio del processo di
ripristino" a pagina 43.
2 Nel Menu di ripristino selezionare il pulsante accanto a Ripristino completo, quindi
fare clic su Avanti.
3 Leggere il riepilogo del procedimento di ripristino che verrà effettuato e fare clic su
Avvia per avviare il processo.
4 Fare clic su Sì per confermare, quindi seguire le istruzioni visualizzate sullo schermo.
È possibile vedere l'avanzamento dell'installazione.
5 Alla fine del processo, rimuovere il disco (se disponibile), fare clic su OK, quindi fare
clic su Riavvia nella finestra di avanzamento.
Il sistema viene ripristinato alla configurazione iniziale e si riavvia automaticamente.
Viene avviata la procedura di installazione di Windows.
6 Seguire le istruzioni riportate nella sezione “Completamento del processo di ripristino"
a pagina 49.
Se si utilizzano dischi di ripristino: se il disco non viene rimosso prima di avere fatto clic su
Riavvia, il ripristino del sistema viene riavviato.
Interruzione del processo di ripristino del sistema
Grazie al Ripristino guidato è semplice annullare le impostazioni eseguite prima dell'avvio
del processo di ripristino vero e proprio. La maggior parte delle schermate sottolinea il
rischio di un'eventuale perdita di dati e consente di tornare alla schermata precedente (fare
clic su Indietro) oppure di interrompere completamente il processo di ripristino. Per
interrompere, rimuovere il disco di ripristino (se presente), premere Annulla, quindi fare clic
su Sì per confermare. Il sistema si riavvia automaticamente.
Tuttavia, dopo che il processo di ripristino ha avuto inizio, tutti i dati sull'unità C vengono
eliminati anche se l'operazione viene annullata. Se le impostazioni delle partizioni
vengono modificate, vengono eliminati tutti i dati presenti su entrambe le partizioni
operative dell'unità disco rigido.
Se si utilizzano dischi di ripristino: se il disco non viene rimosso prima di avere fatto clic su
Annulla, il ripristino del sistema viene riavviato.
EU_RG.book Page 48 Monday, July 17, 2006 2:18 PM

49
IT
Completamento del processo di ripristino
Dopo avere eseguito il ripristino del sistema, è necessario completare il processo mediante
l'installazione di tutte le applicazioni del pacchetto.
Dopo avere riavviato il computer successivamente al ripristino, viene avviata la procedura
di installazione di Windows. Dopo l'avvio di Windows viene visualizzata una finestra che
invita a completare il ripristino mediante l'installazione delle applicazioni.
Attendere dieci minuti circa per il processo di ripristino.
Per completare il ripristino
1 Alla richiesta di istallazione delle applicazioni, fare clic su OK.
2 Se necessario, inserire il disco seguendo le istruzioni.
3 Fare clic su OK per completare il ripristino.
Viene visualizzata la finestra di avanzamento e il sistema installa automaticamente
tutte le applicazioni del pacchetto.
Non eseguire alcuna operazione fino al completamento dell'installazione.
Al completamento dell'installazione viene visualizzato un messaggio.
4 Fare clic su OK per chiudere la finestra e riavviare il computer.
Il computer viene ripristinato allo stato originale in cui si trovava al momento
dell'acquisto.
Se non si fa clic su OK:
❑ il sistema non tornerà completamente allo stato in cui si trovava al momento
dell'acquisto, quindi non sarà coperto interamente dalla garanzia.
❑ la finestra verrà visualizzata ad ogni riavvio del computer finché non si procederà al
ripristino delle applicazioni.
Creazione dei dischi di ripristino
(Kit di supporti di ripristino)
Ogni volta che si accede a Windows, viene visualizzata una finestra a comparsa che invita
a creare dischi di ripristino. Questo messaggio continua a venire visualizzato finché non si
segue la procedura per Creare un Kit di supporti di ripristino o finché non si fa clic col
pulsante destro del mouse sul messaggio e si seleziona Non visualizzarlo più.
Eseguire un backup dei file di ripristino può rivelarsi molto importante per il funzionamento
ottimale del computer. Leggere le sezioni relative all'esecuzione del ripristino per capire
l'importanza di disporre di tutti questi strumenti di ripristino sul disco per un eventuale uso
futuro.
Prima di cominciare, verificare quanto segue:
❑ Il computer è alimentato esclusivamente a corrente alternata e tutte le periferiche sono
scollegate.
❑ La connessione ad Internet non è attiva.
❑ L'antivirus non è attivo.
❑ Nessun altro programma è in esecuzione.
❑ Tutti gli sceensaver sono disattivati.
Per verificare, fare clic col pulsante destro del mouse sul desktop e selezionare
Proprietà. Accertarsi che nell'elenco a discesa della scheda Screen saver sia
selezionata l'opzione Nessuno.
❑ Avere a disposizione 2 DVD-R/DVD+R vuoti oppure un DVD+R DL.
❑ Avere a disposizione un pennarello indelebile per etichettare i dischi appena creati.
EU_RG.book Page 49 Monday, July 17, 2006 2:18 PM

50
Quando è tutto pronto per creare i dischi di ripristino, seguire i passaggi riportati di seguito:
1 Fare clic su Avvia, selezionare Tutti i programmi e VAIO Recovery Tool, quindi fare
clic su VAIO Recovery Utility.
Viene visualizzato il Menu principale.
2 Selezionare Creare un kit di supporti di ripristino e fare clic su OK.
Viene visualizzata la finestra Creazione guidata kit di supporti di ripristino.
3 Fare clic su Avanti.
A seconda dell'unità disco di cui si dispone, può essere possibile scegliere i formati di
disco da utilizzare.
4 Effettuare la selezione del disco, quindi fare clic su Avanti.
Viene visualizzata la finestra Creare un kit di supporti di ripristino.
5 Accertarsi che sia selezionato il formato di disco corretto, quindi fare clic su Avvia.
Il sistema avvia la registrazione dei file di ripristino sul disco, e il grafico ne visualizza
l'avanzamento.
La richiesta di inserimento del disco vuoto successivo (in base al modello) viene
visualizzata sullo schermo.
6 Per semplificare i ripristini futuri, etichettare i dischi in modo chiaro, in modo da
riconoscerne l'ordine di utilizzo.
Vedere "Etichettatura dei dischi" a pagina 50.
7 Seguire le istruzioni visualizzate sullo schermo finché la procedura guidata conferma
che il processo è giunto a termine.
8 Conservare i dischi in un luogo sicuro per un eventuale utilizzo futuro.
Utilizzare sempre dischi DVD+R DL o DVD-R/+R (registrabili), non dischi DVD-RW/+RW
(riscrivibili). I dischi che contengono i file di backup non devono venire sovrascritti.
I dischi vengono scritti in ordine inverso: ad esempio, il disco 3/3 viene scritto per primo.
Se il processo viene interrotto prima che i dischi vengano scritti, all'avvio successivo della
Creazione guidata kit di supporti di ripristino, la procedura guidata inizia da dove è stata
interrotta.
Etichettatura dei dischi
È molto importante che i dischi vengano etichettati in modo corretto quando vengono creati.
La Creazione guidata kit di supporti di ripristino masterizza i dischi in ordine inverso.
Per ulteriori dettagli fare attenzione a ciò che viene visualizzato sullo schermo. Ad esempio,
i dischi devono essere etichettati in modo logico come segue:
1 Disco di ripristino delle applicazioni 2/2 (ad esempio)
2 Disco di ripristino delle applicazioni 1/2
3 Disco di ripristino del sistema 3/3 (ad esempio)
4 Disco di ripristino del sistema 2/3
5 Disco di ripristino del sistema 1/3
I nomi di questi dischi possono variare. Verificare sullo schermo durante la creazione dei dischi.
EU_RG.book Page 50 Monday, July 17, 2006 2:18 PM

51
IT
Informazioni sui driver
Se si collega una periferica come un mouse o una tastiera al computer, essa funziona
solamente se il driver è installato. Al momento dell'acquisto, il computer dispone di tutti i
driver necessari per il funzionamento dei componenti hardware integrati, dei mouse e delle
tastiere di Sony. Inoltre, il sistema rileva automaticamente questi driver. Analogamente, se
si collega una nuova periferica hardware al computer, di norma il sistema la rileva e installa
automaticamente il driver relativo.
Tuttavia, può essere necessario aggiornare i driver manualmente.
Le periferiche hardware acquistate separatamente sono fornite col relativo CD di
installazione del driver e col manuale di installazione da utilizzare per aggiornare il driver.
Per aggiornare il driver di un componente hardware preinstallato al momento
dell'acquisto del computer
1 Accendere il computer alimentato a corrente alternata e attendere il caricamento di
Windows.
2 Se necessario, collegare la periferica hardware al computer.
Se viene visualizzata la finestra Installazione guidata nuovo hardware, seguire le
istruzioni sullo schermo, sfogliando le cartelle per trovare il driver come descritto qui di
seguito.
3 Aprire Risorse del computer e selezionare l'unità C (VAIO:C).
4 Fare doppio clic sulla cartella VAIO Applications.
5 Fare doppio clic sulla cartella Drivers.
6 Fare doppio clic sul file o sulla cartella appropriati (ad esempio Video per il driver della
scheda video).
7 Fare doppio clic sul file di installazione del driver che si desidera reinstallare e seguire
le istruzioni visualizzate sullo schermo.
È necessario disporre dei diritti di amministratore per installare driver sul computer. Se il
computer ha un solo utente, si dispone già dei diritti di amministratore; in caso contrario,
rivolgersi all'amministratore di sistema.
Si noti che questo procedimento può non essere applicabile a tutti i tipi di driver.
EU_RG.book Page 51 Monday, July 17, 2006 2:18 PM

52
Configurazione RAID (solo per le serie VGN-
AR e VGX-XL)
Il computer Sony VAIO
®
è dotato di un sistema di memorizzazione RAID (Redundant Array
of Independent Disks, Matrice ridondante di dischi indipendenti). La tecnologia RAID
consente di gestire varie unità disco rigido come una singola unità.
Sui modelli della serie VGN-AR con schermo LCD WUXGA (1920 x 1200 pixel) e
i modelli della serie VGX-XL è possibile gestire 2 unità disco rigido con le configurazioni
RAID, RAID 0 o RAID 1.
Il RAID 0 (volume con striping) combina due unità disco in una suddividendo i dati fra loro.
Il grande vantaggio di una configurazione RAID 0 è il notevole miglioramento delle
prestazioni del computer, utile per la modifica di filmati o di immagini, per la produzione di
video e così via.
Il RAID 1 (volume con mirroring) copia automaticamente i dati su entrambe le unità disco
rigido. Il grande vantaggio di una configurazione RAID 1 è che, in caso di
malfunzionamento di un'unità, non si verificano perdite di dati e il computer può continuare
a funzionare normalmente.
Impostazione della configurazione RAID
La configurazione RAID predefinita è RAID 0. Tuttavia, è possibile impostare la
configurazione su RAID 1 oppure disabilitare il RAID sul computer. Se si sceglie di
eliminare la configurazione RAID esistente, è possibile utilizzare entrambe le unità disco
rigido come due dischi separati. In questo modo i vantaggi della configurazione RAID
vengono disattivati.
Prima di modificare la configurazione RAID del computer, eseguire una copia di backup di tutti i
dati importanti e creare dischi di ripristino. Se si modifica la configurazione RAID, tutti i dati
presenti nel computer vengono eliminati!
Per impostare la configurazione RAID
1 Avviare il computer con il primo Disco di ripristino inserito.
2 Fare clic sul pulsante Modifica RAID nella prima schermata.
Viene visualizzata la prima schermata della procedura guidata.
La schermata visualizza ulteriori informazioni sul RAID.
3 Per proseguire con la configurazione RAID, fare clic su Avanti.
Viene visualizzato uno schema generale dell'attuale configurazione RAID del
computer.
4 Fare clic su Avanti.
Nella schermata visualizzata è possibile selezionare diverse configurazioni per le unità
disco rigido del computer:
❑ Creare un volume con striping (RAID 0) e installare i programmi originali.
❑ Creare un volume con mirroring (RAID 1) e installare i programmi originali.
❑ Eliminare l'attuale configurazione RAID per rendere indipendenti le unità e
installare i programmi originali.
5 Selezionare la configurazione desiderata e fare clic su Avanti.
Viene visualizzato uno schema generale dell'attuale configurazione RAID e della
configurazione futura che sarà effettiva alla fine della procedura guidata.
6 Fare clic su Avanti.
7 Nella schermata di conferma fare clic su Sì per completare la configurazione RAID
oppure su No per tornare alla schermata precedente.
Se si seleziona Sì, la configurazione RAID viene aggiornata.
8 Fare clic su Riavvia per confermare la configurazione ed eseguire il ripristino del disco
rigido.
EU_RG.book Page 52 Monday, July 17, 2006 2:18 PM
La pagina sta caricando ...
La pagina sta caricando ...
La pagina sta caricando ...
La pagina sta caricando ...
La pagina sta caricando ...
La pagina sta caricando ...
La pagina sta caricando ...
La pagina sta caricando ...
La pagina sta caricando ...
La pagina sta caricando ...
La pagina sta caricando ...
La pagina sta caricando ...
La pagina sta caricando ...
La pagina sta caricando ...
La pagina sta caricando ...
La pagina sta caricando ...
La pagina sta caricando ...
La pagina sta caricando ...
La pagina sta caricando ...
La pagina sta caricando ...
La pagina sta caricando ...
La pagina sta caricando ...
La pagina sta caricando ...
La pagina sta caricando ...
La pagina sta caricando ...
La pagina sta caricando ...
-
 1
1
-
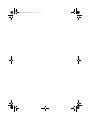 2
2
-
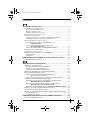 3
3
-
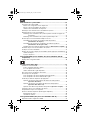 4
4
-
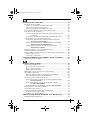 5
5
-
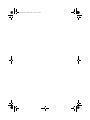 6
6
-
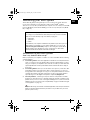 7
7
-
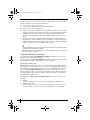 8
8
-
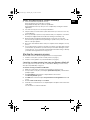 9
9
-
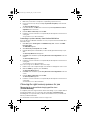 10
10
-
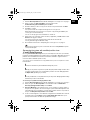 11
11
-
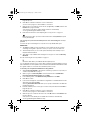 12
12
-
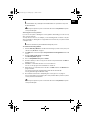 13
13
-
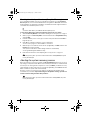 14
14
-
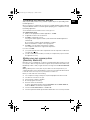 15
15
-
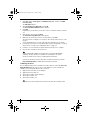 16
16
-
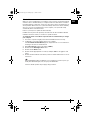 17
17
-
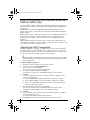 18
18
-
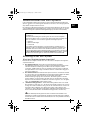 19
19
-
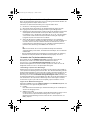 20
20
-
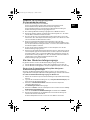 21
21
-
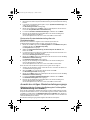 22
22
-
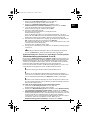 23
23
-
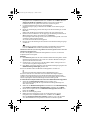 24
24
-
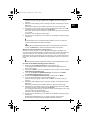 25
25
-
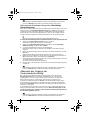 26
26
-
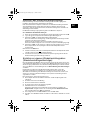 27
27
-
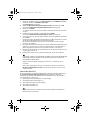 28
28
-
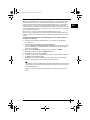 29
29
-
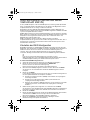 30
30
-
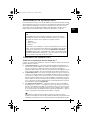 31
31
-
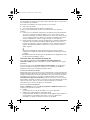 32
32
-
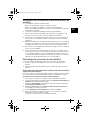 33
33
-
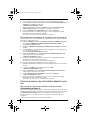 34
34
-
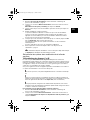 35
35
-
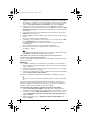 36
36
-
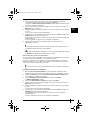 37
37
-
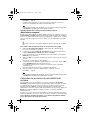 38
38
-
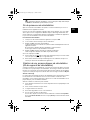 39
39
-
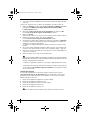 40
40
-
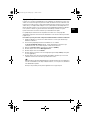 41
41
-
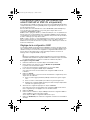 42
42
-
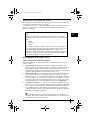 43
43
-
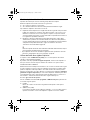 44
44
-
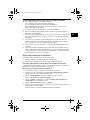 45
45
-
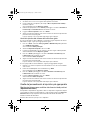 46
46
-
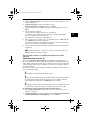 47
47
-
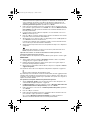 48
48
-
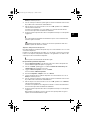 49
49
-
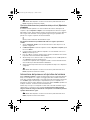 50
50
-
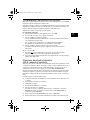 51
51
-
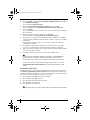 52
52
-
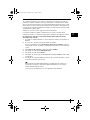 53
53
-
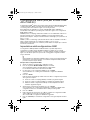 54
54
-
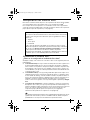 55
55
-
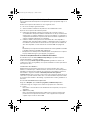 56
56
-
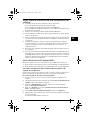 57
57
-
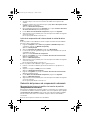 58
58
-
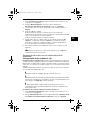 59
59
-
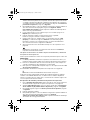 60
60
-
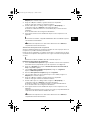 61
61
-
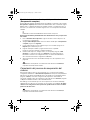 62
62
-
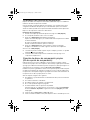 63
63
-
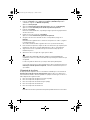 64
64
-
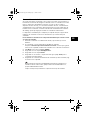 65
65
-
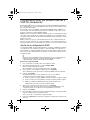 66
66
-
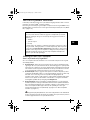 67
67
-
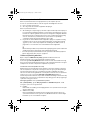 68
68
-
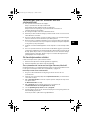 69
69
-
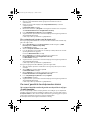 70
70
-
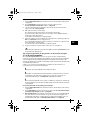 71
71
-
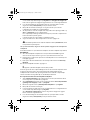 72
72
-
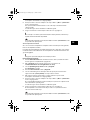 73
73
-
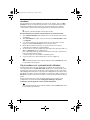 74
74
-
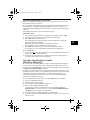 75
75
-
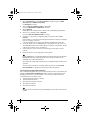 76
76
-
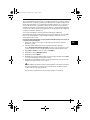 77
77
-
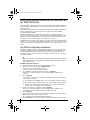 78
78
-
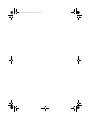 79
79
-
 80
80
in altre lingue
- English: Sony VGX-XL201 User guide
- français: Sony VGX-XL201 Mode d'emploi
- español: Sony VGX-XL201 Guía del usuario
- Deutsch: Sony VGX-XL201 Benutzerhandbuch
- Nederlands: Sony VGX-XL201 Gebruikershandleiding
Documenti correlati
Altri documenti
-
FUJITSU SIEMENS SCALEO 2554A Manuale del proprietario
-
Asus TYTAN CG8480-FR019S Manuale del proprietario
-
Packard Bell EN TE11BZ Manuale utente
-
Gateway NE51B Manuale utente
-
Asus Essentio CP6230 Manuale utente
-
Lenovo 6.0 Manuale utente
-
Packard Bell EN TE11HC Manuale utente
-
Packard Bell EN LE11BZ Manuale utente
-
HP Pavilion a6600 Desktop PC series Guida utente
-
Epson Discproducer Network PP-100N Guida d'installazione