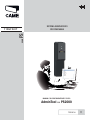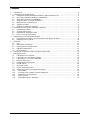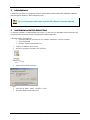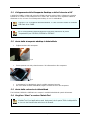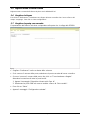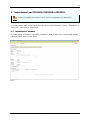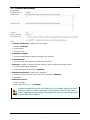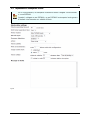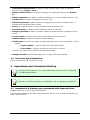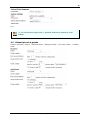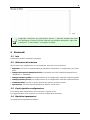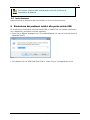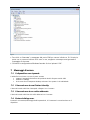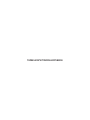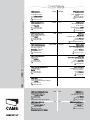Di seguito troverai una breve informazione per PSU2000, PSE2000, PSE2001, Stampante desktop, Stampante locale. Questo manuale fornisce una guida completa per la configurazione e l'uso avanzato delle colonnine di parcheggio CAME e delle stampanti associate. Potrai configurare le impostazioni di sistema, il controllo dell'accesso, le impostazioni della stampante locale e molto altro ancora. Il manuale include anche una sezione dedicata alla risoluzione dei problemi e ai messaggi di errore, per aiutarti a risolvere rapidamente eventuali inconvenienti.
Di seguito troverai una breve informazione per PSU2000, PSE2000, PSE2001, Stampante desktop, Stampante locale. Questo manuale fornisce una guida completa per la configurazione e l'uso avanzato delle colonnine di parcheggio CAME e delle stampanti associate. Potrai configurare le impostazioni di sistema, il controllo dell'accesso, le impostazioni della stampante locale e molto altro ancora. Il manuale include anche una sezione dedicata alla risoluzione dei problemi e ai messaggi di errore, per aiutarti a risolvere rapidamente eventuali inconvenienti.
















-
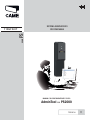 1
1
-
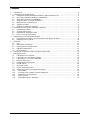 2
2
-
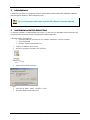 3
3
-
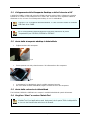 4
4
-
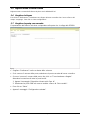 5
5
-
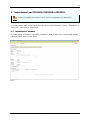 6
6
-
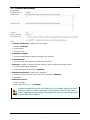 7
7
-
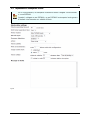 8
8
-
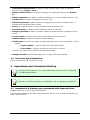 9
9
-
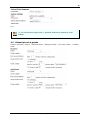 10
10
-
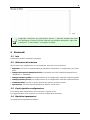 11
11
-
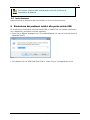 12
12
-
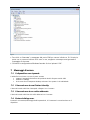 13
13
-
 14
14
-
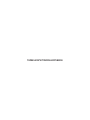 15
15
-
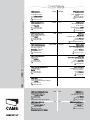 16
16
Di seguito troverai una breve informazione per PSU2000, PSE2000, PSE2001, Stampante desktop, Stampante locale. Questo manuale fornisce una guida completa per la configurazione e l'uso avanzato delle colonnine di parcheggio CAME e delle stampanti associate. Potrai configurare le impostazioni di sistema, il controllo dell'accesso, le impostazioni della stampante locale e molto altro ancora. Il manuale include anche una sezione dedicata alla risoluzione dei problemi e ai messaggi di errore, per aiutarti a risolvere rapidamente eventuali inconvenienti.
Documenti correlati
-
CAME PS Guida d'installazione
-
CAME PS Guida d'installazione
-
CAME PS Guida d'installazione
-
CAME PS2000 Guida d'installazione
-
CAME PS2000 VIRTUAL PRINTER Guida d'installazione
-
CAME PS2000 VIRTUAL PRINTER Guida d'installazione
-
CAME PS Guida d'installazione
-
CAME PS Guida d'installazione
-
CAME PS ONE Guida d'installazione
-
CAME PS Guida d'installazione