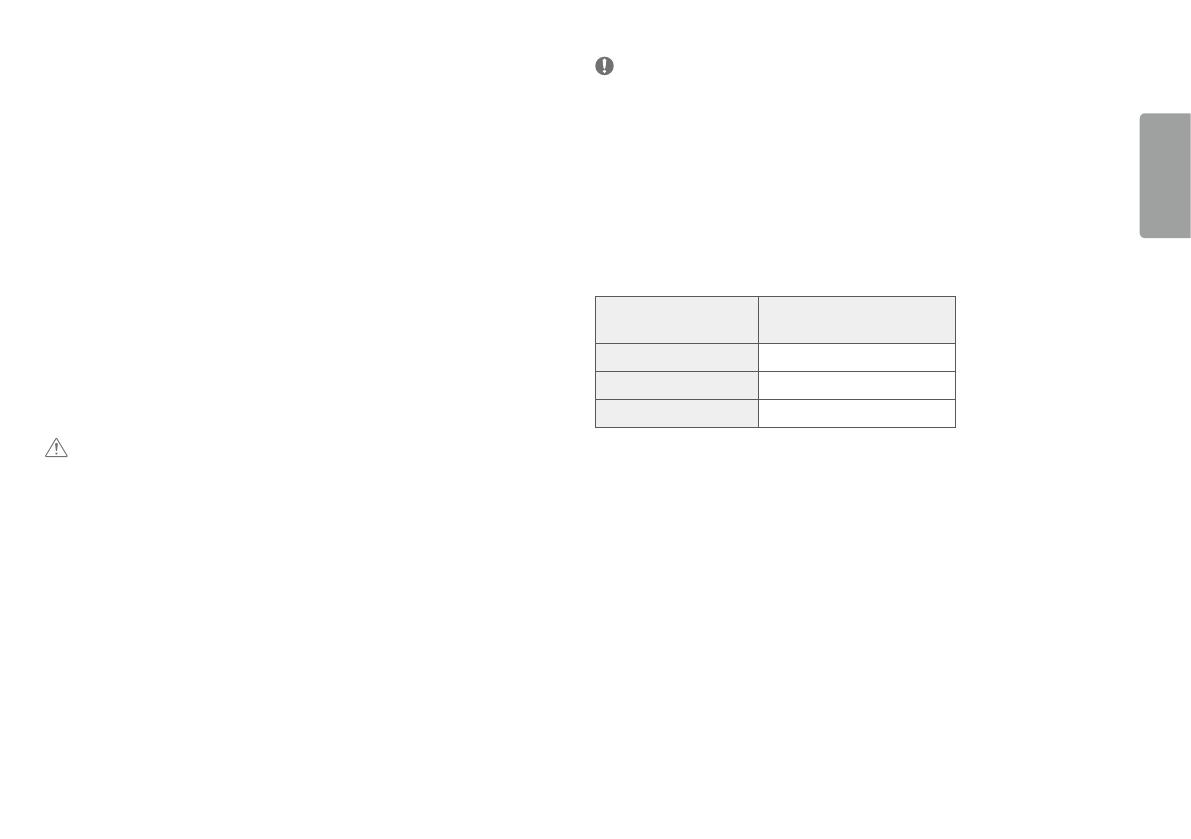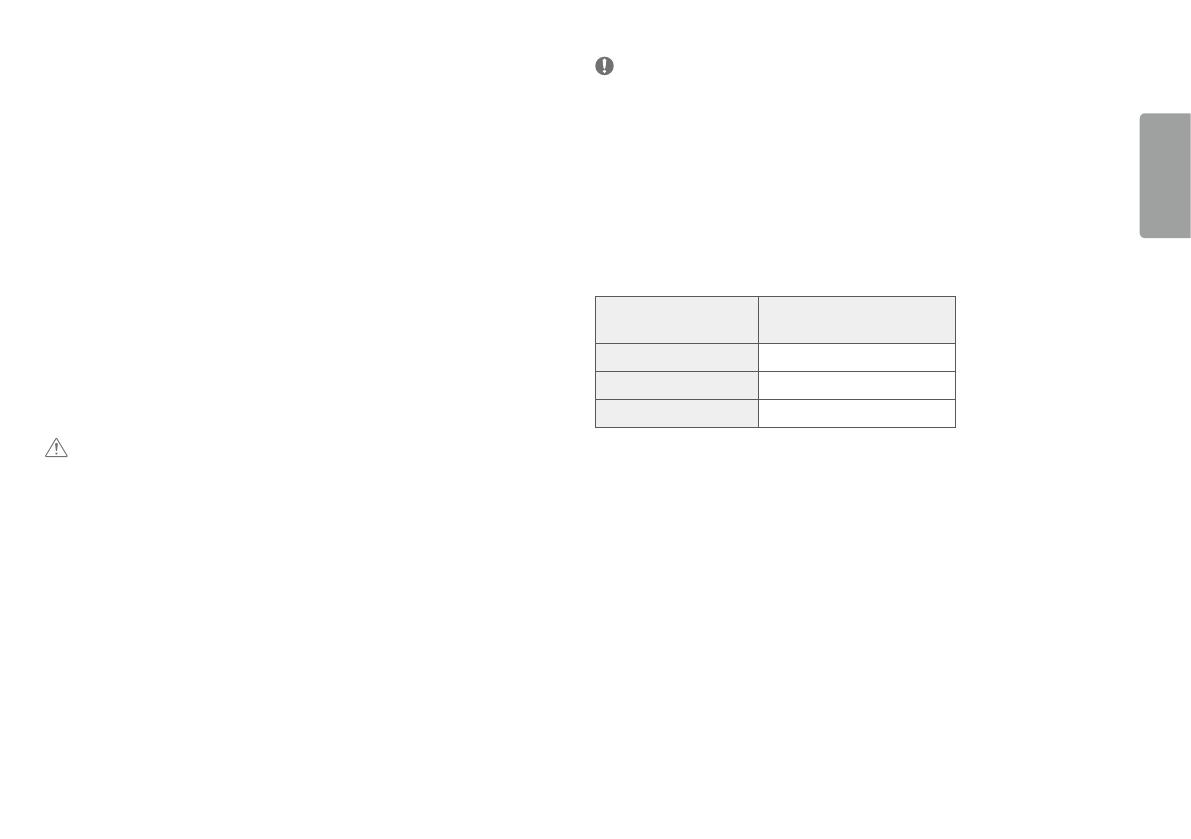
3
ITALIANO
INFORMAZIONI AVVISO SOFTWARE OPEN
SOURCE
Per ottenere il codice sorgente contenuto in questo prodotto secondo quanto consentito dalle licenze GPL, LGPL,
MPL e altre licenze Open Source, visitare http://opensource.lge.com.
In aggiunta al codice sorgente, sono disponibili per il download tutti i termini di licenza, le esclusioni di
responsabilità e le relative note di copyright.
LG Electronics fornirà anche il codice open source su CD-ROM su richiesta tramite e-mail all’indirizzo opensource@
lge.com addebitando il costo delle spese di distribuzione (ad esempio il costo di supporti, spedizione e gestione).
L’offerta è valida per un periodo di tre anni a partire dalla nostra ultima spedizione di questo prodotto. L’offerta è
valida per gli utenti che avranno ricevuto queste informazioni.
MONTAGGIO E PREPARAZIONE
ATTENZIONE
• Per garantire la sicurezza e le prestazioni del prodotto, utilizzare sempre componenti originali LG.
• Danni o lesioni provocati da componenti non originali non sono coperti dalla garanzia del prodotto.
• Si consiglia di utilizzare i componenti forniti.
• Se si utilizzano cavi generici non certificati da LG, è possibile che la schermata non venga visualizzata o che le
immagini siano disturbate.
• Le illustrazioni riportate in questo documento raffigurano procedure standard che potrebbero variare rispetto a
quelle per il prodotto specifico.
• Non applicare sostanze estranee (oli, lubrificanti, ecc.) ad alcuna parte delle viti durante l’assemblaggio del
prodotto. (In caso contrario, si rischia che il prodotto venga danneggiato.)
• Non stringere eccessivamente le viti, altrimenti il monitor potrebbe riportare danni. Non coperti dalla garanzia
del prodotto.
• Non capovolgere il monitor sorreggendolo dalla base. Altrimenti il monitor potrebbe staccarsi dal supporto e
provocare lesioni personali.
• Per sollevare o spostare il monitor, non toccare lo schermo. La pressione esercitata sullo schermo del monitor
potrebbe danneggiarlo.
NOTA
• I componenti possono essere diversi da quelli illustrati in questo documento.
• Allo scopo di migliorare le prestazioni del prodotto, tutte le informazioni e le specifiche contenute in questo
manuale sono soggette a modifica senza preavviso.
• Per acquistare accessori opzionali, recarsi in un punto vendita di prodotti elettronici, visitare un sito di vendita
online o contattare il rivenditore presso il quale è stato acquistato il prodotto.
• Il cavo di alimentazione fornito può variare a seconda dell'area.
Driver e software supportati
Puoi scaricare e installare la versione più recente dal sito web di LGE (www.lg.com).
Driver e software
supportati
Priorità di installazione
Driver del monitor Consigliata
OnScreen Control Consigliata
Dual Controller Opzionale