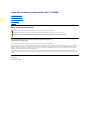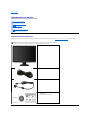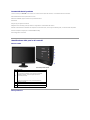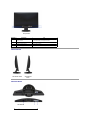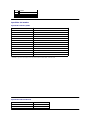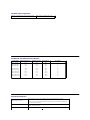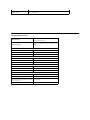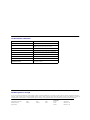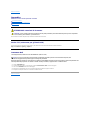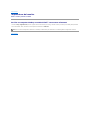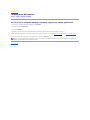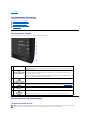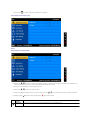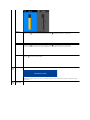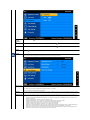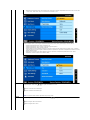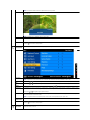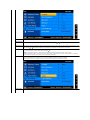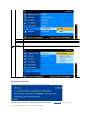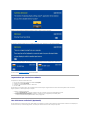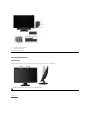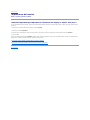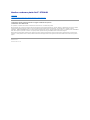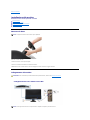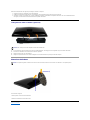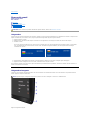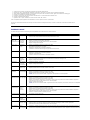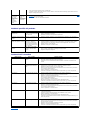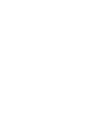Guida all’usomonitorschermopiattoDell™ST2010B
Note, avvisi ed avvertimenti
Le informazioni contenute in questo documento sono soggette a modifiche senza preavviso.
©2009DellInc.Tuttiidirittiriservati.
La riproduzione in qualsiasi forma senza l'autorizzazione scritta di Dell Inc. èstrettamenteproibita.
Marchi depositati usati in questo documento: Dell ed il logo Dell sono marchi registrati della Dell Inc; Microsoft, Windows e Windows NT sono marchi registrati della
MicrosoftCorporation;AdobeèunmarchiodellaAdobe Systems Incorporated che puòessereregistratoinalcunegiurisdizioni.ENERGYSTARèunmarchio
registrato negli Stati Uniti della U.S. Environmental Protection Agency. Quale associata della ENERGY STAR, la Dell Inc. ha determinato che questo prodotto
soddisfa le direttive d'efficienza energetica della ENERGY STAR.
Nella presente documentazione possono essere utilizzati altri marchi registrati e denominazioni commerciali per indicare l'organizzazione che vanta diritti di
proprietàoirelativiprodotti.DellInc.declinaqualsiasirivendicazionesullaproprietàdeimarchiregistratiedelledenominazionicommercialinondiproprietà
propria.
Modello ST2010f
November2009Rev.A00
Informazioni sul monitor
Installazione del monitor
Funzionamento del monitor
Ricercadeiguasti
Appendice
NOTA: unaNOTAindicainformazioniimportanticheaiutanoafareunusomiglioredelcomputer.
AVVISO: un AVVISO indica o il potenziale di danni all’hardwareodiperditadeidatiespiegacomeevitareilproblema.
ATTENZIONE: un avviso all’ATTENZIONE segnala il potenziale di danni ai beni personali, di lesioni personali o di morte.

Torna all'indice
Informazioni sul monitor
Guida all’usomonitorschermopiattoDell™ST2010B
Contenutodellaconfezione
Ilmonitorèinviatoconglielementimostratidiseguito.Assicurarsidiaverericevutotuttiicomponentiemettersi in coontatto con Dell se manca qualcosa.
Contenutodellaconfezione
Caratteristiche del prodotto
Identificazione delle parti e dei
controlli
Specifiche del monitor
Funzione Plug and Play
QualitàdelmonitorLCDecriterisui
pixel
Linee guida sulla manutenzione
NOTA: Alcuni elementi potrebbero essere accessori optional e potrebbero non essere inviati insieme al
monitor. Alcune funzioni o supporti potrebbero non essere disponibili in alcuni paesi.
l Monitor con supporto
l Cavo di alimentazione
l Cavo VGA (collegato al monitor)
l Supporto elettronico Driver e documentazione
l Guida rapida
l Informazioni sulla sicurezza

Caratteristiche del prodotto
Il monitor schermo piatto ST2010B ha uno schermo LCD a matrice attiva TFT (Thin-Film Transistor). Le caratteristiche del monitor includono:
■ Area visibile dello schermo di 20 pollici (444.8*25.1 mm).
■ Risoluzone 1600x900, supporta schermo intero per risoluzioni inferiori.
■ Inclinazione.
■ Plug and play se supportato dal sistema.
■ Regolazioni On-Screen Display (OSD) per facilitare la configurazione e l'ottimizzazione dello schermo.
■ Software e documentazione multimediale che comprende un file informativo (INF), un file Image color Matching (ICM), e la documentazione del prodotto.
■FunzionedirisparmioenergeticoperlaconformitàENERGYSTAR®.
■ Foro fissaggio blocco di sicurezza.
Identificazione delle parti e dei controlli
Vista frontale
Vista posteriore
Vista frontale
Controlli del pannello frontale
Label
Description
1-2
Tasti di scelta rapida
* Le impostazioni predefinite sono selezione Preset Modes
(Modalitàpredefinite),selezioneBrightness/Contrast
(Luminosità/Contrasto)
1.SelezionePresetModes(Modalitàpredefinite)
2.SelezioneBrightness/Contrast(Luminosità/Contrasto)
3
Selezione menu OSD
4
Exit (Esci)
5
Power button (with power light indicator)

Vista laterale
Vista dal basso
Vista posteriore
Etichetta
Descrizione
Uso
1
Etichetta con codice a barre del
numero di serie
Per contattare Dell per il supporto tecnico.
2
Alloggio lucchetto di sicurezza
Per proteggere il monitor.
3
Etichetta regolamentare
Limita le approvazioni.
4
Staffe di montaggio Dell Soundbar
Per attaccare la Soundbar Dell optional.
Vista laterale sinistra
Veduta laterale
destra
Vista dal basso

Etichetta
Descrizione
1
Connettore cavo d'alimentazione CA
2
Connettore HDMI
3
Connettore VGA
Specifiche del monitor
Specifiche schermo piatto
* [ST2010B] La gamma di colori (tipica) si basa sugli standard dei test CIE1976 (83%) e CIE1931 (72%).
Tipo di schermo
Matrice attiva - TFT LCD
Tipo di pannello
TN
Dimensioni dello schermo
20 inches (20-inch viewable image size)
Area predefinita di visualizzazione:
442.8 mm (H) X 249.1 mm (V)
Orizzontale
442.8 mm (17.43 inches)
Verticale
249.1 mm (9.81 inches)
Pixel pitch
0.2768(H) X 0.2768(V)
Angolo di visualizzazione
160°(verticale)tipico,160°(orizzontale)tipico
Output luminanza
250 CD/m² (tipico)
Fattore di contrasto
1000 a 1 (tipico)
Rivestimento superficiale
Antiriflesso
Illuminazione
Sistema edgelight CCFL (2)
Tempo di reazione
5 ms tipico
Gamma di colori
83%*
Specifiche sulla risoluzione
Portata scansione orizzontale
da 30 kHz a 83 kHz (automatica)
Portata scansione verticale
da 56 Hz a 75 Hz (automatica)
Risoluzionepredefinitapiùelevata
1600 x 900a 60 Hz

Modalitàvideosupportate
Capacitàdivisualizzazionevideo (riproduzione video
componente)
480p, 576p, 720p, 1080p, 480i, 576i,
1080i.
Modalitàdivisualizzazionepredefinite
Display Mode
Horizontal Frequency
(kHz)
Vertical Frequency
(Hz)
Pixel Clock
(MHz)
Sync Polarity
(Horizontal/Vertical)
VESA, 720 x 400
31.5
70.0
28.3
-/+
VESA, 640 x 480
31.5
60.0
25.2
-/-
VESA, 640 x 480
37.5
75.0
31.5
-/-
VESA, 800 x 600
37.9
60.7
40.0
+/+
VESA, 800 x 600
46.9
75.0
49.5
+/+
VESA, 1024 x 768
48.4
60.0
65.0
-/-
VESA, 1024 x 768
60.0
75.0
78.8
+/+
VESA, 1152 x 864
67.5
75.0
108.0
+/+
VESA, 1280 x 1024
64.0
60.0
108.0
+/+
VESA, 1280 x 1024
80.0
75.0
135.0
+/+
VESA, 1600 x 900
55.5
60.0
97.75
+/-
Specifiche elettriche
Segnali video in ingresso
RGB analogico, 0,7 Volt +/-5%,polaritàpositivaconimpedenzad’input di 75 Ohm
HDMI,600mVperciascunalineadifferenziale,polaritàpositivaadimpedenzad'inputdi100
Ohm per coppia differenziale
Segnali ingresso sincronizzazione
Sincronizzazioniorizzontalieverticaliseparate,livelloTTLsenzaspecificadipolarità,SOG
(SYNC composita in verde)
Tensione ingresso CA/ frequenza/
corrente
da 100 a 240 VAC/50 o 60 Hz + 3 Hz/1.5A (Max.)

Corrente inrush
120 V: 30 A (massima)
240 V: 60 A (massima)
Caratteristiche fisiche
Tipo di connettore
Connettore blu, 15 pin D-Sub mini
Connettore nero HDMI 19 pin
Tipo di cavo segnale
Analogica: staccabile, D-Sub, 15 pin, inviato attaccato al
monitor
Dimensioni (con base)
Altezza
362.3 mm (14.27pollici)
Larghezza
491.0mm (19.33 pollici)
Profondità
193.5 mm (7.62 pollici)
Dimensioni (senza base)
Altezza
297.4 mm (11.70 pollici)
Larghezza
491.02 mm (19.29 pollici)
Profondità
80.4 mm(3.17 pollici)
Dimensioni della base
Altezza
127.9 mm (5.01 pollici)
Larghezza
193.5 mm (7.62 pollici)
Profondità
193.5 mm (7.62 pollici)
Peso
Peso con imballo
5.475 kg (12.07 lbs)
Peso con gruppo di supporto e cavi
4.598 kg (10.14 lbs)
Peso senza supporto montato
(Considerato il montaggio a parete o montaggio
VESA - nessun cavo)
4.07 kg (8.97 lbs)
Peso del gruppo di supporto
0.308 kg (0.68 lbs)

Caratteristiche ambientali
Temperatura
Operativa
Da0°a40°C
Non operativa
Immagazzinamento: Da -20°a60°C(da-4°a140°F)
Spedizione: Da -20°a60°C(da-4°a140°F)
Umidità
Operativa
Dal10%al80%(senzacondensada5°a35°C)
Non operativa
Immagazzinamento: da 5% a 90% (non condensante)
Spedizione: da 5% a 90% (senza condensa)
Altitudine
Operativa
3.657,60 m (12.000 piedi) massima
Non operativa
12.192 m (40.000 piedi) massima
Dissipazione termica
256,08 BTU/ora (max.)
119,50 BTU/ora (tipica)
Modalitàgestioneenergia
SesihaunaschedadivisualizzazioneconformeDPM™diVESAoilsoftwareinstallatonelPC,ilmonitorèingradodiridurreilconsumoenergeticoquandononè
utilizzato.QuestamodalitàvienedenominataModalitàrisparmioenergia
.* Quando il computer rileva l'input dalla tastiera, dal mouse o altri dispositivi, il monitor riprende
automaticamente il funzionamento. La tabella seguente riporta il consumo e le segnalazioni relative alla caratteristica di risparmio automatico dell'energia:
ModalitàVESA
Sincronia orizzontale
Sincronia verticale
Video
Indicatore di
accensione
Consumo di energia
Funzionamento normale
Attivo
Attivo
Attivo
Bianco
20W (tipico)
Modalitàattivo-off
Inattivo
Inattivo
Vuoto
Giallo
Meno di 0.5 W
Spegnimento
-
-
-
Spento
Meno di 0.5 W

Ritorna al sommario
Appendice
Guida all’usomonitorschermopiattoDell™ST2010B
Istruzioni di sicurezza
Avviso FCC (solamente per gli Stati Uniti)
Contattare Dell
ATTENZIONE: Istruzioni di sicurezza
Fare riferimento alla Guida del prodotto per informazioni sulle istruzioni di sicurezza.
Avviso FCC (solamente per gli Stati Uniti)
Perl'avvisoFCCedaltreinformazionisullenormative,fareriferimentoalsitosullaconformitàallenormativeall'indirizzo
http://www.dell.com/regulatory_compliance.
Contattare Dell
I clienti degli Stati Uniti, chiamino il numero 800-WWW-DELL (800-999-3355).
Dellforniscediversitipidisupportoediserviziinlineaetelefonici.Ladisponibilitàvariainbaseaipaesiedaiprodotti,edalcuniservizipotrebberonon
essere disponibili nella propria zona. Per mettersi in contatto con Dell per le vendite, il supporto tecnico o l’assistenza clienti:
Ritorna al sommario
ATTENZIONE: L’uso di controlli, regolazioni o procedure diverse da quelle specificate in questa documentazione possono provocare l’esposizione
a scosse elettriche, pericoli elettrici e/o pericoli meccanici.
NOTA: Se non si ha una connessione ad Internet attiva, le informazioni di contatti si possono trovare sulla fattura d’acquisto, sulla
bolla d’accompagnamento del prodotto oppure nel catalogo dei prodotti Dell.
1.
Visitare support.dell.com.
2.
Verificare il proprio paese o la zona nel menu a discesa Scelta del Paese/Zona in basso nella pagina.
3.
Fare clic su Contattateci sulla sinistra della pagina.
4.
Selezionareilcollegamentoalserviziooalsupportoappropriatoinbasealleproprienecessità.
5.
ScegliereilmetodopiùcomodoconcuimettersiincontattoconDell.

Torna all'indice
Impostazione del monitor
MonitoraschermopiattoDell™ST2010B
SesihauncomputerdesktoponotebookDell™conaccessoaInternet
1. Andare su http://support.dell.com,inserireilpropriocodicedimanutenzione(servicetag)escaricareildriverpiùrecenteperlaschedagraficaposseduta.
2. Una volta installati i driver, tentare di nuovo di impostare la risoluzione su 1600x900
Torna all'indice
NOTA:
senonsiriesceadimpostarelarisoluzionesu1600x900,contattareDell™perinformazionisuunaschedagraficachesupportitalirisoluzioni.

Torna all'indice
Impostazione del monitor
MonitoraschermopiattoDell™ST2010B
Senonsihauncomputerdesktoponotebook,oppureunaschedagraficaDell™
1. Cliccare con il tasto destro del mouse sul desktop, quindi Proprietà.
2. Selezionare la scheda Impostazioni.
3. Selezionare Avanzate..
4. Individuare il fornitore del controller grafico dalla descrizione nella parte superiore della finestra (es. NVIDIA, ATI, Intel ecc.).
5. Fare riferimento ai siti web dei fornitori delle schede grafiche per il driver aggiornato (ad esempio http://www.ATI.com OPPURE http://www.NVIDIA.com ).
6. Una volta installati i driver, tentare di nuovo di impostare la risoluzione su 1600x900
Torna all'indice
NOTA:senonsiriesceadimpostarelarisoluzionesu1600x900,contattareilproduttoredelcomputeroprendereinconsiderazionelapossibilitàdi
acquistareunaschedagraficachesupportitalerisoluzione.

Torna all'indice
Funzionamento del monitor
Guida all’usomonitorschermopiattoDell™ST2010B
Uso dei controlli del pannello frontale
Uso del menu OSD (On-Screen Display)
Impostare la risoluzione ottimale
Uso della barra audio Dell (Opzionale)
Uso dell'angolazione
Uso del pannello frontale
Usare i tasti del pannello frontale del monitor per regolare le impostazioni dell'immagine.
Uso del menu OSD (On-Screen Display)
Accedere al sistema di menu
1-2
Tasti di scelta rapida
Usare questo tasto per accedere direttamente al menu di controllo definito nel menu personalizzato.
*LeimpostazionipredefinitesonoselezionePresetModes(Modalitàpredefinite),selezioneBrightness/Contrast
(Luminosità/Contrasto)
1
Selezione Preset Modes
(Modalitàpredefinite)
Usare questo tasto per visualizzazioni diverse sul monitor.
UsareiltastoPresetModes(Modalitàpredefinite)perselezionaretralevariemodalitàdivisualizzazioneche
possono essere collegate al monitor.
Visualizzalabarradiselezionedellemodalità.Premereiltastooperspostarsitraleopzionid’impostazione e
premereperselezionarelamodalitàdivisualizzazionevoluta.
2
Selezione
Brightness/Contrast
(Luminosità/Contrasto)
Usarequestotastoperaccederealmenudicontrollo"Brightness/Contrast"(Luminosità/Contrasto).
3
Menu OSD
Usare questo tasto per aprire il menu OSD (On-Screen Display). Fare riferimento alla sezione Uso del menu OSD.
4
Exit (Esci)
Premere questo tasto per uscire dal menu OSD.
5
Power button
(withpowerlight
indicator)
Usethepowerbuttontoturnthemonitoronandoff.
Thewhitelightindicatesthemonitorisonandfullyfunctional.Anamberlightindicatespowersavemode.
NOTA: Se si modificano delle impostazioni e si procede entrando in un altro menu, o uscendo dal menu OSD, il monitor salva automaticamente le
suddettemodifiche.Lemodifichesonosalvateanchese,unavoltaeffettuate,siattendecheilmenuOSDscompaia.

1. Premere il tasto per avviare il menu OSD e visualizzare il menu principale.
Menu principale per input analogico (VGA)
Oppure
Menu principale per input digitale (HDMI)
2.Premere il tasto e per spostarsi tra le opzioni d’impostazione.Quandocisispostadaun'iconaall'altra,èevidenziatoilnomedell'opzione.Fare
riferimentoallatabellachesegueperunelenco completo delle opzioni disponibile per il monitor.
3.Premere una volta il tasto MENU per attivare l’opzione evidenziata.
4.Premere il tasto e per selezionare il parametro voluto.
5. Premere il tasto MENU per accedere alla barra di scorrimento e poi usare il tasto e , in base alle indicazioni sul menu, per eseguire le modifiche.
6.Selezionare l'opzione per tornare al menu principale, oppure per uscire dal menu OSD.
Icona
Menu e Menu
secondari
Descrizione
LUMINOSITÀ
E CONTRASTO
Usare questomenuperattivarelaregolazioneBrightness/Contrast(Luminosità/Contrasto).

LUMINOSITÀ
Laluminositàregolalaluminanzadellailluminazione.
Premere il tasto peraumentarelaluminositàepremereiltasto per diminuirla (minimo 0 ~ massimo 100).
Contrasto
Primaregolarelaluminositàepoiregolareilcontrastosolosesononecessarieulterioriregolazioni.
Premere il tasto peraumentarelaluminositàe premere il tasto per diminuirla (minimo 0 ~ massimo 100).
La funzione Contrast (Contrasto) regola il grado di differenza tra le zone chiare e scure sullo schermo del monitor.
Indietro
Premere per tornare al menu principale.
REGOLAZIONE
AUTOMATICA
Anche se il computer riconosce il monitor all'avvio, la funzione di Regolazione Automatica ottimizza le impostazioni di visualizzazione
per la configurazione utilizzata.
NOTA: Nella maggior arte dei casi la funzione Auto Adjust (regolazione automatica) produce la migliore immagine per la propria
configurazione.
Input Source
(Origine d'input)
Usare il menu Input Source (Origine d'input) per selezionare tra i vari segnali video che possono essere collegati al monitor.

Auto Source
(Origine
automatica)
Scan for Sources. Press to scan for available input signals.
VGA
Selezionare l'input VGA quando si usa il connettore analogico (VGA). Premere per selezionare l'origine d'input VGA.
HDMI
Selezionare l'input HDMI quando si usa il connettore digitale (HDMI). Premere per selezionare l'origine d'input DVI.
Indietro
Premere per tornare al menu principale.
COLORE
IMPOSTAZIONI
UsareColorSettings(Impostazionicolore)perregolarelamodalitàd'impostazionedelcoloreelatemperatura.
Ci sono diversi menu secondari per le impostazioni dei colori per VGA ed ingresso Video.
Formato colore
d’input
Permette di impostare il formato colore su:
RGB - Adatto per la normale visualizzazione di Graphics (Grafica) PC su HDMI.
YPbPr – Adatto per riproduzione video HD su HDMI.
Selezione
modalità
PermettediimpostarelamodalitàdivisualizzazionesuGraphics(Grafica)oVideo.Seilcomputerècollegatoalmonitor,scegliere
Graphics(Grafica).SealcomputerècollegatounlettoreDVD,undecodificatoreounvideoregistratore,scegliereVideo.
Modalitàpredefi
nite
QuandosiselezionaGraphics(Grafica),sipuòscegliereStandard,Multimedia(Multimediale),Game(Giochi),Warm(Caldo),Cool
(Freddo) o Custom (Personalizzato) (R, G, B);
l Scegliere l’impostazione Multimedia (Multimediale) se si visualizzano applicazioni multimediali come foto, sequenze video,
eccetera, usando il PC.
l Scegliere l’impostazione "Gaming" (Giochi) se si gioca con il PC.
l Scegliere l’impostazione "Warm" (Caldo) se si preferiscono temperature cole basse (5700K).
l Scegliere l'impostazione 'Cool' (Freddo) se si preferiscono temperature colore alte.
l L'opzione Custom (Personalizzato) (R, G, B) offre una gamma di colori 6500K;
l Scegliere "Standard" per utilizzare il pannello con il formato colore originale;
l Selezionare l’impostazioneWarm(Caldo)perunatonalitàrossastra.Questaimpostazionecoloreèusatatipicamenteper
applicazioni con uso intensivo del colore (elaborazione di foto ed immagini, file multimediali, film, eccetera).
l Selezionare l’impostazioneCool(Freddo)perunatonalitàbluastra.Questaimpostazionecoloreèusatatipicamenteper
applicazioni di testo (fogli di calcolo, programmazione, testo, eccetera).

l Selezionare l’
impostazione Custom (Personalizzata) per aumentare o diminuire indipendentemente ciascuno dei tre colori (Red
- rosso, Green - Verde e Blue - Blu),conincrementidiunaunitàda0a100.
QuandosiselezionaVideo,sipuòsceglierel'impostazioneMovie(Film),Game(Giochi),Sports(Sport)oNature(Natura)
l Scegliere l’impostazione "Movie" (Film) per eseguire i film.
l Scegliere l’impostazione "Sports" (Sport) per guardare programmi sportivi.
l Scegliere l’impostazione "Game" (Giochi) per giocare.
l ScegliereNaturePreset(PredefinitoNormale)perguardareimmaginigeneriche,WeboppureperguadarelaTV.Latonalità
(tinta)/saturazionepuòessereregolatainbaseallepreferenzepersonali.Perripristinareleimpostazionipredefinitedelcolore,
scegliere Ripristina colore;
l Selezionare l’impostazione Color Reset (Ripristino colore) per ripristinare le impostazioni predefinite dei colori. Questa
impostazioneèanchelospaziocolorestandard“sRGB”.
Hue(Tonalità)
Questa funzione permette di cambiare il colore dell'immagine video sul verde o sul viola. Usare questa funzione per regolare le
tonalitàdellapelle.Usareiltasto o perregolarelatonalitàda'0'a'100'.
Aumentalatonalitàverdenell’immagine.
Aumentalatonalitàviolanell’immagine
NOTA: Laregolazionedellatonalitàèdisponibilesoloperl’input video.
Saturation
(Saturazione)
Consente di regolare la saturazione dell’immagine video. Usare il tasto o per regolare la saturazione da '0' a '100'
Rende l’immagine video monocromatica
Rende l'immagine video a colori

NOTA: Laregolazionedellasaturazioneèdisponibilesoloperl'inputvideo.
Modalitàdemo
Divideloschermoverticalmenteinduesegmenti.Lametàsinistradelloschermoèinmodalitànormaleequelladestrainmodalità
colore migliorato.
NOTA:LamodalitàDemoèdisponibilesoloperl'inputvideo.
Ripristino delle i
mpostazioni colo
re
Ripristinale impostazioni colore del monitor sulle impostazioni predefinite.
Indietro
Premere per tornare al menu principale.
SCHERMO
IMPOSTAZIONI
Usare Display Settings (Impostazioni schermo) per regolare l'immagine.
ModalitàWide
Regola il rapporto proporzioni su 1:1, o schermo intero.
NOTA: LaregolazionedellamodalitàWidenonènecessariaallarisoluzionemassimapredefinitadi1600x900.
Posizione orizzo
ntale
Usare il tasto o per regolare l’immagineversosinistraedestra.Ilminimoè'0'(-).Ilmassimoè'100'(+).
Posizione vertic
ale
Usare il tasto o per regolare l’immagine verso l’altooilbasso.Ilminimoè'0'(-).Ilmassimoè'100'(+).
Nitidezza
Questa funzione rende l’immaginepiùnitidaopiùdelicata.UsoUsare o per regolare la nitidezza da '0' a '100'.
Registro pixel
LeregolazioniPixelClock(Frequenzapixel)ePhase(Fase)consentonodiregolarepiùprecisamenteilmonitor.Siaccedeaqueste
impostazioni selezionando la voce ‘Image Settings’ (Impostazioni immagine) nel menu principale OSD.
Usare il tasto o per regolare lamigliorequalitàd’immagine.
Fase
Se non si ottengono risultati soddisfacenti utilizzando la regolazione Phase (Fase), utilizzare la regolazione Pixel Clock (Frequenza
pixel) e poi utilizzare di nuovo Phase (Fase).
NOTA: Le regolazioni Pixel Clock (Frequenza pixel) e Phase (Fase) sono disponibili solo per l’input "VGA".
Ripristina
impostazioni di
visualizzazione
Selezionare questa opzione per ripristinare le impostazioni predefinite di visualizzazione.
Indietro
Premere per tornare al menu principale.
ALTRE
IMPOSTAZIONI
Selezionare questa opzione per regolare le impostazioni del menu OSD, come la lingua dei menu, la durata di visualizzazione su
schermodelmenu,ecosìvia.

Lingua
Opzione per impostare il menu OSD su una delle sette lingue disponibili (Inglese, Spagnolo, Francese, Tedesco, Portoghese, Cinese
semplificato o Giapponese).
Trasparenza me
nu
Selezionare questa opzione per cambiare la trasparenza del menu premendo o (Minimo: 0 ~ Massimo: 100).
Temporizzatore me
nu
OSD Hold Time (Tempo visualizzazione OSD): Imposta l'intervallo durante il quale l'OSD resta attivo dall'ultima pressione di un tasto.
Usare il tasto o per regolare il dispositivo di scorrimento con incrementi di 5 secondi, da 5 a 60 secondi.
Blocco menu
Controlla l’
accessodegliutentialleregolazioni.Quandoèselezionatal'opzione'Lock'(Blocca),nonèconsentitanessunaregolazione.
Tutti i tasti sono bloccati, fatta eccezione per il tasto Menu .
NOTA:Quandol'OSDèbloccato,lapressionedeltastoMenufaràaccederedirettamentel'utentealmenu"OSD
settings"(ImpostazioniOSD),conlavoce"OSDLock"(BloccoOSD)giàselezionata.Selezionare"Unlock"(Sblocca)persbloccare
l’OSD e permettere agli utenti di accedere a tutte le impostazioni applicabili.
DDC/CI
DDC/CI(DisplayDataChannel/CommandInterface)consenteaiparametridelmonitor(luminosità,bilanciamentodelcolore,eccetera)
di essere regolabili tramite il software del PC. La funzione si disabilita selezionando "Disable" (Disabilita).
Abilitare questa funzione per migliorare l’esperienza personale ed ottimizzare le prestazioni del monitor.
Condizionamento
LCD
Aiuta a ridurre i casi meno gravi di permanenza dell'immagine. In relazione al grado di permanenza dell'immagine, il programma
potrebbe impiegare alcuni minuti per avviarsi. Questa funzione si abilita selezionando "Enable" (Abilita).

Messaggi di avviso OSD
Factory Reset
Ripristina tutte le impostazioni OSD sui valori predefiniti.
Indietro
Premere per tornare al menu principale.
Personalize
(Personalizza)
Sul pannello frontale ci sono due tasti di scelta rapida. Selezionare un menu di controllo per ciascun tasto di scelta rapida per
accedervi direttamente.
Quandoilmonitornonsupportaunaparticolarerisoluzionesivedràilseguentemessaggio:
Indicacheilmonitornonèingradodisincronizzarsiconilsegnalechericevedalcomputer.SivedaSpecifiche monito per avere le frequenze
VerticalieOrizzontaliutilizzabilidaquestomonitor.Lamodalitàraccomandataè1600 x 900.
SivedràilseguentemessaggioprimachelafunzioneDDC/CIsiadisabilitata.

Si veda la sezione Soluzione dei problemi per altre informazioni.
Impostazioni per risoluzione ottimale
Per impostare la risoluzione ottimale del monitor:
1. Fare clic con il tasto destro sul desktop e selezionare Proprietà.
2. Selezionare la scheda Impostazioni.
3. Impostare la risoluzione dello schermo su 1600 x 900.
4. Fare clic su OK.
Senelleopzioninonèpresente1600x900,potrebbeesserenecessarioeseguirel'aggiornamentodeidriverdellaschedagrafica.Portareaterminele
seguenti procedure, in base al proprio tipo di computer:
l Computer o computer portatile Dell:
¡ Andare support.dell.com,suinserireilproprioservicetag,escaricareidriverperlaschedagraficapiùrecenti.
l Computer non-Dell (portatile o computer):
¡ Andarealsitodelsupportodelpropriocomputerescaricareidriverpiùaggiornatiperlaschedagrafica.
¡ Andarealsitodellaschedagraficascaricareidriverpiùaggiornati.
Uso della barra audio Dell (Opzionale)
LabarraaudioDellèunsistemastereoaduecanaliadattoperilmontaggiosumonitoraschermopiattoDell.Labarraaudioèdotatadiunamanopolaperil
controllo di volume e per accensione/spegnimento, un LED blu per indicare lo stato di acceso e due prese per cuffie.
Quandoilmonitoraccedeallamodalitàdirisparmioenergetico,appareilseguentemessaggio:
Attivare il computer ed il monitor per accedere al menu OSD
Se si preme un pulsante qualsiasi che non sia quello di accensione, viene visualizzato uno dei seguenti messaggi:
Se i cavi VGA non sono collegati, viene visualizzata una casella di dialogo a posizione variabile simile a quella sotto.
or
La pagina si sta caricando...
La pagina si sta caricando...
La pagina si sta caricando...
La pagina si sta caricando...
La pagina si sta caricando...
La pagina si sta caricando...
La pagina si sta caricando...
La pagina si sta caricando...
La pagina si sta caricando...
-
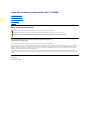 1
1
-
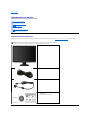 2
2
-
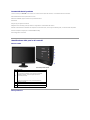 3
3
-
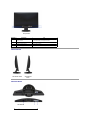 4
4
-
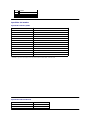 5
5
-
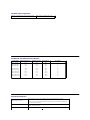 6
6
-
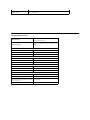 7
7
-
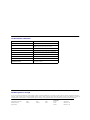 8
8
-
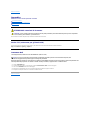 9
9
-
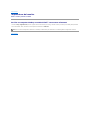 10
10
-
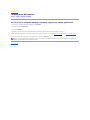 11
11
-
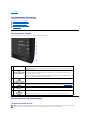 12
12
-
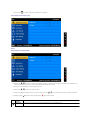 13
13
-
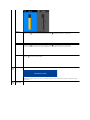 14
14
-
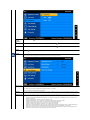 15
15
-
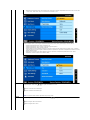 16
16
-
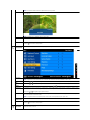 17
17
-
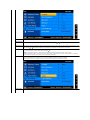 18
18
-
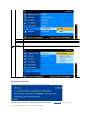 19
19
-
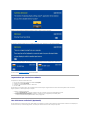 20
20
-
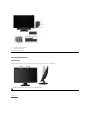 21
21
-
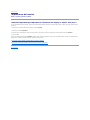 22
22
-
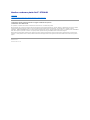 23
23
-
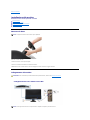 24
24
-
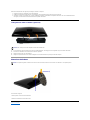 25
25
-
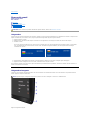 26
26
-
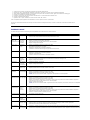 27
27
-
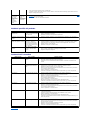 28
28
-
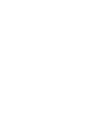 29
29