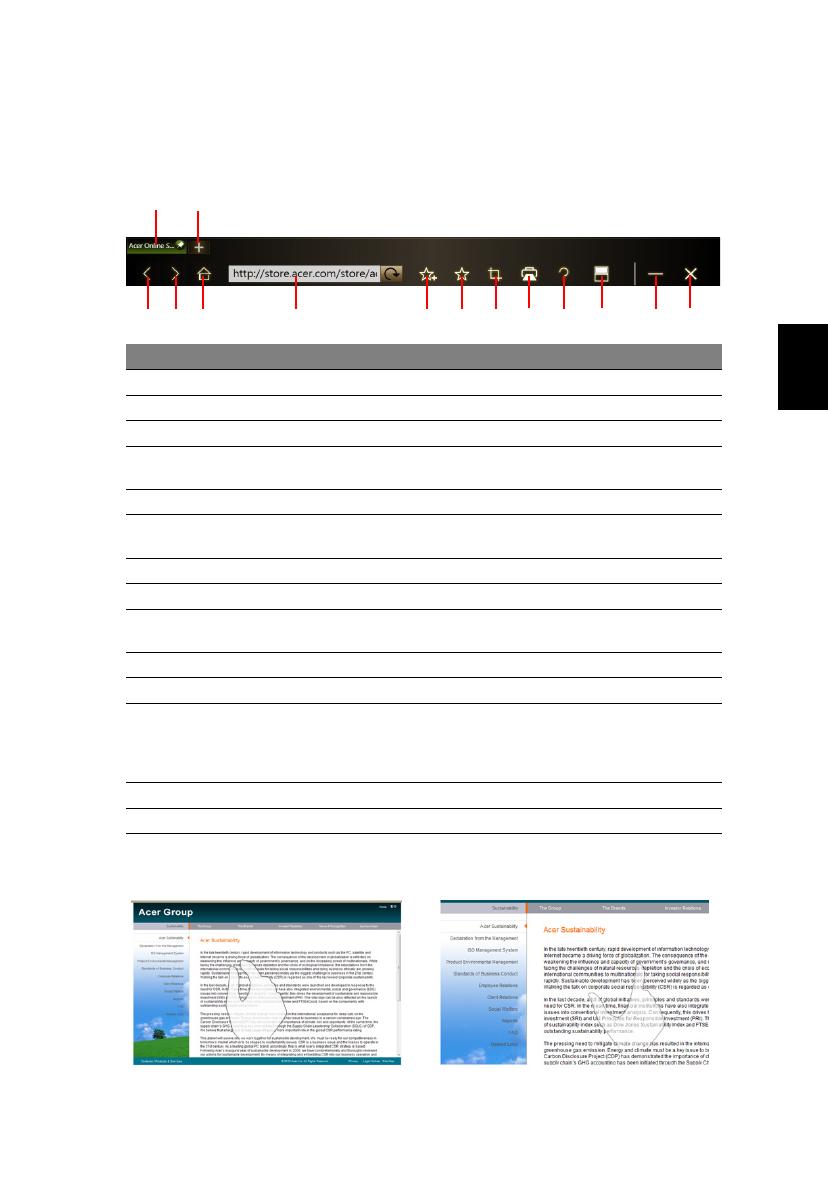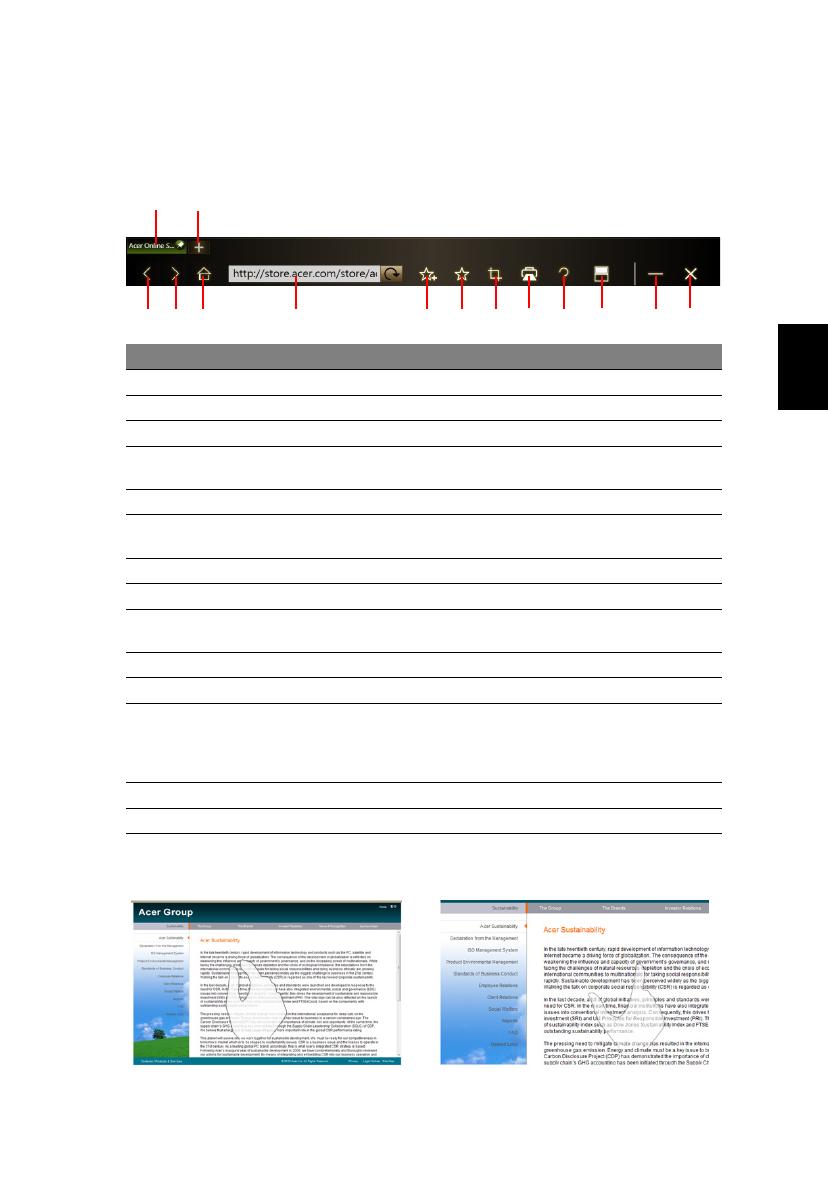
15
Per immettere l’indirizzo di un sito web, toccare la barra degli indirizzi. Verrà
visualizzata l'icona della tastiera che consente all’utente di aprire una tastiera
virtuale e digitare il testo, oppure utilizzare la scrittua manuale per inserire
l'URL.
Pizzicando lo schermo è possibile aumentare lo zoom sul contenuto di una
pagina.
N. Elemento Descrizione
1 Schede Mostra le pagine attualmente aperte.
2 Apri nuova scheda Toccare per aprire una nuova scheda.
3 Indietro Per tornare indietro di una pagina.
4 Avanti Per passare alla pagina successiva nella
cronologia del browser.
5 Home Apre la pagina home predefinita.
6 Barra degli indirizzi
(URL)
Mostra l’indirizzo della pagina corrente.
7 Aggiungi a preferiti Aggiunge la pagina corrente ai preferiti.
8 Preferiti Apre l’elenco dei preferiti/cronologia.
9 Web Clip Ritaglia una parte della pagina web per
utilizzarla in My Journal o Scrapbook.
10 Stampa Stampa la pagina.
11 Guida Visualizza i file della guida.
12 Cambia modalità Consente di passare alla navigazione su un
singolo schermo. Nel caso in cui si stia navigando
su un solo schermo, toccare per tornare alla
navigazione su entrambi gli schermi.
13 Riduci a icona Riduce il browser a icona.
14 Chiudi Chiude il browser.