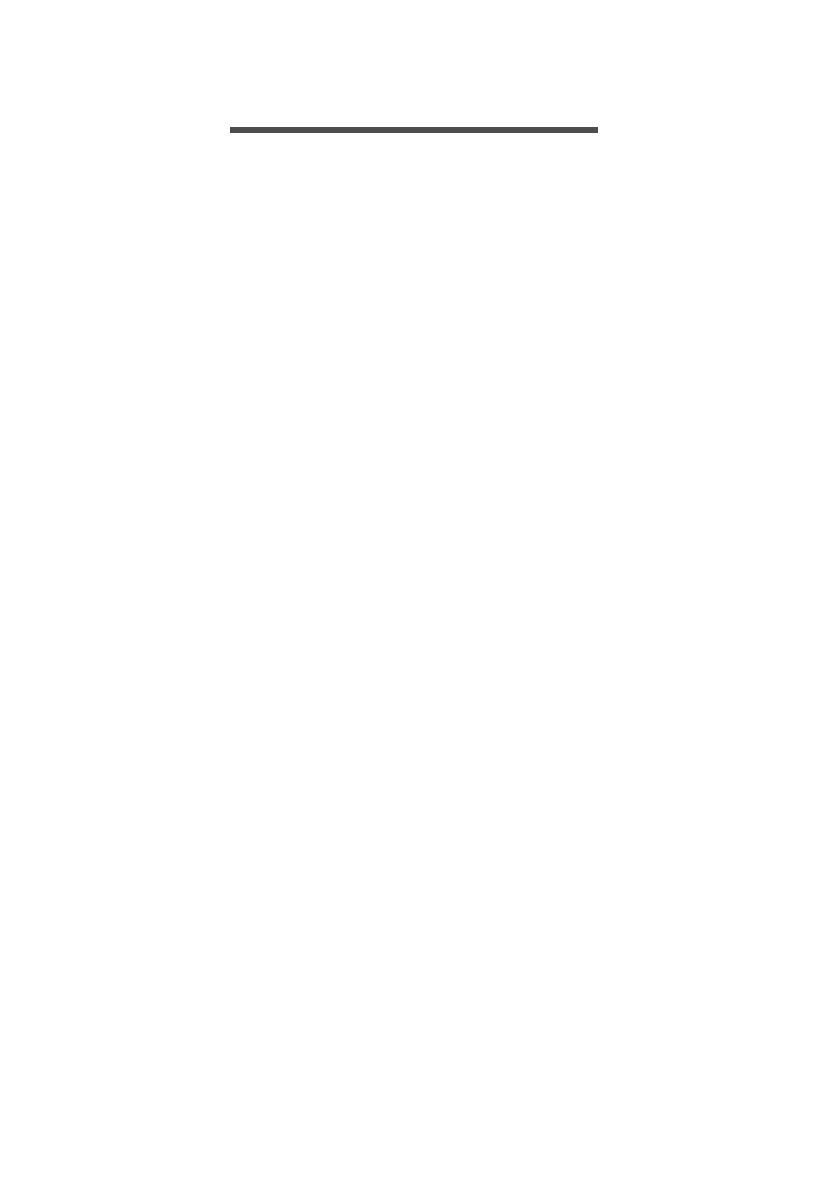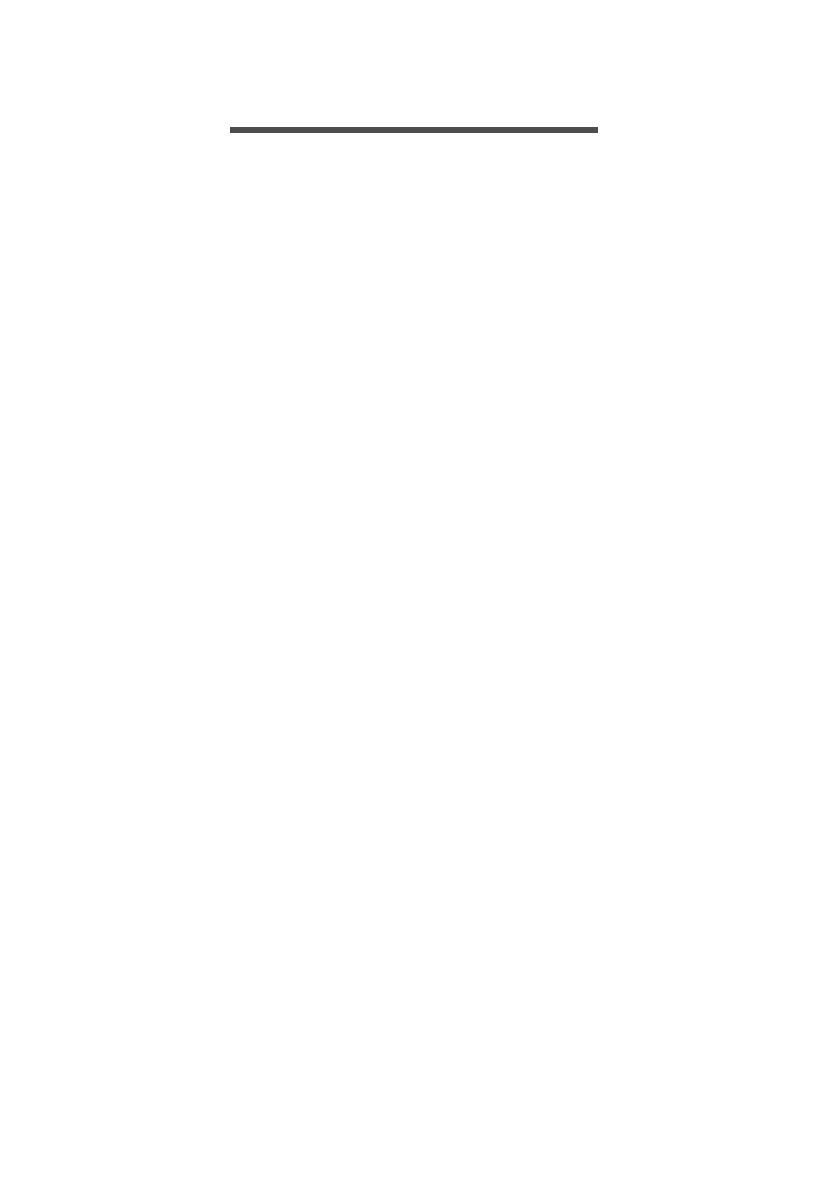
Indice - 3
INDICE
Avvertenze preliminari 6
Le guide disponibili.................................. 6
Precauzioni e suggerimenti fondamentali
per l'uso del computer ............................. 6
Spegnimento del computer ......................... 6
Consigli per la cura del computer ............... 7
Consigli per la cura dell'alimentatore CA.... 7
Pulizia e manutenzione............................... 8
Presentazione del notebook Acer 9
Vista schermo.......................................... 9
Vista tastiera.......................................... 10
Vista posteriore...................................... 11
Vista da sinistra .................................... 12
Informazioni su USB 3.0 ........................... 12
Vista da destra ...................................... 13
Vista base.............................................. 14
Uso della tastiera 15
Bloccare i tasti e il tastierino numerico
incluso ................................................... 15
Tasti di scelta rapida ................................. 16
Tasti Windows ....................................... 18
Touchpad 19
Nozioni di base sul touchpad................. 19
Movimenti del touchpad......................... 20
Ripristino 21
Creare un backup di ripristino................ 21
Creare backup per driver e applicazioni 23
Ripristino del sistema ............................ 25
Reinstallazione di driver e applicazioni..... 26
Riportare il sistema a un'istantanea di
sistema precedente................................... 28
Riportare il sistema ai valori predefiniti di
fabbrica ..................................................... 29
Ripristino da Windows .............................. 29
Recuperare da un backup di recupero...... 33
Connessione a Internet 36
Connessione tramite cavo..................... 36
Funzionalità di rete integrata..................... 36
Connessione wireless............................ 37
Connessione a una rete LAN wireless...... 37
Connessione a una rete 3G ...................... 38
Uso di una connessione Bluetooth 39
Attivazione e disattivazione del
Bluetooth ............................................... 39
Abilita Bluetooth e aggiungi un
dispositivo ................................................. 39
Strumenti al tocco Acer 41
Controlli strumenti al tocco .................... 41
Puntamento............................................... 42
Utilizzo di AccuFinger ............................... 43
RepliView .................................................. 44
Impostazioni.............................................. 45
Acer Screen Grasp 46
Panoramica............................................ 46
Regolazione delle impostazioni ................ 47
Lo strumento di modifica........................... 48
Acer Scrapboard 49
Acer Theft Shield 51
Uso di Acer Theft Shield ........................ 52
Aspetti generali ......................................... 52
Impostazioni.............................................. 53
Utilità BIOS 54
Sequenza di avvio ................................. 54
Impostazione delle password ................ 54
Protezione del computer 55
Utilizzo di una serratura di sicurezza ..... 55
Utilizzo delle password .......................... 55
Immissione delle password....................... 56
Risparmio dell'energia 57
Risparmio energetico............................. 57
Batteria 59
Caratteristiche della batteria.................. 59
Carica della batteria .................................. 59
Ottimizzazione della durata della batteria. 60
Controllo del livello della batteria .............. 61
Segnalazione di batteria scarica ............... 61
Viaggiare con il computer 62
Scollegamento dalla scrivania ............... 62
Spostamenti........................................... 62
Preparazione del computer....................... 62
Cosa portare alle riunioni .......................... 63
Portare il computer a casa..................... 63
Preparazione del computer....................... 63
Che cosa portare con sé........................... 64
Precauzioni particolari............................... 64
Allestimento di un ufficio a casa................ 64
In viaggio con il computer ...................... 65
Preparazione del computer....................... 65
Che cosa portare con sé........................... 65
Precauzioni particolari............................... 65
In viaggio all'estero ................................ 66
Preparazione del computer....................... 66
Che cosa portare con sé........................... 66
Precauzioni particolari............................... 66
Lettore schede di memoria 68
Opzioni di collegamento ........................ 68