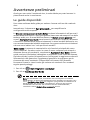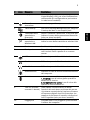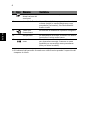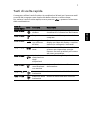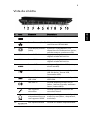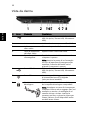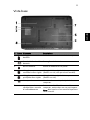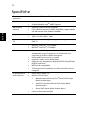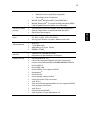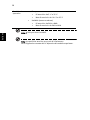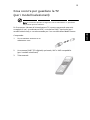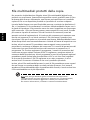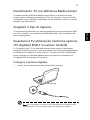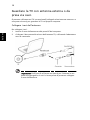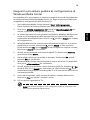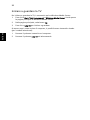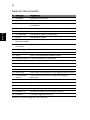Serie Aspire 8940
Guida rapida

Numero di modello: _______________________________
Numero di serie: ___________________________________
Data di acquisto: __________________________________
Luogo d'acquisto: __________________________________
Copyright © 2009. Tutti i diritti riservati.
Guida rapida Serie Aspire 8940
Prima edizione: 08/2009
PC Notebook Serie Aspire 8940

3
Avvertenze preliminari
Grazie per aver scelto il notebook Acer, la scelta ideale per poter lavorare in
piena libertà anche in movimento.
Le guide disponibili
Sono state realizzate delle guide per assistere l’utente nell’uso del notebook
Acer:
Innanzitutto, il documento Per i principianti... per semplificare la
configurazione del computer.
La Manale utente generale a Aspire Series contiene informazioni utili per tutti i
modelli della serie Aspire. Copre gli argomenti base come ad esempio l’uso della
tastiera, audio, ecc. A causa della sua natura, la Manale utente generale cosi
come il AcerSystem User Guide menzionata in precedenza a volte fa riferimento
a funzioni o caratteristiche presenti solamente in alcuni modelli della serie, ma
non necessariamente del modello acquistato. Per questo motivo alcuni elementi
nel testo sono indicati con "solo per alcuni modelli".
Guida rapida vi presenta le caratteristiche e le funzioni principali del vostro
nuovo computer. Per altre nozioni su come il vostro computer può aiutarvi a
diventare ancora più produttivi, consultate la AcerSystem User Guide. Questa
guida contiene informazioni dettagliate su argomenti come utilità del sistema,
ripristino dei dati, opzioni di espansione e ricerca guasti. In aggiunta contiene le
informazioni sulla garanzia e i regolamenti generali e le avvertenze per la
sicurezza del vostro notebook. È disponibile nel formato PDF (Portable
Document Format) e viene fornita già caricata nel notebook. Per accedervi
seguite questi passaggi:
1 Fare clic su Start, Programmi, AcerSystem.
2 Fare clic su AcerSystem User Guide.
Nota: Per visualizzare il file, è necessario che sul computer sia installato
Adobe Reader. Se Adobe Acrobat Reader non è installato sul computer, fare
clic su AcerSystem User Guide per eseguire il programma di installazione di
Adobe Reader. Per completare l'installazione, attenersi alle istruzioni
visualizzate sullo schermo. Per istruzioni sull'uso di Adobe Reader,
consultare il menu Guida in linea e supporto tecnico .

4
Italiano
Presentazione del notebook Acer
Dopo aver configurato il computer come illustrato nel manifesto
Per i principianti...
,
far riferimento alla presente documentazione per la presentazione del nuovo
notebook Acer.
Vista dall’alto
# Icona Elemento Descrizione
1Webcam
Acer Crystal Eye
Web camera per la comunicazione video
(solo per alcuni modelli).
2 Microfono Microfono interno per la registrazione di
audio.

5
Italiano
3 Display Grande display a cristalli liquidi (Liquid-
Crystal Display; LCD), per una visualizzazione
confortevole (La configurazione può variare
in relazione al modello).
4 Tasto di
accensione
Accende/spegne il computer.
5 Tasto Backup Avvia Acer Backup Management per eseguire
il backup dei dati in tre semplici passi.
Tasto/indicatore
trasmissione
Bluetooth
Attiva o disattiva il Bluetooth. Si accende per
indicare lo stato della connessione Bluetooth
(solo per alcuni modelli).
Tasto/indicatore
trasmissione
Wireless LAN
Attiva o disattiva la funzione LAN wireless.
Indica lo stato della trasmissione wireless LAN.
6 Tastiera Per l’immissione di dati sul computer.
7 Touchpad Dispositivo di puntamento sensibile al tocco
con funzioni simili a quelle di un comune
mouse.
8 HDD Si accende quando l'hard disk è attivo.
Bloc Num Si illumina quando Bloc Num è attivato.
Bloc Maiusc Si illumina quando Bloc Maiusc è attivato.
Alimentazione
1
Indicano lo stato di accensione/alimentazione
del computer.
Batteria
1
Indicano lo stato della batteria del computer.
1. In carica: Luce di colore giallo quando la
batteria è in ricarica.
2. Completamente carica: Luce di colore blu
quando è nella modalità AC.
9 Tasti clic (sinistra,
centrale* e destra)
I tasti destra e sinistra hanno le stesse
funzioni dei tasti destra e sinistra del mouse.
*Il pulsante centrale ha la funzione di lettore
di impronte digitali Acer Bio-Protection che
supporta la funzione di cotrollo a 4 direzioni
Acer FingerNav (solo per alcuni modelli).
10 Poggiapolsi Comoda area su cui poggiare i polsi durante
l’utilizzo del computer.
# Icona Elemento Descrizione

6
Italiano
1. Gli indicatori del pannello frontale sono visibili anche quando il coperchio del
computer è chiuso.
11 Attivazione e
disattivazione del
touchpad
Attiva e disattiva il touchpad interno.
12 Acer MediaTouch Controlli sensibili al tocco per Acer Arcade,
volume (su/giù) e media (play/pausa, stop,
precedente, successivo); con tasti disattiva
audio e hold.
13 Tasto Acer
PowerSmart
Per attivare la modalità di risparmio energetico.
14 Altoparlanti Gli altoparlanti a sinistra, al centro e a destra
forniscono l’uscita audio stereo.
15 Avvio di screen
saver
Disattiva la retroilluminazione dello schermo
per risparmiare energia. Premere un tasto
qualsiasi per tornare allo stato precedente
(solo per alcuni modelli).
# Icona Elemento Descrizione

7
Italiano
Tasti di scelta rapida
Il computer utilizza i tasti di scelta o le combinazioni di tasti per l’accesso a molti
controlli del computer come luminosità dello schermo e uscita volume.
Per attivare i tasti di scelta rapida, tenere premuto <Fn> e premere l'altro tasto
della combinazione.
Tasti di
scelta rapida
Icona Funzione Descrizione
<Fn> + <F2> Proprieta di
sistema
Avviare Proprietà di sistema per
visualizzare le informazioni del sistema.
<Fn> + <F4> Sospensione Attiva la modalità sospensione del
computer.
<Fn> + <F5> Passaggio da
uno schermo
all'altro
Consente la commutazione in uscita
display tra video del display o monitor
esterno (se collegato) e entrambi.
<Fn> + <F6> Avvio di screen
saver
Disattiva la retroilluminazione dello
schermo per risparmiare energia.
Premere un tasto qualsiasi per tornare
allo stato precedente.
<Fn> + <F8> Attivazione e
disattivazione
degli
altoparlanti
Attiva e disattiva gli altoparlanti.
<Fn> + <F9> Attiva/disattiva
retroilluminazi
one tastiera
Attiva o disattiva la retroilluminazione
della tastiera.
<Fn> + < >
Aumento della
luminosità
Aumenta la luminosità dello schermo.
<Fn> + < >
Riduzione della
luminosità
Riduce la luminosità dello schermo.

8
Italiano
Vista frontale in dettaglio
Vista posteriore
# Icona Elemento Descrizione
1 Lettore di schede
multiplo
Supporta Secure Digital (SD),
MultiMediaCard (MMC), Memory Stick
(MS), Memory Stick Pro (MS PRO),
e xD-Picture Card (xD).
Nota: Premere per rimuovere/installare la
scheda. è possibile utilizzare una sola
scheda di memoria alla volta.
2 Ricevitore CIR Riceve i segnali da un telecomando.
3 Altoparlanti Dolby Altoparlanti 5.1 per la diffusione di
audio in uscita.
# Elemento Descrizione
1 Tuba Il subwoofer dedicato Tuba CineBass produce suoni di
potenza spettacolare per la visione domestica dei film.
2 Aperture per la
ventilazione
Permettono il raffreddamento del computer, anche
dopo un uso prolungato.

9
Italiano
Vista da sinistra
# Icona Elemento Descrizione
1 Jack CC-in Per il collegamento all’adattatore CA.
2 Porta Ethernet (RJ-45) Effettua il collegamento a una rete
con Ethernet 10/100/1000.
3 Porta display esterno
(VGA)
Effettua il collegamento a un
dispositivo di visualizzazione (ad es.,
monitor esterno, proiettore LCD).
4 DISPLAY Porta DISPLAY Supporta collegamento per video
digitali ad alta definizione.
5 HDMI Porta HDMI Supporta collegamento per video
digitali ad alta definizione.
6 Porta eSATA Collega a dispositivi eSATA (solo per
alcuni modelli).
7 Porta USB 2.0 Effettua il collegamento ai dispositivi
USB 2.0 (ad es., mouse USB,
fotocamera USB).
8 Porta a 4-pin
IEEE 1394
Effettua il collegamento ai dispositivi
IEEE 1394.
9 Jack line-in Accetta dispositivi audio line-in
(ad es., lettore CD audio, walkman
stereo, lettore MP3).
Jack ingresso
microfono
Accetta ingressi proveniente da
microfoni esterni.
Jack auricolari/
altoparlante/line-out
con supporto S/PDIF
Effettua il collegamento ai dispositivi
audio line-out (ad es., altoparlanti,
auricolari).
10 Slot ExpressCard/54 Accetta un modulo ExpressCard/54.

10
Italiano
Vista da destra
# Icona Elemento Descrizione
1 Porta USB 2.0 Effettua il collegamento ai dispositivi
USB 2.0 (ad es., mouse USB, fotocamera
USB).
2 Lettore ottico Unità ottica interna, accetta CD o DVD.
3 Indicatore accesso
disco ottico
Si accende quando il disco ottico è attivo.
4 Tasto di espulsione
del disco ottico
Espelle il disco ottico dall'unità.
5 Foro di espulsione
di emergenza
Espelle il vassoio del disco ottico se il
computer è spento.
Nota: Inserire la punta di un fermaglio
nel foro di apertura di emergenza per
espellere il vassoio dell’unità ottica
quando il computer è spento.
6 Porta USB 2.0 Effettua il collegamento ai dispositivi
USB 2.0 (ad es., mouse USB, fotocamera
USB).
7 Porta RF-in Accetta segnali in ingresso dai dispositivi
di sintonizzazione di TV digitale
(solo per alcuni modelli).
8 Slot blocco
Kensington
Per il collegamento al blocco di sicurezza
dei computer Kensington-compatibili.
Nota: Avvolgere un cavo di sicurezza per
computer intorno ad un oggetto fisso, ad
esempio un tavolo o la maniglia di un
cassetto chiuso a chiave. Inserire la
serratura nel foro e girare la chiave per
fissare il blocco. Sono disponibili anche
modelli senza chiave.

11
Italiano
Vista base
# Icona Elemento Descrizione
1 Alloggiamento della
batteria
Contiene il modulo batterie del computer.
2 Gancio di rilascio della
batteria
Per togliere la batteria.
3 Blocco batteria Blocca la batteria al suo posto.
4 Alloggiamento
secondario disco rigido
Alloggia il disco rigido del computer
(fissato con viti; solo per alcuni modelli).
5 Alloggiamento
principale disco rigido
Alloggia il disco rigido del computer
(fissato con viti).
6 Vano per la memoria Contiene la memoria principale del
computer.
7 Aperture per la
ventilazione e ventola
di raffreddamento
Permettono il raffreddamento del
computer, anche dopo un uso prolungato.
Nota: Non coprire e non ostruire l’apertura
della ventola.

12
Italiano
Specifiche
Sistema
operativo
• Autentico Windows 7
®
Piattaforma
• Processore Intel
®
Core
™
i7
• Chipset Mobile Intel
®
PM55 Express
Memoria di
sistema
• Supporto Dual-Channel SDRAM
• Fino a 4 GB di memoria DDR3 1066 MHz, aggiornabile
a 8 GB usando due moduli soDIMM
Display
• Aspetto formato 16:9
• 18,4" Full HD 1920 x 1080
Sintonizzatore
TV
• Sintonizzatore TV digitale in grado di supportare
DVB-T*
Grafica
• NVIDIA
®
GeForce
®
GTS 250M*
• NVIDIA
®
GeForce
®
GT 240M*
Audio
• Sistema audio Dolby
®
-certified certificate con cinque
altoparlanti stereo integrati e un subwoofer che
supporta gli effetti a basse frequenze
• Uscita audio sorround a 5.1 canali
• Supporto audio a alta definizione
• Supporto per altoparlanti digitali S/PDIF (Sony/Philips
Digital Interface)
• MS-Sound compatibile
• Tecnologia Acer PureZone con due microfoni stereo
integrati
Sottosistema di
archiviazione
• Unità disco rigido 2,5"
• Opzioni drive ottico:
• Masterizzatore Blu-ray Disc
™
/Drive DVD-Super
Multi double-layer
• Unità Blu-ray Disc
™
/Drive DVD-Super Multi
double-layer*
• Drive DVD-Super Multi double-layer*
• Lettore di schede multiplo

13
Italiano
Comunicazioni
• Con Acer Video Conference:
• Webcam Acer Crystal Eye integrata*
• Tecnologia Acer PureZone*
• WLAN: Intel
®
Wireless WiFi Link 5100/5300*
• WPAN: Bluetooth
®
2.1+velocità dati avanzata (EDR)*
• LAN: Gigabit Ethernet; Wake-on-LAN ready
Controllo della
privacy
• Tecnologia a impronte digitali Acer Bio-Protection*
• Utente, supervisore e password HDD del BIOS
• Slot blocco Kensington
Dimensioni e
peso
• 440 (L) x 295 (P) x 31/43,8 (H) mm
(17,34 x 11,62 x 1,22/1,73 pollici)
• 4,6 kg (10,1 libbre) con pacco batteria a 8 celle
Sottosistema di
alimentazione
• ACPI 3.0
• 71 W 4800 mAh
• Adattatore CA 3-pin 120 W
• ENERGY STAR
®
Tasti e controlli
speciali
• Tastiera con 103/104/107 tasti
• Dispositivo di puntamento touchpad
Interfaccia I/O
• Slot ExpressCard
®
/54
• Lettore di impronte digitali Acer Bio-Protection*
• Lettore di schede multiplo (SD/MMC/MS/MS PRO/xD)
• Porta USB 2.0
• Porta IEEE 1394
• Porta HDMI
™
con supporto HDCP
• DisplayPort
™
• Porta eSATA
• Porta display esterno (VGA)
• Porta infrarossi (CIR) consumer
• Jack RF-in*
•
Jack auricolari/altoparlante/line-out con supporto S/PDIF
• Jack ingresso microfono
• Jack line-in
• Porta Ethernet (RJ-45)
• Jack ingresso CC per adattatore CA

14
Italiano
Nota: * Solo per alcuni modelli.
Nota: Le specifiche tecniche sono solo di riferimento.
La configurazione esatta del PC dipende dal modello acquistato.
Condizioni
operative
• Temperatura:
• Di esercizio: da 5 °C a 35 °C
• Non di esercizio: da -20 °C a 65 °C
• Umidità (senza condensa):
• Di esercizio: da 20% a 80%
• Non di esercizio: da 20% a 80%

15
Italiano
Cosa occorre per guardare la TV
(per i modelli selezionati)
Nota: Il contenuto riportato di seguito è solo di riferimento. Le specifiche
dei prodotti possono differire.
Se il computer è dotato di sintonizzatore TV, questo comprende una serie
completa di cavi, un adattatore NTSC, un’antenna DVB-T opzionale (per i
modelli selezionati), e un telecomando per l’uso con Windows Media Center.
Comprende:
1 Un connettore antenna e un
adattatore cavo
2 Un antenna DVB-T (TV digitale) opzionale, VHF e UHF compatibile
(per i modelli selezionati)
3 Telecomando

16
Italiano
File multimediali protetti dalla copia
Per prevenire la distribuzione illegale, alcuni file multimediali digitali sono
protetti con una licenza. Questa licenza specifica come è possibile usare il file e
la durata della licenza. Ad esempio, una licenza può specificare se è possibile
copiare il file su un dispositivo portatile o riprodurlo su un altro computer.
I termini della licenza sono specificati dalla persona o società che distribuisce il
file, o l’emittente TV che trasmette il contenuto. Windows Media Center non è
in grado di riprodurre i file protetti a meno che non si acquisisca una licenza per
quel contenuto. I file con licenza possono essere acquisiti in vari modi; il modo
più comune è quello di scaricare i file dai fornitori do contenuti (come ad
esempio società di registrazione). Il fornitore del contenuto può emettere una
licenza nel momento in cui viene scaricato il file. Altrimenti, quando viene
riprodotto il file per il quale non si possiede una licenza, Windows Media Center
tenta di acquisirne una automaticamente o richiede all’utente di acquisirne una.
Inoltre, alcuni contenuti TV potrebbero essere segnati come protetti dal
proprietario, emittente o ideatore del contenuto TV. I termini di protezione del
contenuto sono specificati dal fornitore del contenuto e trasmessi con il
programma TV. Se viene registrato il programma, i termini di protezione del
contenuto vengono salvati insieme al file TV registrato e vengono attivati al
momento della riproduzione. Alcuni programmi o parti di programmi registrati
potrebbero essere limitati alla riproduzione sui PC su cui sono stati registrati.
Se si tenta di riprodurre il file TV registrato su un altro computer, si verrà
avvisati che il contenuto è limitato e che non è possibile riprodurlo.
Inoltre, alcuni file multimediali protetti o parti di file potrebbero essere coperti
da una licenza con scadenza dopo un dato periodo di tempo. Se si tenta di
accedere al file multimediale dopo la scadenza della licenza, si verrà avvisati che
il file multimediale non è più disponibile.
Nota: Non tutti gli adattatori grafici e unità associate supportano i
contenuti limitati. Se viene aggiunto un supporto per i contenuti limitati,
potrebbe essere necessario aggiornare il driver per la scheda video.
Per ulteriori informazioni, contattare il costruttore dell’hardware.

17
Italiano
Divertimento TV con Windows Media Center
I computer dotati di Windows Media Center Edition o InstantOn Arcade
possono essere utilizzati per guardare la TV e per accedere a contenuti video
(utilizzando una connessione audio/video con un dispositivo esterno, come ad
esempio una videocamera).
Scegliere il tipo di ingresso
La connessione audio/video può essere costituita da un’antenna digitale DVB-T
(su alcuni modelli) o un connettore PAL/SECAM o NTSC. Fare riferimento alla
sezione appropriate:
Guardare la TV utilizzando l’antenna opzione
(TV digitale) DVB-T (su alcuni modelli)
La TV digitale DVB-T è uno standard internazionale usato per tramettere i
programmi televisivi terrestri in formato digitale. Sta sostituendo gradualmente
le trasmissioni analogiche in molte nazioni. L’antenna per DVB-T digitale può
essere utilizzata con Windows Media Center per seguire le trasmissioni di
TV digitale DVB-T sul proprio PC portatile.
Collegare l’antenna digitale
1 Inserire il cavo dell’antenna nella presa RF del computer.
Nota: Non attorcigliare o avvolgere il cavo dell’antenna. Prolunghe del cavo
dell’antenna fino a 20 cm possono migliorare la qualità del segnale.
Notebook
RF

18
Italiano
Guardare la TV con antenna esterna o da
presa via cavo
Si possono utilizzare cavi TV convenzionali (collegati ad un’antenna esterna o a
una presa via cavo) per guardare la TV sul proprio computer.
Collegare i cavi dell’antenna
Per collegare i cavi:
1 Inserire il cavo dell’antenna nella presa RF del computer.
2 Collegare l’altra estremità al cavo dell’antenna TV, utilizzando l’adattatore
cavo se necessario.
Importante! Verificare di utilizzare cavi idonei per il sistema in uso
nella zona geografica in cui ci si trova prima di provare a collegare
il cavo dell’antenna.

19
Italiano
Eseguire la procedura guidata di configurazione di
Windows Media Center
Per guardare la TV sul computer, è necessario eseguire la procedura guidata per
la configurazione di Windows Media Center TV. Seguire queste procedure per
completare a configurazione della funzione TV:
1 Aprire Windows Media Center dal menu Start, Tutti i programmi.
Verrà visualizza la finestra di benvenuto di Windows Media Center.
2 Fare clic su Attività, Impostazioni, TV, quindi su Imposta segnale TV per
avviare il processo di configurazione della TV.
3 Se alcune impostazioni sono già state configurate, Windows Media Center
avvisa che il cambiamento delle impostazioni può avere effetto sulle
registrazioni attuali/pianificate. Fare clic su Sì, quindi su Avanti per iniziare
la configurazione.
4 Windows Media Center rileverà automaticamente la regione. Se la scelta
predefinita è corretta, selezionare Sì, quindi Avanti. In caso contrario,
prima selezionare No, quindi Avanti, prima di scegliere la regione corretta.
Selezionare Avanti per continuare.
5 Quindi, verrà presentata una scelta di segnali TV. Selezionare Antenna,
quindi selezionare DVB-T.
6 Verrà quindi chiesto se si possiede un decoder. Selezionare No, quindi
premere OK per continuare.
7 Windows Media Center eseguirà quindi la ricerca dei servizi TV disponibili.
Fare clic su Inizia scansione per continuare.
8 Quindi, scegliere se utilizzare o meno il servizio guida TV. Scegliere Sì o No,
prima di fare clic su Avanti per continuare. Se viene selezionato Sì, verrà
visualizzata la pagina per l’accordo guida TV e di inserimento del codice di
avviamento postale.
9 Una volta completato, verrà richiesto di salvare i risultati della ricerca.
Fare clic su Fine per salvare i risultati e uscire.
10 Si è ora pronti a guardare la TV.
Nota: Per ulteriori dettagli su come configurare i canali TV, consultare il file
della guida di Windows Media Center.

20
Italiano
Iniziare a guardare la TV
Per iniziare a guardare la TV, è necessario aprire Windows Media Center:
1 Fare clic su Start, Tutti i programmi, e Windows Media Center. Verrà aperta
la pagina principale di Windows Media Center.
2 Dalla pagina principale, selezionare TV.
3 Fare clic su Live TV per iniziare a guardare.
Se ancora non è stato avviato il computer, è possibile usare InstantOn Arcade
(per i modelli selezionati):
1 Premere il pulsante InstantOn sul computer.
2 Premere il pulsante Live TV sul telecomando.
La pagina si sta caricando...
La pagina si sta caricando...
-
 1
1
-
 2
2
-
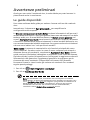 3
3
-
 4
4
-
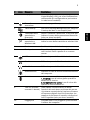 5
5
-
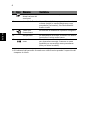 6
6
-
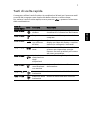 7
7
-
 8
8
-
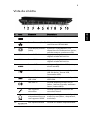 9
9
-
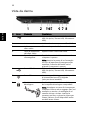 10
10
-
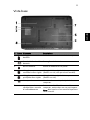 11
11
-
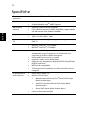 12
12
-
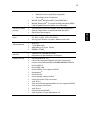 13
13
-
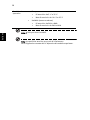 14
14
-
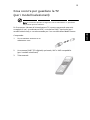 15
15
-
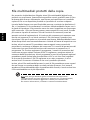 16
16
-
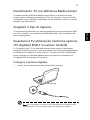 17
17
-
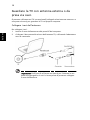 18
18
-
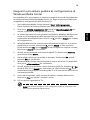 19
19
-
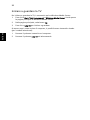 20
20
-
 21
21
-
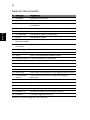 22
22
Documenti correlati
-
Acer Aspire 4820G Guida Rapida
-
Acer Aspire E1-531G Guida Rapida
-
Acer Aspire V3-531G Guida Rapida
-
Acer Aspire 5739 Guida Rapida
-
Acer Aspire V3-471G Guida Rapida
-
Acer Aspire E1-471G Guida Rapida
-
Acer Aspire 8942G Guida Rapida
-
Acer Aspire 8935G Guida Rapida
-
Acer Aspire 1820PT Guida Rapida
-
Acer Aspire 5510 Guida utente