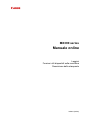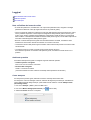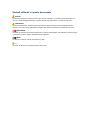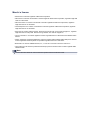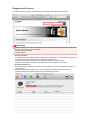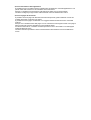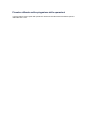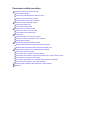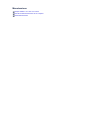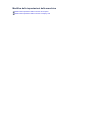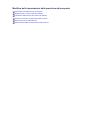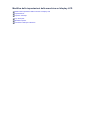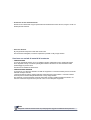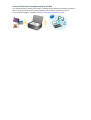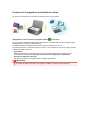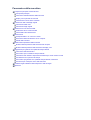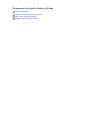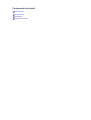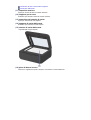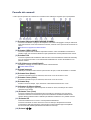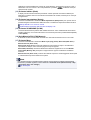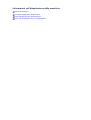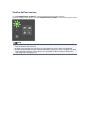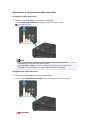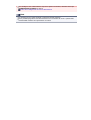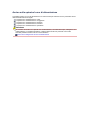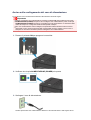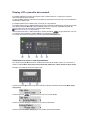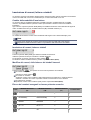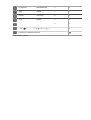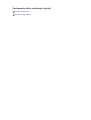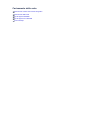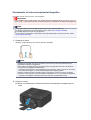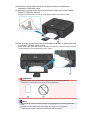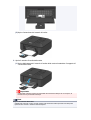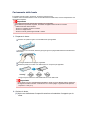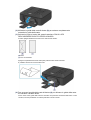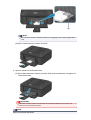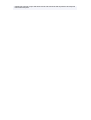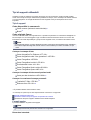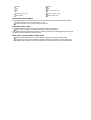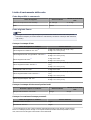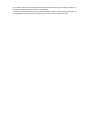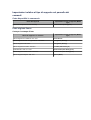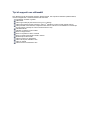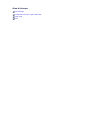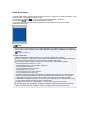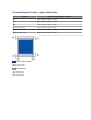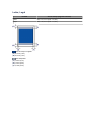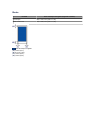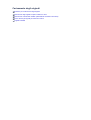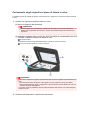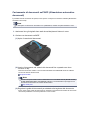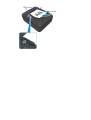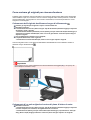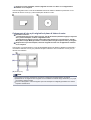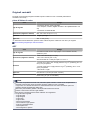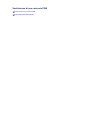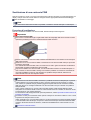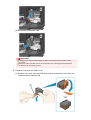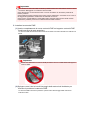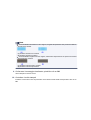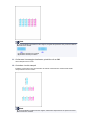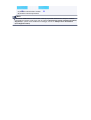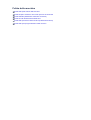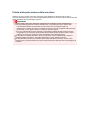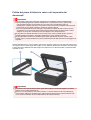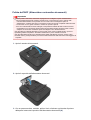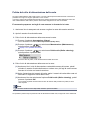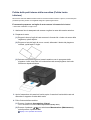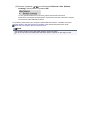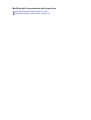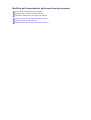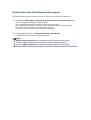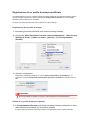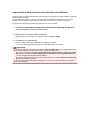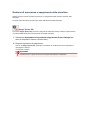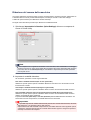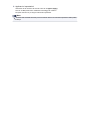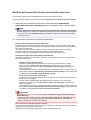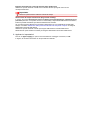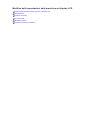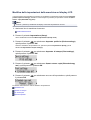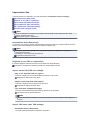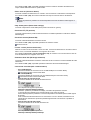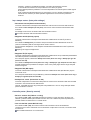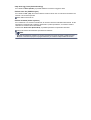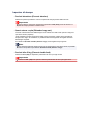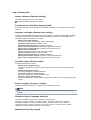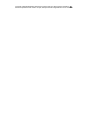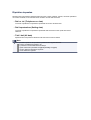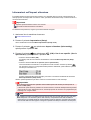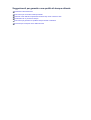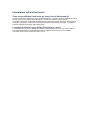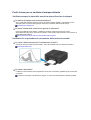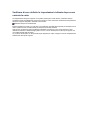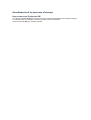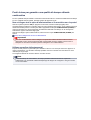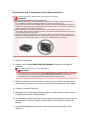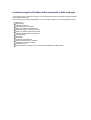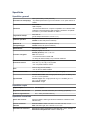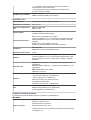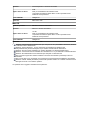MX390 series
Manuale online
Leggimi
Funzioni utili disponibili sulla macchina
Descrizione della stampante
Italiano (Italian)

Leggimi
Note sull'utilizzo del manuale online
Ambiente operativo
Come stampare
Note sull'utilizzo del manuale online
•
È vietata la riproduzione, il trasferimento o la copia anche parziale di testo, fotografie o immagini
pubblicate nel Manuale online (di seguito denominato "la presente guida").
•
Canon ha facoltà di modificare o eliminare il contenuto della presente guida senza preavviso. Inoltre,
Canon potrebbe sospendere o interrompere la divulgazione della presente guida a causa di gravi
motivi. Canon declina qualsiasi responsabilità per eventuali danni subiti dai clienti in conseguenza
delle modifiche o dell'eliminazione delle informazioni dalla presente guida, nonché dalla sospensione/
interruzione della divulgazione della presente guida.
•
Benché i contenuti della presente guida siano stati attentamente controllati, contattare il centro
assistenza se si dovessero rilevare informazioni non corrette o mancanti.
•
Le descrizioni fornite nella presente guida si basano sulle condizioni del prodotto al momento della
vendita iniziale.
• La presente guida non include i manuali di tutti prodotti venduti da Canon.
Se si utilizza un prodotto non descritto nella presente guida, consultare il manuale fornito con il
prodotto.
Ambiente operativo
Per l'utilizzo della presente guida si consiglia il seguente ambiente operativo.
•
Sistema operativo consigliato
Mac OS X v10.6.8 o versione successiva
• Browser Web consigliato
Safari 5 o versione successiva
(Consentire l'utilizzo di cookie e attivare JavaScript nelle impostazioni del browser.)
Come stampare
Per stampare la presente guida, utilizzare la funzione di stampa del browser Web.
Per stampare i colori e le immagini di sfondo, attenersi alla seguente procedura per visualizzare le
opzioni della finestra di dialogo Stampa, quindi selezionare la casella ci controllo Stampa sfondi
(Print backgrounds).
1. Fare clic su Stampa... (Print...) dal menu File menu.
2. Fare clic su Mostra dettagli (Show Details) o su
(Freccia Giù).
3. Selezionare Safari dal menu a comparsa.

Simboli utilizzati in questo documento
Avviso
La mancata osservanza di queste istruzioni può causare il decesso o gravi lesioni personali dovute a un
uso non corretto dell'apparecchiatura. Il rispetto delle istruzioni garantisce un funzionamento sicuro.
Attenzione
La mancata osservanza di queste istruzioni può causare lesioni personali o danni all'apparecchiatura
dovuti a un uso non corretto della stessa. Il rispetto delle istruzioni garantisce un funzionamento sicuro.
Importante
Istruzioni che includono informazioni importanti. Per evitare di danneggiare e di utilizzare in modo improprio
o pericoloso il prodotto, leggere attentamente tali indicazioni.
Nota
Le istruzioni includono note sul funzionamento e altro.
Base
Istruzioni che illustrano le operazioni di base del prodotto.

Marchi e licenze
•
Microsoft è un marchio registrato di Microsoft Corporation.
• Windows è un marchio commerciale o marchio registrato di Microsoft Corporation, registrato negli Stati
Uniti e/o in altri Paesi.
•
Windows Vista è un marchio commerciale o marchio registrato di Microsoft Corporation, registrato
negli Stati Uniti e/o in altri Paesi.
•
Internet Explorer è un marchio commerciale o marchio registrato di Microsoft Corporation, registrato
negli Stati Uniti e/o in altri Paesi.
•
Mac, Mac OS, AirPort, Safari, Bonjour, iPad, iPhone e iPod touch sono marchi di Apple Inc., registrati
negli Stati Uniti e in altri paesi. AirPrint e il logo AirPrint sono marchi di Apple Inc.
•
IOS è un marchio o un marchio registrato di Cisco negli Stati Uniti e in altri Paesi ed è utilizzato dietro
licenza.
•
Adobe, Photoshop, Photoshop Elements, Lightroom, Adobe RGB e Adobe RGB (1998) sono marchi o
marchi registrati di Adobe Systems Incorporated negli Stati Uniti e/o in altri Paesi.
• Bluetooth è un marchio di Bluetooth SIG, Inc., U.S.A. ed è concesso in licenza a Canon Inc.
• Tutti gli altri nomi di società e prodotti menzionati qui possono essere marchi o marchi registrati delle
relative società.
Nota
Il nome ufficiale di Windows Vista è il sistema operativo Microsoft Windows Vista.

Suggerimenti ricerca
È possibile cercare le pagine di destinazione inserendo parole chiave nella finestra di ricerca.
Importante
Quando si effettua una ricerca immettendo il nome del modello del prodotto, immettere solo le prime
due cifre del numero nel nome del modello.
Esempio: Ricerca di MX452
Immettere "MX45"
• Ricerca di funzioni
È possibile trovare con facilità le pagine di destinazione immettendo il nome del modello del prodotto e
una parola chiave della funzione su cui si desidera avere informazioni.
Esempio: Se il prodotto è MX450 series e si desidera imparare a caricare la carta
Immettere "caricamento carta MX45" nella finestra di ricerca ed effettuare una ricerca
• Risoluzione degli errori
È possibile ottenere risultati di ricerca più accurati immettendo il nome del modello del prodotto e un
codice supporto.
Esempio: Se il prodotto è MX450 series, viene visualizzata la seguente schermata di errore
Immettere "MX45 1003" nella finestra di ricerca ed effettuare una ricerca

• Ricerca delle funzioni delle applicazioni
È possibile trovare con facilità le pagine di destinazione immettendo il nome dell'applicazione e una
parola chiave della funzione su cui si desidera avere informazioni.
Esempio: si desidera avere informazioni sulla stampa di collage con My Image Garden
Immettere "Collage My Image Garden" nella finestra di ricerca ed effettuare una ricerca
• Ricerca di pagine di riferimento
È possibile cercare le pagine di riferimento descritte nella presente guida immettendo il nome del
modello del prodotto e il titolo di una pagina.
È possibile trovare le pagine di riferimento con maggiore facilità immettendo anche il nome della
funzione.
Esempio: Se si desidera andare alla pagina a cui si fa riferimento nella seguente frase di una pagina
della procedura di scansione del Manuale online di MX450 series
Per ulteriori informazioni, consultare "Scheda Impostazioni colore" del modello in uso dalla pagina
iniziale del Manuale online.
Immettere "Scheda Impostazioni colore scansione MX45" nella finestra di ricerca ed effettuare la
ricerca

Finestra utilizzata nella spiegazione delle operazioni
In questa guida la maggior parte delle operazioni è descritta in base alle finestre visualizzate quando si
utilizza Mac OS X v10.7.

Panoramica della macchina
Componenti principali e funzioni di base
Componenti principali
Informazioni sull'alimentazione della macchina
Display LCD e pannello dei comandi
Immissione di numeri, lettere e simboli
Caricamento della carta/degli originali
Caricamento della carta
Caricamento degli originali
Sostituzione di una cartuccia FINE
Sostituzione di una cartuccia FINE
Verifica dello stato dell'inchiostro
Manutenzione
Stampe sbiadite o con colori non corretti
Esecuzione della manutenzione da un computer
Pulizia della macchina
Modifica delle impostazioni della macchina
Modifica delle impostazioni della macchina dal computer
Modifica delle impostazioni della macchina sul display LCD
Suggerimenti per garantire una qualità di stampa ottimale
Informazioni utili sull'inchiostro
Punti chiave per un risultato di stampa ottimale
Verificare di aver definito le impostazioni richieste dopo avere caricato la carta
Annullamento di un processo di stampa
Punti chiave per garantire una qualità di stampa ottimale continuativa
Precauzioni per il trasporto sicuro della macchina
Limitazioni legali sull'utilizzo della stampante e delle immagini
Specifiche

Modifica delle impostazioni della macchina dal computer
Verifica dello stato dell'inchiostro dal computer
Registrazione di un profilo di stampa modificato
Impostazione della cartuccia di inchiostro da utilizzare
Gestione di accensione e spegnimento della macchina
Riduzione del rumore della macchina
Modifica della modalità di funzionamento della macchina

• Posizionare le foto automaticamente
Quando le foto selezionate vengono posizionate automaticamente in base al tema, vengono creati con
facilità piacevoli elementi.
•
Varie altre funzioni
My Image Garden dispone di molte altre funzioni utili.
Per informazioni dettagliate, consultare "Operazioni possibili con My Image Garden".
Scaricare una varietà di materiali di contenuto
• CREATIVE PARK
Un "sito di materiali di stampa" da cui è possibile scaricare gratuitamente tutti i materiali di stampa.
Sono disponibili vari tipi di contenuti quali biglietti natalizi e decorazioni di carta realizzate tramite
l'assemblaggio di pezzi di carta.
È facilmente accessibile da Quick Menu.
• CREATIVE PARK PREMIUM
Un servizio in cui i clienti che utilizzano modelli che supportano i contenuti Premium possono scaricare
materiali di stampa esclusivi.
I contenuti Premium possono essere facilmente scaricati da My Image Garden. I contenuti Premium
scaricati possono essere stampati direttamente con My Image Garden.
Per stampare i contenuti Premium scaricati, assicurarsi che siano installati serbatoi d'inchiostro o le
cartucce di inchiostro originali Canon per tutti i colori su una stampante supportata.
Nota
Il design dei contenuti Premium forniti in questa pagina è soggetto a modifiche senza preavviso.

Caricare facilmente le immagini acquisite sul Web
Se si utilizza Evernote o Dropbox sul computer, è possibile caricare facilmente le immagini acquisite sul
Web. Le immagini caricate possono essere utilizzate da altri computer, smartphone e così via.
Per informazioni dettagliate, consultare "Funzione di integrazione archiviazione online".

Funzione di integrazione archiviazione online
La macchina può integrarsi con servizi di archiviazione online come Evernote.
Integrazione con il servizio di appunti online "Evernote"
Se sul computer è installata un'applicazione client Evernote, è possibile importare le immagini acquisite
nell'applicazione e caricarle sul server Evernote.
È possibile sfogliare le immagini caricate da altri computer, smartphone e così via.
Per utilizzare Evernote, è necessario creare un account. Per la creazione di un account, vedere la pagina
"CREA ACCOUNT" di Evernote.
•
Impostazioni
Nella finestra di dialogo Impostazioni di IJ Scan Utility, scegliere l'elemento da impostare, quindi
selezionare Evernote per Invia a un'applicazione (Send to an application) in Impostazioni
applicazione (Application Settings).
Per ulteriori informazioni, consultare "Finestra di dialogo Impostazioni".
Importante
Le funzioni del servizio Evernote sono soggette a modifiche o interruzioni senza preavviso.

Panoramica della macchina
Componenti principali e funzioni di base
Componenti principali
Informazioni sull'alimentazione della macchina
Display LCD e pannello dei comandi
Immissione di numeri, lettere e simboli
Caricamento della carta/degli originali
Caricamento della carta
Caricamento degli originali
Sostituzione di una cartuccia FINE
Sostituzione di una cartuccia FINE
Verifica dello stato dell'inchiostro
Manutenzione
Stampe sbiadite o con colori non corretti
Esecuzione della manutenzione da un computer
Pulizia della macchina
Modifica delle impostazioni della macchina
Modifica delle impostazioni della macchina dal computer
Modifica delle impostazioni della macchina sul display LCD
Suggerimenti per garantire una qualità di stampa ottimale
Informazioni utili sull'inchiostro
Punti chiave per un risultato di stampa ottimale
Verificare di aver definito le impostazioni richieste dopo avere caricato la carta
Annullamento di un processo di stampa
Punti chiave per garantire una qualità di stampa ottimale continuativa
Precauzioni per il trasporto sicuro della macchina
Limitazioni legali sull'utilizzo della stampante e delle immagini
Specifiche

Vista anteriore
(1) pannello dei comandi
Consente di utilizzare la macchina o di modificarne le impostazioni.
Pannello dei comandi
(2) ADF (Alimentatore automatico documenti)
Caricare un documento da copiare, da sottoporre a scansione o da inviare tramite fax. I
documenti caricati nel vassoio dei documenti vengono sottoposti automaticamente a scansione
un foglio alla volta.
Caricamento di documenti nell'ADF (Alimentatore automatico documenti)
(3) coperchio dell'alimentatore documenti
Aprire quando si eliminano i documenti inceppati.
(4) guide dei documenti
Regolare tali guide per adattarle alla larghezza del documento nell'ADF.
(5) vassoio dei documenti
Aprire per caricare un documento nell'ADF. È possibile caricare due o più fogli del documento
della stessa dimensione e del medesimo spessore. Caricare il documento con il lato da
sottoporre a scansione rivolto verso l'alto.
(6) slot di uscita dei documenti
I documenti sottoposti a scansione dall'ADF vengono consegnati qui.
(7) coperchio dei documenti
Aprire per caricare un originale sul piano di lettura in vetro.
(8) coperchio di uscita della carta
Aprire per sostituire la cartuccia FINE o per rimuovere la carta inceppata nella macchina.
(9) guide della carta
Far scorrere le guide per allinearle su entrambi i lati della risma di carta.
(10) vassoio anteriore
Caricare diversi tipi e formati di carta utilizzabili con la macchina. È possibile caricare
contemporaneamente due o più fogli dello stesso tipo e formato. L'alimentazione avviene
automaticamente, un foglio alla volta.

Caricamento di carta comune/carta fotografica
Caricamento delle buste
(11) coperchio anteriore
Aprire per caricare la carta nel vassoio anteriore.
(12) supporto per la carta
Estendere per caricare la carta nel vassoio anteriore.
(13) estensione del vassoio di uscita
Aprire per sostenere la carta espulsa.
(14) supporto di uscita della carta
Estendere per sostenere la carta espulsa.
(15) vassoio di uscita della carta
I fogli stampati vengono espulsi.
(16)
piano di lettura in vetro
Caricare un originale da copiare, sottoporre a scansione o inviare tramite fax.
La pagina sta caricando ...
La pagina sta caricando ...
La pagina sta caricando ...
La pagina sta caricando ...
La pagina sta caricando ...
La pagina sta caricando ...
La pagina sta caricando ...
La pagina sta caricando ...
La pagina sta caricando ...
La pagina sta caricando ...
La pagina sta caricando ...
La pagina sta caricando ...
La pagina sta caricando ...
La pagina sta caricando ...
La pagina sta caricando ...
La pagina sta caricando ...
La pagina sta caricando ...
La pagina sta caricando ...
La pagina sta caricando ...
La pagina sta caricando ...
La pagina sta caricando ...
La pagina sta caricando ...
La pagina sta caricando ...
La pagina sta caricando ...
La pagina sta caricando ...
La pagina sta caricando ...
La pagina sta caricando ...
La pagina sta caricando ...
La pagina sta caricando ...
La pagina sta caricando ...
La pagina sta caricando ...
La pagina sta caricando ...
La pagina sta caricando ...
La pagina sta caricando ...
La pagina sta caricando ...
La pagina sta caricando ...
La pagina sta caricando ...
La pagina sta caricando ...
La pagina sta caricando ...
La pagina sta caricando ...
La pagina sta caricando ...
La pagina sta caricando ...
La pagina sta caricando ...
La pagina sta caricando ...
La pagina sta caricando ...
La pagina sta caricando ...
La pagina sta caricando ...
La pagina sta caricando ...
La pagina sta caricando ...
La pagina sta caricando ...
La pagina sta caricando ...
La pagina sta caricando ...
La pagina sta caricando ...
La pagina sta caricando ...
La pagina sta caricando ...
La pagina sta caricando ...
La pagina sta caricando ...
La pagina sta caricando ...
La pagina sta caricando ...
La pagina sta caricando ...
La pagina sta caricando ...
La pagina sta caricando ...
La pagina sta caricando ...
La pagina sta caricando ...
La pagina sta caricando ...
La pagina sta caricando ...
La pagina sta caricando ...
La pagina sta caricando ...
La pagina sta caricando ...
La pagina sta caricando ...
La pagina sta caricando ...
La pagina sta caricando ...
La pagina sta caricando ...
La pagina sta caricando ...
La pagina sta caricando ...
La pagina sta caricando ...
La pagina sta caricando ...
La pagina sta caricando ...
La pagina sta caricando ...
La pagina sta caricando ...
La pagina sta caricando ...
La pagina sta caricando ...
La pagina sta caricando ...
La pagina sta caricando ...
La pagina sta caricando ...
La pagina sta caricando ...
La pagina sta caricando ...
La pagina sta caricando ...
La pagina sta caricando ...
La pagina sta caricando ...
La pagina sta caricando ...
La pagina sta caricando ...
-
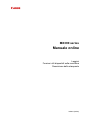 1
1
-
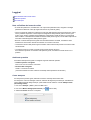 2
2
-
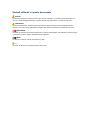 3
3
-
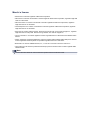 4
4
-
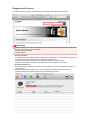 5
5
-
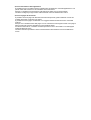 6
6
-
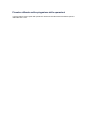 7
7
-
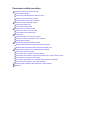 8
8
-
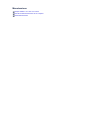 9
9
-
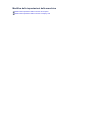 10
10
-
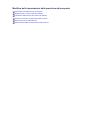 11
11
-
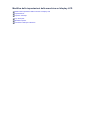 12
12
-
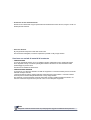 13
13
-
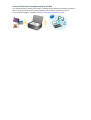 14
14
-
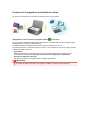 15
15
-
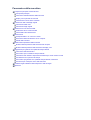 16
16
-
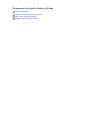 17
17
-
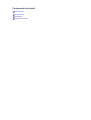 18
18
-
 19
19
-
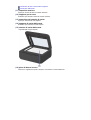 20
20
-
 21
21
-
 22
22
-
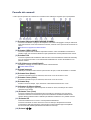 23
23
-
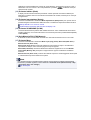 24
24
-
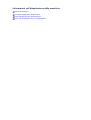 25
25
-
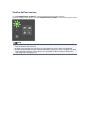 26
26
-
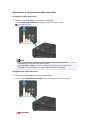 27
27
-
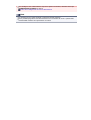 28
28
-
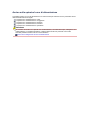 29
29
-
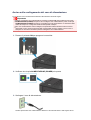 30
30
-
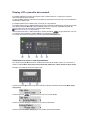 31
31
-
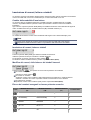 32
32
-
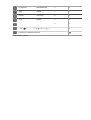 33
33
-
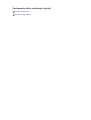 34
34
-
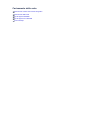 35
35
-
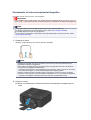 36
36
-
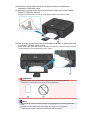 37
37
-
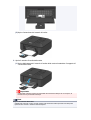 38
38
-
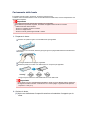 39
39
-
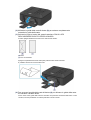 40
40
-
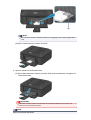 41
41
-
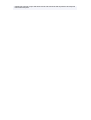 42
42
-
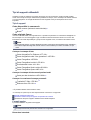 43
43
-
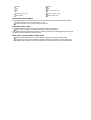 44
44
-
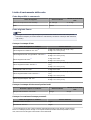 45
45
-
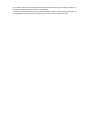 46
46
-
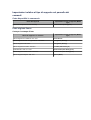 47
47
-
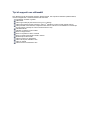 48
48
-
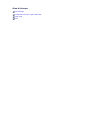 49
49
-
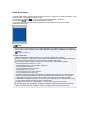 50
50
-
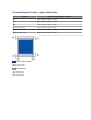 51
51
-
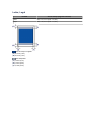 52
52
-
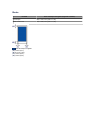 53
53
-
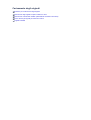 54
54
-
 55
55
-
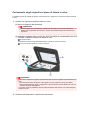 56
56
-
 57
57
-
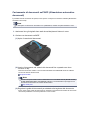 58
58
-
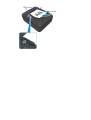 59
59
-
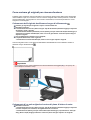 60
60
-
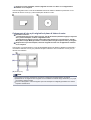 61
61
-
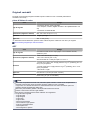 62
62
-
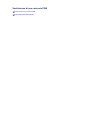 63
63
-
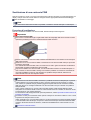 64
64
-
 65
65
-
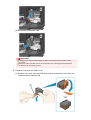 66
66
-
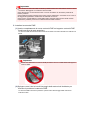 67
67
-
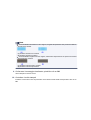 68
68
-
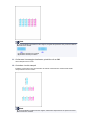 69
69
-
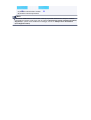 70
70
-
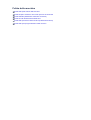 71
71
-
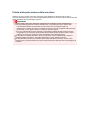 72
72
-
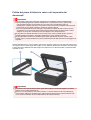 73
73
-
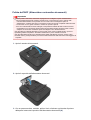 74
74
-
 75
75
-
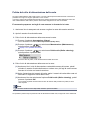 76
76
-
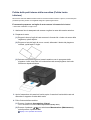 77
77
-
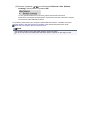 78
78
-
 79
79
-
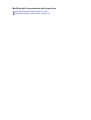 80
80
-
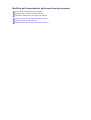 81
81
-
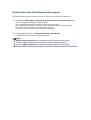 82
82
-
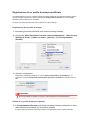 83
83
-
 84
84
-
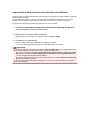 85
85
-
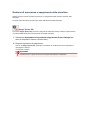 86
86
-
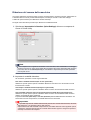 87
87
-
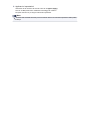 88
88
-
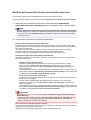 89
89
-
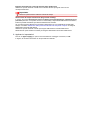 90
90
-
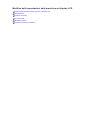 91
91
-
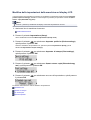 92
92
-
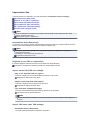 93
93
-
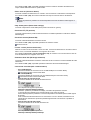 94
94
-
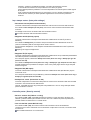 95
95
-
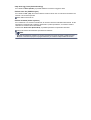 96
96
-
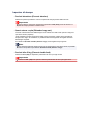 97
97
-
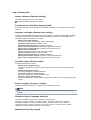 98
98
-
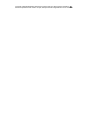 99
99
-
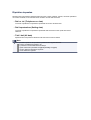 100
100
-
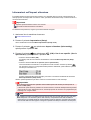 101
101
-
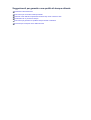 102
102
-
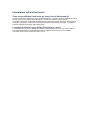 103
103
-
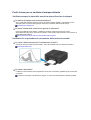 104
104
-
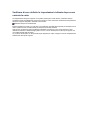 105
105
-
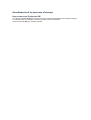 106
106
-
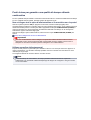 107
107
-
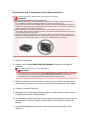 108
108
-
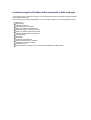 109
109
-
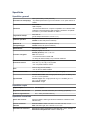 110
110
-
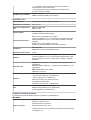 111
111
-
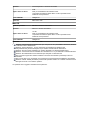 112
112
Canon PIXMA MX394 Manuale utente
- Tipo
- Manuale utente
- Questo manuale è adatto anche per
Documenti correlati
-
Canon PIXMA iP2850 Manuale utente
-
Canon PIXMA MX524 Manuale utente
-
Canon PIXMA MG2540 Guida d'installazione
-
Canon PIXMA MG2540 Manuale utente
-
Canon PIXMA MX524 Guida d'installazione
-
Canon PIXMA iP2850 Manuale utente
-
Canon PIXMA MG2540S Manuale utente
-
Canon PIXMA MX924 Manuale utente
-
Canon PIXMA MX725 Manuale utente
-
Canon PIXMA MX725 Guida d'installazione