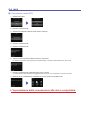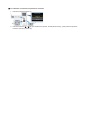PIXMA MG4200
Guida all'impostazione
© CANON INC. 2012
series

Guida all'impostazione
In questo manuale vengono fornite informazioni per l'impostazione di una connessione di rete per la
stampante.
Connessione di rete
Connessione senza li
Preparazione alla connessione
Impostazione della stampante
Selezione della procedura di impostazione
Metodo pulsante
Impostazione standard
WPS
Altre impostazioni (Impostazione Avanzata)
Disattiva
WEP
WPA/WPA2
Immissione di caratteri
Risoluzione dei problemi

Connessione di rete
Connessione senza fi li
a
Preparazione alla connessione
Prima di avviare l'impostazione della connessione wireless
1. Veri care che la stampante sia accesa.
Se è accesa, anche la spia ALIMENTAZIONE (A) sarà accesa.
Note sulla connessione wireless
Assicurarsi di avere stabilito una connessione fra il computer e il punto di accesso (A) o il router di una rete wireless a cui
si desidera connettere la stampante.
La con gurazione, le funzioni delle funzioni del router, delle procedure di impostazione e delle impostazioni di protezione
del dispositivo di rete variano in base all'ambiente di sistema. Per ulteriori informazioni, consultare il manuale del
dispositivo di rete o contattare il relativo produttore.
Veri care se il dispositivo supporta IEEE802.11n, 802.11g o 802.11b.
Se il dispositivo è impostato sulla modalità "Solo IEEE802.11 n", come protocollo di protezione non è possibile utilizzare
WEP o TKIP. Scegliere un protocollo di protezione del dispositivo diverso da WEP e TKIP o scegliere un'impostazione
diversa da "Solo IEEE802.11 n".
Per un uso in uf cio, consultare l'amministratore di rete.
Prestare particolare attenzione durante la connessione a una rete non protetta da misure di sicurezza, per evitare rischi di
divulgazione a terzi di dati quali le informazioni personali.
La "connessione ad-hoc", che stabilisce una connessione diretta al computer tramite una connessione wireless senza un
punto di accesso, non è supportata. Assicurarsi di approntare un punto di accesso.
b
Impostazione della stampante
1. Premere il pulsante HOME (A) sulla stampante.
•
•
•
•
•
•
•

2. Premere il pulsante o (A) per visualizzare l'icona Impostaz. WLAN (WLAN setup).
3. Premere il pulsante Funzione (Function) sinistro (B).
La spia Wi-Fi (blu) (C) si accende quando è stata stabilita la connessione wireless.
c
Selezione della procedura di impostazione
La stampante effettuerà automaticamente la ricerca dei punti di accesso che supportano WPS (Wi-Fi
Protected Setup).
* Se viene visualizzata la schermata Metodo pulsante sulla stampante
Se non si è certi che il punto di accesso o il router supporti questa tecnologia, premere il pulsante Stop.
Passare alla schermata Impostazione standard.
Metodo pulsante →
d
-A Selezionare il metodo di connessione più adatto fra i seguenti.
Impostazione standard →
d
-B
Effettuare la connessione al punto di accesso immettendo la password
di rete
WPS →
d
-C
Connessione a un punto di accesso compatibile con WPS
Altre impostazioni (Impostazione Avanzata) →
d
-D
Connessione alla rete tramite immissione diretta delle impostazioni del
punto di accesso nella stampante
Quando si utilizza il numero di chiave WEP 2, 3 o 4, selezionare "Impostazione
avanzata".
•
•
•

d
-A Metodo pulsante
d
Connessione tramite WPS
1. Tenere premuto il pulsante WPS sul punto di accesso.
Per ulteriori informazioni sulla pressione del pulsante WPS, consultare il manuale del punto di accesso.
2. Premere il pulsante OK sulla stampante entro 2 minuti.
La spia Wi-Fi (blu) sulla stampante lampeggia durante la ricerca o la connessione a un punto di accesso.
3. Quando viene visualizzata la schermata di sinistra, premere il pulsante OK.
L'impostazione della connessione alla rete è completata.

d
-B Impostazione standard
d
Connessione tramite Impostazione standard
1. Selezionare Impostazione standard (Standard setup).
2. Premere il pulsante OK.
3. Selezionare il punto di accesso, quindi premere il pulsante OK.
4. Nella stampante verrà visualizzata una delle seguenti schermate.
5. Premere il pulsante OK.
6. Immettere la password di rete (chiave WEP o passphrase).
L'immissione dei caratteri opera una distinzione fra lettere maiuscole e minuscole.
7. Premere il pulsante Funzione (Function) sinistro.
8. Assicurarsi che la password di rete sia corretta.
L'immissione dei caratteri opera una distinzione fra lettere maiuscole e minuscole.
9. Premere il pulsante Funzione (Function) sinistro.
10. Quando viene visualizzata la schermata di sinistra, premere il pulsante OK.
L'impostazione della connessione alla rete è completata.

d
-C WPS
d
Connessione tramite WPS
1. Selezionare WPS.
2. Premere il pulsante OK.
3. Selezionare Metodo pulsante (Push button method).
4. Premere il pulsante OK.
5. Premere il pulsante OK.
6. Tenere premuto il pulsante WPS sul punto di accesso.
Per ulteriori informazioni sulla pressione del pulsante WPS, consultare il manuale del punto di accesso.
7. Premere il pulsante OK sulla stampante entro 2 minuti.
La spia Wi-Fi (blu) sulla stampante lampeggia durante la ricerca o la connessione a un punto di accesso.
8. Quando viene visualizzata la schermata di sinistra, premere il pulsante OK.
L'impostazione della connessione alla rete è completata.

d
-D Altre impostazioni (Impostazione Avanzata)
d
Connessione tramite Impostazione avanzata
1. Selezionare Altre impostazioni (Other setup).
2. Premere il pulsante OK.
3. Selezionare Impostazione avanzata (Advanced setup).
4. Premere il pulsante OK.
5. Selezionare il punto di accesso, quindi premere il pulsante OK.
6. Selezionare il protocollo di protezione utilizzato per il punto di accesso, quindi premere il pulsante OK.
Disattiva
7. Quando viene visualizzata la schermata di sinistra, premere il pulsante OK.
L'impostazione della connessione alla rete è completata.

WEP
7. Selezionare il numero di chiave WEP da utilizzare.
8. Premere il pulsante OK.
9. Premere il pulsante OK.
10. Immettere la chiave WEP.
L'immissione dei caratteri opera una distinzione fra lettere maiuscole e minuscole.
11. Premere il pulsante Funzione (Function) sinistro.
12. Assicurarsi che la chiave WEP sia corretta.
13. Premere il pulsante Funzione (Function) sinistro.
14. Quando viene visualizzata la schermata di sinistra, premere il pulsante OK.
L'impostazione della connessione alla rete è completata.

WPA/WPA2
7. Premere il pulsante OK.
8. Immettere la passphrase.
L'immissione dei caratteri opera una distinzione fra lettere maiuscole e minuscole.
9. Premere il pulsante Funzione (Function) sinistro.
10. Assicurarsi che la passphrase sia corretta.
11. Premere il pulsante Funzione (Function) sinistro.
12. Quando viene visualizzata la schermata di sinistra, premere il pulsante OK.
L'impostazione della connessione alla rete è completata.

Immissione di caratteri
È possibile immettere i caratteri quando la tastiera è visualizzata sulla stampante. Attenersi alla seguente
procedura.
1. È possibile immettere i caratteri quando la tastiera è visualizzata sul display LCD della stampante.
L'immissione della password opera una distinzione fra lettere maiuscole e minuscole. Premere il pulsante Funzione
(Function) centrale (A) per passare dalle lettere minuscole alle maiuscole e ai caratteri numerici.
2. Premere i pulsanti (B) per selezionare un carattere dalla tastiera, quindi premere il pulsante
OK per selezionarlo e spostarsi su quello successivo.
3. Ripetere i passaggi 1 e 2 per immettere i rimanenti caratteri.

Risoluzione dei problemi
Impostazione standard
Il punto di accesso di destinazione non è rilevato
Il dispositivo di rete è (router e così via) acceso? Se il dispositivo di rete è già acceso, spegnerlo e riaccenderlo.
Veri care il nome del punto di accesso/della rete e la password di rete del punto di accesso o del router.
Il computer e il dispositivo di rete sono stati con gurati?
Il punto di accesso e la stampante sono installati in uno spazio aperto dove è possibile stabilire comunicazioni
wireless?
Il punto di accesso sta funzionando con lo standard IEEE802.11n (2,4 GHz), IEEE802.11g o IEEE802.11b?
Dopo avere veri cato quanto sopra, premere il pulsante Funzione (Function) di sinistra (A) sulla stampante per
effettuare nuovamente la ricerca del punto di accesso.
Se il problema persiste, ricercare altrove le cause.
Consultare anche le sezioni riportate di seguito:
Se una trasmissione SSID (connessione tramite un SSID "QUALSIASI" e così via) è disattivata oppure è stata
attivata la modalità mascheramento nel punto di accesso, attivare la trasmissione SSID (connessione tramite un
SSID "QUALSIASI" e così via) oppure disattivare la modalità mascheramento, quindi premere il pulsante Funzione
(Function) sinistro della stampante per effettuare nuovamente la ricerca del punto di accesso.
Selezionare Immettere direttamente il nome del punto di accesso (Directly enter the access point name) nella
schermata Selezione del punto di accesso (Select access point). È possibile immettere direttamente nella
stampante le impostazioni della connessione senza li del punto di accesso.
Se come protocollo di protezione (standard di crittogra a) è stato impostato "WPA/WPA2 Enterprise" nel punto di
accesso, modi care il protocollo di protezione (standard di crittogra a) e con gurare nuovamente le impostazioni
della connessione wireless. "WPA/WPA2 Enterprise" non è supportato da questa stampante.
Per ulteriori informazioni su come modi care il protocollo di protezione (standard di crittogra a) del punto di
accesso, consultare il manuale fornito con il punto di accesso oppure contattare il produttore.
Esistono più punti di accesso con lo stesso nome. Utilizzare più punti di accesso?
Questo messaggio viene visualizzato se vengono rilevati più punti di accesso con lo stesso nome.
Se si dispone di un unico punto di accesso:
Selezionare Utilizza solo un AP (Use one AccessPoint only), quindi premere il pulsante OK. Selezionare l'indirizzo
MAC del punto di accesso nella schermata visualizzata, quindi premere il pulsante OK.
Per ulteriori informazioni su come veri care l'indirizzo MAC del punto di accesso, consultare il manuale fornito con il
punto di accesso oppure contattare il produttore.
•
•
•
•
•
•
•
•
•

Se si utilizzano più punti di accesso:
Selezionare Usa più punti di accesso (Use multiple AccessPoints), quindi premere il pulsante OK.
Viene visualizzato un punto di accesso sconosciuto
Potrebbero venire rilevati anche i punti di accesso in uso nelle vicinanze.
Il nome del punto di accesso di destinazione non è visualizzato correttamente
I nomi dei punti di accesso con caratteri a due byte non vengono visualizzati correttamente. T
uttavia, è possibile
selezionarli.
Il nome del punto di accesso di destinazione non è visualizzato automaticamente
Consultare il manuale fornito con il punto di accesso oppure contattare il produttore.
La password di rete non viene visualizzata automaticamente
Consultare il manuale fornito con il punto di accesso oppure contattare il produttore.

WEP
Impossibile connettersi al punto di accesso. (Failed to connect to the access point.)
Assicurarsi che la chiave WEP immessa per il punto di accesso sia corretta. Inoltre, quando si utilizza il numero di
chiave WEP 2, 3 o 4 del punto di accesso, impostarlo in modo da utilizzare il numero di chiave WEP 1 o selezionare
un numero di chiave WEP immettendo direttamente le impostazioni della connessione wireless della stampante.
Per ulteriori informazioni su come modi care il numero di chiave WEP del punto di accesso, consultare il manuale
fornito con il punto di accesso oppure contattare il produttore.
Se il problema persiste, ricercare altrove le cause.
Consultare anche le sezioni riportate di seguito:
Se la funzione DHCP del punto di accesso non è attiva, attivarla oppure con gurare nuovamente le impostazioni
della connessione wireless.
Per ulteriori informazioni su come veri care o modi care le impostazioni del punto di accesso, consultare il manuale
fornito con il punto di accesso oppure contattare il produttore.
Se si utilizza un punto di accesso che crea automaticamente chiavi WEP, veri
care la chiave WEP (esadecimale)
creata automaticamente nel punto di accesso, quindi immetterla nella stampante.
Per ulteriori informazioni su come veri care le speci che del punto di accesso, consultare il manuale fornito con il
punto di accesso oppure contattare il produttore.
Elenco Impostazioni WLAN (WLAN setting list)
Se il ltro degli indirizzi MAC è attivato nel punto di accesso, modi care le impostazioni in modo che l'indirizzo MAC
della stampante venga accettato.
Attenersi alla seguente procedura per veri care l'indirizzo MAC della stampante.
1. Premere il pulsante HOME.
2. Visualizzare Impostazione (Setup), quindi premere il pulsante Funzione (Function) destro.
3. Selezionare Impostazioni periferica (Device settings), quindi premere il pulsante OK.
4. Selezionare Impostazioni LAN (LAN settings) > Conferma impostazioni LAN (Con rm LAN settings) > Elenco
Impostazioni WLAN (WLAN setting list) per veri care Indirizzo MAC (MAC address).
Per ulteriori informazioni su come modi care le impostazioni del punto di accesso, consultare il manuale fornito con il
punto di accesso oppure contattare il produttore.
Per effettuare nuovamente l'impostazione standard
1. Premere il pulsante HOME (A).
2. Premere il pulsante o (B) per visualizzare Impostaz. WLAN (WLAN setup), quindi premere il pulsante
Funzione (Function) sinistro (C).
•
•
•
•

WPA/WPA2
Impossibile connettersi al punto di accesso. (Failed to connect to the access point.)
Assicurarsi che la passphrase immessa per il punto di accesso sia corretta.
Se il problema persiste, ricercare altrove le cause.
Consultare anche le sezioni riportate di seguito:
Se la funzione DHCP del punto di accesso non è attiva, attivarla oppure con gurare nuovamente le impostazioni
della connessione wireless.
Per ulteriori informazioni su come veri care o modi care le impostazioni del punto di accesso, consultare il manuale
fornito con il punto di accesso oppure contattare il produttore.
Elenco Impostazioni WLAN (WLAN setting list)
Se il ltro degli indirizzi MAC è attivato nel punto di accesso, modi care le impostazioni in modo che l'indirizzo MAC
della stampante venga accettato.
Attenersi alla seguente procedura per veri care l'indirizzo MAC della stampante.
1. Premere il pulsante HOME.
2. Visualizzare Impostazione (Setup), quindi premere il pulsante Funzione (Function) destro.
3. Selezionare Impostazioni periferica (Device settings), quindi premere il pulsante OK.
4. Selezionare Impostazioni LAN (LAN settings) > Conferma impostazioni LAN (Con rm LAN settings) > Elenco
Impostazioni WLAN (WLAN setting list) per veri care Indirizzo MAC (MAC address).
Per ulteriori informazioni su come modi care le impostazioni del punto di accesso, consultare il manuale fornito con il
punto di accesso oppure contattare il produttore.
Se il problema persiste, ricercare altrove le cause.
Consultare anche le sezioni riportate di seguito:
Se il punto di accesso è con gurato in modo da comunicare solo tramite lo standard IEEE802.11n e la crittogra a è
stata impostata su TKIP, modi care lo standard di crittogra a e selezionarne uno diverso da TKIP oppure modi care
lo standard di comunicazione e selezionarne uno diverso da IEEE802.11n, quindi con
gurare nuovamente le
impostazioni della connessione wireless.
Se la crittogra a è impostata su TKIP, non è possibile utilizzare IEEE802.11n come standard di comunicazione.
Per ulteriori informazioni su come modi care le impostazioni del punto di accesso, consultare il manuale fornito con
il punto di accesso oppure contattare il produttore.
•
•
•
•
•

Per effettuare nuovamente l'impostazione standard
1. Premere il pulsante HOME (A).
2. Premere il pulsante o (B) per visualizzare Impostaz. WLAN (WLAN setup), quindi premere il pulsante
Funzione (Function) sinistro (C).

WPS
Impossibile effettuare il collegamento. Tentativo di connessione simultanea da più punti di accesso. (Cannot
connect. Connections are being attempted from multiple access points simultaneously.)
Questa schermata viene visualizzata in caso di connessioni da più punti di accesso contemporaneamente. Attendere,
quindi congurare nuovamente le impostazioni WPS. Premere il pulsante WPS su un solo punto di accesso.
Connessione non riuscita. (Failed to connect.)
Questa schermata viene visualizzata quando si verica un errore.
Controllare le impostazioni del punto di accesso, quindi congurare nuovamente le impostazioni WPS.
Per ulteriori informazioni su come vericare le impostazioni del punto di accesso, consultare il manuale fornito con il
punto di accesso oppure contattare il produttore.
Errore di timeout. (Timeout error.)
Questa schermata viene visualizzata se l'impostazione del WPS non è stata completata entro un dato periodo di
tempo.
Il dispositivo di rete è (router e così via) acceso? Se il dispositivo di rete è già acceso, spegnerlo e riaccenderlo.
•

Impostazione Avanzata
Il punto di accesso di destinazione non è rilevato
Il dispositivo di rete è (router e così via) acceso? Se il dispositivo di rete è già acceso, spegnerlo e riaccenderlo.
Veri care il nome del punto di accesso/della rete e la password di rete del punto di accesso o del router.
Il computer e il dispositivo di rete sono stati con gurati?
Il punto di accesso e la stampante sono installati in uno spazio aperto dove è possibile stabilire comunicazioni
wireless?
Il punto di accesso sta funzionando con lo standard IEEE802.11n (2,4 GHz), IEEE802.11g o IEEE802.11b?
Dopo avere veri cato quanto sopra, premere il pulsante Funzione (Function) di sinistra (A) sulla stampante per
effettuare nuovamente la ricerca del punto di accesso.
Se il problema persiste, ricercare altrove le cause.
Consultare anche le sezioni riportate di seguito:
Se una trasmissione SSID (connessione tramite un SSID "QUALSIASI" e così via) è disattivata oppure è stata
attivata la modalità mascheramento nel punto di accesso, attivare la trasmissione SSID (connessione tramite un
SSID "QUALSIASI" e così via) oppure disattivare la modalità mascheramento, quindi premere il pulsante Funzione
(Function) sinistro della stampante per effettuare nuovamente la ricerca del punto di accesso.
Selezionare Immettere direttamente il nome del punto di accesso (Directly enter the access point name) nella
schermata Selezione del punto di accesso (Select access point). È possibile immettere direttamente nella
stampante le impostazioni della connessione senza li del punto di accesso.
Se come protocollo di protezione (standard di crittogra a) è stato impostato "WPA/WPA2 Enterprise" nel punto di
accesso, modi care il protocollo di protezione (standard di crittogra a) e con gurare nuovamente le impostazioni
della connessione wireless. "WPA/WPA2 Enterprise" non è supportato da questa stampante.
Per ulteriori informazioni su come modi care il protocollo di protezione (standard di crittogra a) del punto di
accesso, consultare il manuale fornito con il punto di accesso oppure contattare il produttore.
Esistono più punti di accesso con lo stesso nome. Utilizzare più punti di accesso?
Questo messaggio viene visualizzato se vengono rilevati più punti di accesso con lo stesso nome.
Se si dispone di un unico punto di accesso:
Selezionare Utilizza solo un AP (Use one AccessPoint only), quindi premere il pulsante OK. Selezionare l'indirizzo
MAC del punto di accesso nella schermata visualizzata, quindi premere il pulsante OK.
Per ulteriori informazioni su come veri care l'indirizzo MAC del punto di accesso, consultare il manuale fornito con il
punto di accesso oppure contattare il produttore.
•
•
•
•
•
•
•
•
•

Se si utilizzano più punti di accesso:
Selezionare Usa più punti di accesso (Use multiple AccessPoints), quindi premere il pulsante OK.
Viene visualizzato un punto di accesso sconosciuto
Potrebbero venire rilevati anche i punti di accesso in uso nelle vicinanze.
Il nome del punto di accesso di destinazione non è visualizzato correttamente
I nomi dei punti di accesso con caratteri a due byte non vengono visualizzati correttamente. T
uttavia, è possibile
selezionarli.
Il nome del punto di accesso di destinazione non è visualizzato automaticamente
Consultare il manuale fornito con il punto di accesso oppure contattare il produttore.

WEP
Impossibile connettersi al punto di accesso. (Failed to connect to the access point.)
Assicurarsi che la chiave WEP immessa per il punto di accesso sia corretta. Inoltre, quando si utilizza il numero di
chiave WEP 2, 3 o 4 del punto di accesso, impostarlo in modo da utilizzare il numero di chiave WEP 1 o selezionare
un numero di chiave WEP immettendo direttamente le impostazioni della connessione wireless della stampante.
Per ulteriori informazioni su come modi care il numero di chiave WEP del punto di accesso, consultare il manuale
fornito con il punto di accesso oppure contattare il produttore.
Se il problema persiste, ricercare altrove le cause.
Consultare anche le sezioni riportate di seguito:
Se la funzione DHCP del punto di accesso non è attiva, attivarla oppure con gurare nuovamente le impostazioni
della connessione wireless.
Per ulteriori informazioni su come veri care o modi care le impostazioni del punto di accesso, consultare il manuale
fornito con il punto di accesso oppure contattare il produttore.
Se si utilizza un punto di accesso che crea automaticamente chiavi WEP, veri
care la chiave WEP (esadecimale)
creata automaticamente nel punto di accesso, quindi immetterla nella stampante.
Per ulteriori informazioni su come veri care le speci che del punto di accesso, consultare il manuale fornito con il
punto di accesso oppure contattare il produttore.
Elenco Impostazioni WLAN (WLAN setting list)
Se il ltro degli indirizzi MAC è attivato nel punto di accesso, modi care le impostazioni in modo che l'indirizzo MAC
della stampante venga accettato.
Attenersi alla seguente procedura per veri care l'indirizzo MAC della stampante.
1. Premere il pulsante HOME.
2. Visualizzare Impostazione (Setup), quindi premere il pulsante Funzione (Function) destro.
3. Selezionare Impostazioni periferica (Device settings), quindi premere il pulsante OK.
4. Selezionare Impostazioni LAN (LAN settings) > Conferma impostazioni LAN (Con rm LAN settings) > Elenco
Impostazioni WLAN (WLAN setting list) per veri care Indirizzo MAC (MAC address).
Per ulteriori informazioni su come modi care le impostazioni del punto di accesso, consultare il manuale fornito con il
punto di accesso oppure contattare il produttore.
Selezionare Immettere direttamente il nome del punto di accesso (Directly enter the access point name) nella
schermata Selezione del punto di accesso (Select access point). È possibile immettere direttamente nella stampante
le impostazioni della connessione senza li del punto di accesso.
La chiave WEP rete non viene visualizzata automaticamente
Consultare il manuale fornito con il punto di accesso oppure contattare il produttore.
•
•
•
•
La pagina sta caricando ...
La pagina sta caricando ...
La pagina sta caricando ...
-
 1
1
-
 2
2
-
 3
3
-
 4
4
-
 5
5
-
 6
6
-
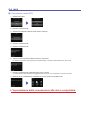 7
7
-
 8
8
-
 9
9
-
 10
10
-
 11
11
-
 12
12
-
 13
13
-
 14
14
-
 15
15
-
 16
16
-
 17
17
-
 18
18
-
 19
19
-
 20
20
-
 21
21
-
 22
22
-
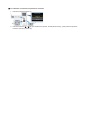 23
23
Canon PIXMA MG4240 Manuale utente
- Tipo
- Manuale utente
- Questo manuale è adatto anche per
Documenti correlati
-
Canon PIXMA MX714 Manuale utente
-
Canon PIXMA MX894 Manuale utente
-
Canon PIXMA MX515 Manuale utente
-
Canon PIXMA iP7240 Manuale utente
-
Canon PIXMA MX524 Guida d'installazione
-
Canon PIXMA MG5550 Manuale utente
-
Canon PIXMA MG5550 Guida d'installazione
-
Canon PIXMA MX455 Guida d'installazione
-
Canon PIXMA MX725 Guida d'installazione
-
Canon PIXMA MX924 Manuale utente