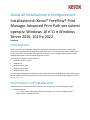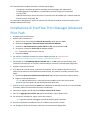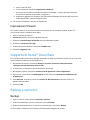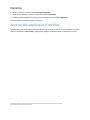Xerox FreeFlow Print Manager - Advanced Print Path Guida d'installazione
- Tipo
- Guida d'installazione

Guida all'installazione e configurazione
Installazione di Xerox® FreeFlow® Print
Manager Advanced Print Path per sistemi
operativi Windows 10 e 11 e Windows
Server 2016, 2019 e 2022
702P09118
Introduzione
Xerox® FreeFlow® Print Manager Advanced Print Path è un'applicazione software che consente agli
utenti di inserire informazioni di programmazione lavoro per un file PDL esistente, come file RDO, ASCII,
PS, TIFF, PCL e PDF. Consente alle reti supportate da Xerox di trarre vantaggio dalle numerose opzioni
di stampa offerte dai sistemi di stampa supportati da Xerox.
Sono supportati i seguenti sistemi operativi:
• Windows 10, 32 bit e 64 bit
• Windows 11
• Windows Server 2016.
• Windows Server 2019.
• Windows Server 2022.
Per informazioni dettagliate sui requisiti di sistema, fare riferimento alle Note di rilascio di FreeFlow Print
Manager-Advanced Print Path. Questo documento può essere scaricato dalla sezione Supporto e Driver
su www.xerox.com.
Informazioni sull'installazione
Prima di installare il software FreeFlow, assicurarsi che sul computer sia installato quanto segue.
• Adobe Acrobat DC
Nota: I clienti sono responsabili di ottenere e installare una versione di Adobe Acrobat
opportunamente dotata di licenza.

Per l'installazione del prodotto FreeFlow è richiesto quanto segue:
− L'installazione completa del software FreeFlow 9.0 Print Manager-APP. Ad esempio,
PrintManagerApp-9.0.X.X-MN.exe, in cui MN indica che tutte le lingue sono contenute
in un unico file.
− Codice di attivazione o numero di licenza e numero di serie del prodotto per il software FreeFlow.
Il file di licenza è nel formato .dat.
Per informazioni dettagliate sui requisiti di sistema, fare riferimento alle Note di rilascio di FreeFlow Print
Manager-Advanced Print Path.
Installazione di FreeFlow Print Manager Advanced
Print Path
1.
Accedere come amministratore.
2.
Abilitare .NET Framework 3.5.
a. Aprire il menu di avvio, digitare Pannello di controllo, quindi premere Invio.
b. Selezionare Programmi > Attiva o disattiva funzionalità di Windows.
c. Selezionare .NET Framework 3.5 include .NET 2.0 e 3.0, quindi selezionare OK.
d. Se richiesto, selezionare Scarica file da Windows Update.
Nota: È necessaria la connessione a Internet.
e. Selezionare Chiudi.
3.
Per scaricare il software, consultare la sezione Supporto e Driver su www.xerox.com
[Assistenza clienti/Supporto e Driver/Software e piattaforme/FreeFlow].
4.
Fare doppio clic su PrintManagerApp-9.0.X.X-MN .exe, in cui MN indica che tutte le lingue sono
contenute nello stesso file. Se richiesto, selezionare Sì per consentire l'esecuzione del programma.
5.
Seguire le istruzioni su schermo.
6.
Se si dispone di un file di licenza, continuare con il passo 6. Se non si dispone di un file di licenza,
ottenerne uno tramite lo Xerox Software Activation Portal. Per ottenere un profilo, procedere come
segue:
a. Selezionare Open Xerox Software Activation Portal (Apri portale di attivazione software Xerox).
b. Digitare il codice di attivazione.
Nota: Il codice di attivazione e il numero di serie del prodotto sono inclusi nel kit Lettera
di licenza che viene spedito all'atto dell'effettuazione dell'ordine.
7.
Inserire l'ID host, quindi selezionare Avanti. Per individuare l'ID host del sistema su cui si sta installando
il software, vedere la finestra della licenza per l'installazione.
8.
Esaminare il riepilogo, quindi selezionare Salva e scarica il file di licenza.
9.
Fare clic su Aggiungi licenza dal file .dat, quindi selezionare il proprio file di licenza.
10.
Per continuare l'installazione, seguire i passi sullo schermo.
Nota: Ignorare eventuali messaggi di avvertenza CPA/CPS qualora appaiano.
11.
Una volta completata l'installazione, fare clic su Fine. Il sistema viene riavviato.
12.
Per configurare l'elenco di stampanti, utilizzare lo strumento Printer Registration.

a. Aprire il menu di avvio.
b. In Xerox FreeFlow, selezionare Registrazione stampante.
c. Assicurarsi che la casella di controllo FreeFlow Print Manager – Percorso di stampa avanzato
sia selezionata quando viene avviato il programma.
d. Registrare o aggiungere le stampanti. Per informazioni dettagliate sull'utilizzo dello strumento
Printer Registration, consultare la guida online.
13.
Per testare l'installazione, stampare un documento.
Impostazioni firewall
Se il firewall è attivato, alcuni lavori potrebbero essere bloccati. Per stampare file RDO, JPEG e TIFF
con il firewall attivato, procedere come segue:
1.
Aprire il pannello di controllo.
2.
Selezionare Sistema e sicurezza > Windows Firewall.
3.
Selezionare Consenti app o funzionalità attraverso Windows Firewall.
4.
Selezionare Consenti un'altra app.
5.
Andare alla cartella FreeFlow e selezionare FFPMPro.exe.
6.
Selezionare Aggiungi > OK.
Supporto di Xerox® DocuShare
Se si sta utilizzando FreeFlow Print Manager Advanced Print Path con DocuShare, assicurarsi che la versione
.NET Framework predefinita sia impostata su 2.0.
1.
Nel pannello di controllo, selezionare Sistema e sicurezza > Strumenti di amministrazione
> Gestione Internet Information Services (IIS).
2.
Se necessario, nel riquadro a sinistra selezionare l'host locale.
3.
Nel riquadro a destra, selezionare Visualizza pool di applicazioni o Pool di applicazioni.
4.
Fare clic con il tasto destro su DefaultAppPool, quindi selezionare Impostazioni predefinite pool
di applicazioni.
5.
Sotto Generale, selezionare il menu per Versione di .NET Framework o Versione di .NET CLS,
quindi selezionare v2.0.
6.
Selezionare OK.
Backup e ripristino
Backup
1.
Aprire il menu di avvio e selezionare Backup e ripristino.
2.
Dalla finestra Backup e ripristino, selezionare la scheda Backup.
3.
Andare a una destinazione in cui archiviare il file di backup e selezionare Backup.
Un file compresso di backup viene salvato nella destinazione designata con la data.

Ripristino
1.
Aprire il menu di avvio e selezionare Backup e ripristino.
2.
Dalla finestra Backup e ripristino, selezionare la scheda Ripristina.
3.
Andare a una destinazione in cui archiviare il file di backup e selezionare Ripristina.
I contenuti del file di backup vengono ripristinati.
Accesso alle applicazioni FreeFlow
Le applicazioni FreeFlow appaiono nel menu di avvio. Se necessario, fare clic con il tasto destro sul menu
di avvio e selezionare Tutte le app. Le applicazioni vengono visualizzate sotto l'intestazione FreeFlow.
© 2023 Xerox Corporation. Tutti i diritti riservati. Xerox® e Xerox FreeFlow® Print Manager Advanced Print Path sono marchi
di Xerox Corporation negli Stati Uniti e in altri paesi.
-
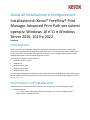 1
1
-
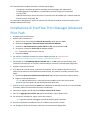 2
2
-
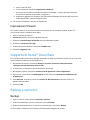 3
3
-
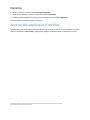 4
4
Xerox FreeFlow Print Manager - Advanced Print Path Guida d'installazione
- Tipo
- Guida d'installazione
Documenti correlati
-
Xerox FreeFlow Print Manager - Advanced Print Path Guida d'installazione
-
Xerox FreeFlow Output Manager Guida d'installazione
-
Xerox FreeFlow Makeready Guida d'installazione
-
Xerox FreeFlow Makeready Guida d'installazione
-
Xerox 770 Guida utente
-
Xerox FreeFlow Web Services Guida utente
-
Xerox FreeFlow Print Manager Guida utente
-
Xerox FreeFlow Ex to Print Guida d'installazione
-
Xerox FreeFlow Ex to Print Guida d'installazione
-
Xerox FreeFlow Scanner 665e Guida utente