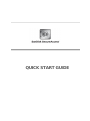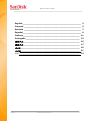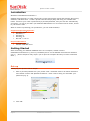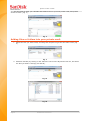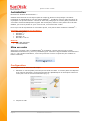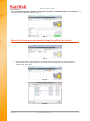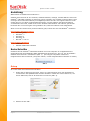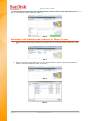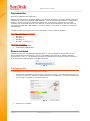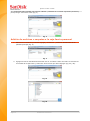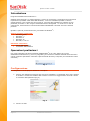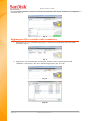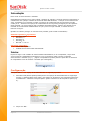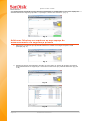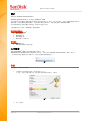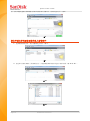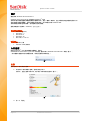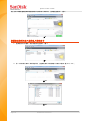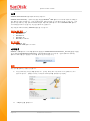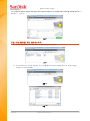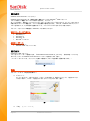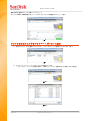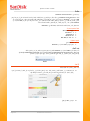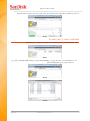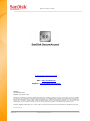SanDisk extreme portable ssd SecureAccess Manuale del proprietario
- Tipo
- Manuale del proprietario

`````````````````SIRE
QUICK START GUIDE

QUICK START GUIDE
Page 2 SanDisk SecureAccess™
English _____________________________________________ 3
Français ____________________________________________ 5
Deutsch ____________________________________________ 7
Español _____________________________________________ 9
Italiano ____________________________________________ 11
Português __________________________________________ 13
简体中文
____________________________________________ 15
繁体中文
____________________________________________ 17
한국어
______________________________________________ 19
日本語
______________________________________________ 21
_______________________________________________ 23

QUICK START GUIDE
Page 3 SanDisk SecureAccess™
Introduction
Welcome to SanDisk SecureAccess™!
SanDisk SecureAccess™ is a fast, simple way to store and protect critical and sensitive files on any
SanDisk® USB flash drive. Create a private vault and simply drag-and-drop your valuable files
inside. Access to your vault is protected by a personal password, and your files are automatically
encrypted – so even if you share your SanDisk USB flash drive or it becomes lost or stolen, access
to your files are safe.
When it comes to protecting your private files, you can trust SanDisk®!
Supported Operating Systems:
Windows Vista®
Windows® 7
Windows 8
Windows 10
Mac OS® X v10.7+
Required Hardware:
Available USB port
SanDisk USB flash drive
Getting Started
After connecting your SanDisk USB flash drive to a computer, double-click the
SanDiskSecureAccessV3.01_win.exe (executable) file to run the SanDisk SecureAccess software
(Fig. 1). (Some computers may require you to open the computer directory to locate connected
drive.)
Fig. 1
Set-up
Setting-up your private vault is simple!
1. Enter a personal password for your private vault. Password must be at least 6 characters
and contain numeric and alphabet characters. Enter a hint to help you remember your
password (Fig. 2).
Fig. 2
2. Click ‘OK’

QUICK START GUIDE
Page 4 SanDisk SecureAccess™
You are now ready to keep your valuable and sensitive files in your new private vault, and protect
access to them! (Fig. 3)
Fig. 3
Adding files or folders into your private vault
1. Select the files you want to add, and drag-and-drop them right into the main screen (Fig.
4).
Fig. 4
2. Add files manually by clicking on the ‘Add File’ icon from the My Vault menu bar, and select
the files you want to add (Fig. 5a and 5b).
Fig. 5a
Fig. 5b

QUICK START GUIDE
Page 5 SanDisk SecureAccess™
Introduction
Bienvenue à SanDisk SecureAccess™ !
SanDisk SecureAccess est une façon rapide et simple de stocker et de protéger vos fichiers
importants et confidentiels sur une clé USB de SanDisk®. Il suffit de créer un coffre-fort privé et
d'y déposer vos précieux fichiers. L'accès au coffre est protégé par un mot de passe personnel et
vos fichiers sont automatiquement cryptés. Par conséquent, même si vous prêtez votre clé USB
Sandisk, que vous la perdez ou qu'on vous la vole, vos fichiers sont à l'abri.
Pour ce qui est de la protection de vos fichiers privés, vous pouvez faire confiance à SanDisk® !
Systèmes d’exploitation pris en charge :
Windows Vista®
Windows® 7
Windows 8
Windows 10
Mac OS® X v10.7+
Matériel :
Port USB disponible
Clé USB SanDisk
Mise en route
Après avoir connecté votre clé USB SanDisk® à l'ordinateur, cliquez deux fois sur le fichier
SanDiskSecureAccessV3.01_win.exe (exécutable) pour exécuter le logiciel SanDisk SecureAccess™
(Fig. 1). (Sur certains ordinateurs, vous aurez peut-être à ouvrir le répertoire pour localiser le
lecteur connecté.)
Fig. 1
Configuration
La configuration d'un coffre-fort est simple !
1. Saisissez un mot de passe personnel pour accéder au coffre. Le mot de passe doit disposer
d'au moins 6 caractères, ces derniers devant être alphabétiques et numériques. Entrez un
indice pour vous en souvenir facilement (Fig. 2).
Fig. 2
2. Cliquez sur ‘OK.

QUICK START GUIDE
Page 6 SanDisk SecureAccess™
Vous êtes maintenant prêt à protéger vos fichiers importants et confidentiels dans votre nouveau
coffre-fort et à en défendre l'accès ! (Fig. 3)
Fig. 3
Ajout de fichiers ou de dossier dans le coffre-fort privé
1. Sélectionnez les fichiers à ajouter et faites-les glisser dans l'affichage principal (Fig. 4).
Fig. 4
2. Ajoutez des fichiers manuellement en cliquant sur la touche Ajout de fichiers située en
haut à droite de la page principale, puis sélectionnez les fichiers que vous souhaitez
ajouter (Fig. 5a et 5b).
Fig. 5a
Fig. 5b

QUICK START GUIDE
Page 7 SanDisk SecureAccess™
Einleitung
Willkommen bei SanDisk SecureAccess™!
SanDisk SecureAccess ist eine schnelle, einfache Methode, wichtige, sensible Dateien auf einem
SanDisk® USB-Flash-Laufwerk zu speichern und zu schützen. Sie erstellen einen privaten Tresor
und legen Ihre wertvollen Dateien per Drag&Drop einfach dort ab. Der Zugriff auf Ihren Tresor
erfolgt über ein von Ihnen eingerichtetes Kennwort, und Ihre Dateien werden automatisch
verschlüsselt. Das heißt, selbst wenn Sie Ihr SanDisk USB-Laufwerk mit anderen gemeinsam
benutzen oder es verloren geht oder gestohlen wird, sind Ihre Dateien sicher aufgehoben.
Wenn es um den Schutz Ihrer privaten Dateien geht, können Sie sich auf SanDisk® verlassen!
Unterstützte Betriebssysteme
Windows Vista®
Windows® 7
Windows 8
Windows 10
Mac OS® X v10.7+
Erforderliche Hardware:
USB-Port
SanDisk USB-Flash-Laufwerk
Erste Schritte
Schließen Sie Ihr SanDisk® USB-Flash-Laufwerk an einen Computer an. Doppelklicken Sie
anschließend auf die ausführbare Datei SanDiskSecureAccessV3.01_win.exe, um die Software
SanDisk SecureAccess™ auszuführen (Abb. 1). (Bei einigen Computern müssen Sie
möglicherweise das Verzeichnis „Computer“ öffnen, um das angeschlossene Laufwerk zu sehen.)
Abb. 1
Setup
Ihr Tresor lässt sich kinderleicht einrichten!
1. Geben Sie ein Kennwort für Ihren Tresor ein. Das Kennwort muss aus mindestens 6
numerischen und alphabetischen Zeichen bestehen. Geben Sie einen Hinweis ein, der
Ihnen dabei hilft, sich an Ihr Kennwort zu erinnern (Abb. 2).
Abb. 2
2. Klicken Sie auf "OK".

QUICK START GUIDE
Page 8 SanDisk SecureAccess™
Jetzt können Sie Ihre wertvollen und sensiblen Dateien in Ihrem neuen Tresor aufbewahren und
sie vor unbefugtem Zugriff schützen! (Abb. 3)
Abb. 3
Speichern von Dateien und Ordnern in Ihrem Tresor
1. Wählen Sie die gewünschten Dateien und ziehen Sie sie einfach auf das Hauptfenster (Abb.
4).
Abb. 4
2. Wenn Sie auf das grüne Zeichen im Tresor-Fenster klicken, können Sie die gewünschten
Dateien manuell auswählen (Abb. 5a und 5b).
Abb. 5
Abb. 5

QUICK START GUIDE
Page 9 SanDisk SecureAccess™
Introducción
Bienvenido a SanDisk SecureAccess™.
SanDisk SecureAccess es un medio rápido y sencillo para almacenar y proteger archivos críticos y
sensibles en cualquier unidad flash USB SanDisk®. Cree una caja fuerte personal y simplemente
arrastre y suelte sus archivos valiosos dentro de ella. El acceso a la caja fuerte se protege
mediante una contraseña personal y los archivos se cifran automáticamente; así que incluso si
comparte la unidad flash USB SanDisk o si ésta se pierde o se la roban, el acceso a sus archivos
está protegido.
Cuando se trata de proteger sus archivos personales, puede confiar en SanDisk®.
Sistemas operativos admitidos:
Windows Vista®
Windows® 7
Windows 8
Windows 10
Mac OS® X versión 10.7+
Hardware requerido:
Puerto USB disponible
Unidad flash USB SanDisk
Pasos iniciales
Después de conectar la unidad flash USB SanDisk® a una computadora, haga doble clic en el
archivo SanDiskSecureAccessV3.01_win.exe (ejecutable) para ejecutar el software SanDisk
SecureAccess™ (Fig. 1). (Es posible que algunas computadoras requieran que abra el directorio
de la computadora para localizar la unidad conectada).
Fig. 1
Configuración
La configuración de la caja fuerte personal es sencilla.
1. Escriba una contraseña personal para la caja fuerte personal. La contraseña debe tener al
menos 6 caracteres y contener caracteres numéricos y alfabéticos. Escriba un indicio para
que le ayude a recordar su contraseña (Fig. 2).
Fig. 2
2. Haga clic en “Aceptar”.

QUICK START GUIDE
Page 10 SanDisk SecureAccess™
Ahora está listo para guardar sus archivos valiosos y sensibles en la nueva caja fuerte personal y
para proteger el acceso a estos (Fig. 3).
Fig. 3
Adición de archivos o carpetas a la caja fuerte personal
1. Seleccione los archivos que desea agregar y arrástrelos y suéltelos directamente en la
pantalla principal (Fig. 4).
Fig. 4
2. Agregue archivos manualmente haciendo clic en el símbolo verde encuentra en derecha de
la interfaz de la caja fuerte y seleccione los archivos que desea agregar (Fig. 5a y 5b).
Fig. 5a
Fig. 5b

QUICK START GUIDE
Page 11 SanDisk SecureAccess™
Introduzione
Programma SanDisk SecureAccess™!
SanDisk SecureAccess è un modo semplice e veloce di conservare e proteggere file riservati ed
importanti su qualsiasi unità flash USB SanDisk®. Crea una cassaforte privata e trascina
semplicemente i tuoi preziosi file al suo interno. L'accesso alla cassaforte è protetto da una
password personale e i file vengono automaticamente crittografati - in modo che in caso di
condivisione, smarrimento o furto dell'unità flash USB SanDisk l'accesso ai tuoi file rimarrà
protetto.
Quando si parla di protezione dei file, puoi fidarti di SanDisk®!
Sistemi operativi supportati:
Windows Vista®
Windows® 7
Windows 8
Windows 10
Mac OS® X v10.7+
Hardware necessario:
Porta USB disponibile
Unità flash USB SanDisk
Operazioni preliminari
Una volta collegata la propria unità flash USB SanDisk® al pc, fare doppio clic sul file
SanDiskSecureAccessV3.01_win.exe (eseguibile) per lanciare il software SanDisk SecureAccess™.
(Alcuni computer potrebbero richiedere l'apertura della directory Computer per individuare l'unità
connessa)
Fig. 1
Configurazione
La configurazione della propria cassaforte è semplice!
1. Inserire una password personale per la propria cassaforte. La password deve avere almeno
6 caratteri e contenere caratteri alfa-numerici. Inserire un suggerimento che aiuti l'utente
a ricordarsi della password (Fig 2).
Fig. 2
2. Cliccare su ’OK’

QUICK START GUIDE
Page 12 SanDisk SecureAccess™
Ora si è pronti a mettere i propri file riservati ed importanti nella nuova cassaforte e proteggerne
l'accesso! (Fig. 3)
Fig. 3
Aggiungere file o cartelle nella cassaforte
1. Selezionare i file che si desidera aggiungere e trascinarli direttamente nella schermata
principale (Fig. 4).
Fig. 4
2. Aggiungere i file manualmente cliccando sul simbolo verde in dell'interfaccia della
cassaforte e selezionare i file che si desidera aggiungere (Fig. 5a e 5b).
Fig. 5a
Fig. 5b

QUICK START GUIDE
Page 13 SanDisk SecureAccess™
Introdução
Bem-vindo ao SecureAccess™ SanDisk!
O SanDisk SecureAccess é um meio rápido e simples de guardar e proteger ficheiros importantes e
confidenciais em qualquer unidade de memória flash USB SanDisk®. Coloque os seus ficheiros de
valor, arrastando-os e largando-os para um espaço de armazenamento de segurança privado
criado por si. Aceda ao seu espaço de armazenamento de segurança protegido por uma palavra-
passe pessoal e os seus ficheiros são encriptados automaticamente, mesmo que partilhe a sua
unidade de memória flash USB SanDisk ou que a perca ou seja roubada, o acesso aos seus
ficheiros é seguro.
Quando se trata de proteger os seus ficheiros privados, pode confiar no SanDisk®!
Sistemas operativos suportados:
Windows Vista®
Windows® 7
Windows 8
Windows 10
Mac OS® X v10.7+
Hardware necessário:
Porta USB disponível
Unidade de memória flash USB SanDisk
Iniciar
Depois de ligar a sua unidade de memória flash USB SanDisk® a um computador, clique duas
vezes no ficheiro SanDiskSecureAccessV3.01.exe (executável) para executar o software
SecureAccess™ SanDisk (Fig. 1). (Alguns computadores podem pedir-lhe para abrir a directoria
do computador a fim de localizar a unidade que está ligada.)
Fig. 1
Configuração
É simples definir o seu espaço de armazenamento de segurança privado!
1. Introduza uma palavra-passe pessoal para o seu espaço de armazenamento de segurança
privado. A palavra-passe deve conter, pelo menos, 6 caracteres, com caracteres numéricos
ou alfabéticos. Introduza uma pista para o ajudar a lembrar-se da sua palavra-passe (Fig.
2).
Fig. 2
2. Clique em "OK".

QUICK START GUIDE
Page 14 SanDisk SecureAccess™
Agora está pronto a guardar os seus ficheiros importantes e confidenciais no seu novo espaço de
armazenamento de segurança privado e a proteger o acesso aos mesmos! (Fig. 3)
Fig. 3
Adicionar ficheiros ou arquivos ao seu espaço de
armazenamento de segurança privado
1. Seleccione os ficheiros que pretende adicionar e arraste-os e largue-os para o ecrã
principal (Fig. 4).
Fig. 4
2. Adicione ficheiros manualmente clicando no sinal verde no direito da interface do espaço
de armazenamento de segurança e seleccione os ficheiros que pretende adicionar (Fig. 5a
e 5b).
Fig. 5a
Fig. 5b

QUICK START GUIDE
Page 15 SanDisk SecureAccess™
简介
欢迎使用 SanDisk SecureAccess™!
SanDisk SecureAccess 是一种在任何 SanDisk® USB
闪存驱动器上存储和保护重要和敏感文件的快速而简单的方式。创建一个私人存储库,并且只需将您的重要文件拖
放到内部。您的存储库受到密码保护,并且您的文件也自动加密 - 所以即使您共享 SanDisk USB
闪存驱动器或该闪存驱动器丢失或被盗,您的文件也是安全的。
当需要保护私人文件时,SanDisk® 值得您信赖!
所支持的操作系统:
Windows Vista®
Windows® 7
Windows 8
Windows 10
Mac OS® X v10.7+
硬件要求:
有 USB 接口
SanDisk USB 闪存驱动器
入门指南
将您的 SanDisk® USB 闪存驱动器连接至电脑后,双击
SanDiskSecureAccessV3.01_win.exe(可执行)文件以运行 SanDisk SecureAccess™ 软件(图 1)。
(有的电脑可能会要求您打开电脑目录,查找已连接的驱动器的位置。)
图 1
安装
设置您的私人存储库非常简单!
1. 为您的私人存储库设置密码。密码必须至少为 6
个字符,并且包含数字和字母。输入提示以帮助您记住密码 (图 2)。
图 2
2. 单击“确定”

QUICK START GUIDE
Page 16 SanDisk SecureAccess™
现在您可以准备将重要文件和敏感文件放入您的新私人存储库中,并保护这些文件!(图 3)
图 3
将文件或文件夹添加到您的私人存储库中
1. 选择您要添加的文件,将它们拖放到主屏幕中(图 4)。
图 4
2. 通过单击存储库界面右上角的绿色符号,并选择您想要添加的文件进行手动添加文件(图 5a 和 5b)。
图 5a
图 5b

QUICK START GUIDE
Page 17 SanDisk SecureAccess™
簡介
歡迎使用 SanDisk SecureAccess™!
SanDisk SecureAccess 是一種在任何 SanDisk® USB
快閃碟上儲存和保護重要與敏感檔案的快速簡單方式。建立一個私人保存庫,並且只需將您的重要檔案拖放到內部。
您的保存庫受到密碼保護,並且您的檔案也自動加密 - 所以即使您共用 SanDisk USB
快閃碟或該快閃碟遺失或被竊, 您的檔案也是安全無虞。
當需要保護私人檔案時,SanDisk® 值得您信賴!
所支援的作業系統:
Windows Vista®
Windows® 7
Windows 8
Windows 10
Mac OS® X v10.7+
硬體要求:
有 USB 介面
SanDisk USB 快閃碟
入門指南
將您的 SanDisk® USB 快閃碟連接至電腦後,按兩下
SanDiskSecureAccessV3.01_win.exe(執行檔)檔案以執行 SanDisk SecureAccess™ 軟體(圖 1)。
(有的電腦可能會要求您打開電腦目錄,尋找已連接的快閃碟位置。)
圖 1
安裝
設定您的私人保存庫非常簡單!
1. 為您的私人保存庫輸入密碼。密碼必須至少為 6
個字元,並且包含數字和字母。輸入提示以幫助您記住密碼(圖 2)。
圖 2
2. 按一下「確定」

QUICK START GUIDE
Page 18 SanDisk SecureAccess™
現在您可以準備將重要檔案和敏感檔案放入您的新私人保存庫中,並保護這些檔案!(圖 3)
圖 3
將檔案或資料夾加入您的私人保存庫中
1. 選擇您要加入的檔案,將它們拖放到主畫面中(圖 4)。
圖 4
2. 按一下保存庫介面右上角的綠色符號,並選擇您要加入的檔案進行手動加入檔案(圖 5a 和 5b)。
圖 5a
圖 5b

QUICK START GUIDE
Page 19 SanDisk SecureAccess™
소개
SanDisk SecureAccess™를 사용해 주셔서 감사합니다.
SanDisk SecureAccess는 중요하고 민감한 파일을 SanDisk® USB 플래시 드라이브에 저장하고 보호할 수
있는 빠르고 안전한 방법입니다. 개인 금고를 만들고 귀중한 파일을 그 안에 끌어다 놓을 수 있습니다. 개인
금고에 대한 액세스는 개인 암호로 보호되며 파일이 자동으로 암호화됩니다. 따라서 SanDisk USB 플래시
드라이브를 공유하거나 분실 또는 도난을 당했더라도 안전합니다.
개인 파일의 보호에 대해서는 SanDisk®를 믿을 수 있습니다.
지원되는 운영 체제:
Windows Vista®
Windows® 7
Windows 8
Windows 10
Mac OS® X v10.7+
필수 하드웨어:
USB 포트 지원
SanDisk USB 플래시 드라이브
시작하기
SanDisk® USB 플래시 드라이브를 컴퓨터에 연결한 후 SanDiskSecureAccessV3.01_win.exe(실행) 파일을
두 번 클릭해서 SanDisk SecureAccess™ 소프트웨어를 실행합니다(그림 1). (일부 컴퓨터의 경우에는
컴퓨터 디렉토리를 열고 연결된 드라이브를 찾아야 할 수도 있습니다.)
그림 1
설치
개인 금고를 설치하는 방법은 간단합니다.
1. 개인 금고에 대한 개인 암호를 입력합니다. 암호는 최소한 6자 이상이어야 하고 알파벳과 숫자가
들어가야 합니다. 암호를 기억하는 데 도움이 되도록 힌트를 입력합니다(그림 2).
그림 2
2. ‘OK(확인)'를 클릭합니다.

QUICK START GUIDE
Page 20 SanDisk SecureAccess™
이제 귀중하고 민감한 파일을 새로 만든 개인 금고에 보관하고 그 파일에 대한 액세스를 보호할 준비가
되었습니다. (그림 3)
그림 3
파일 또는 폴더를 개인 폴더에 추가
1. 추가할 파일을 선택한 후 기본 화면으로 끌어다 놓습니다(그림 4).
그림 4
2. 금고 인터페이스의 오른쪽 위에 있는 녹색 기호를 클릭해 수동으로 파일을 추가하고 추가할 파일을
선택합니다(그림 5a 과5b).
그림 5a
그림 5b
La pagina sta caricando ...
La pagina sta caricando ...
La pagina sta caricando ...
La pagina sta caricando ...
La pagina sta caricando ...
-
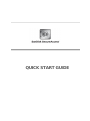 1
1
-
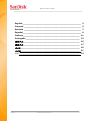 2
2
-
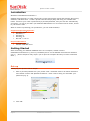 3
3
-
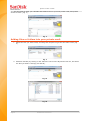 4
4
-
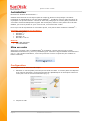 5
5
-
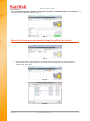 6
6
-
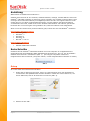 7
7
-
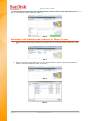 8
8
-
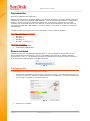 9
9
-
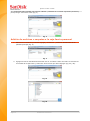 10
10
-
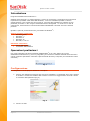 11
11
-
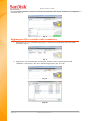 12
12
-
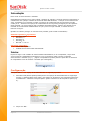 13
13
-
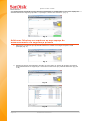 14
14
-
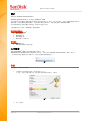 15
15
-
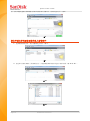 16
16
-
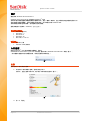 17
17
-
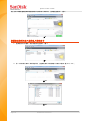 18
18
-
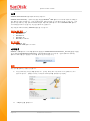 19
19
-
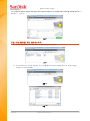 20
20
-
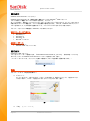 21
21
-
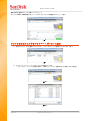 22
22
-
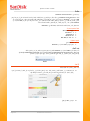 23
23
-
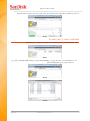 24
24
-
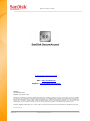 25
25
SanDisk extreme portable ssd SecureAccess Manuale del proprietario
- Tipo
- Manuale del proprietario
in altre lingue
- English: SanDisk extreme portable ssd SecureAccess Owner's manual
- français: SanDisk extreme portable ssd SecureAccess Le manuel du propriétaire
- español: SanDisk extreme portable ssd SecureAccess El manual del propietario
- Deutsch: SanDisk extreme portable ssd SecureAccess Bedienungsanleitung
- português: SanDisk extreme portable ssd SecureAccess Manual do proprietário
- 日本語: SanDisk extreme portable ssd SecureAccess 取扱説明書