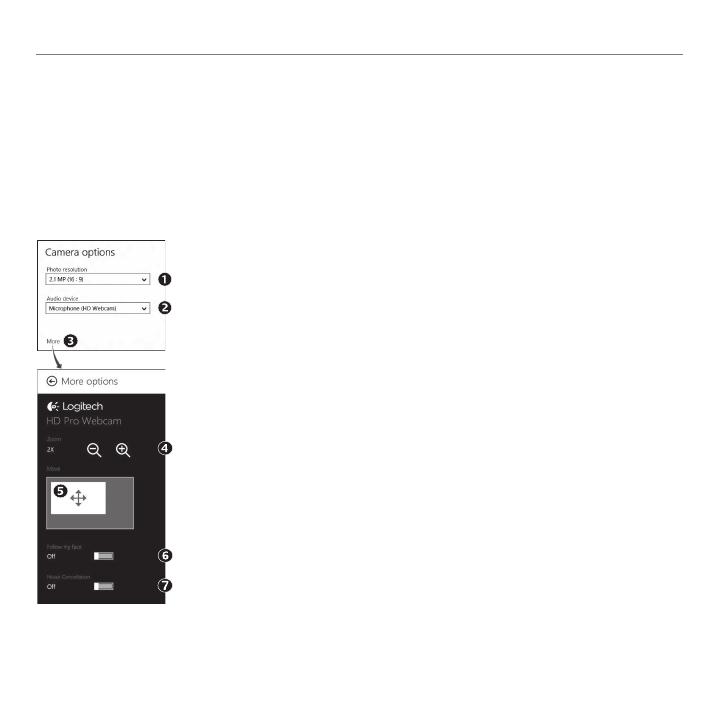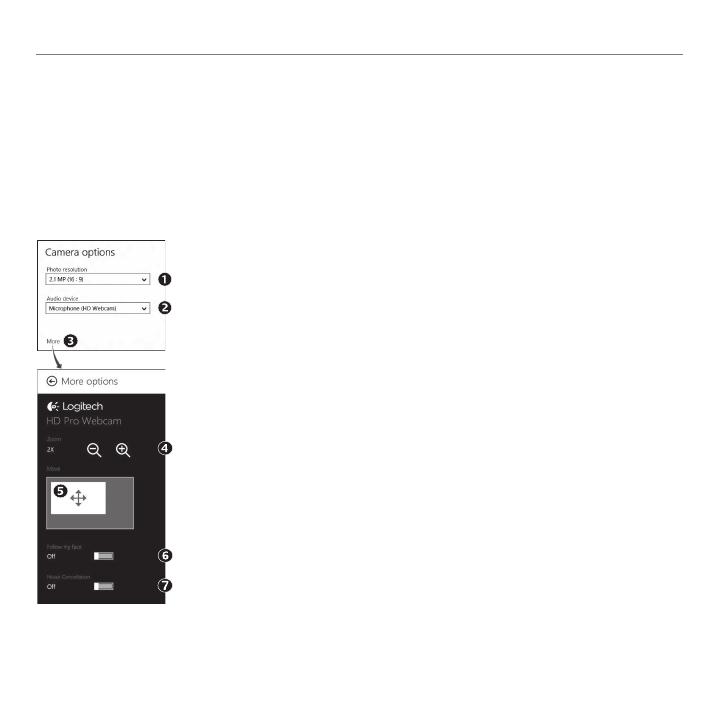
16 Deutsch
Erste Schritte
Die Logitech Software optimiert automatisch die Einstellungen für Ihre Umgebung.
In den Kameraoptionen können Sie sämtliche Einstellungen anpassen. Diese sind über die Kamera-App
(siehe vorherige Seite) und Metro-Apps, die Webcams unterstützen, verfügbar.
Anpassen der Kameraeinstellungen
1. Wählen Sie die erforderliche Auflösung für die Erfassung von Bildern oder
Videos (wenn Sie sich im Videomodus befinden).
2. Wählen Sie das Mikrofon, das Sie zur Aufzeichnung von Ton in Ihren
Videos verwenden möchten, falls mehr als ein Mikrofon verfügbar ist.
3. Öffnen Sie den Bereich für weitere Optionen, um erweiterte Funktionen
wie z. B. die digitale Zoom- und Schwenkfunktion zu nutzen.
Wenn im Fenster für weitere Optionen das Logitech Logo nicht
angezeigt und keine weiteren Optionen angeboten werden, wurde die
Logitech Software vermutlich beim erstmaligen Anschließen der Kamera
nicht richtig installiert. Um sie erneut zu installieren, rufen Sie den
Windows Store auf und suchen Sie nach Logitech Camera Controller.
4. Vergrößern oder verkleinern Sie das Bild, um weniger bzw. mehr von
Ihrer Umgebung zu zeigen.
5. Ziehen Sie nach dem Vergrößern das weiße Feld zum Schwenken
(Anpassen des Fokusbereichs der Webcam).
6. Verwenden Sie die Gesichtserkennung, um immer im Bild zu bleiben.
7. Genießen Sie klar verständliche Gespräche ohne lästige
Hintergrundgeräusche.
Abhängig von den für Ihre Kamera verfügbaren Optionen können Sie
erweiterte Einstellungen aufrufen, indem Sie scrollen.
Tipp: Über die Kamera-App können Sie auf schnelle und einfache Weise auf die beliebtesten
Funktionen Ihrer Webcam zugreifen. Wenn Sie die fortgeschrittenen Funktionen Ihrer Webcam
nutzen möchten, z. B. Bewegungserkennung, verwenden Sie die Logitech Webcam-Software,
die unter logitech.com/downloads verfügbar ist.