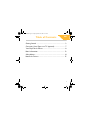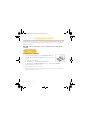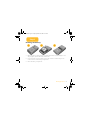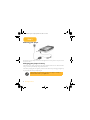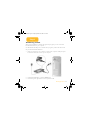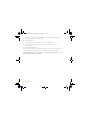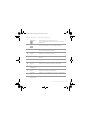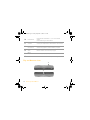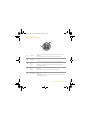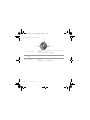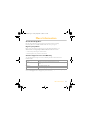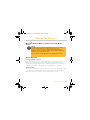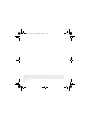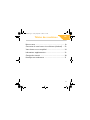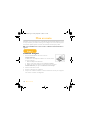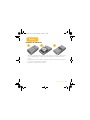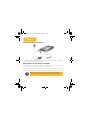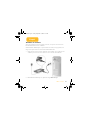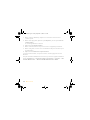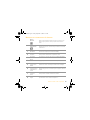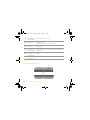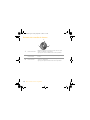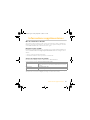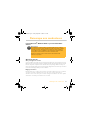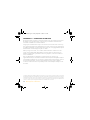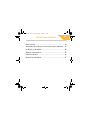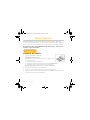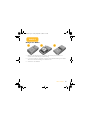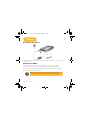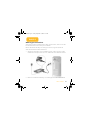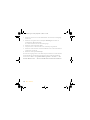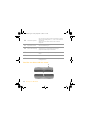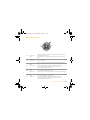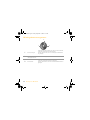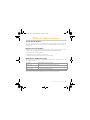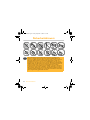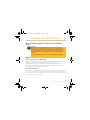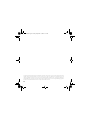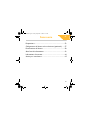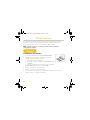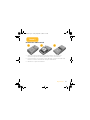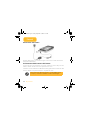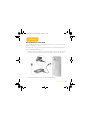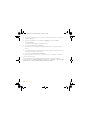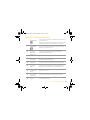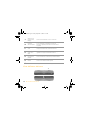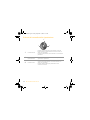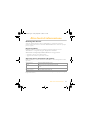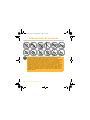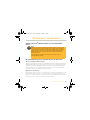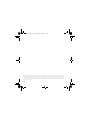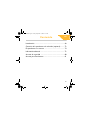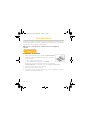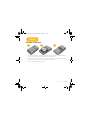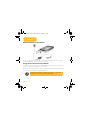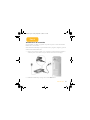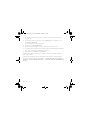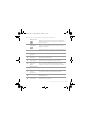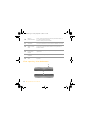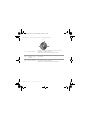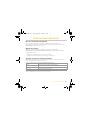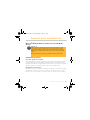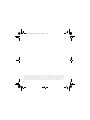1
EN
Ta ble of C o n t en t s
Getting Started ............................................................................... 2
Connecting Your Player to a TV (optional) ............................ 7
Your Player At A Glance ............................................................. 8
More Information ........................................................................13
Safety Advice .................................................................................14
Notice for Drivers .......................................................................15
Multi.book Page 1 Friday, September 10, 2004 12:17 PM

2 Getting Started
Getting Started
Congratulations on your purchase of Creative Zen Portable Media Center! Follow the next
few steps to install your software and set up your player to enjoy a new level in portable
digital entertainment.
DO NOT connect your player to your computer before setting up the
software.
Installing the software
1. Insert the Installation CD into your CD-ROM/DVD-ROM drive.
Your CD should start automatically. If it does not, follow the steps
below:
i. Start Windows Explorer.
ii. On the left pane, click the My Computer icon.
iii. Right-click the CD-ROM/DVD-ROM drive icon, and then click AutoPlay.
2. Follow the instructions on the screen.
3. When prompted, restart your computer.
4. When your computer restarts, follow the instructions on the screen to register your
player and complete the setup.
Step 1
Multi.book Page 2 Friday, September 10, 2004 12:17 PM

Getting Started 3
Inserting the battery
Step 2
1 2 3
1. Open the battery compartment by pressing the silver button (1) and sliding the cover
off your player (2) in the direction of the arrows.
2. Insert the battery as shown, lining up the metal connectors on the battery to the
metal connectors in the battery compartment.
3. Close the battery compartment.
Multi.book Page 3 Friday, September 10, 2004 12:17 PM

4 Getting Started
Powering your player
Connect the power adapter as shown in the diagram. If necessary, turn on the power from
the power source.
Charging your player’s battery
The first time you charge your battery, the charge will take sixteen hours. After this initial
charge, the battery should fully charge within six hours.
The battery charging indicator lights up in amber when the battery is charging, and lights up
in green when the battery is fully charged.
Step 3
DC In 5V
While charging your player’s battery, you can use your player, for example, to
download, watch or listen to your digital media.
Multi.book Page 4 Friday, September 10, 2004 12:17 PM

Getting Started 5
Transferring content
After you have installed the software and registered your player, you can connect Zen
Portable Media Center to your computer.
Use Windows Media
®
Player 10 to transfer videos, programs, pictures and audio tracks
into your Zen Portable Media Center
1. Connect your player to your computer as shown. Your computer’s USB port may be
located at the front, side or back of your computer.
2. In Windows Media Player 10, click the Library tab.
3. In the library panel, right-click the content you want to add.
Step 4
Multi.book Page 5 Friday, September 10, 2004 12:17 PM

6 Getting Started
4. In the menu that appears, click the Add to option, then the Sync List option.
The content appears in the right panel.
5. Click the Sync tab.
6. In the right panel, be sure that your player is the selected device.
7. In the left panel, click the checkbox next to the media file to select it for
synchronization.
8. Click the Start Sync icon.
After transfer is complete, you can start playing back content. Press the Start button!
For more details on using your player, refer to the User’s Guide. Go to Start →
Programs/All Programs → Creative → Zen Portable Media Center → Zen
Portable Media Center User’s Guide.
Multi.book Page 6 Friday, September 10, 2004 12:17 PM

Connecting Your Player to a TV (optional) 7
Connecting Your Player to a TV
(optional)
To share your player's content on a larger screen, you can connect your player to a TV. To
do this, you must use the supplied video cable. Do not use a standard video cable.
1. Connect your player to a TV with the supplied video cable, as shown above.
2. Press the Start button on your player
3. Select settings.
4. Select Display.
5. Select TV out and select TV Display: NTSC or TV display: PAL.
Be sure to choose the correct TV display format on your player, otherwise you will not be
able to watch programs or videos properly. See the User’s Guide for your TV if you are not
sure about your TV’s display format.
Yellow Red
White
Video In Audio In (Right)
Audio In (Left)
Start
button
Multi.book Page 7 Friday, September 10, 2004 12:17 PM

8 Your Player At A Glance
Your Player At A Glance
Front View
1
2
3
4
Start button
Power button
5
6
7
8
910
11
12
13
Multi.book Page 8 Friday, September 10, 2004 12:17 PM

Your Player At A Glance 9
Player Buttons and Connectors
Start button
Press to display menu options on the LCD.
Press to switch between the main menu and the currently
active screen.
Power button
Press and hold briefly to turn your player on and off.
1
Reset button
Resets your player when you press it with the end of a thin
object (like a straightened paperclip).
2
Navigation
buttons
Enables you to select menu options.
3
Power connector
Connect this to a power outlet using the supplied power
adapter.
4
Back button Press to return to the previous screen or menu.
5
Battery Charging
Indicator
Lights up in amber when the battery is charging.
Lights up in green when the battery is fully charged.
6
Volume Up /
Down buttons
Press and hold to quickly change volume levels.
7
Play Control
buttons
Enables you to control content playback.
8
Integrated
Speaker
Enables you to hear audio when you have no headphones or
speaker output.
9
Liquid Crystal
Display(LCD)
Displays menus or content.
Multi.book Page 9 Friday, September 10, 2004 12:17 PM

10 Your Player At A Glance
Top and Bottom views
10
Preset buttons
Press and hold Preset buttons 1, 2, 3 or 4 to bookmark
content.
Press a button to go to the bookmark.
11
Headphone
connector
Connect your headphones or Wired Remote to this connector.
12
Audio / Video
Out connector
Connect this to your TV set to conveniently view videos,
recorded TV programs or pictures stored in your player.
13
Button Lock
switch
Move the switch to lock or unlock your player.
14
Battery
Compartment
Holds the high capacity battery.
15
Data connector Connect this to the USB cable or optional docking station.
14
15
Multi.book Page 10 Friday, September 10, 2004 12:17 PM

Your Player At A Glance 11
Navigation buttons
1
Up button
Press to go to the menu option or selection above the current
selection.
When viewing pictures, press to see the previous picture.
2
OK button
Press to select the highlighted menu option or selection on the
screen.
3
Right
button
Press to go to the menu option or selection to the right of the
current selection.
When playing audio, press to see different views of the album,
genre, playlist or track.
4
Down
button
Press to go to the menu option or selection below the current
selection.
When viewing pictures, press to see the next picture.
5
Left button
Press to go to the menu option or selection to the left of the current
selection.
When playing audio, press to see different views of the album,
genre, playlist or track.
1
4
5
2
3
Multi.book Page 11 Friday, September 10, 2004 12:17 PM

12 Your Player At A Glance
Play Control buttons
1
Previous button
Press and hold to go backwards in an audio track, video or
program.
Press to go the previous content item.
2
Play / Pause
button
Press to start, pause or resume playback.
3
Next button
Press and hold to go forwards in an audio track, video or
program.
Press to go to the next content item.
1
2
3
Multi.book Page 12 Friday, September 10, 2004 12:17 PM

More Information 13
More Information
Creative Knowledge Base
Resolve and troubleshoot technical queries at Creative's 24-hour self-help
Knowledge Base. Go to www.creative.com and select your region.
Register your product!
Enjoy a host of benefits by registering your product during installation, or at
www.creative.com/register/portablemediacenter. Benefits include:
• Service and product support from Creative
• Exclusive updates on promotions and events.
Customer Support Services and Warranty
You can find Customer Support Services, Warranty and other information in the
Installation CD.
(replace d:\ with the drive letter of your CD-ROM/DVD-ROM drive, <region> with the region that you
are in, and <language> with the language that your document is in)
Customer Support Services d:\support\<language>\support.pdf
Warranty d:\warranty\<region>\<language>\warranty.pdf
Please keep your Proof of Purchase for the duration of the warranty
period.
Regulatory d:\fcc\<language>\doc.pdf
User’s Guide d:\manual\<language>\manual.pdf
Multi.book Page 13 Friday, September 10, 2004 12:17 PM

14 Safety Advice
Safety Advice
As with any digital media-based storage device, data should be backed up regularly. We
strongly recommend that you observe the usage precautions laid out in this booklet, and
also back up the data in your player regularly. In no event will Creative be liable for any
indirect, incidental, special or consequential damages to any persons caused by Creative's
negligence, or for any lost profits, lost savings, loss of use, lost revenues or lost data
arising from or relating to this device, even if Creative has been advised of the possibility
of such damages. In no event will Creative’s liability or damages to you or any other
person ever exceed the amount paid by you for the device, regardless of the form of the
claim. Some countries/states do not allow the limitation or exclusion of liability for
incidental or consequential damages, so the above limitation or exclusion may not apply
to you.
Multi.book Page 14 Friday, September 10, 2004 12:17 PM

Notice for Drivers 15
Notice for Drivers
Microsoft
®
Windows Mobile™ Software for Portable Media
Centers
General Operation
Prolonged Views of Screen
If you are driving, do not access any function that requires a prolonged view of the screen.
Pull over in a safe and legal manner before attempting to access any system function
requiring your prolonged attention. Even occasional, brief glances to the screen may be
hazardous if your attention is taken away from your driving task at a critical time.
Volume Set ting
Do not raise the volume to excessive levels. Keep the volume low enough for you
to be able to hear outside traffic and emergency signals while driving. Driving
while being unable to hear these sounds could cause an accident.
Warning:
Operating certain parts of this device while driving can take your attention away
from the road, and possibly cause an accident or result in other serious
consequences. Do not change system settings while driving. While setting up or
changing some functions, you might be required to take your attention away from the
road and remove your hands from the wheel.
Stop your vehicle in a safe and legal manner before attempting these operations.
Multi.book Page 15 Friday, September 10, 2004 12:17 PM

16
Copyright © 2004 Creative Technology Ltd. All rights reserved. The Creative logo is a of Creative Technology Ltd. in the
United States and/or other countries. Microsoft, Windows and the Windows logo are registered trademarks of Microsoft
Corporation. All other products are trademarks or registered trademarks of their respective owners and are hereby
recognized as such. All specifications are subject to change without prior notice. Actual contents may differ slightly from
those pictured.
Multi.book Page 16 Friday, September 10, 2004 12:17 PM

17
FR
Tables des matières
Mise en route ................................................................................18
Connexion de votre lecteur à un téléviseur (facultatif) .....23
Votre lecteur en un coup d'œil ................................................24
Informations supplémentaires ...................................................29
Consigne de sécurité ..................................................................30
Remarque aux conducteurs ......................................................31
Multi.book Page 17 Friday, September 10, 2004 12:17 PM

18 Mise en route
Mise en route
Félicitations ! Vous venez d'acheter le produit Creative Zen Portable Media Center. Suivez
les étapes suivantes pour installer votre logiciel et configurer votre lecteur afin de profiter
d'un niveau de qualité supérieur en matière de divertissement numérique portable.
NE connectez PAS votre lecteur à votre ordinateur avant d'installer le
logiciel.
Installation du logiciel
1. Insérez le CD d'installation dans votre lecteur de
CD-ROM/DVD-ROM.
Le CD démarre automatiquement. Dans le cas contraire, suivez
les étapes ci-dessous :
i. Démarrez l'Explorateur Windows.
ii. Dans le volet gauche, cliquez sur l'icône Poste de travail.
iii. Cliquez avec le bouton droit de la souris sur l'icône du lecteur de
CD-ROM/DVD-ROM, puis cliquez sur Exécution automatique.
2. Suivez les instructions à l'écran.
3. A l'invite, redémarrez votre ordinateur.
4. Lorsque votre ordinateur redémarre, suivez les instructions à l'écran pour enregistrer
votre lecteur et terminer la configuration.
Etape 1
Multi.book Page 18 Friday, September 10, 2004 12:17 PM

Mise en route 19
Insertion de la batterie
Etape 2
1 2 3
1. Ouvrez le compartiment de la batterie en appuyant sur le bouton de couleur argent
(1) et en faisant glisser le couvercle du lecteur (2) dans le sens des flèches pour le
retirer.
2. Insérez la batterie comme indiqué, en alignant les connecteurs en métal de la batterie
avec ceux du compartiment de la batterie.
3. Refermez le compartiment de la batterie.
Multi.book Page 19 Friday, September 10, 2004 12:17 PM

20 Mise en route
Mise sous tension du lecteur
Connectez l'adaptateur d'alimentation comme indiqué dans le diagramme. Si nécessaire,
mettez la source d'alimentation sous tension.
Chargement de la batterie du lecteur
La première fois que vous chargez la batterie, le chargement durera seize heures. Après le
premier chargement, la batterie se rechargera en six heures.
L'indicateur de chargement de la batterie est de couleur ambre lorsque la batterie est en
cours de rechargement, et de couleur verte lorsque la batterie est entièrement rechargée.
Etape 3
CA 5V
Lorsque la batterie du lecteur se recharge, vous pouvez utiliser votre lecteur
pour, par exemple, télécharger, regarder ou écouter du contenu numérique.
Multi.book Page 20 Friday, September 10, 2004 12:17 PM
La pagina sta caricando ...
La pagina sta caricando ...
La pagina sta caricando ...
La pagina sta caricando ...
La pagina sta caricando ...
La pagina sta caricando ...
La pagina sta caricando ...
La pagina sta caricando ...
La pagina sta caricando ...
La pagina sta caricando ...
La pagina sta caricando ...
La pagina sta caricando ...
La pagina sta caricando ...
La pagina sta caricando ...
La pagina sta caricando ...
La pagina sta caricando ...
La pagina sta caricando ...
La pagina sta caricando ...
La pagina sta caricando ...
La pagina sta caricando ...
La pagina sta caricando ...
La pagina sta caricando ...
La pagina sta caricando ...
La pagina sta caricando ...
La pagina sta caricando ...
La pagina sta caricando ...
La pagina sta caricando ...
La pagina sta caricando ...
La pagina sta caricando ...
La pagina sta caricando ...
La pagina sta caricando ...
La pagina sta caricando ...
La pagina sta caricando ...
La pagina sta caricando ...
La pagina sta caricando ...
La pagina sta caricando ...
La pagina sta caricando ...
La pagina sta caricando ...
La pagina sta caricando ...
La pagina sta caricando ...
La pagina sta caricando ...
La pagina sta caricando ...
La pagina sta caricando ...
La pagina sta caricando ...
La pagina sta caricando ...
La pagina sta caricando ...
La pagina sta caricando ...
La pagina sta caricando ...
La pagina sta caricando ...
La pagina sta caricando ...
La pagina sta caricando ...
La pagina sta caricando ...
La pagina sta caricando ...
La pagina sta caricando ...
La pagina sta caricando ...
La pagina sta caricando ...
La pagina sta caricando ...
La pagina sta caricando ...
La pagina sta caricando ...
La pagina sta caricando ...
-
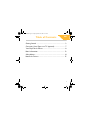 1
1
-
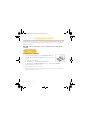 2
2
-
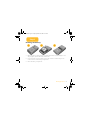 3
3
-
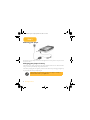 4
4
-
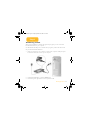 5
5
-
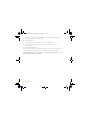 6
6
-
 7
7
-
 8
8
-
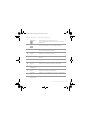 9
9
-
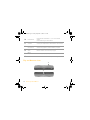 10
10
-
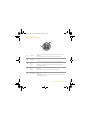 11
11
-
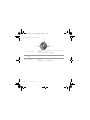 12
12
-
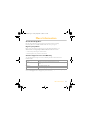 13
13
-
 14
14
-
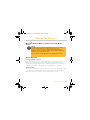 15
15
-
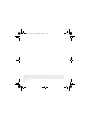 16
16
-
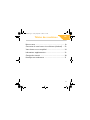 17
17
-
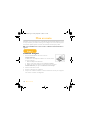 18
18
-
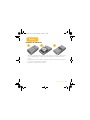 19
19
-
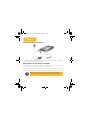 20
20
-
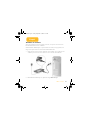 21
21
-
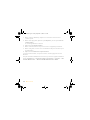 22
22
-
 23
23
-
 24
24
-
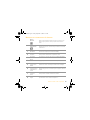 25
25
-
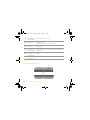 26
26
-
 27
27
-
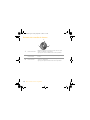 28
28
-
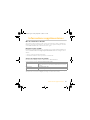 29
29
-
 30
30
-
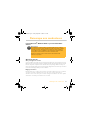 31
31
-
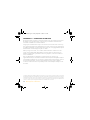 32
32
-
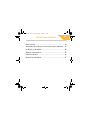 33
33
-
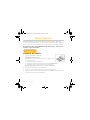 34
34
-
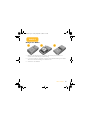 35
35
-
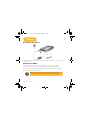 36
36
-
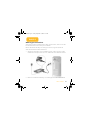 37
37
-
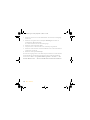 38
38
-
 39
39
-
 40
40
-
 41
41
-
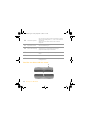 42
42
-
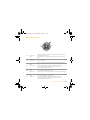 43
43
-
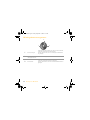 44
44
-
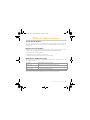 45
45
-
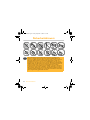 46
46
-
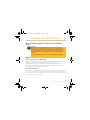 47
47
-
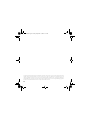 48
48
-
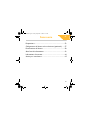 49
49
-
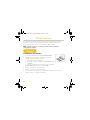 50
50
-
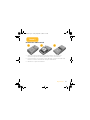 51
51
-
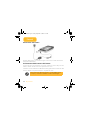 52
52
-
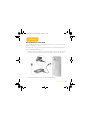 53
53
-
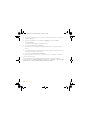 54
54
-
 55
55
-
 56
56
-
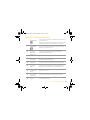 57
57
-
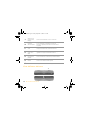 58
58
-
 59
59
-
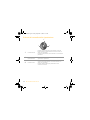 60
60
-
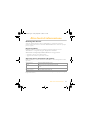 61
61
-
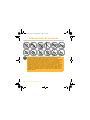 62
62
-
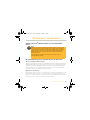 63
63
-
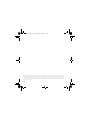 64
64
-
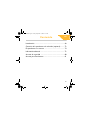 65
65
-
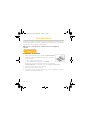 66
66
-
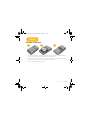 67
67
-
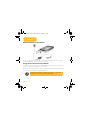 68
68
-
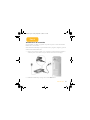 69
69
-
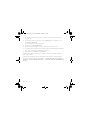 70
70
-
 71
71
-
 72
72
-
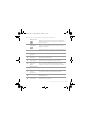 73
73
-
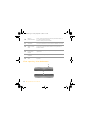 74
74
-
 75
75
-
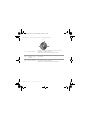 76
76
-
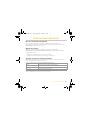 77
77
-
 78
78
-
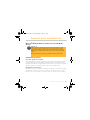 79
79
-
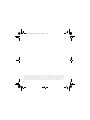 80
80