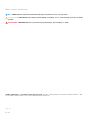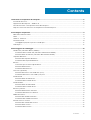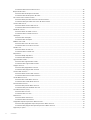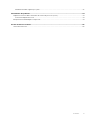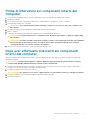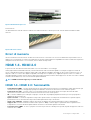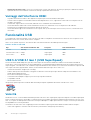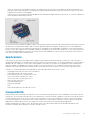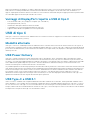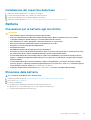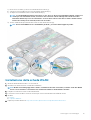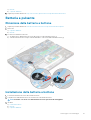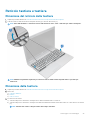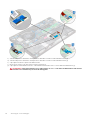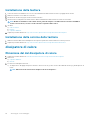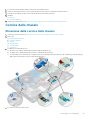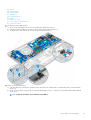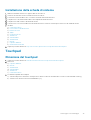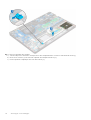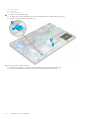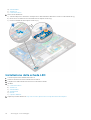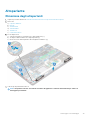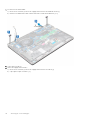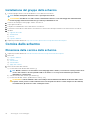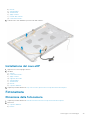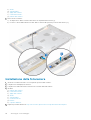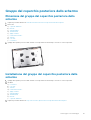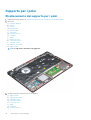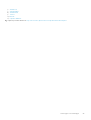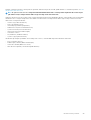Precision 3530
Service Manual
Regulatory Model: P60F
Regulatory Type: P60F002

Notes, cautions, and warnings
N.B.: A NOTE indicates important information that helps you make better use of your product.
ATTENZIONE: A CAUTION indicates either potential damage to hardware or loss of data and tells you how to avoid the
problem.
AVVERTENZA: A WARNING indicates a potential for property damage, personal injury, or death.
© 2018 - 2019 Dell Inc. o sue affiliate Tutti i diritti riservati. Dell, EMC e gli altri marchi sono marchi commerciali di Dell Inc. o delle
sue sussidiarie. Gli altri marchi possono essere marchi dei rispettivi proprietari.
2019 - 05
Rev. A02

1 Interventi sui componenti del computer..........................................................................................6
Istruzioni di sicurezza............................................................................................................................................................ 6
Spegnimento del computer - Windows 10......................................................................................................................... 6
Prima di intervenire sui componenti interni del computer................................................................................................ 7
Dopo aver effettuato interventi sui componenti interni del computer............................................................................7
2 Tecnologia e componenti.............................................................................................................. 8
Adattatore di alimentazione..................................................................................................................................................8
DDR4....................................................................................................................................................................................... 8
HDMI 1.4- HDMI 2.0..............................................................................................................................................................9
Funzionalità USB.................................................................................................................................................................. 10
Vantaggi di DisplayPort rispetto a USB di tipo C....................................................................................................... 12
USB di tipo C........................................................................................................................................................................ 12
3 Smontaggio e riassemblaggio.......................................................................................................13
Scheda SIM (Subscriber Identity Module)........................................................................................................................13
Installazione della scheda SIM (Subscriber Identification Module)..........................................................................13
Rimozione della scheda SIM (Subscriber Identification Module).............................................................................13
Coperchio della base............................................................................................................................................................13
Rimozione del coperchio della base..............................................................................................................................13
Installazione del coperchio della base.......................................................................................................................... 15
Batteria..................................................................................................................................................................................15
Precauzioni per le batterie agli ioni di litio....................................................................................................................15
Rimozione della batteria.................................................................................................................................................15
Installazione della batteria..............................................................................................................................................16
Unità SSD (opzionale)......................................................................................................................................................... 16
Rimozione dell'unità a stato solido M.2 (SSD)............................................................................................................16
Installazione dell'unità a stato solido (SSD) M.2.........................................................................................................18
scheda WLAN.......................................................................................................................................................................18
Rimozione della scheda WLAN..................................................................................................................................... 18
Installazione della scheda WLAN..................................................................................................................................19
scheda WWAN.....................................................................................................................................................................20
Rimozione della scheda WWAN...................................................................................................................................20
Installazione della scheda WLAN................................................................................................................................. 20
Batteria a pulsante............................................................................................................................................................... 21
Rimozione della batteria a bottone...............................................................................................................................21
Installazione della batteria a bottone............................................................................................................................21
Moduli di memoria............................................................................................................................................................... 22
Rimozione del modulo di memoria............................................................................................................................... 22
Installazione del modulo di memoria............................................................................................................................ 22
Reticolo tastiera e tastiera..................................................................................................................................................23
Rimozione del reticolo della tastiera............................................................................................................................ 23
Rimozione della tastiera................................................................................................................................................ 23
Installazione della tastiera............................................................................................................................................. 26
Contents
Contents 3

Installazione della cornice della tastiera...................................................................................................................... 26
dissipatore di calore.............................................................................................................................................................26
Rimozione del del dissipatore di calore ...................................................................................................................... 26
Installazione del del dissipatore di calore.....................................................................................................................27
Porta connettore di alimentazione.................................................................................................................................... 28
Rimozione della porta del connettore di alimentazione.............................................................................................28
Installazione della porta del connettore di alimentazione..........................................................................................28
Cornice dello chassis...........................................................................................................................................................29
Rimozione della cornice dello chassis..........................................................................................................................29
Installazione della cornice dello chassis.......................................................................................................................30
Scheda di sistema................................................................................................................................................................30
Rimozione della scheda di sistema.............................................................................................................................. 30
Installazione della scheda di sistema........................................................................................................................... 33
Touchpad..............................................................................................................................................................................33
Rimozione del touchpad................................................................................................................................................33
Installazione del touchpad............................................................................................................................................ 35
Modulo smart card.............................................................................................................................................................. 35
Rimozione del lettore di smart card.............................................................................................................................35
Installazione del lettore di smart card..........................................................................................................................37
Scheda LED..........................................................................................................................................................................37
Rimozione della scheda LED.........................................................................................................................................37
Installazione della scheda LED..................................................................................................................................... 38
Altoparlante..........................................................................................................................................................................39
Rimozione degli altoparlanti..........................................................................................................................................39
Installazione dell'altoparlante........................................................................................................................................40
Cappuccio dei cardini.......................................................................................................................................................... 40
Rimozione del cappuccio dei cardini............................................................................................................................40
Installazione del cappuccio dei cardini..........................................................................................................................41
Gruppo schermo...................................................................................................................................................................41
Rimozione del gruppo dello schermo........................................................................................................................... 41
Installazione del gruppo dello schermo........................................................................................................................44
Cornice dello schermo.........................................................................................................................................................44
Rimozione della cornice dello schermo ...................................................................................................................... 44
Installazione della cornice dello schermo ................................................................................................................... 45
Cardini dello schermo..........................................................................................................................................................45
Rimozione dei cardini dello schermo........................................................................................................................... 45
Installazione dei cardini dello schermo........................................................................................................................ 46
Pannello dello schermo........................................................................................................................................................47
Rimozione del pannello dello schermo.........................................................................................................................47
Installazione del pannello dello schermo......................................................................................................................48
Cavo dello schermo (eDP)................................................................................................................................................. 48
Rimozione del cavo eDP............................................................................................................................................... 48
Installazione del cavo eDP............................................................................................................................................ 49
Fotocamera.......................................................................................................................................................................... 49
Rimozione della fotocamera......................................................................................................................................... 49
Installazione della fotocamera......................................................................................................................................50
Gruppo del coperchio posteriore dello schermo...............................................................................................................51
Rimozione del gruppo del coperchio posteriore dello schermo................................................................................ 51
Installazione del gruppo del coperchio posteriore dello schermo.............................................................................51
Supporto per i polsi............................................................................................................................................................. 52
4
Contents

Ricollocamento del supporto per i polsi...................................................................................................................... 52
4 Risoluzione dei problemi............................................................................................................. 54
Diagnostica avanzata della valutazione del sistema di pre-avvio (ePSA).................................................................... 54
Esecuzione diagnostica ePSA......................................................................................................................................54
Reimpostazione dell'orologio in tempo reale....................................................................................................................54
5 Come ottenere assistenza...........................................................................................................56
Come contattare Dell..........................................................................................................................................................56
Contents 5

Interventi sui componenti del computer
Istruzioni di sicurezza
Utilizzare le seguenti istruzioni di sicurezza per proteggere il computer da danni potenziali e per garantire la propria sicurezza personale.
Ogni procedura inclusa in questo documento presuppone che esistano le seguenti condizioni:
• sono state lette le informazioni sulla sicurezza fornite assieme al computer.
• Un componente può essere sostituito o, se acquistato separatamente, installato prima di eseguire la procedura di rimozione seguendo
l'ordine inverso.
N.B.: Scollegare tutte le fonti di alimentazione prima di aprire il coperchio o i pannelli del computer. Dopo aver terminato
gli interventi sui componenti interni del computer, ricollocare tutti i coperchi, i pannelli e le viti prima di collegare la
fonte di alimentazione.
AVVERTENZA: Prima di effettuare interventi sui componenti interni, leggere le informazioni sulla sicurezza fornite
assieme al computer. Per ulteriori informazioni sulle best practice relative alla protezione, consultare la home page sulla
conformità alle normative vigenti
ATTENZIONE: Molte riparazioni possono solo essere effettuate da un tecnico dell'assistenza qualificato. L'utente può
solo eseguire la risoluzione dei problemi e riparazioni semplici, come quelle autorizzate nella documentazione del
prodotto oppure come da istruzioni del servizio in linea o telefonico, o dal team del supporto. I danni dovuti alla
manutenzione non autorizzata da Dell non sono coperti dalla garanzia. Leggere e seguire le istruzioni di sicurezza fornite
insieme al prodotto.
ATTENZIONE: Per evitare eventuali scariche elettrostatiche, scaricare a terra l'elettricità statica del corpo utilizzando
una fascetta da polso per la messa a terra o toccando a intervalli regolari una superficie metallica non verniciata mentre,
allo stesso tempo, si tocca un connettore sul retro del computer.
ATTENZIONE: Maneggiare i componenti e le schede con cura. Non toccare i componenti o i contatti su una scheda.
Tenere una scheda dai bordi o dal supporto di montaggio in metallo. Tenere un componente come ad esempio un
processore dai bordi non dai piedini.
ATTENZIONE: Quando si scollega un cavo, tirare il connettore o la linguetta di tiramento, non il cavo stesso. Alcuni cavi
sono dotati di connettore con linguette di bloccaggio. Se si scollega questo tipo di cavo, premere sulle linguette di
blocco prima di scollegare il cavo. Mentre si separano i connettori, mantenerli allineati per evitare di piegare i piedini.
Inoltre, prima di collegare un cavo, accertarsi che entrambi i connettori siano allineati e orientati in modo corretto.
N.B.: Il colore del computer e di alcuni componenti potrebbe apparire diverso da quello mostrato in questo documento.
Spegnimento del computer - Windows 10
ATTENZIONE:
Per evitare la perdita di dati, salvare e chiudere i file aperti e uscire dai programmi in esecuzione prima di
spegnere il computer o rimuovere il pannello laterale.
1. Fare clic su o toccare l' .
2. Fare clic su o toccare l' , quindi fare clic su o toccare Arresta.
N.B.:
Assicurarsi che il computer e tutte le periferiche collegate siano spenti. Se il computer e le periferiche collegate
non si spengono automaticamente quando si arresta il sistema operativo, premere e tenere premuto il pulsante di
alimentazione per circa 6 secondi.
1
6 Interventi sui componenti del computer

Prima di intervenire sui componenti interni del
computer
1. Assicurarsi che la superficie di lavoro sia piana e pulita per prevenire eventuali graffi al coperchio del computer.
2. Spegnere il computer.
3. Se il computer è collegato a una periferica di inserimento nell'alloggiamento di espansione (inserito), scollegarlo.
4. Scollegare dal computer tutti i cavi di rete.
ATTENZIONE: Se il computer dispone di una porta RJ45, scollegare il cavo di rete solo dopo aver scollegato il cavo
dal computer.
5. Scollegare il computer e tutte le periferiche collegate dalle rispettive prese elettriche.
6. Aprire lo schermo.
7. Tenere premuto l'Accensione per alcuni secondi per la messa a terra della scheda di sistema.
ATTENZIONE: Per evitare il rischio di scosse elettriche, prima di eseguire il passaggio 8 scollegare il computer dalla
presa elettrica.
ATTENZIONE: Per evitare possibili scariche elettrostatiche, scaricare a terra l'elettricità statica del corpo utilizzando
una fascetta da polso per la messa a terra o toccando di tanto in tanto una superficie metallica non verniciata
contemporaneamente a un connettore sul retro del computer.
8. Rimuovere le eventuali ExpressCard o schede smart installate dai relativi slot.
Dopo aver effettuato interventi sui componenti
interni del computer
Una volta completate le procedure di ricollocamento, assicurarsi di aver collegato tutti i dispositivi esterni, le schede e i cavi prima di
accendere il computer.
ATTENZIONE:
Per evitare di danneggiare il computer, utilizzare soltanto la batteria progettata per questo specifico
computer della Dell. Non utilizzare batterie progettate per altri computer Dell.
1. Collegare eventuali dispositivi esterni, ad esempio un replicatore di porte, una batteria slice o una base per supporti multimediali e
ricollocare tutte le eventuali schede, ad esempio una ExpressCard.
2. Collegare al computer tutti i cavi telefonici o di rete.
ATTENZIONE:
Per collegare un cavo di rete, collegare prima il cavo nella periferica di rete, poi collegarlo al computer.
3. Collegare il computer e tutte le periferiche collegate alle rispettive prese elettriche.
4. Accendere il computer.
Interventi sui componenti del computer
7

Tecnologia e componenti
Questo capitolo descrive la tecnologia e i componenti disponibili nel sistema.
Argomenti:
• Adattatore di alimentazione
• DDR4
• HDMI 1.4- HDMI 2.0
• Funzionalità USB
• USB di tipo C
Adattatore di alimentazione
Questo notebook è dotato di presa cilindro di 7,4 mm su adattatore di alimentazione da .
AVVERTENZA: Quando si scollega il cavo dell'adattatore di alimentazione dal portatile, afferrare il connettore e non il
cavo, quindi tirare con decisone ma delicatamente per non danneggiarlo.
AVVERTENZA: L'adattatore è compatibile con le prese elettriche di qualsiasi paese. I connettori di alimentazione e le
prese multiple variano invece da paese a paese. L'uso di un cavo incompatibile o non correttamente collegato alla
ciabatta o alla presa elettrica potrebbe provocare incendi o il danneggiamento dell'apparecchiatura.
DDR4
La memoria DDR4 (Double Data Rate di quarta generazione) succede alle tecnologie DDR2 e DDR3 con un processore più veloce e una
capacità massima di 512 GB, rispetto ai 128 GB per DIMM della memoria DDR3. La memoria dinamica sincrona ad accesso casuale DDR4 è
formulata in modo diverso rispetto alla memoria DDR e SDRAM, per impedire agli utenti di installare nel sistema il tipo di memoria sbagliato.
La memoria DDR4 richiede il 20% di energia in meno, o solo 1,2 volt, rispetto alla memoria DDR3, che richiede 1,5 Volt di corrente elettrica
per funzionare. La memoria DDR4 supporta anche una nuova modalità di spegnimento, che consente al dispositivo host di andare in
standby senza dover aggiornare la memoria. La modalità spegnimento ridurrà il consumo di energia in standby del 40-50%.
Dettagli sulla memoria DDR4
I moduli di memoria DDR3 e DDR4 presentano le lievi differenze descritte di seguito.
Differenza nella posizione della tacca
La posizione della tacca su un modulo DDR4 è diversa rispetto a un modulo DDR3. Entrambe le tacche si trovano sul bordo, ma sulla DDR4
la tacca è in una posizione leggermente diversa, per evitare che il modulo venga installato su una scheda o una piattaforma incompatibile.
Figura 1. Differenza nella posizione della tacca
Spessore superiore
I moduli DDR4 sono leggermente più spessi rispetto ai moduli DDR3, per alloggiare più livelli di segnale.
2
8 Tecnologia e componenti

Figura 2. Differenza di Spessore
Bordo incurvato
I moduli DDR4 hanno un bordo incurvato indicano che facilita l'inserimento e allevia la pressione sul PCB durante l'installazione della
memoria.
Figura 3. Bordo incurvato
Errori di memoria
Gli errori visualizzati sul sistema recano il codice ON-FLASH-FLASH o ON-FLASH-ON. Se tutti i moduli di memoria presentano errori, il
display LCD non si accende. Per evitare errori della memoria, inserire moduli di risaputa compatibilità nei connettori della memoria presenti
sulla parte inferiore del sistema o sotto la tastiera, come in alcuni sistemi portatili.
HDMI 1.4- HDMI 2.0
In questa sezione viene illustrata l'interfaccia HDMI 1.4, le sue funzionalità e i suoi vantaggi.
HDMI (High-Definition Multimedia Interface) è un'interfaccia audio/video interamente digitali e non compressi supportata a livello di
settore. HDMI da da interfaccia tra qualsiasi origine audio/video digitale compatibile, ad esempio un lettore DVD, un ricevitore A/V o un
dispositivo audio e/o monitor video digitale compatibile, ad esempio una TV digitale (DTV). Applicazioni per lettori DVD e TV HDMI. Il
vantaggio principale è il ridotto numero di cavi e disposizioni di protezione dei contenuti. HDMI supporta con un unico cavo video standard,
avanzati o ad alta definizione, oltre a contenuti audio digitali multicanale.
N.B.:
L'HDMI 1.4 fornirà supporto per canale audio 5.1.
HDMI 1.4- HDMI 2.0: funzionalità
• Canale Ethernet HDMI - Consente di incrementare la velocità della connessione di rete a un collegamento HDMI, permettendo agli
utenti di sfruttare appieno i vantaggi dei propri dispositivi abilitati IP senza che sia necessario un cavo Ethernet separato
• Canale di ritorno audio - Consente a una TV con interfaccia HDMI e dotata di sintonizzatore integrato di inviare dati audio
"upstream" a un sistema audio surround, senza che sia necessario un cavo audio separato
• 3D - Consente di definire i protocolli input/output per i formati video 3D principali, preparando il terreno per veri e propri giochi e
applicazioni di home theater 3D
• Tipi di contenuto - Consente di segnalare in tempo reale i tipi di contenuto tra i dispositivi di visualizzazione e quelli di sorgente,
permettendo a una TV di ottimizzare le impostazioni d'immagine in base al tipo di contenuto
• Spazi colore aggiuntivi - Aggiunge il supporto per ulteriori modelli di colore utilizzati nella grafica e nella fotografia digitale.
• Supporto 4K - Consente di ottenere risoluzioni video superiori a 1080p, fornendo supporto agli schermi di nuova generazione in
competizione con i sistemi di cinema digitale utilizzati in numerose sale cinematografiche commerciali
• Connettore micro HDMI - Un nuovo e più piccolo connettore per telefoni e altri dispositivi portatili, in grado di supportare video con
risoluzione fino a 1080p
Tecnologia e componenti
9

• Sistema di connessione auto - Nuovi cavi e connettori per i sistemi video all'interno dei veicoli, progettati per soddisfare le esigenze
specifiche del settore automobilistico offrendo al contempo la qualità che caratterizza l'HD
Vantaggi dell'interfaccia HDMI
• La qualità HDMI trasmette audio e video digitali non compressi per la massima nitidezza d'immagine.
• L'HDMI fornisce la qualità e la funzionalità di un'interfaccia digitale a basso costo, supportando formati video non compressi in modo
semplice e conveniente
• L'HDMI audio supporta diversi formati audio, dall'audio stereo standard al surround multicanale.
• L'interfaccia HDMI combina video e audio multicanale in un unico cavo, eliminando i costi, la complessità e il disordine che
caratterizzano la molteplicità di cavi attualmente utilizzati nei sistemi AV
• L'interfaccia HDMI supporta la comunicazione tra la sorgente video (come ad esempio un lettore DVD) e la DTV, consentendo nuove
funzionalità
Funzionalità USB
Lo standard USB (Universal Serial Bus) è stato introdotto nel 1996. Ha semplificato enormemente la connessione tra i computer host e le
periferiche come mouse, tastiere, driver esterni e stampanti.
Diamo ora uno sguardo al processo di evoluzione dello USB facendo riferimento alla tabella riportata di seguito.
Tabella 1. Evoluzione dello USB
Tipo Velocità di trasferimento dati Categoria Anno d'introduzione
USB 2.0 480 Mbps Alta velocità 2000
USB 3.0/USB 3.1 Gen 1 5 Gbps Super Speed 2010
USB 3.1 Gen 2 10 Gb/s Super Speed 2013
USB 3.0/USB 3.1 Gen 1 (USB SuperSpeed)
Presente in circa 6 miliardi di dispositivi, per anni, la tecnologia USB 2.0 è rimasta saldamente radicata come interfaccia standard nel
mondo dei PC; tuttavia, più aumentano la velocità dell'hardware e i requisiti della larghezza di banda, più cresce l'esigenza di una velocità
sempre maggiore. USB 3.0/USB 3.1 Gen 1 finalmente risponde alle richieste dei consumatori, con una velocità teoricamente superiore di 10
volte rispetto alla tecnologia precedente. In breve, le caratteristiche della tecnologia USB 3.1 Gen 1 sono:
• Velocità di trasferimento maggiori (fino a 5 Gbps)
• Aumento della potenza massima di bus e maggiore assorbimento di corrente per meglio adattarsi ai dispositivi che richiedono una
grande quantità di alimentazione
• Nuove funzioni di risparmio energetico
• Trasferimenti dati full duplex e supporto per le nuove tipologie di trasferimento
• Compatibilità USB 2.0
• Nuovi connettori e cavo
Gli argomenti seguenti rispondono ad alcune delle domande più frequenti riguardanti l'interfaccia USB 3.0/USB 3.1 Gen 1.
Velocità
Attualmente esistono 3 velocità definite dall'ultima specifica USB 3.0/3.1 Gen: SuperSpeed, HiSpeed e FullSpeed. La modalità SuperSpeed
ha una velocità di trasferimento di 4,8 Gbps. La specifica conserva le modalità USB HiSpeed e FullSpeed, rispettivamente note come USB
2.0 e 1.1, ma queste modalità più lente funzionano comunque a 480 Mbps e 12 Mbps rispettivamente e vengono conservate per mantenere
la compatibilità con le versioni precedenti.
L'interfaccia USB 3.0/USB 3.1 Gen 1 raggiunge prestazioni nettamente superiori grazie alle modifiche tecniche elencate di seguito:
• Un bus fisico aggiuntivo oltre il bus USB 2.0 esistente (fare riferimento alla figura riportata in basso).
10
Tecnologia e componenti

• Il bus USB 2.0 era dotato in precedenza di quattro cavi (alimentazione, messa a terra e una coppia per i dati differenziali); il bus USB
3.0/USB 3.1 Gen 1 dispone di quattro cavi in più per due coppie di segnale differenziale (ricezione e trasmissione), per un totale di otto
collegamenti nei connettori e nel cablaggio.
• USB 3.0/USB 3.1 Gen 1 utilizza l'interfaccia dati bidirezionale, anziché l'half-duplex della tecnologia USB 2.0. Ciò assicura un aumento in
termini di larghezza di banda pari a 10 volte.
Con le sempre crescenti esigenze di oggigiorno quanto al trasferimento dei dati di contenuti video ad alta definizione, la tecnologia USB 2.0
dei dispositivi di storage da interi terabyte, delle fotocamere digitali da sempre più megapixel e via dicendo può non essere abbastanza.
Inoltre, nessuna connessione USB 2.0 potrà mai avvicinarsi a un throughput teorico di 480 Mbps, fermandosi a un valore di trasferimento
massimo effettivo che si aggira intorno ai 320 Mbps (40 MB/s). Analogamente, le connessioni USB 3.0/USB 3.1 Gen 1 non arriveranno mai
a 4,8 Gbps, quindi probabilmente si arriverà a una velocità massima reale di 400 MB/s. A questa velocità, la tecnologia USB 3.0/USB 3.1
Gen 1 è 10 volte migliore dello standard USB 2.0.
Applicazioni
USB 3.0/USB 3.1 Gen 1 apre a un maggior numero di dispositivi per migliorare l'esperienza generale. Se in passato i video USB erano a
malapena accettabili (quanto a valori di risoluzione massima, latenza e compressione video), ora è facile immaginare che, con una larghezza
di banda 5-10 volte superiore, le soluzioni video USB dovrebbero funzionare molto meglio. Il DVI a collegamento singolo richiede circa 2
Gbps di throughput. Se 480 Mbps erano limitativi, 5 Gbps sono più che promettenti. Con i 4,8 Gbps di velocità che promette, questo
standard si farà strada in alcuni prodotti ai quali in passato la tecnologia USB era sconosciuta, come i sistemi di storage RAID esterno.
Di seguito sono elencati alcuni dei prodotti disponibili con tecnologia SuperSpeed USB 3.0/USB 3.1 Gen 1:
• Dischi rigidi esterni USB 3.0 /USB 3.1 Gen 1 per desktop
• Dischi rigidi USB 3.0/USB 3.1 Gen 1 portatili
• Dock e adattatori per unità USB 3.0/USB 3.1 Gen 1
• Lettori e unità Flash USB 3.0/USB 3.1 Gen 1
• Unità a stato solido USB 3.0/USB 3.1 Gen 1
• RAID USB 3.0/USB 3.1 Gen 1
• Unità multimediali ottiche
• Dispositivi multimediali
• Rete
• Hub e schede adattatore USB 3.0/USB 3.1 Gen 1
Compatibilità
La buona notizia è che la tecnologia USB 3.0/USB 3.1 Gen 1 è attentamente progettata per essere compatibile con l'interfaccia USB 2.0.
Prima di tutto, se la tecnologia USB 3.0/USB 3.1 Gen 1 specifica nuove connessioni fisiche e quindi nuovi cavi che consentano di sfruttare
la velocità superiore del nuovo protocollo, il connettore in sé mantiene la stessa forma rettangolare con i quattro contatti USB 2.0 nella
stessa posizione di prima. I cavi USB 3.0/3.1 Gen 1 ospitano cinque nuove connessioni per trasportare e ricevere i dati trasmessi in modo
indipendente, le quali entrano in contatto solo quando si è connessi a una connessione USB SuperSpeed appropriata.
Windows 8/10 prevedono il supporto nativo dei controller USB 3.1 Gen 1, diversamente dalle versioni precedenti di Windows, che
continuano a richiedere driver distinti per i controller USB 3.0/3.1 Gen 1.
Tecnologia e componenti
11

Microsoft ha annunciato per Windows 7 il supporto della tecnologia USB 3.1 Gen 1, forse non al momento del rilascio, ma in un Service
Pack successivo. È anche ipotizzabile che, con la buona riuscita del rilascio del supporto di USB 3.0/USB 3.1 Gen 1 in Windows 7, il
supporto SuperSpeed sarà inserito anche in Vista. Microsoft lo ha confermato affermando che per la maggior parte dei suoi partner anche
Vista dovrebbe supportare la tecnologia USB 3.0/USB 3.1 Gen 1.
Vantaggi di DisplayPort rispetto a USB di tipo C
• Prestazioni audio/video (A/V) DisplayPort complete (fino a 4K a 60 Hz)
• Dati SuperSpeed USB (USB 3.1)
• Orientamento della spina e direzione dei cavi reversibili
• Compatibilità con le versioni precedenti di adattatori VGA e DVI
• Supporta HDMI 2.0a ed è compatibile con le versioni precedenti
USB di tipo C
USB Type-C è un nuovo connettore fisico di dimensioni molto contenute. Il connettore supporta nuovi e interessanti standard USB, tra cui
USB 3.1 e USB Power Delivery (USB PD).
Modalità alternata
USB Type-C è un nuovo standard per connettori di dimensioni molto contenute: circa un terzo di un vecchio connettore USB Type-A. Si
tratta di un unico standard a connettore singolo utilizzabile da qualsiasi dispositivo. Le porte USB Type-C supporta una varietà di gamma di
protocolli con "modalità alternate", il che consente di avere adattatori con output HDMI, VGA, DisplayPort o altri tipi di connessioni tramite
un'unica porta USB.
USB Power Delivery
USB Type-C è anche strettamente correlato alla specifica USB PD. Attualmente, spesso smartphone, tablet e altri dispositivi mobili si
ricaricano tramite una connessione USB. Una connessione USB 2.0 fornisce fino a 2,5 watt, che sono sufficienti solo per un telefono, ma
solo questo. Un notebook potrebbe richiedere fino a 60 watt, ad esempio. Con la specifica USB Power Delivery, l'alimentazione sale a 100
watt. È bidirezionale, quindi un dispositivo può inviare o ricevere l'alimentazione. Alimentazione che può essere trasferita nello stesso
momento in cui il dispositivo trasmette i dati attraverso la connessione.
Ciò potrebbe significare la fine dei cavi proprietari per la ricarica dei notebook, perché tutto verrà caricato tramite una normale connessione
USB. Anche il notebook potrà essere ricaricato da una di quelle batterie portatili già utilizzate per ricaricare smartphone e altri dispositivi. Il
notebook verrà collegato a uno schermo esterno con un cavo di alimentazione e lo schermo caricherà il notebook mentre verrà utilizzato
come schermo esterno, il tutto tramite un'unica connessione USB Type-C. Per utilizzare questa opzione, il dispositivo e il cavo di
alimentazione dovranno supportare la tecnologia USB Power Delivery. Il solo fatto che dispongano di una connessione USB Type-C non
significa necessariamente che siano in grado di effettuare questa operazione.
USB Type-C e USB 3.1
USB 3.1 è un nuovo standard USB. La larghezza di banda teorica dello standard USB 3 è di 5 Gb/s, mentre quella dello standard USB 3.1
Gen2 è di 10 Gb/s, ovvero il doppio, per una velocità pari a quella dei connettori Thunderbolt di prima generazione. USB Type-C e USB 3.1
non sono la stessa cosa. USB Type-C è solo la forma del connettore, ma la tecnologia sottostante potrebbe essere USB 2 o USB 3.0. Ad
esempio, il tablet Nokia N1 con Android utilizza un connettore USB Type-C, ma la tecnologia sottostante è USB 2.0 e non USB 3.0. Rimane
comunque il fatto che queste tecnologie sono strettamente correlate.
12
Tecnologia e componenti

Smontaggio e riassemblaggio
Scheda SIM (Subscriber Identity Module)
Installazione della scheda SIM (Subscriber Identification
Module)
1. Inserire nel foro una graffetta o uno strumento per la rimozione della scheda SIM [1].
2. Estrarre il vassoio della scheda SIM per rimuoverlo [2].
3. Posizionare la SIM sul relativo vassoio.
4. Spingere il cassetto della scheda SIM nel relativo slot finché non scatta in posizione.
Rimozione della scheda SIM (Subscriber Identification
Module)
ATTENZIONE:
La rimozione della scheda SIM a computer acceso può causare la perdita di dati o danneggiare la scheda.
Controllare che il computer sia spento o che le connessioni di rete siano disattivate.
1. Inserire una graffetta o uno strumento di rimozione della scheda SIM nel foro presente sul vassoio della scheda stessa.
2. Estrarre il vassoio della scheda SIM per rimuoverlo.
3. Rimuovere la scheda SIM dal relativo vassoio.
4. Spingere il vassoio della scheda SIM all'interno del relativo slot finché non scatta in posizione.
Coperchio della base
Rimozione del coperchio della base
1. Seguire le procedure descritte in Prima di effettuare interventi sui componenti interni del computer.
2. Rimuovere il coperchio della base:
3
Smontaggio e riassemblaggio 13

a) Allentare le viti di fissaggio M2.5x5 (8) che assicurano il coperchio della base al [1].
b) Sollevare il coperchio della base per liberarla dal bordo vicino allo sfiato dell'aria [2].
N.B.: un graffietto in plastica per far leva sulla fessura, a partire dal bordo del coperchio della base.
3. Sollevare il coperchio della base dal notebook.
14
Smontaggio e riassemblaggio

Installazione del coperchio della base
1. Allineare il coperchio della base con i fori delle viti sul notebook .
2. Premere sui bordi del coperchio fino a quando non scatta in posizione.
3. Serrare le viti M2x5 che fissano il coperchio della base al notebook.
4. Seguire le procedure descritte in Dopo aver effettuato gli interventi sui componenti interni del computer.
Batteria
Precauzioni per le batterie agli ioni di litio
ATTENZIONE:
• Fare attenzione quando si manipolano le batterie agli ioni di litio.
• Scaricare la batteria il più possibile prima di rimuoverla dal sistema. Questa operazione può essere eseguita
scollegando l'adattatore CA dal sistema per consentire alla batteria di scaricarsi.
• Non comprimere, far cadere, danneggiare o perforare la batteria con corpi estranei.
• Non esporre la batteria a temperature elevate né smontarne pacchi e celle.
• Non premere con forza sulla superficie della batteria.
• Non piegare la batteria.
• Non utilizzare strumenti di alcun tipo per fare leva sulla batteria.
• Assicurarsi che tutte le viti durante la manutenzione di questo prodotto non vengano perse o inserite in modo errato,
per evitare perforazioni o danni accidentali alla batteria e ad altri componenti del sistema.
• Se una batteria rimane bloccata in un dispositivo in seguito a un rigonfiamento, non tentare di estrarla: perforare,
piegare o comprimere una batterie agli ioni di litio può essere pericoloso. In tale istanza, contattare per assistenza e
ulteriori istruzioni.
• Se una batteria rimane bloccata in un computer in seguito a un rigonfiamento, non tentare di estrarla, in quando
perforare, piegare o comprimere una batteria agli ioni di litio può essere pericoloso. In tal caso, contattare il supporto
tecnico Dell per assistenza. Vedere https://www.dell.com/support.
• Acquistare sempre batterie autentiche da https://www.dell.com o partner e rivenditori Dell autorizzati.
Rimozione della batteria
N.B.:
La batteria da 92 Wh a 6 celle è dotata di 2 viti.
1. Seguire le procedure descritte in Prima di effettuare interventi sui componenti interni del computer.
2. Rimuovere il coperchio della base.
3. Per rimuovere la batteria:
a) Scollegare il cavo della batteria dal connettore sulla scheda di sistema [1].
b) Allentare la vite o le viti M2.5x5 che fissa o fissano la batteria al notebook [2].
c) Sollevare la batteria dal telaio del notebook [3].
Smontaggio e riassemblaggio
15

Installazione della batteria
N.B.:
La batteria 92 Wh richiede l'uso di una scheda M.2 e con un'unità M.2 o SATA da 7 mm si può utilizzare una
batteria a 68 Wh.
1. Inserire la batteria nello slot sul notebook.
N.B.:
Instradare il cavo della batteria sotto i relativi canali di instradamento per consentire un corretto collegamento
al connettore.
2. Collegare il cavo della batteria al connettore sulla scheda di sistema.
3. Serrare la vite M2.5x5 (2) per assicurare la batteria al notebook.
4. Installare il coperchio della base.
5. Seguire le procedure descritte in Dopo aver effettuato gli interventi sui componenti interni del computer.
Unità SSD (opzionale)
Rimozione dell'unità a stato solido M.2 (SSD)
1. Seguire le procedure descritte in Prima di effettuare interventi sui componenti interni del computer.
2. Rimuovere:
a) coperchio della base
b) Batteria
3. Rimuovere l'SSD:
a) Rimuovere la vita M2x3 [1] che fissa la staffa dell'SSD al notebook e sollevare l'a cornice dell'SSD [2] che fissa la scheda dell'unità
alla scheda di sistema. .
b) Sollevare e tirare la scheda SSD dal notebook [3].
16
Smontaggio e riassemblaggio

N.B.: Per i modelli forniti con SSD NVMe, rimuovere la piastra termica posizionata sopra l'SSD.
4. Per rimuovere il fermaglio dell'unità SSD:
a) Rimuovere la vite M2x3 che assicura il fermaglio dell'SSD al notebook [1].
b) Sollevare il fermaglio della scheda SSD per rimuoverlo dal notebook [2].
Smontaggio e riassemblaggio
17

Installazione dell'unità a stato solido (SSD) M.2
N.B.:
Prima di installare la scheda SSD, assicurarsi che la batteria sia completamente carica o che il cavo di
alimentazione sia collegato.
1. Posizionare il fermaglio dell'SSD sul notebook.
N.B.:
Assicurarsi di posizionare la testina del fermaglio SSD nel segnaposto nel telaio del sistema.
2. Serrare la vite M2x3 che fissa il fermaglio dell'SSD al notebook.
3. Inserire l'SSD nello zoccolo sul notebook.
4. Posizionare la staffa dell'SSD e serrare la vite M2x3 per fissare l'SSD al notebook.
5. Installare:
a) Batteria
b) coperchio della base
6. Seguire le procedure descritte in Dopo aver effettuato gli interventi sui componenti interni del computer.
scheda WLAN
Rimozione della scheda WLAN
1. Seguire le procedure descritte in Prima di effettuare interventi sui componenti interni del computer.
2. Rimuovere:
a) coperchio della base
b) Batteria
3. Rimuovere la scheda micro WLAN:
18
Smontaggio e riassemblaggio

a) Rimuovere la vite M2x3 (1) che fissa la scheda WLAN al notebook [1].
b) Sollevare la staffa metallica che fissa i cavi WLAN alla scheda WLAN [2].
c) Scollegare i cavi WLAN dai connettori sulla scheda WLAN [3].
N.B.: La scheda WLAN si mantiene in posizione con uno spessore adesivo in gommapiuma. Quando si rimuove la
scheda per reti senza fili dal sistema, assicurarsi che il cuscinetto adesivo rimanga sulla scheda di sistema/
intelaiatura durante il processo di sollevamento. Se il cuscinetto adesivo viene rimosso dalla scheda di sistema
insieme alla scheda per reti senza fili, riattaccarlo al sistema.
d) Tirare la scheda WLAN per rilasciarla dal connettore sulla scheda di sistema[4].
N.B.: Assicurarsi di NON tirare la scheda WLAN a più di 35°, per evitare di danneggiare il piedino.
Installazione della scheda WLAN
1. Inserire la scheda WLAN nel relativo slot sul notebook.
2. Instradare i cavi WLAN attraverso il canale di instradamento.
N.B.:
Quando si installa il gruppo dello schermo o l'intelaiatura del telaio sul sistema, le antenne senza fili e WLAN
devono essere instradate correttamente nei canali di instradamento sull'intelaiatura del telaio.
3. Collegare i cavi WLAN ai connettori sulla scheda WLAN.
4. Posizionare la staffa metallica e serrare la vite M2x3 per fissare la scheda WLAN alla scheda di sistema.
5. Installare:
a) batteria
b) coperchio della base
6. Seguire le procedure descritte in Dopo aver effettuato gli interventi sui componenti interni del sistema.
Smontaggio e riassemblaggio
19

scheda WWAN
Rimozione della scheda WWAN
1. Seguire le procedure descritte in Prima di effettuare interventi sui componenti interni del computer.
2. Rimuovere:
a) Coperchio della base
b) Batteria
3. Rimuovere la scheda WWAN:
a) Scollegare i cavi WWAN dai connettori sulla scheda WWAN [1].
N.B.: La scheda WLAN viene tenuta in posizione con uno spessore adesivo in gommapiuma. Quando si rimuove la
scheda per reti senza fili dal sistema, assicurarsi che il cuscinetto adesivo rimanga sulla scheda di sistema/
intelaiatura durante il processo di sollevamento. Se il cuscinetto adesivo viene rimosso dalla scheda di sistema
insieme alla scheda per reti senza fili, riattaccarlo al sistema.
b) Rimuovere la vite M2x3 (1) che fissa la scheda WWAN alla scheda di sistema [2].
c) Tirare la scheda WWAN per sganciarla dal connettore sulla scheda di sistema [3].
N.B.:
NON tirare la scheda WWAN a più di 35°, per evitare di danneggiare il piedino.
Installazione della scheda WLAN
1. Inserire la scheda WWAN nel relativo slot sul notebook.
2. Posizionare la vite M2x3 per fissare la scheda WWAN alla scheda di sistema.
3. Collegare i cavi WWAN ai connettori sulla scheda WWAN.
4. Installare:
20
Smontaggio e riassemblaggio
La pagina sta caricando ...
La pagina sta caricando ...
La pagina sta caricando ...
La pagina sta caricando ...
La pagina sta caricando ...
La pagina sta caricando ...
La pagina sta caricando ...
La pagina sta caricando ...
La pagina sta caricando ...
La pagina sta caricando ...
La pagina sta caricando ...
La pagina sta caricando ...
La pagina sta caricando ...
La pagina sta caricando ...
La pagina sta caricando ...
La pagina sta caricando ...
La pagina sta caricando ...
La pagina sta caricando ...
La pagina sta caricando ...
La pagina sta caricando ...
La pagina sta caricando ...
La pagina sta caricando ...
La pagina sta caricando ...
La pagina sta caricando ...
La pagina sta caricando ...
La pagina sta caricando ...
La pagina sta caricando ...
La pagina sta caricando ...
La pagina sta caricando ...
La pagina sta caricando ...
La pagina sta caricando ...
La pagina sta caricando ...
La pagina sta caricando ...
La pagina sta caricando ...
La pagina sta caricando ...
La pagina sta caricando ...
-
 1
1
-
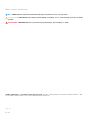 2
2
-
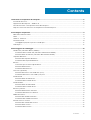 3
3
-
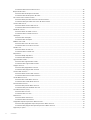 4
4
-
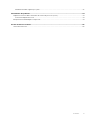 5
5
-
 6
6
-
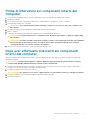 7
7
-
 8
8
-
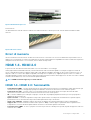 9
9
-
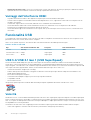 10
10
-
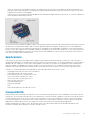 11
11
-
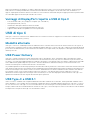 12
12
-
 13
13
-
 14
14
-
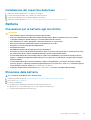 15
15
-
 16
16
-
 17
17
-
 18
18
-
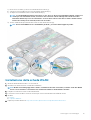 19
19
-
 20
20
-
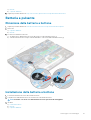 21
21
-
 22
22
-
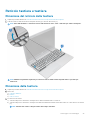 23
23
-
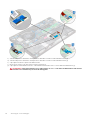 24
24
-
 25
25
-
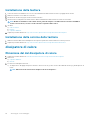 26
26
-
 27
27
-
 28
28
-
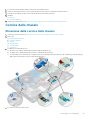 29
29
-
 30
30
-
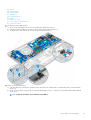 31
31
-
 32
32
-
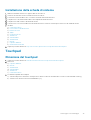 33
33
-
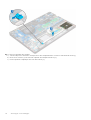 34
34
-
 35
35
-
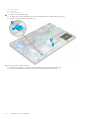 36
36
-
 37
37
-
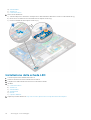 38
38
-
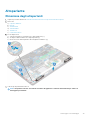 39
39
-
 40
40
-
 41
41
-
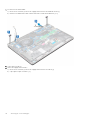 42
42
-
 43
43
-
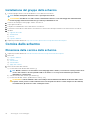 44
44
-
 45
45
-
 46
46
-
 47
47
-
 48
48
-
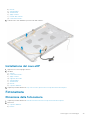 49
49
-
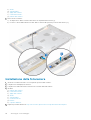 50
50
-
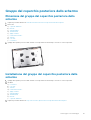 51
51
-
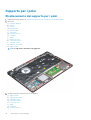 52
52
-
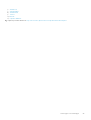 53
53
-
 54
54
-
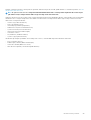 55
55
-
 56
56
Documenti correlati
-
Dell Latitude 5491 Manuale utente
-
Dell Latitude 5490 Manuale del proprietario
-
Dell Latitude 5495 Manuale del proprietario
-
Dell Latitude 5590 Manuale del proprietario
-
Dell OptiPlex 7060 Manuale utente
-
Dell Latitude 5290 Manuale del proprietario
-
Dell OptiPlex 7060 Manuale utente
-
Dell Latitude 5580 Manuale del proprietario
-
Dell Latitude 7290 Manuale del proprietario
-
Dell Latitude 7490 Manuale del proprietario