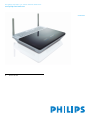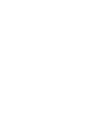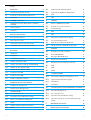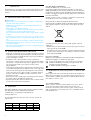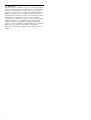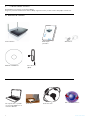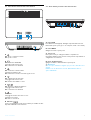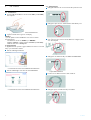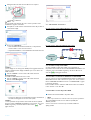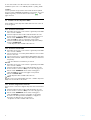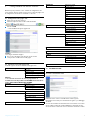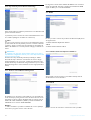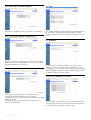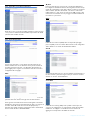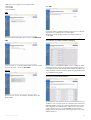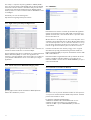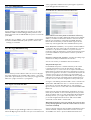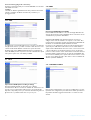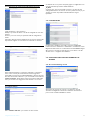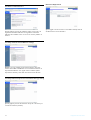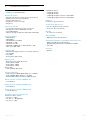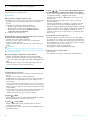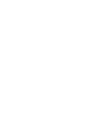Philips CAW7740N/00 Manuale utente
- Categoria
- Router
- Tipo
- Manuale utente


Indice
1
Indice
1Importante 2
1.1 Informazioni relative alla sicurezza 2
1.2 Portata di rete & informazioni sulla velocità 2
1.3 Conformità 2
1.4 Riciclaggio e smaltimento 2
1.5 Dichiarazione in merito all'esposizione a radiazioni
della FCC 2
1.6 Licenze software 2
1.7 Disclaimer 3
2 Il vostro router wireless 4
2.1 Elementi nella confezione 4
2.2 Altri elementi necessari 4
2.3 Vista del lato anteriore del router wireless 5
2.4 Vista del lato posteriore del router wireless 5
3 Per iniziare 6
3.1 Installazione 6
3.2 Collegamento 6
3.3 Schema della connessione 7
3.4 Installare un dispositivo WiFi 7
3.4.1 Installare un adattatore USB wireless CCU7740N 7
3.4.2 Installare un altro dispositivo WiFi 7
3.5 Installare un altro dispositivo WPS 8
3.5.1 Tramite il metodo PIN 8
3.5.2 Tramite il metodo PBC 8
3.5.3 Tramite configurazione manuale 8
4 Configurazione del router wireless 9
4.1 Collegamento alle pagine web 9
4.2 Struttura menù delle pagine web 9
4.3 SISTEMA/SYSTEM 9
4.3.1 Fuso orario/Time zone 9
4.3.2 Impostazioni password/Password Settings 10
4.3.3 Gestione remota/Remote Management 10
4.4 WAN 10
4.4.1 Indirizzo IP dinamico/Dynamic IP Address 10
4.4.2 PPPoE 10
4.4.3 Indirizzo IP statico/Static IP Address 11
4.4.4 Copia indirizzo MAC/Clone MAC Address 11
4.4.5 DNS 11
4.5 LAN 11
4.6 WIRELESS 11
4.6.1 Canale e SSID/Channel and SSID 11
4.6.2 Controllo accesso/Access Control 12
4.6.3 Sicurezza/Security 12
4.6.4 WPS 12
4.7 NAT 13
4.7.1 Rilevamento indirizzo/Address Mapping 13
4.7.2 Server virtuale/Virtual Server 13
4.7.3 Applicazioni speciali/Special Applications 14
4.7.4 Tabella rilevamento NAT/NAT Mapping Table 14
4.8 FIREWALL 14
4.8.1 Controllo accesso/Access Control 14
4.8.2 Filtro MAC/MAC filter 15
4.8.3 Bloccaggio URL/URL Blocking 15
4.8.4 Regola orario/Schedule Rule 15
4.8.5 Rilevamento intrusione/Intrusion Detection 15
4.8.6 DMZ 16
4.9 UPnP 16
4.10 DDNS 16
4.11 STRUMENTI/TOOLS 16
4.11.1 Strumenti di configurazione/Configuration Tools 17
4.11.2 Upgrade firmware/Firmware Upgrade 17
4.11.3 Azzera/Reset 17
4.12 Stato/Status 17
4.13 ASSISTENTE PER L'INSTALLAZIONE/SET UP WiZARD 17
4.13.1 Per iniziare/Getting started 17
4.13.2 Fuso orario/Time zone 18
4.13.3 Impostazioni wireless/Wireless settings 18
4.13.4 Impostazioni del tipo di connessione/Connection type
settings 18
5 Caratteristiche tecniche 19
6 Domande poste di frequente 20

Importante
2
1Importante
Prendetevi il tempo per leggere questo manuale prima di usare il router
wireless. Contiene informazioni ed avvertenze importanti sul router
wireless.
1.1 Informazioni relative alla sicurezza
Attenzione
• L'apparecchio deve essere alimentato solo attraverso l'adattatore
principale fornito nella confezione.
• Utilizzare solo un alimentatore "Leader: MU12-2120100-C5" e/o
"Jentec: AH1212-E".
• Usate sempre i cavi allegati al prodotto.
• L'equipaggiamento radio per le applicazioni wireless non è protetto
da interferenze provenienti da altri dispositivi radio.
• Non esponete il sistema a umidità eccessiva, pioggia, sabbia o sorgenti
di calore.
• Il prodotto non dovrebbe essere esposto a gocce o tuffato in acqua.
• Non appoggiate sul prodotto oggetti riempiti di liquidi, come per es.
vasi.
• Tenete lontano il prodotto da caloriferi e dalla luce diretta del sole.
• Lasciate abbastanza spazio libero attorno al prodotto per garantire
un'aerazione adeguata.
• Non aprite il prodotto. Mettetevi in contatto con l'assistenza clienti
del vostro provider ISP/cavo.
1.2 Portata di rete & informazioni sulla velocità
• L'ambiente: I segnali radio possono espandersi più lontano al di fuori
degli edifici e se si trovano in linea diretta l'uno con l'altro. Posizionare
i componenti wireless in luoghi alti aiuta a superare gli ostacoli fisici e
fornisce una miglior copertura.
• Costruzioni come cornici in metallo o pareti e pavimenti in
calcestruzzo o muratura riducono la forza del segnale radio. Evitate
di posizionare i componenti wireless vicino a oggetti spessi e solidi o
a grossi oggetti di metallo come computer, monitor e altre
appparecchiature.
• La portata del segnale wireless, la sua velocità e la sua forza possono
essere influenzati negativamente dall'interferenza di reti e dispositivi
wireless vicini. Anche apparecchi elettromagnetici come televisioni,
radio, forni a microonde e telefoni cordless, soprattutto quelli con
frequente nell'ordine dei 2.4GHz, potrebbero interferire con la
trasmissione wireless.
• Anche stare in piedi o seduti troppo vicino all'apparecchio wireless
può compromettere la qualità del segnale radio.
• Regolare l'antenna: Non mettere le antenne vicino a pezzi di metallo
spessi perché ciò può causare interferenze.
1.3 Conformità
Noi, Philips dichiariamo che il prodotto rispetta i requisiti essenziali e
altre disposizioni rilevanti della Direttiva 1999/5/CE.
La Dichiarazione di conformità è disponibile sul sito
www.p4c.philips.com.
Secondo la direttiva, il prodotto può essere messo in esercizio nei
seguenti stati:
1.4 Riciclaggio e smaltimento
Istruzioni di smaltimento per prodotti vecchi
La direttiva sui rifiuti di apparecchiature elettriche ed elettroniche
(RAEE; 2002/96/CE) ha come obiettivo di assicurare che i prodotti siano
riciclati usando le migliori tecniche disponibili in materia di trattamento,
riutilizzo e riciclaggio, per garantire la salute delle persone ed un'elevata
protezione ambientale.
Il vostro prodotto è ideato e costruito con materiali e componenti di
alta qualità che possono essere riciclati e riusati.
Non gettate tali prodotti insieme agli altri rifiuti domestici.
Informatevi sulle possibilità locali di raccolta differenziata dei rifiuti per
apparecchiature elettriche ed elettroniche contrassegnate da questo
simbolo:
Si consiglia vivamente di ricorrere ad una delle seguenti opzioni di
smaltimento:
• Portate l´intero prodotto (compresi i cavi, le spine e gli accessori) nel
centro apposito di raccolta RAEE.
• Se acquistate un prodotto sostitutivo consegnate tutti gli elementi del
prodotto vecchio al rivenditore. Il rivenditore è tenuto ad accettarli
in base alla direttiva RAEE.
Informazioni sull'imballo:
Philips ha curato l'applicazione di simboli internazionali sull'imballo per
facilitarne il riciclaggio e lo smaltimento appropriato.
Il punto verde significa che è stato corrisposto un contributo
finanziario alle istituzioni nazionali per la rigenerazione ed il
riciclaggio dei materiali d'imballo.
Il materiale d'imballo contrassegnato è riciclabile.
1.5 Dichiarazione in merito all'esposizione a radiazioni della
FCC
Questo apparecchio risponde ai limiti di esposizione alle radiazioni di
FCC posti per un ambiente non controllato. Questo apparecchio deve
essere installato e utilizzato mantenendo una distanza minima di 20 cm
fra il radiatore e il vostro corpo.
1.6 Licenze software
Questo prodotto contiene pacchetti software open source. Potete
trovare una panoramica su tali pacchetti, le loro licenze e/o le
avvertenze a essi riferite nonché il codice sorgente per alcuni di essi
nella documentazione on line del prodotto che è consultabile sul sito
www.p4c.philips.com.
B ✓ DK ✓ E ✓ GR ✓ F ✓
IRL ✓ I ✓ L ✓ NL ✓ A ✓
P ✓ SU ✓ S ✓ UK ✓ N ✓
D ✓ CH ✓ TR ✓
!

Importante
3
1.7 Disclaimer
Il prodotto è fornito da "Philips" "come esso è" e senza ogni garanzia
espressa o implicita, incluse ma non limitatamente ad esse le garanzie
implicate di commerciabilità e idoneità per uno scopo particolare.
Philips non è in nessun caso responsabile per qualsiasi danno diretto,
indiretto, accidentale, speciale, esemplare o conseguente (inclusi ma
non limitatamente fornitura di prodotti o servizi sostitutivi; perdita di
informazioni, dati o guadagni; interruzione di lavoro) causati in
qualunque modo, e nemmeno per ogni teoria di responsabilità, che sia
basata sul contratto, per responsabilità diretta o a torto (inclusa
negligenza o altro) che sorga dall'uso o dall'incapacità all'uso del
prodotto, anche se si richiama la possibilità dell'insorgere di tali danni.
Philips inoltre non garantisce l'accuratezza o completezza di
informazioni, testi, grafiche, collegamenti o altro trasmessi da questo
prodotto.

Il vostro router wireless
4
2 Il vostro router wireless
Congratulazioni per l'acquisto e benvenuti in Philips!
Per godere pienamente dell'assistenza offerta da Philips, registrate il vostro prodotto sul sito www.philips.com/welcome.
2.1 Elementi nella confezione
2.2 Altri elementi necessari
Quick start guide
1
2
3
Connect
Install
Enjoy
CAW7740N
W
E
B
B
R
O
W
S
E
R
Router wireless Guida rapida
per iniziare
Alimentatore
CD Rom di installazione Cavo ethernet
(RJ-45)
Un computer fisso o portatile
con una porta USB libera e un
connettore Ethernet
Un browser web
Una connessione internet
Un modem

Il vostro router wireless
5
2.3 Vista del lato anteriore del router wireless
A
ON: acceso, operazione normale
OFF: spento o errore
B
ON: connessione WAN OK
Lampeggia: inviare/ricevere dati
OFF: connessione non effettuata
C
ON: connessione a internet attiva
Lampeggia: trasmissione dati
OFF: connessione a internet non attiva oppure errore
D
ON: collegamento wireless attivo
Lampeggia: inviare/ricevere dati
OFF: wireless non abilitato o errore
E
ON: effettuato collegamento Ethernet
Lampeggia: inviare/ricevere dati
OFF: connessione non effettuata
F
ON: riuscito
Lampeggia brevemente due volte: in corso
Lampeggia: non riuscito
OFF: non c'è connessione
GPulsante
Tenere premuto per 3 secondi questo pulsante per installare un altro
dispositivo WPS sulla vostra rete 4.6.4.
2.4 Vista del lato posteriore del router wireless
APorte LAN
Porte Ethernet 10/100 (RJ-45). Collegate i dispositivi alla vostra rete
LAN tramite queste porte (per es. un computer, un hub o uno switch).
BPorta WAN
Collegate il modem a questa porta
CTasto reset
Usate questo tasto per scollegare l'adattore e ripristinare le
impostazioni di fabbrica. Per resettare senza perdere le impostazioni di
configurazione si veda 4.11.3
D Presa di alimentazione
Collegate l'adattatore di alimentazione a questa presa.
Attenzione
L'uso di un tipo di adattatore sbagliato può provocare danni alle router
wireless
Utilizzare solo un alimentatore "Leader: MU12-2120100-C5" e/o
"Jentec: AH1212-E".
ABCD FE
G
ACDB
!

Per iniziare
6
3 Per iniziare
3.1 Installazione
Inserite il CD di installazione nel lettore CD ROM (o DVD ROM)
del computer
• Il programma di installazione si avvierà automaticamente
Seguite le istruzioni che appaiono sul display
Nota
Se per un qualche motivo l'installazione non dovesse avviarsi
automaticamente:
1 In Windows, cliccate su START e poi ESEGUI
2 Digitate explorer e andate al lettore CD ROM (o DVD ROM)
3 Cliccate due volte su Setup.exe
Suggerimento
La lingua del sistema operativo è già predefinita, ma avete 10 secondi di
tempo per selezionarne un'altra.
Cliccate sulla lingua desiderata
• La schermata successiva verrà visualizzata automaticamente
Cliccate sull'immagine del router wireless CAW7740N
• La schermata successiva verrà visualizzata automaticamente
3.2 Collegamento
Collegate l'adattatore di corrente fornito alla porta 12===1A
Collegate la spina del cavo di alimentazione alla relativa presa
• La spia di alimentazione si accenderà
Se il computer è già connesso tramite Ethernet, scollegate questo
cavo dal computer
Collegate il cavo Ethernet alla porta WAN del CAW7740N
• La spia WAN si illuminerà
Prendete il cavo Ethernet fornito nella confezione
Collegate questo cavo Ethernet alla porta LAN 1
1
2
3
4
1
2
3
4
5
6

Per iniziare
7
Collegate l'altra estremità del cavo Ethernet al computer
• La spia si illuminerà
Nota
A seconda delle impostazioni del vostro modem potrebbe venire
visualizzata la seguente schermata.
Compilate le caselle usando le informazioni fornite dal provider di
servizi internet (ISP)
Poi cliccate su Continua
• Verrà visualizzata una barra di avanzamento, i vostri parametri
verranno salvati e verrete connessi a Internet
• Completata l'installazione, verrà visualizzata la schermata successiva
Nota
Questo display è il sito di supporto di Philips. È una pagina Internet live,
soggetta a cambiamenti. Il display visualizzato può essere diverso da
quello mostrato.
Cliccate su Menu se volete tornare alla videata del menù
Suggerimento
La vostra rete WiFi funziona ma non è sicura.
Cliccate su Menu se volete tornare alla videata del menù
Cliccate su Set Encryption
• La vostra rete WiFi verrà resa sicura dalla generazione automatica di
una chiave di crittografia e di un nome di rete (SSID)
Nota
Potrete ripristinare le impostazioni di sicurezza wireless in qualsiasi
momento usando il CD ROM di installazione sul computer dove avete
installato il gateway e cliccando sull'icona di sicurezza della
pagina del menu.
3.3 Schema della connessione
La connessione prima dell'installazione del router:
La connessione dopo l'installazione del router:
3.4 Installare un dispositivo WiFi
Se volete installare un dispositivo WiFi, potete ripristinare le
impostazioni di sicurezza wireless usando il CD ROM di installazione sul
computer dove avete installato il gateway e cliccando sull'icona di
sicurezza della pagina del menu.
3.4.1 Installare un adattatore USB wireless CCU7740N
Se avete comprato lo starter kit CKW7740N, l'adattatore USB wireless
CCU7740N è fornito nella confezione. In questo caso dovete soltanto
inserire il CD ROM d'installazione fornito con il CKW7740N e seguire
le istruzioni sul display.
Potete installare il vostro adattatore USB wireless sullo stesso PC del
router wireless o su un altro PC.
3.4.2 Installare un altro dispositivo WiFi
Riferitevi al manuale dell'altro dispositivo WiFi
Nota
Se avete in precedenza reso sicura la vostra rete (vedi 3.2 operazione
12) con l'installazione facile, il nome della rete (l'SSID) sarà
"PHILIPS_xxxxxx".
Se invece non l'avete resa sicura in precendenza, l'SSID sarà
"philips_install".
7
8
9
1
0
1
1
12
Modem
Internet
@
Internet
@
PC
Ethernet
Modem
Internet
@
Internet
@
PCRouter
OR
Wi-Fi
Ethernet
1

Per iniziare
8
Se avete dato un'altro nome alla vostra rete, ricordatevi che sarà
visualizzato questo nome e non "PHILIPS_xxxxxx" o "philips_install".
Nota
Potrete ripristinare le impostazioni di sicurezza wireless in qualsiasi
momento usando il CD ROM di installazione sul computer dove avete
installato il gateway e cliccando sull'icona di sicurezza della
pagina del menu.
3.5 Installare un altro dispositivo WPS
Potete installare un altro dispositivo WPS sulla vostra rete in uno dei
tre modi seguenti:
3.5.1 Tramite il metodo PIN
Controllate che il vostro router wireless e gli altri dispositivi WPS
siano connessi e ACCESI.
Immettete http://192.168.1.2 nella casella di indirizzo sul vostro
browser Internet e cliccate su GO per accedere alle pagine web
Cliccate sul tab WIRELESS sul lato sinistro della pagina e
selezionate PIN per aprire la sottopagina corrispondente
Immettete il PIN del dispositivo client (l'altro dispositivo WPS) e
cliccate su START PIN
• L'altro dispositivo WPS è installato sulla vostra rete
3.5.2 Tramite il metodo PBC
Controllate che il vostro router wireless e gli altri dispositivi WPS
siano connessi e ACCESI.
Tenete premuto per 3 secondi il pulsante WPS che si trova sul lato
anteriore del router
Tenete premuto per 3 secondi il pulsante WPS dell'altro dispositivo
WPS (si veda il manuale dell'altro dispositivo WPS per l'ubicazione
del pulsante)
• The other WPS device is installed on your network
OPPURE
Controllate che il vostro router wireless e gli altri dispositivi WPS
siano connessi e ACCESI.
Immettete http://192.168.1.2 nella casella di indirizzo sul vostro
browser Internet e cliccate su GO per accedere alle pagine web
Cliccate sul tab WIRELESS sul lato sinistro della pagina e
selezionate PBC per aprire la sottopagina corrispondente
Cliccate su START PBC
• L'altro dispositivo WPS è installato sulla vostra rete
Nota
Bisogna premere i due pulsanti WPS (del router e dell'altro dispositivo
WPS) entro un intervallo di due minuti.
3.5.3 Tramite configurazione manuale
Questo metodo consente di configurare dispositivi client senza funzione
WPS
Immettete http://192.168.1.2 nella casella di indirizzo sul vostro
browser Internet e cliccate su GO per accedere alle pagine web
Cliccate sul tab WIRELESS sul lato sinistro della pagina e
selezionate Manual per aprire la sottopagina corrispondente
Prendete nota delle impostazioni visualizzate e configurate il
dispositivo non WPS in modo corrispondente
• Il dispositivo non WPS è installato sulla vostra rete
1
2
3
4
1
2
3
1
2
3
4
1
2
3

Configurazione del router wireless
9
4 Configurazione del router wireless
Gli utenti esperti potrebbero voler cambiare la configurazione del
router wireless. Questo capitolo spiega come accedere alle pagine web
di configurazione, mostra la loro struttura e le descrive.
4.1 Collegamento alle pagine web
Aprite il vostro browser Internet
Immettete http://192.168.1.2 nella casella di indirizzo
Cliccate su GO
• Verrà visualizzata la seguente pagina web
Nota
L'unica lingua di default è l'inglese.
Per accedere alla pagina web richiesta, cliccate sul tab
corrispondente sul lato sinistra della pagina
4.2 Struttura menù delle pagine web
La tabella seguente descrive la struttura delle pagine web.
4.3 SISTEMA/SYSTEM
4.3.1 Fuso orario/Time zone
Selezionate il fuso orario locale dalla lista a tendina. Questa
informazione viene usata per le annotazioni nel registro e per il filtraggio
dei clienti.
Se volete sincronizzare automaticamente il router wireless con un time
server pubblico andate alla casella di abilitazione manutenzione time
server automatico. Selezionate il server desiderato dal menù a tendina.
SET UP WIZARD Getting started
Time zone
Wireless settings
Connection Type Settings
Dynamic IP
Nota
Si raccomanda vivamente di usare il programma di
installazione facile disponibile nel CR ROM fornito anziché le
pagine ASSISTENTE D'INSTALLAZIONE.
SYSTEM Time zone
Password Settings
Remote Management
WAN Dynamic IP Address
PPPoE
Static IP Address
Clone MAC Address
DNS
LAN
1
2
3
4
WIRELESS Channel and SSID
Access control
Security
WEP
WPA
802.1X
WPS
PIN
PBC
Manual
NAT Address Mapping
Virtual Server
Special Applications
NAT Mapping Table
FIREWALL Access Control
MAC Filter
URL blocking
Schedule rule
Intrusion Detection
DMZ
UPnP
DDNS
TOOLS
Configuration Tools
Firmware Upgrade
Reset
STATUS

Configurazione del router wireless
10
4.3.2 Impostazioni password/Password Settings
Usate questa pagina per cambiare la password d'accesso all'interfaccia di
gestione del router wireless.
Le password possono contenere da 3 a 12 caratteri alfanumerici e sono
case sensitive (distinguono tra maiuscole e minuscole).
Nota
Se avete perso la password o non potete accedere all'interfaccia utente,
premete il tasto di reset sul pannello posteriore, tenendolo schiacciato
per almeno cinque secondi in modo da ripristinare le impostazioni di
fabbrica. Di default non c'è nessuna password di login per l'interfaccia
utente.
Attenzione
Se eseguite il reset del router wireless tramite il tasto reset, tutte le
impostazioni di configurazione saranno perse, anche l'impostazione ISP
(Internet Service Provider).
Immettete un tempo di stand-by massimo (in minuti) per definire
l'intervallo di tempo massimo in cui mantenere la sessione di login
durante l'inattività. Se la connessione è inattiva più a lungo del tempo
massimo di stand-by essa effettuerà un logout di sistema, e per accedere
all'interfaccia di gestione dovrete effettuare un nuovo login. (Default: 10
minuti)
4.3.3 Gestione remota/Remote Management
Di default l'accesso di gestione è disponibile solo per utenti della rete
locale. Comunque potete gestire il router wireless da un host remoto
immettendo su questo schermo l'indirizzo IP di un computer remoto.
Andate alla casella di abilitazione ("Enable"), immettete l'indirizzo IP
dell'indirizzo host e cliccate "SAVE SETTINGS".
Nota
Se andate su "Enable" e specificate un indirizzo IP "0.0.0.0" qualunque
host remoto può gestire il vostro router wireless.
Per la gestione remota tramite indirizzo IP WAN dovete connettervi
usando la porta 8080. Immettete semplicemente l'indirizzo IP WAN
seguito da: 8080, per es. 212.120.68.20:8080.
4.4 WAN
Il router può venire connesso al provider di servizi Internet (ISP) in uno
dei seguenti modi:
- Indirizzo IP dinamico/Dynamic IP Address
- PPPoE
- Indirizzo IP statico/Static IP address
4.4.1 Indirizzo IP dinamico/Dynamic IP Address
Questa pagina consente di ottenere un indirizzo IP dal provider di
servizi Internet in modo automatico.
4.4.2 PPPoE
PPPoE è un modo di connessione comunemente usato per xDSL.
!

Configurazione del router wireless
11
4.4.3 Indirizzo IP statico/Static IP Address
L'ISP fornisce un indirizzo IP statico per accedere ai servizi Internet.
4.4.4 Copia indirizzo MAC/Clone MAC Address
Alcuni ISP vi richiedono di registrare presso di loro il vostro indirizzo
MAC. Se lo avete fatto, l'indirizzo MAC del router deve essere cambiato
nell'indirizzo MAC fornito dal vostro ISP.
4.4.5 DNS
I Domain Name Servers (DNS) vengono usati per registrare un nome
dominio (per es. www.philips.com) con un indirizzo IP (per es.
64.147.25.20). L'indirizzo DNS di solito viene configurato
automaticamente. In caso contrario vi saranno forniti uno o più indirizzi
DNS dal vostro ISP.
Se tuttavia desiderate usare un particolare server DSN, dovete
specificare qui l'indirizzo IP.
4.5 LAN
Potete abilitare DHCP ad assegnare dinamicamente indirizzi IP ai vostri
PC client oppure configurare funzioni di filtro sulla base di client o
protocolli specifici. Il router deve possedere un indirizzo IP per la rete
locale.
4.6 WIRELESS
Il router può essere facilmente configurato come punto d'accesso
wireless per client in roaming impostando l'identificatore del set di
servizi (SSID) e il numero di canale. Esso supporta anche la crittografia
di dati e il filtraggio dei clienti. Controllate le istruzioni sulla confezione
per abilitare la funzione di modulo wireless.
4.6.1 Canale e SSID/Channel and SSID
Dovete specificare un canale radio comune e un SSID (Service Set ID)
da far usare del router wireless e a tutti i client wireless. Assicuratevi
che tutti i clienti siano configurati con gli stessi valori.

Configurazione del router wireless
12
4.6.2 Controllo accesso/Access Control
Controllo accesso vi permette di definire il traffico in uscita permesso
o non-permesso tramite l'interfaccia WAN. L'impostazione di default
permette tutto il traffico in uscita.
4.6.3 Sicurezza/Security
Il router può trasmettere i vostri dati in sicurezza tramite la rete
wireless. Tuttavia deve essere effettuato il setup dei meccanismi di
sicurezza appropriati sul router e sui dispositivi clienti wireless. In
questa pagina potete scegliere i meccanismi di sicurezza consentiti e
configurarli nelle sottopagine.
WEP
Se usate il WEP per proteggere la vostra rete wireless, occorre che i
parametri del router wireless siano gli stessi dei client wireless.
Potete generare automaticamente chiavi di crittografia o immetterle
manualmente. Per generare automaticamente la chiave con una frase di
sicurezza, andate alla casella "frase di sicurezza (Passphrase)" e
immettete una stringa di caratteri. Selezionate la chiave di default dal
menù a tendina. Premete "SAVE SETTINGS".
Nota
La frase di sicurezza può contenere fino a 32 caratteri alfanumerici.
Per configurare manualmente la chiave di crittografia, immettete cinque
paia di cifre esadecimali per ogni chiave a 64 bit o 13 paia per una singola
chiave a 128 bit. (Una cifra esadecimale è un numero o una lettera
nell'intervallo 0-9 o A-F). Tenete presente che il WEP protegge i dati
trasmessi tra nodi wireless ma non protegge le trasmissioni tramite la
rete wireless o per internet.
WPA
Il Wi-Fi Protected Access (WPA) unisce il temporal key integrity
protocol (TKIP) con un meccanismo 802.1x. Fornisce una crittografia a
chiave dinamica e un servizio di autentificazione 802.1x.
802.1X
Se usate 802.1x nella vostra rete, dovreste abilitare questa funzione per
il router wireless. I parametri vengono usati per connettere il router
wireless con il server di autentificazione.
4.6.4 WPS
Il Wi-Fi Protected Setup (WPS) rende possibile a utenti tipici, che
conoscono la configurazione e le impostazioni di sicurezza del Wi-Fi
tradizionale, di configurare con facilità le nuovi reti wireless, di
aggiungere nuovi dispositivi e di abilitare la sicurezza.

Configurazione del router wireless
13
Il WPS può essere eseguito in uno dei seguenti modi:
- Metodo PIN
- Metodo PBC
- Metodo manuale
PIN
Immettete il PIN del dispositivo client e cliccate su START PIN
PBC
Tenete premuto per 3 secondi il pulsante WPS che si trova sul lato
anteriore del router o cliccate su Start PBC
Manual
Questo metodo consente di configurare dispositivi client senza
funzione WPS
4.7 NAT
La Network Address Translation (NAT) permette l'accesso a internet
di più utenti che condividono uno stesso IP pubblico.
Controllate le istruzioni sulla confezione per abilitare la funzione
modulo NAT.
4.7.1 Rilevamento indirizzo/Address Mapping
Permette a uno o più indirizzi IP pubblici di essere condivisi da diversi
utenti interni. Inoltre nasconde la rete interna, aumentando la privacy e
la sicurezza. Immettete nella casella IP globale l'indirizzo IP pubblico che
volete condividere. Immetete nel campo "from" una gamma di IP interni
che condivideranno l'IP globale.
4.7.2 Server virtuale/Virtual Server
Se configurate il router wireless come server virtuale, gli utenti remoti
che hanno accesso a servizi come la rete o l'FTP del vostro sito tramite
indirizzi IP pubblici possono essere ridiretti automaticamente a server
locali configurati con indirizzi IP privati. In altre parole, a seconda del
servizio richiesto (numero di porta TCP/UDP), il router wireless
ridirige le richieste di servizio esterne al sever appropriato (con un altro
indirizzo IP interno).

Configurazione del router wireless
14
Per esempio, se impostate la porta Type/Public su TCP/80 (HTTP o
web) e la porta IP privata a 192.168.2.2/80, tutte le richieste HTTP di
utenti esterni saranno trasferite a 192.168.2.2 sulla porta 80. Inoltre,
semplicemente immettendo l'indirizzo IP fornito dall'ISP, gli utenti
internet potranno accedere al servizio desiderato dall'indirizzo locale a
cui li ridirigete.
Una lista di porte si trova al link seguente:
http://www.iana.org/assignments/ports-numbers
4.7.3 Applicazioni speciali/Special Applications
Alcune applicazioni, come i giochi via internet, le video conferenze e la
telefonia via internet richiedono connessioni multiple.
Queste applicazioni potrebbero non funzionare se è attivato il Network
Address Translation (NAT). Se dovete usare applicazioni che
richiedono connessioni multiple, usate queste pagine per specificare le
porte pubbliche addizionali che devono essere usate per le singole
applicazioni.
4.7.4 Tabella rilevamento NAT/NAT Mapping Table
Questa pagina mostra le tabelle di rilevamento NAPT (Network
Address Port Translation) correnti.
4.8 FIREWALL
Il firewall del router wireless controlla i pacchetti al livello applicativo,
mantiene le informazioni di sessione TCP e UDP compresi timeout e
quantità di sessioni attive, e ha la facoltà di rilevare e prevenire alcune
forme di attacchi di rete.
Gli attacchi di rete che impediscono l'accesso ad un dispositivo di rete
si chiamano attacchi di Denial of Service (DoS). Gli attacchi DoS hanno
come obiettivo dispositivi e reti con connessione al Internet. Lo scopo
non è di rubare informazioni, ma di bloccare un dispositivo o una rete
in modo che gli utenti non abbiano più accesso alle risorse di rete.
La funzione firewall del router wireless protegge contro i seguenti
attacchi DoS: IP Spoofing, Land Attack, Ping of Death, IP with zero
length, Smurf Attack, UDP port loopback, Snork Attack, scansione TCP
nulla e TCP SYN Flood.
Il firewall non influisce significativamente sulle prestazioni del sistema,
pertanto consigliamo di lasciarlo abilitato per proteggere la rete.
Selezionate "Enable" e cliccate sul tasto "SAVE SETTINGS" per aprire i
sottomenù del firewall.
4.8.1 Controllo accesso/Access Control
Controllo accesso vi permette di definire il traffico in uscita permesso
o non-permesso tramite l'interfaccia WAN. L'impostazione di default
permette tutto il traffico in uscita.
Per aggiungere il PC alla tabella di filtraggio:
1- Cliccate su "Add PC" nella schermata Controllo accesso
2- Definite le relative impostazioni per servizi PC cliente
3- Cliccate su "OK" e poi su "SAVE SETTINGS" per salvare le
impostazioni

Configurazione del router wireless
15
4.8.2 Filtro MAC/MAC filter
Il router wireless può anche limitare l'accesso alla rete che si basa
sull'indirizzo MAC. La tabella di filtraggio MAC permette il router
wireless di inserire a fino 32 indirizzi MAC che possono accedere alla
porta WAN.
1- Cliccate "Yes" per abilitare o "No" per disabilitare questa funzione
2- Immetete l'indirizzo MAC nello spazio previsto e cliccate "Save
Settings" per confermare
4.8.3 Bloccaggio URL/URL Blocking
Il router wireless permette all'utente di bloccare l'accesso alle pagine
web tramite l'immissione di un indirizzo URL completo o solo di una
parola chiave. Questa funzione può essere usata per proteggere bambini
dall'accesso a pagine web violente o pornografiche.
4.8.4 Regola orario/Schedule Rule
Potete impostare le regole di filtraggio dell'accesso ad Internet per
clienti locali. Ogni regola di controllo accesso può essere attivata ad un
orario programmato. Definite l'orario in questa pagina, e applicate la
regola nella pagina di Controllo Accesso.
4.8.5 Rilevamento intrusione/Intrusion Detection
Intrusion Detection Feature (Funzione rilevamento intrusione)
Stateful Packet Inspection (SPI) e Anti-DoS firewall protection (Default:
abilitato) - La funzione di rilevamento intrusione del router wireless
limita l'accesso del traffico in entrata alla porta WAN. Quando la
funzione SPI è inserita tutti i pacchetti in entrata vengono bloccati,
tranne i tipi contrassegnati nella sezione Stateful Packet Inspection.
Difetto RIP (Default: disabilitato) - Se un pacchetto di richiesta RIP non
è confermato dal router, rimane nella coda di immissione e non viene
autorizzato. Se i pacchetti si accumulano, essi possono causare il
riempimento della coda di immissione, causando gravi problemi per tutti
i protocolli. L'abilitazione di questa funzione evita che i pacchetti si
accumulino.
Elimina Ping a WAN (Default: disabilitato) - Impedisce che un Ping venga
mandato in rete dalla porta WAN del router wireless.
Scorrete verso il basso per visualizzare ulteriori informazioni.
Stateful Packet Inspection
La Stateful Packet Inspection è chiamata "Stateful" perchè esamina
i contenuti del pacchetto in modo da determinare lo stato delle
comunicazioni; per es., essa si accerta che il computer di destinazione
indicato abbia precedentemente richiesto la comunicazione corrente. In
questo modo si garantisce che tutte le comunicazioni siano iniziate dal
computer ricevente che esse provengano solo da fonti fidate e già
conosciute perché utilizzate in precedenza. Oltre ad essere più rigorosi
nell'ispezione dei pacchetti, i firewall di ispezione stateful bloccano le
porte fino che non è richiesto il collegamento ad una specifica porta.
Se vengono controllati tipi particolari di traffico, l'unico consentito sarà
quello iniziato dalla LAN interna. Per es., se l'utente seleziona nella
sezione SPI solo il "servizio FTP (FTP Service)", tutto il traffico in
ingresso viene bloccato ad eccezione delle connessioni FTP iniziate dalla
LAN locale.
L'SPI permette di selezionare differenti tipi di applicazione che usano
numeri di porta dinamici. Se volete usare l'SPI per bloccare pacchetti,
cliccate sul pulsante radio "Yes" nella casella "Enable SPI and Anti-DoS
firewall protection" e poi scegliete il tipo di ispezione che vi serve,
per es. Packet Fragmentation, Connessione TCP, Sessione UDP,
Servizio FTP, Servizio H.323 o Servizio TFTP.
When hackers attempt to enter your network, the router can alert
you by e-mail (Se gli hacker cercano di accedere alla rete, il router
vi avvertirà via E-mail)
Se il server di posta elettronica deve autentificare l'identificazione prima
di inviare un'E-mail, compliate le informazioni necessarie nei campi
server POP3, nome utente e password. Altrimenti lasciateli vuoti.

Configurazione del router wireless
16
Connection Policy (Regole di connessione)
Immettete i valori appropriati per le sessioni TCP/UDP, come descritto
nella tabella successiva.
Nota
Il firewall non influisce significativamente sulle prestazioni del sistema,
pertanto consigliamo di abilitare le funzioni di prevenzione per
proteggere la rete.
4.8.6 DMZ
Se un PC cliente a causa del firewall non riesce a eseguire correttamente
un'applicazione Internet, è possibile consentire a tale client un accesso
a Internet bidirezionale illmitato. Immettete in questa schermata
l'indirizzo IP di un host DMZ (Demilitarized Zone). L'aggiunta di un
cliente alla DMZ potrebbe esporre la rete locale a diversi rischi, quindi
usate questa opzione solo come ultima possibilità.
4.9 UPnP
Impostazioni UPNP (Universal Plug and Play)
Con Universal Plug and Play, un dispositivo può collegarsi
automaticamente alla rete, ottenere un indirizzo IP, comunicare le sue
capacità e ricevere informazioni sulla presenza e le capacità di altri
dispositivi. I dispositivi possono poi comunicare direttamente gli uni con
gli altri. Inotre è possibile formare una rete peer-to-peer.
4.10 DDNS
Impostazioni DDNS (Dynamic DNS)
Il testo DDNS "Domain Name" è una serie di stringhe alfanumeriche
separate da periodi che portano all'indirizzo di una connessione di rete
e identificano il proprietario dell'indirizzo.
Il Dynamic DNS (DDNS) offre agli utenti internet un modo per
collegare il loro nome di dominio a un computer o a un server. Esso
permette al nome di dominio di seguire automaticamente all'indirizzo IP,
cambiando i vostri dati DNS quando l'indirizzo IP cambia.
La sezione per la configurazione del server avvia automaticamente le
opzioni di porta TCP inserite nella sezione Server virtuale. Entrate
semplicemente nell'indirizzo IP del vostro server, come un server web,
e cliccate sull'opzione porta HTTP porta 80, in modo che gli utenti
possano accedere al vostro server web tramite la connessione Internet.
La funzione DNS è attivata tramite un provider di servizi DDNS. Con
una connessione DDNS potete ospitare nella vostra locazione i vostri
sito web, server E-mail, sito FTP e altro anche se avete un indirizzo IP
dinamico. (Default: disabilitato)
4.11 STRUMENTI/TOOLS
Usate il menù di manutenzione per copiare la configurazione corrente,
ripristinare una configurazione precedentemente salvata, ripristinare le
impostazioni di fabbrica, aggiornare il firmware e resettare il router
wireless.

Configurazione del router wireless
17
4.11.1Strumenti di configurazione/Configuration Tools
Scegli una funzione e clicca "Next>>".
"Backup" vi permette di salvare come file la configurazione del router
wireless.
"Restore" può essere usato per ripristinare il file di configurazione
salvato.
Il ripristino delle impostazioni di fabbrica riporta il router wireless alle
impostazioni originarie. Vi verrà chiesto di confermare la decisione.
4.11.2Upgrade firmware/Firmware Upgrade
Usare l'Upgrade firmware per aggiornare il firmware o l'interfaccia
utente con le versioni più recenti. Scaricate il file di upgrade da
www.philips.com/support (modello CAW7740N) e salvatelo sul vostro
disco fisso. Poi cliccate su "Browse..." per cercare il file scricato. Cliccate
"BEGIN UPGRADE". Controllate la sezione Informazioni della pagina
Stato per assicurarvi che l'upgrade sia stato ultimato con successo.
4.11.3Azzera/Reset
Clicca "REBOOT ROUTER" per resettare il router wireless.
Se effettuate un reset a partire da questa pagina, la configurazione non
verrà riportata alle impostazioni default di fabbrica.
Nota
Se usate il tasto di reset sul pannello posteriore, il router wireless
scollega l'alimentazione di corrente. Se tenete premuto il tasto per più
di cinque secondi le impostazioni default di fabbrica vengono
ripristinate.
4.12 STATO/STATUS
La pagina Stato visualizza lo stato della connessione WAN/LAN,
i numeri di versione del firmware e dell'hardware, i tentativi di accedere
illegalemente alla vostra rete e le informazioni sui clienti DHCP collegati
alla vostra rete. Il registro di sicurezza può essere salvato come file
cliccando "Save" e scegliendo la destinazione.
4.13 ASSISTENTE PER L'INSTALLAZIONE/SET UP
WiZARD
4.13.1Per iniziare/Getting started
Assicuratevi che il router sia connesso correttamente. Per una
descrizione dettagliata fate riferimento al manuale di istruzioni. Lo
potete trovare nel CD di installazione fornito.

Configurazione del router wireless
18
4.13.2Fuso orario/Time zone
Questa pagina vi permette di configurare il fuso orario locale e la
regolazione automatica dell'orario. La regolazione automatica
dell'orario sincronizza il router con un server di orario pubblico su
internet.
4.13.3Impostazioni wireless/Wireless settings
Nella fase 2 potete cambiare le impostazioni wireless del router
wireless. Per facilitare l'installazione si raccomanda di mantenere le
impostazioni di fabbrica. Se in seguito voleste cambiare qualche
impostazione wireless potrete farlo da menù sul router wireless.
4.13.4 Impostazioni del tipo di connessione/Connection type settings
Questa pagina vi permette di selezionare un tipo di connessione per
connettervi a Internet (vedi 4.4).
IP dinamico/Dynamic IP
Questa pagina consente di ottenere un indirizzo IP dal provider di
servizi Internet in modo automatico.
La pagina si sta caricando...
La pagina si sta caricando...
La pagina si sta caricando...
La pagina si sta caricando...
-
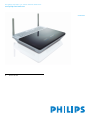 1
1
-
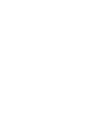 2
2
-
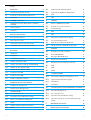 3
3
-
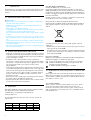 4
4
-
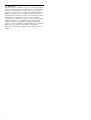 5
5
-
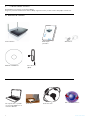 6
6
-
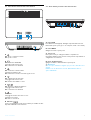 7
7
-
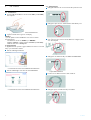 8
8
-
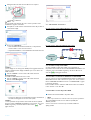 9
9
-
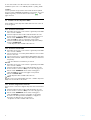 10
10
-
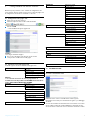 11
11
-
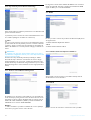 12
12
-
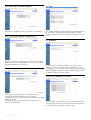 13
13
-
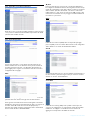 14
14
-
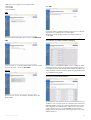 15
15
-
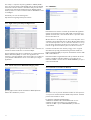 16
16
-
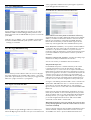 17
17
-
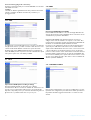 18
18
-
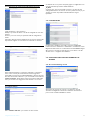 19
19
-
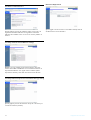 20
20
-
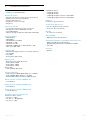 21
21
-
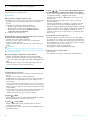 22
22
-
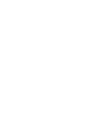 23
23
-
 24
24
Philips CAW7740N/00 Manuale utente
- Categoria
- Router
- Tipo
- Manuale utente
Documenti correlati
-
Philips CCU7740N/00 Product Datasheet
-
Philips CAW7740N/00 Guida Rapida
-
Philips SNB5600/00 Manuale utente
-
Philips CKW7740N/00 Guida Rapida
-
Philips CCU7740N/00 Manuale utente
-
Philips CGA7740N/00 Manuale utente
-
Philips CKA7740N/00 Guida Rapida
-
Philips CGA5722/00 Manuale utente
-
Philips CCU7740N/00 Guida Rapida
-
Philips CKW7740N/00 Product Datasheet