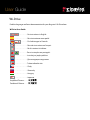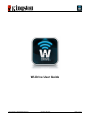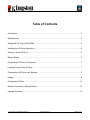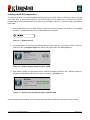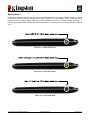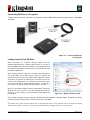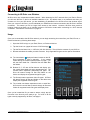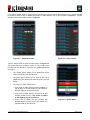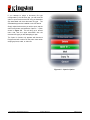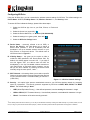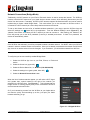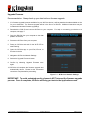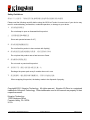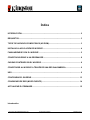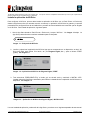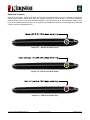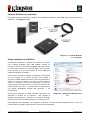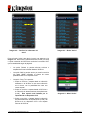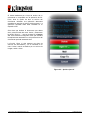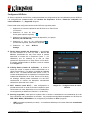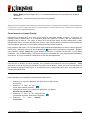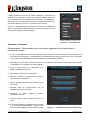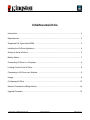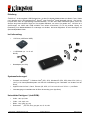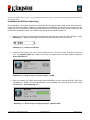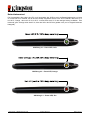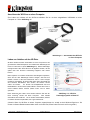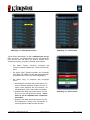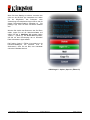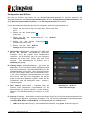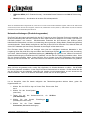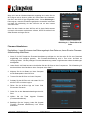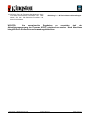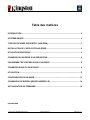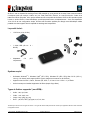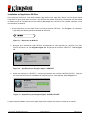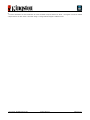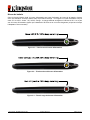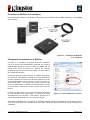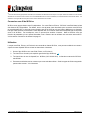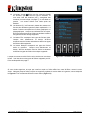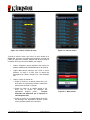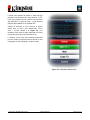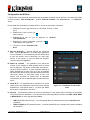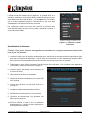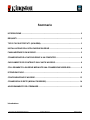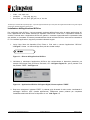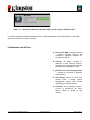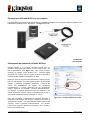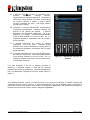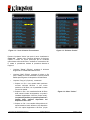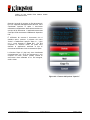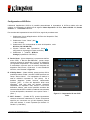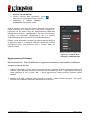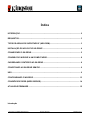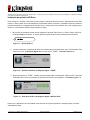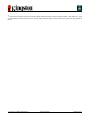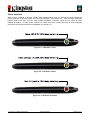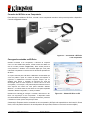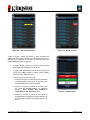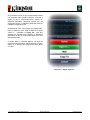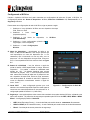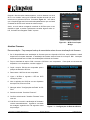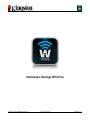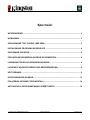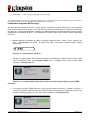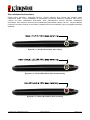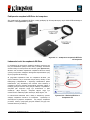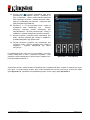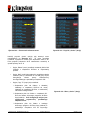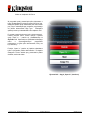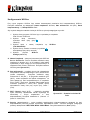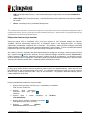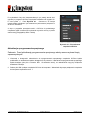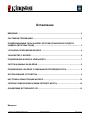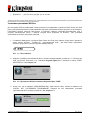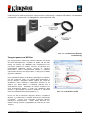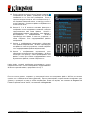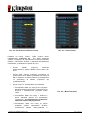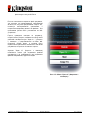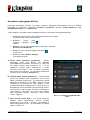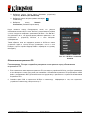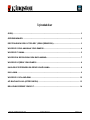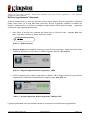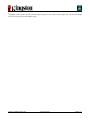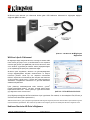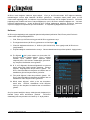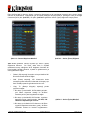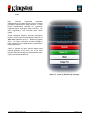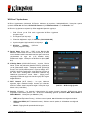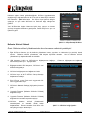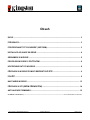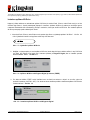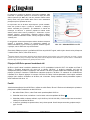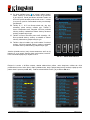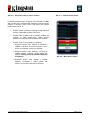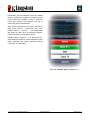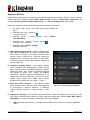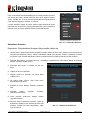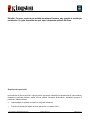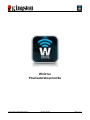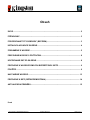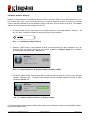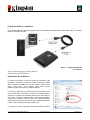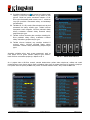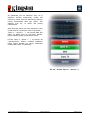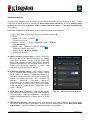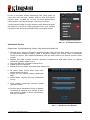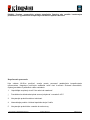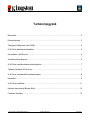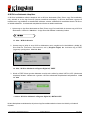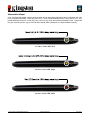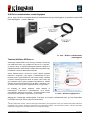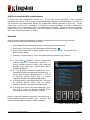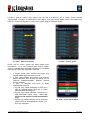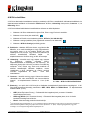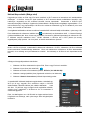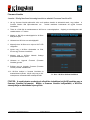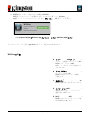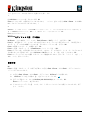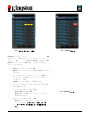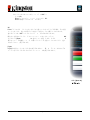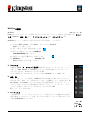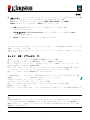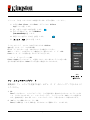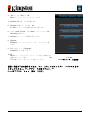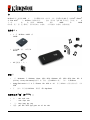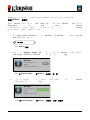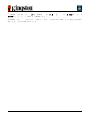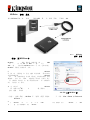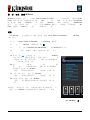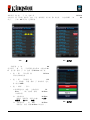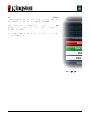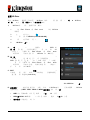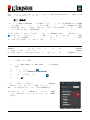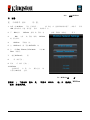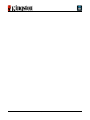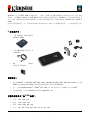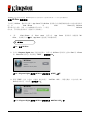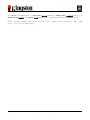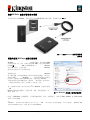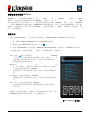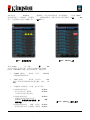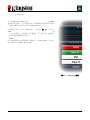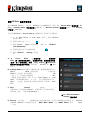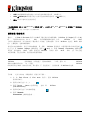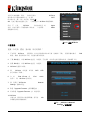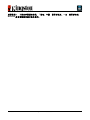Kingston WID Manuale del proprietario
- Categoria
- Carrelli multimediali
- Tipo
- Manuale del proprietario
La pagina si sta caricando...
La pagina si sta caricando...
La pagina si sta caricando...
La pagina si sta caricando...
La pagina si sta caricando...
La pagina si sta caricando...
La pagina si sta caricando...
La pagina si sta caricando...
La pagina si sta caricando...
La pagina si sta caricando...
La pagina si sta caricando...
La pagina si sta caricando...
La pagina si sta caricando...
La pagina si sta caricando...
La pagina si sta caricando...
La pagina si sta caricando...
La pagina si sta caricando...

Documento Nº 480WID16/32-001.A01
Wi-Drive de Kingston
Página 1 de 16
Manual del usuario de Wi-Drive
La pagina si sta caricando...
La pagina si sta caricando...
La pagina si sta caricando...
La pagina si sta caricando...
La pagina si sta caricando...
La pagina si sta caricando...
La pagina si sta caricando...
La pagina si sta caricando...
La pagina si sta caricando...
La pagina si sta caricando...
La pagina si sta caricando...
La pagina si sta caricando...
La pagina si sta caricando...
La pagina si sta caricando...
La pagina si sta caricando...
La pagina si sta caricando...
La pagina si sta caricando...
La pagina si sta caricando...
La pagina si sta caricando...
La pagina si sta caricando...
La pagina si sta caricando...
La pagina si sta caricando...
La pagina si sta caricando...
La pagina si sta caricando...
La pagina si sta caricando...
La pagina si sta caricando...
La pagina si sta caricando...
La pagina si sta caricando...
La pagina si sta caricando...
La pagina si sta caricando...
La pagina si sta caricando...
La pagina si sta caricando...
La pagina si sta caricando...
La pagina si sta caricando...
La pagina si sta caricando...
La pagina si sta caricando...
La pagina si sta caricando...
La pagina si sta caricando...
La pagina si sta caricando...
La pagina si sta caricando...
La pagina si sta caricando...
La pagina si sta caricando...
La pagina si sta caricando...
La pagina si sta caricando...
La pagina si sta caricando...
La pagina si sta caricando...
La pagina si sta caricando...

Documento N. 480WID16/32-001.A01
Kingston Wi-Drive
Pagina 1 di 16
Wi-Drive - Guida Utente
La pagina si sta caricando...

Documento N. 480WID16/32-001.A01
Kingston Wi-Drive
Pagina 3 di 16
Wi-Drive™ è un dispositivo di storage Flash USB che consente lo streaming wireless di contenuti multimediali
(come musica, foto, video, ecc.), sui dispositivi basati su sistemi operativi iOS, come iPad
®
, iPhone
®
, e iPod
touch
®
. Wi-Drive è in grado di creare una propria rete wireless indipendente con un campo di portata di circa 10
metri, ed è dotato di una batteria ai polimeri di litio che garantisce fino a quattro ore di accesso ininterrotto alle
vostre librerie digitali, ovunque vi troviate. Disponibile con capacità di 16 o 32GB, e caratterizzato dalla massima
semplicità di configurazione, Wi-Drive è la soluzione perfetta per coloro che desiderano espandere le capacità
delle librerie di contenuti multimediali anche mentre sono in movimento, utilizzando i loro dispositivi mobili per
accedere a contenuti che, altrimenti, non potrebbero mai essere memorizzati sulle memorie interne di tali
dispositivi.
Contenuto della confezione:
• 1 unità Wi-Drive (da 16GB o
32GB)
• 1 cavo USB (1 metro di
lunghezza con connettori A e
mini B)
• Adattatore CA (solo per gli
USA)
Requisiti:
• Computer con sistema operativo Windows
®
7, Windows Vista
®
(SP1, SP2), Windows XP (SP2, SP3),
Mac OS X (10.5.x+), Linux (v.2.6+ kernel), supporto USB 2.0 (per il caricamento dei contenuti sull'unità
Wi-Drive)
• Dispositivi Apple iPod touch
®
Gen 3, Gen 4, iPhone
®
(3G, 3GS, 4; il modello 3G è limitato alle versioni
dotate di iOS4.2.1 o superiore) e iPad
®
• Connessione a Internet richiesta per l'installazione dell'applicazione Wi-Drive (scaricabile dall'App Store)
Tipi di file supportati* (Non-DRM):
• Audio: aac, mp3, wav

Documento N. 480WID16/32-001.A01
Kingston Wi-Drive
Pagina 4 di 16
• Video: m4v, mp4, mov
• Immagine: bmp, jpeg, jpg, png
• Documenti: pdf, doc, docx, ppt, pptx, txt, rtf, xls, xlsx
*Wi-Drive può contenere file di qualunque tipo. I tipi di file supportati elencati sopra sono quelli che l'applicazione Wi-Drive è in grado di aprire
senza dover utilizzare applicazioni di terze parti.
Installazione dell'applicazione Wi-Drive
Per configurare l'unità Wi-Drive, è prima necessario scaricare dall'App Store online la relativa applicazione Wi-
Drive; l'applicazione deve essere scaricata sui dispositivi iPad iPhone o iPod touch. L'operazione richiede un
accesso a Internet attivo. L'applicazione Wi-Drive è gratuita, e consente di personalizzare le impostazioni della
rete wireless, e di accedere ai contenuti precedentemente caricati sull'unità Wi-Drive, senza alcuna necessità di
fili. Per installare l'applicazione, seguire la procedura indicata di seguito:
1. Aprire l'App Store dal dispositivo iPad, iPhone o iPod touch e cercare l'applicazione "Wi-Drive".
VediFigura 1.1 sotto. La ricerca sull'App Store può dare risultati multipli.
Figura 1.1 – Ricerca dell'applicazione Wi-Drive
2. Individuare e selezionare l'applicazione Wi-Drive App corrispondente al dispositivo posseduto; per
esempio Wi-Drive per iPad, per iPhone, iPod touch, ecc. di Kingston Digital, Inc.; quindi, premere il link
del pulsante "FREE". Vedi Figura 1.2
Figura 1.2 – Applicazione Wi-Drive di Kingston Digital, finestra opzione "FREE"
3. Dopo aver selezionato il pulsante "FREE", il pulsante grigio diventerà di colore verde, visualizzando il
messaggio "INSTALL APP" (Installa applicazione). Selezionare questo pulsante per completare
l'installazione dell'unità Wi-Drive sul dispositivo in uso. Vedi Figura 1.3

Documento N. 480WID16/32-001.A01
Kingston Wi-Drive
Pagina 5 di 16
Figura 1.3 – Applicazione Wi-Drive di Kingston Digital, finestra opzione "INSTALL APP"
Una volta completata l'installazione dell'applicazione, è possibile effettuare l'uscita dall'App Store, e procedere
alla sezione successiva di questo manuale.
Familiarizzare con Wi-Drive
A. Porta mini-B USB: consente di copiare
i contenuti sull'unità Wi-Drive e/o
modificare il dispositivo mediante una
connessione USB 2.0.
B. Pulsante di reset: consente di
effettuare il reset dell'unità Wi-Drive,
ripristinando la configurazione originaria
di default
1
delle impostazioni di rete.
C. Pulsante di accensione/spegnimento
2
: consente di accendere e spegnere
l'unità Wi-Drive.
D. LED Internet: mostra una luce fissa
quando l'unità è accesa, oppure
lampeggiante quando viene rilevato
qualunque tipo di attività Internet
E. LED Wi-Fi: la luce lampeggia durante i
processi di trasmissione dei SSID,
oppure durante le attività di rete
wireless.

Documento N. 480WID16/32-001.A01
Kingston Wi-Drive
Pagina 6 di 16
1
La configurazione di default per l'unità Wi-Drive è la seguente: 1) Nome dispositivo: Wi-Drive 2) Stato visibilità: ON 3) Canale wireless:
11 and 4) Sicurezza: Nessuno. (Nota: il reset del dispositivo non influisce in alcun modo sui contenuti memorizzati sull'unità Wi-Drive).
2
!Il pulsante di accensione funge anche da indicatore del tempo di autonomia residua della batteria, quando l'unità Wi-Drive è accesa. La luce
verde indica che l'energia residua della batteria è pari al 51% - 100% della carica totale; la luce ambra indica un'autonomia residua compresa
tra 25% - 50%; e la luce rossa indica una carica residua pari al 24% o inferiore.

Documento N. 480WID16/32-001.A01
Kingston Wi-Drive
Pagina 7 di 16
Stato della batteria
Oltre a consentire l'accensione e lo spegnimento dell'unità Wi-Drive, il pulsante di accensione/spegnimento funge
anche da indicatore, mostrando il tempo di carica residuo prima che sia necessario effettuare la ricarica della
batteria. La luce verde indica che la carica di energia residua della batteria è pari al 51%-100% della carica totale;
la luce ambra indica un'autonomia del 25%-50% e la luce rossa indica una carica residua inferiore al 25%.
Quando la luce verde del pulsante di accensione/spegnimento lampeggia, significa che la batteria dell'unità Wi-
Drive è sotto carica (questa modalità di lampeggio è visibile esclusivamente quando l'unità è collegata
all'adattatore di alimentazione CA).
Figura 2.1 – Led tasto di accensione - verde
Figura 2.2 – Led tasto di accensione - ambra
Figura 2.3 – Led tasto di accensione - rosso

Documento N. 480WID16/32-001.A01
Kingston Wi-Drive
Pagina 8 di 16
Connessione dell'unità Wi-Drive a un computer
Per aggiungere nuovi contenuti all'unità Wi-Drive, è necessario collegarla a un computer mediante l'apposito cavo
USB fornito in dotazione con il dispositivo. VediFigura 3.1 sotto.
Figura 3.1 – Collegamento dell'unità Wi-Drive
a un computer
Caricamento dei contenuti sull'unità Wi-Drive
Quando collegato a un computer, Wi-Drive funziona come un
qualunque drive Flash USB, creando un volume dati sul PC o sul
Mac di destinazione (vedi Figura 3.2.). Tale volume consente
all'utente di popolare l'unità Wi-Drive con i contenuti digitali
desiderati, che potranno essere in seguito condivisi o consultati in
modalità wireless mediante l'applicazione Wi-Drive.
Durante la copia dei contenuti sull'unità Wi-Drive, anziché caricare
tutti i file sulla directory principale oppure all'interno di una singola
cartella, è vivamente consigliabile organizzare i contenuti del
volume dati suddividendoli per cartelle, per semplificare
l'organizzazione e il rapido reperimento dei file ogniqualvolta
vengono aggiornati e/o modificati i contenuti dell'unità Wi-Drive.
Per esempio, è possibile memorizzare tutti i file musicali in una
cartella denominata “Musica”, oppure memorizzare tutte le foto in
una cartella separata denominata “Immagini”, e così via.
Dopo aver completato il caricamento dei contenuti, procedere a
scollegare l'unità Wi-Drive dal computer mediante la procedura di
scollegamento corretta
3
. Una volta effettuata la disconnessione dal
computer, l'unità si spegnerà automaticamente. Per riavviare
l'unità, tenere premuto il pulsante di accensione, fino a quando il
led non si illumina di verde.
Figura 3.2 – Volume di Wi-Drive sul PC

Documento N. 480WID16/32-001.A01
Kingston Wi-Drive
Pagina 9 di 16
(Nota: quando è collegato al computer dell'utente, Wi-Drive non trasmette alcun segnale wireless. Pertanto,
quando Wi-Drive si trova in questo stato, non sarà possibile accedervi dai dispositivi iPad, iPhone o iPod touch).
3
Per gli utenti Windows, si raccomanda di scollegare l'unità Wi-Drive mediante la procedura corretta, facendo clic col tasto destro del mouse
sul lato inferiore destro della barra applicazioni e selezionando l'opzione "Rimozione sicura dell'hardware". Per gli utenti Mac, scollegare
l'unità Wi-Drive in modo corretto, trascinando l'icona del volume nel cestino.
Collegamento a Wi-Drive mediante una connessione wireless
Wi-Drive opera su una rete wireless autonoma e indipendente. Durante l'esplorazione delle reti Wi-Fi rilevate dai
dispositivi iPad o iPhone, verrà visualizzata una rete denominata "Wi-Drive" nell'elenco delle reti accessibili. Per
default, l'unità non è protetta da alcun tipo di password; pertanto, quando si effettua il collegamento da un
dispositivo iOS, si effettua una connessione dedicata all'unità Wi-Drive, mediante il segnale wireless specifico di
tale unità. Una volta effettuata la connessione all'unità Wi-Drive, la connessione Internet standard del dispositivo
iPad/iPhone verrà sostituita con la connessione wireless di Wi-Drive. Ciò significa che una volta effettuato
l'accesso alla connessione Wi-Drive non sarà possibile accedere a Internet. Tuttavia, Wi-Drive integra anche una
funzionalità di bridging, che consente all'utente di mantenere l'accesso ai contenuti di Wi-Drive anche mentre si è
connessi a Internet mediante una connessione Wi-Fi. Vedi sezione Connessioni di rete, a pagina 10.
Istruzioni d'uso
Una volta effettuata la connessione alla rete di Wi-Drive, sarà possibile accedere ai contenuti memorizzati al suo
interno, da un dispositivo iPad, iPhone o iPod touch. Per fare ciò è necessario seguire la procedura sotto:
1. Aprire l'applicazione Wi-Drive dal dispositivo iPad, iPhone o iPod touch.
2. Premere l'icona "Home" (Posizionata sul lato superiore sinistro dell'applicazione Wi-Drive).
3. Cliccare sul link corrispondente al nome del dispositivo, ossia Wi-Drive (192.168.200.254). Verrà
visualizzato l'elenco dei contenuti memorizzati all'interno dell'unità Wi-Drive.
4. Ora è possibile esplorare i contenuti dell'unità da remoto, selezionando i contenuti a cui si desidera
accedere. Si noti che possono essere aperti solo i file supportati nativamente da Wi-Drive. Vedere
sezione sotto per ulteriori informazioni.

Documento N. 480WID16/32-001.A01
Kingston Wi-Drive
Pagina 10 di 16
A. Il pulsante home consente di visualizzare tutti i
contenuti memorizzati sull'unità Wi-Drive,
indipendentemente dal tipo di estensione. Se l'utente ha
creato delle cartelle durante il processo di caricamento
dei contenuti descritto a pagina 7, queste cartelle
verranno visualizzate per prime. I file singoli verranno
elencati dopo le cartelle.
B. I pulsanti B, C e D sono riservati ai filtri, e consentono di
visualizzare esclusivamente i contenuti associati alle
tipologie di file descritti dai pulsanti. Il pulsante
raffigurante una fotocamera rappresenta i file di tipo
fotografico e le immagini. Premendo questo pulsante,
l'unità Wi-Drive effettuerà la ricerca di tutti i file e le
cartelle del dispositivo, visualizzando tutti i file immagine
di tipo supportato.
C. Il pulsante raffigurante una striscia di pellicola
rappresenta i file di tipo video. Premendo questo
pulsante, l'unità Wi-Drive effettuerà la ricerca di tutti i file
e le cartelle del dispositivo, visualizzando tutti i file video
di tipo supportato.
D. Il pulsante raffigurante una nota musicale rappresenta i
file musicali o di tipo audio. Premendo questo pulsante,
l'unità Wi-Drive effettuerà la ricerca di tutti i file e le
cartelle del dispositivo alla ricerca dei file audio/musicali,
visualizzando i file trovati.
Una volta localizzato il file che si desidera riprodurre in
streaming, è sufficiente premere il nome del file contenuto
nell'elenco per avviare la riproduzione. Per la lista dettagliata di
tutti i file attualmente supportati da Wi-Drive, vedere l'elenco a
pagina 3.
Figura 4.1 – Gestione dei contenuti di
Wi-Drive
Se si desidera eliminare, copiare, o inviare via e-mail un file contenuto su Wi-Drive, è possibile compiere tale
operazione dal menu "Action" (Azione). È sufficiente selezionare il file che si desidera copiare (o eliminare) e
quindi farlo scorrere verso destra o verso sinistra, come illustrato in Figura 4.2. Tale operazione farà apparire il
pulsante rosso denominato "Action" (Azione), raffigurato in Figura 4.3.

Documento N. 480WID16/32-001.A01
Kingston Wi-Drive
Pagina 11 di 16
Figura 4.2 – Voce del menu di scorrimento
Figura 4.3 – Pulsante "Action"
Premere il pulsante "Action" per aprire il menu visualizzato in
Figura 4.4. Questo menu consente all'utente di eliminare,
copiare o inviare via e-mail qualunque tipo di contenuto
memorizzato sull'unità Wi-Drive, mediante la connessione Wi-
Fi creata in precedenza, durante la procedura descritta a
Pagina 8.
• L'opzione "Delete" (Elimina), consente di eliminare
singole file e/o cartelle dall'unità Wi-Drive.
• L'opzione "Mail" (E-Mail), consente di inviare un file
(fino a 10MB) via e-mail, utilizzando il client di posta di
default preconfigurato sul dispositivo iOS dell'utente.
• L'opzione "Copy to" (Copia su), consente di:
1. Copiare un file o una cartella dalla posizione
corrente sull'unità Wi-Drive a una nuova
posizione su Wi-Drive, con la possibilità di creare
una nuova cartella.
2. Copiare un file o una cartella dall'unità Wi-Drive
sulla memoria locale del dispositivo sul quale è
installata l'applicazione Wi-Drive (Copia locale).
Lo spazio disponibile per questa operazione è
limitato dalla capacità disponibile del
dispositivo iOS in uso.
3. Copiare un file o una cartella dalla posizione di
memorizzazione locale all'interno del dispositivo
iOS che ospita l'applicazione Wi-Drive (Copia
Figura 4.4 – Menu "Action"

Documento N. 480WID16/32-001.A01
Kingston Wi-Drive
Pagina 12 di 16
locale), su una cartella fisica esterna situata
sull'unità Wi-Drive.
Quando si tenta di far scorrere un file documento di
tipo non supportato dall'applicazione Wi-Drive, viene
visualizzata l'opzione di aprire il documento
utilizzando un'applicazione alternativa associata con
quel tipo di file documento. L'applicazione associata
a tale tipo di file deve essere installata sul dispositivo
iOS.
È sufficiente far scorrere il documento che si
desidera aprire, premere il pulsante del menu
"Action" e selezionare l'opzione "Open In…" (Apri
con...), come illustrato in Figura 4.5. Ciò farà
comparire un secondo menu, nel quale sono
elencate le applicazioni associate al tipo di
documento selezionato che si sta tentando di aprire.
La funzione "Open In" (Apri con) viene visualizzata
esclusivamente con i file di tipo documento, e non
compare sul menu "Action" quando l'azione di
scorrimento viene effettuata su un file immagine,
audio o video.
Figura 4.5 – Finestra dell'opzione "Open In"

Documento N. 480WID16/32-001.A01
Kingston Wi-Drive
Pagina 13 di 16
Configurazione di Wi-Drive
Utilizzando l'applicazione Wi-Drive è possibile personalizzare le impostazioni di Wi-Drive relative alla rete
wireless. Le impostazioni di default sono le seguenti: Nome dispositivo: Wi-Drive, Stato visibilità: ON, Canale
wireless: 11. e Sicurezza: Nessuno.
Per accedere alle impostazioni di rete di Wi-Drive, seguire la procedura sotto:
1. Selezionare l'icona dell'applicazione Wi-Drive dal dispositivo iPad,
iPhone o iPod touch.
2. Selezionare l'icona "Home" (lato
in alto a sinistra).
3. Selezionare il link corrispondente al nome del dispositivo, ossia
Wi-Drive (192.168.200.254).
4. Cliccare sull'icona delle impostazioni, (icona
raffigurante un ingranaggio in basso a sinistra).
5. Selezionare il pulsante Wi-Drive
Settings (Impostazioni di Wi-Drive).
A. Device Name - (Nome dispositivo): comunemente definito
anche SSID, o "Service Set IDentifier"; questo campo
consente all'utente di specificare il nome di un dispositivo
(di lunghezza compresa tra 1 e 32 caratteri), che effettuerà
le trasmissioni nella lista delle reti wireless disponibili sul
dispositivo iPad, iPhone, o iPod touch. Il nome di default è
Wi-Drive, come illustrato in Figura 5.1.
B. Visibility Status – (Stato visibilità): questa opzione offre la
possibilità rendere visibile o invisibile l'SSID specificato nel
campo "Device Name". Per impostazione di default, lo
stato di visibilità è impostato su "ON" (Attivo). Se si
desidera disattivare questa funzione, selezionando
l'opzione "OFF", il nome del dispositivo NON verrà
trasmesso
1
nella lista delle reti wireless disponibili
visualizzata sul dispositivo iPad, iPhone o iPod touch
dell'utente; tuttavia, sarà ancora possibile accedere alla
rete associata all'SSID invisibile immettendo manualmente
il nome del dispositivo, attraverso il menu opzioni "Other…"
(Altro...).
C. Wi-Fi Channel – (Canale Wi-Fi): questa impostazione
consente all'utente di selezionare un canale di frequenza
specifico per comunicare con gli altri dispositivi presenti
nella rete wireless. Il canale impostato per default è il
Canale 11 (2.462 GHz).
Figura 5.1 – Impostazioni di rete di Wi-
Drive

Documento N. 480WID16/32-001.A01
Kingston Wi-Drive
Pagina 14 di 16
D. Security – (Sicurezza): questa opzione consente di bloccare gli accessi non autorizzati alla rete wireless di
Wi-Drive, chiedendo una password di accesso a ogni utente. I protocolli di sicurezza supportati da Wi-Drive
sono: WEP, WPA, WPA2, e WPA2 Misto. L'impostazione di default è "Nessuna".
• WEP (Wired Equivalent Privacy): la password specificata dall'utente deve avere una lunghezza di 13
caratteri esatti
• WPA or WPA2 (Wi-Fi Protected Access): la password specificata dall'utente può avere una lunghezza
compresa tra 8 e 13 caratteri
• WPA2 Misto: è una combinazione degli altri protocolli di sicurezza
1
Se la visibilità di stato è stata disattivata, sarà ancora possibile accedere alla rete Wi-Drive, immettendo l'SSID manualmente dal dispositivo
iPad, iPhone o iPod touch, a condizione che si conosca il "Nome del dispositivo" (Punto A). Si noti che qualora l'opzione di abilitazione della
sicurezza sia attiva, sarà necessario immettere una password.
Connessioni di rete (Modalità bridge)
Tradizionalmente, l'antenna Wi-Fi dei dispositivi iPad o iPod touch è utilizzata per l'accesso a Internet. Tuttavia,
l'unità Wi-Drive utilizza l'antenna Wi-Fi del dispositivo Apple dell'utente per lo streaming dei contenuti; tale
operazione causa la disconnessione del dispositivo iOS da Internet. Fortunatamente, l'antenna di Wi-Drive
supporta il traffico bidirezionale e può pertanto essere utilizzata per implementare una funzionalità denominata
"Modalità Bridge". Questa modalità consente all'utente di effettuare la connessione a Wi-Drive quando questo è
connesso a una rete Wi-Fi (come client host) che dispone di un accesso a Internet.
Per impostare questa funzionalità e visualizzare una lista delle reti wireless disponibili nel campo di ricezione del
dispositivo, aprire l'applicazione Wi-Drive e selezionare le icone impostazioni (in basso a sinistra) all'interno
dell'applicazione. Dal menu "Network Settings" (Impostazioni di rete - Figura 6.1), selezionare l'opzione "Network
Connections" (Connessioni di rete), e quindi selezionare la rete Wi-Fi alla quale si desidera effettuare la
connessione. Una volta selezionata la rete, Wi-Drive chiederà all'utente di inserire la password Wi-Fi (se la
funzione di sicurezza è abilitata), per poi effettuare il riavvio dell'unità. Se non è stata inserita alcuna password, il
dispositivo effettuerà direttamente il riavvio.
Una volta riavviato, Wi-Drive chiederà all'utente di selezionare una rete wireless. Si noti che è OBBLIGATORIO
selezionare la rete di Wi-Drive, per poter mantenere l'accesso ai contenuti dell'unità. Dato che la connessione
alla rete è già stata effettuata attraverso l'applicazione Wi-Drive, non sarà necessario selezionare nuovamente
tale rete dalla lista. Selezionando nuovamente tale rete, verrà effettuata la disconnessione da Wi-Drive.
Per assicurarsi di aver abilitato con successo la modalità Bridge:
1. Selezionare l'icona dell'applicazione Wi-Drive dal dispositivo iPad,
iPhone o iPod touch.
2. Selezionare l'icona "Home" (lato
in alto a sinistra).
3. Selezionare il link corrispondente al nome del dispositivo, ossia

Documento N. 480WID16/32-001.A01
Kingston Wi-Drive
Pagina 15 di 16
Wi-Drive (192.168.200.254).
4. Cliccare sull'icona delle impostazioni, (icona
raffigurante un ingranaggio in basso a sinistra).
5. Selezionare il pulsante Network
Connections (Connessioni di rete).
Quando appare la lista delle reti wireless disponibili, sarà possibile
notare la presenza di un segnale Wi-Fi e del simbolo "maggiore di",
posizionato sul lato destro della rete precedentemente selezionata
dall'applicazione Wi-Drive. Vedi Figura 6.1. Ciò indica che la funzione
di bridging sta funzionando correttamente e che si è connessi
contemporaneamente sia all'unità Wi-Drive che alla rete Internet.
Pertanto, se sta effettuando lo streaming di contenuti dall'unità Wi-Drive
al dispositivo Apple e si desidera consultare rapidamente qualche
informazione online, sarà sufficiente aprire il browser Safari per
utilizzare Internet.
Figura 6.1 – Unità Wi-Drive
collegata in modalità bridge
Aggiornamento del firmware
Raccomandazione: Prima di effettuare un upgrade del firmware si raccomanda di effettuare
sempre un backup dei dati.
1. Quando è disponibile un nuovo aggiornamento firmware per i dispositivi Wi-Drive, tale aggiornamento verrà
notificato e reso disponibile online, per consentirne lo scaricamento agli utenti. L'aggiornamento firmware è
fornito sottoforma di file in formato .BIN. I singoli aggiornamenti firmware possono contenere ulteriori
istruzioni.
2. Scaricare il file .BIN e collegare l'unità Wi-Drive al computer. Vedere procedure a pagina 7 per ulteriori
istruzioni sulle modalità di connessione del dispositivo al computer.

Documento N. 480WID16/32-001.A01
Kingston Wi-Drive
Pagina 16 di 16
3. Copiare il file .BIN dal computer alla partizione dati
dell'unità Wi-Drive.
4. Scollegare l'unità Wi-Drive dal computer.
5. Quindi, accendere l'unità Wi-Drive e attendere che
il LED della rete Wi-Fi inizi a lampeggiare.
6. Aprire l'applicazione Wi-Drive sul dispositivo iPad,
iPhone o iPod touch.
7. Accedere al menu "Network Settings"
(Impostazioni di rete) di Wi-Drive.
8. Selezionare il pulsante Upgrade Firmware
(Aggiorna firmware).
9. Confermare la selezione premendo ancora una
volta il tasto Upgrade Firmware.
10. L'unità Wi-Drive completerà l'aggiornamento
firmware e verrà riavviata automaticamente.
Attendere il completamento del conto alla rovescia
di 100 secondi prima di procedere.
Figura 7.1 – Finestra impostazioni di rete di Wi-
Drive
IMPORTANTE: Per scongiurare il rischio di esiti imprevisti, NON interrompere la
procedura di aggiornamento del firmware. Al completamento dell'operazione, l'unità
Wi-Drive tornerà alla schermata dell'applicazione.
La pagina si sta caricando...
La pagina si sta caricando...
La pagina si sta caricando...
La pagina si sta caricando...
La pagina si sta caricando...
La pagina si sta caricando...
La pagina si sta caricando...
La pagina si sta caricando...
La pagina si sta caricando...
La pagina si sta caricando...
La pagina si sta caricando...
La pagina si sta caricando...
La pagina si sta caricando...
La pagina si sta caricando...
La pagina si sta caricando...
La pagina si sta caricando...
La pagina si sta caricando...
La pagina si sta caricando...
La pagina si sta caricando...
La pagina si sta caricando...
La pagina si sta caricando...
La pagina si sta caricando...
La pagina si sta caricando...
La pagina si sta caricando...
La pagina si sta caricando...
La pagina si sta caricando...
La pagina si sta caricando...
La pagina si sta caricando...
La pagina si sta caricando...
La pagina si sta caricando...
La pagina si sta caricando...
La pagina si sta caricando...
La pagina si sta caricando...
La pagina si sta caricando...
La pagina si sta caricando...
La pagina si sta caricando...
La pagina si sta caricando...
La pagina si sta caricando...
La pagina si sta caricando...
La pagina si sta caricando...
La pagina si sta caricando...
La pagina si sta caricando...
La pagina si sta caricando...
La pagina si sta caricando...
La pagina si sta caricando...
La pagina si sta caricando...
La pagina si sta caricando...
La pagina si sta caricando...
La pagina si sta caricando...
La pagina si sta caricando...
La pagina si sta caricando...
La pagina si sta caricando...
La pagina si sta caricando...
La pagina si sta caricando...
La pagina si sta caricando...
La pagina si sta caricando...
La pagina si sta caricando...
La pagina si sta caricando...
La pagina si sta caricando...
La pagina si sta caricando...
La pagina si sta caricando...
La pagina si sta caricando...
La pagina si sta caricando...
La pagina si sta caricando...
La pagina si sta caricando...
La pagina si sta caricando...
La pagina si sta caricando...
La pagina si sta caricando...
La pagina si sta caricando...
La pagina si sta caricando...
La pagina si sta caricando...
La pagina si sta caricando...
La pagina si sta caricando...
La pagina si sta caricando...
La pagina si sta caricando...
La pagina si sta caricando...
La pagina si sta caricando...
La pagina si sta caricando...
La pagina si sta caricando...
La pagina si sta caricando...
La pagina si sta caricando...
La pagina si sta caricando...
La pagina si sta caricando...
La pagina si sta caricando...
La pagina si sta caricando...
La pagina si sta caricando...
La pagina si sta caricando...
La pagina si sta caricando...
La pagina si sta caricando...
La pagina si sta caricando...
La pagina si sta caricando...
La pagina si sta caricando...
La pagina si sta caricando...
La pagina si sta caricando...
La pagina si sta caricando...
La pagina si sta caricando...
La pagina si sta caricando...
La pagina si sta caricando...
La pagina si sta caricando...
La pagina si sta caricando...
La pagina si sta caricando...
La pagina si sta caricando...
La pagina si sta caricando...
La pagina si sta caricando...
La pagina si sta caricando...
La pagina si sta caricando...
La pagina si sta caricando...
La pagina si sta caricando...
La pagina si sta caricando...
La pagina si sta caricando...
La pagina si sta caricando...
La pagina si sta caricando...
La pagina si sta caricando...
La pagina si sta caricando...
La pagina si sta caricando...
La pagina si sta caricando...
La pagina si sta caricando...
La pagina si sta caricando...
La pagina si sta caricando...
La pagina si sta caricando...
La pagina si sta caricando...
La pagina si sta caricando...
La pagina si sta caricando...
La pagina si sta caricando...
La pagina si sta caricando...
La pagina si sta caricando...
La pagina si sta caricando...
La pagina si sta caricando...
La pagina si sta caricando...
La pagina si sta caricando...
La pagina si sta caricando...
La pagina si sta caricando...
La pagina si sta caricando...
La pagina si sta caricando...
La pagina si sta caricando...
La pagina si sta caricando...
La pagina si sta caricando...
La pagina si sta caricando...
La pagina si sta caricando...
La pagina si sta caricando...
La pagina si sta caricando...
La pagina si sta caricando...
La pagina si sta caricando...
La pagina si sta caricando...
La pagina si sta caricando...
La pagina si sta caricando...
La pagina si sta caricando...
La pagina si sta caricando...
La pagina si sta caricando...
La pagina si sta caricando...
La pagina si sta caricando...
La pagina si sta caricando...
La pagina si sta caricando...
La pagina si sta caricando...
La pagina si sta caricando...
La pagina si sta caricando...
La pagina si sta caricando...
La pagina si sta caricando...
La pagina si sta caricando...
-
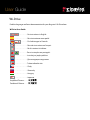 1
1
-
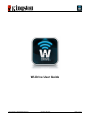 2
2
-
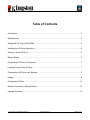 3
3
-
 4
4
-
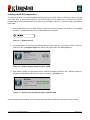 5
5
-
 6
6
-
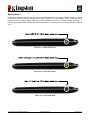 7
7
-
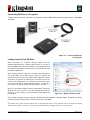 8
8
-
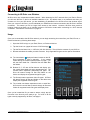 9
9
-
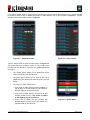 10
10
-
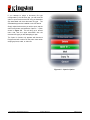 11
11
-
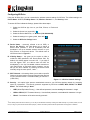 12
12
-
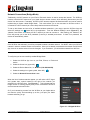 13
13
-
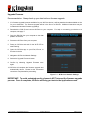 14
14
-
 15
15
-
 16
16
-
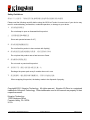 17
17
-
 18
18
-
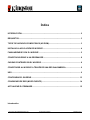 19
19
-
 20
20
-
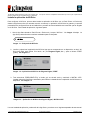 21
21
-
 22
22
-
 23
23
-
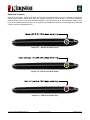 24
24
-
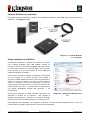 25
25
-
 26
26
-
 27
27
-
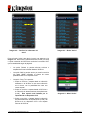 28
28
-
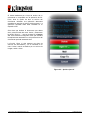 29
29
-
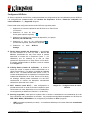 30
30
-
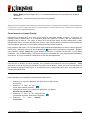 31
31
-
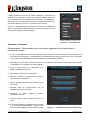 32
32
-
 33
33
-
 34
34
-
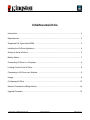 35
35
-
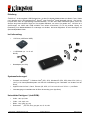 36
36
-
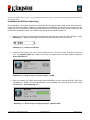 37
37
-
 38
38
-
 39
39
-
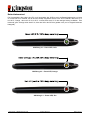 40
40
-
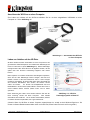 41
41
-
 42
42
-
 43
43
-
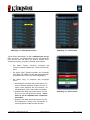 44
44
-
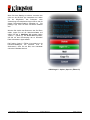 45
45
-
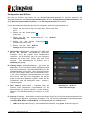 46
46
-
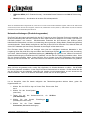 47
47
-
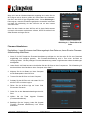 48
48
-
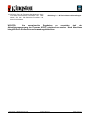 49
49
-
 50
50
-
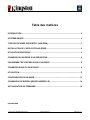 51
51
-
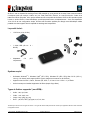 52
52
-
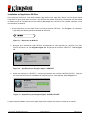 53
53
-
 54
54
-
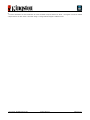 55
55
-
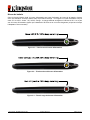 56
56
-
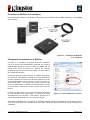 57
57
-
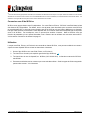 58
58
-
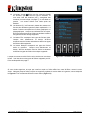 59
59
-
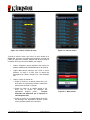 60
60
-
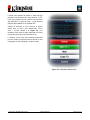 61
61
-
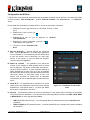 62
62
-
 63
63
-
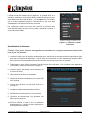 64
64
-
 65
65
-
 66
66
-
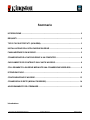 67
67
-
 68
68
-
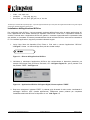 69
69
-
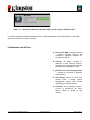 70
70
-
 71
71
-
 72
72
-
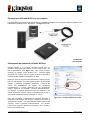 73
73
-
 74
74
-
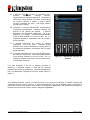 75
75
-
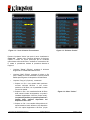 76
76
-
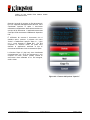 77
77
-
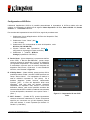 78
78
-
 79
79
-
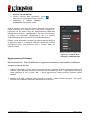 80
80
-
 81
81
-
 82
82
-
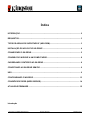 83
83
-
 84
84
-
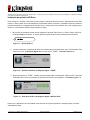 85
85
-
 86
86
-
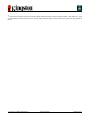 87
87
-
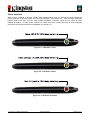 88
88
-
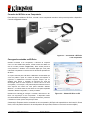 89
89
-
 90
90
-
 91
91
-
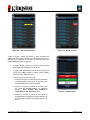 92
92
-
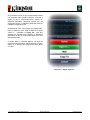 93
93
-
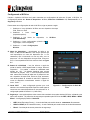 94
94
-
 95
95
-
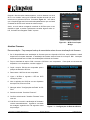 96
96
-
 97
97
-
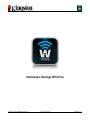 98
98
-
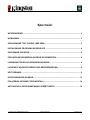 99
99
-
 100
100
-
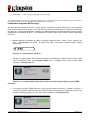 101
101
-
 102
102
-
 103
103
-
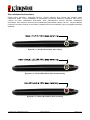 104
104
-
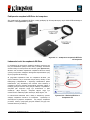 105
105
-
 106
106
-
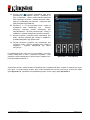 107
107
-
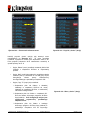 108
108
-
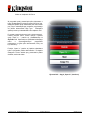 109
109
-
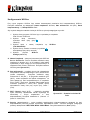 110
110
-
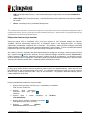 111
111
-
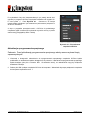 112
112
-
 113
113
-
 114
114
-
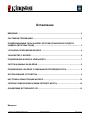 115
115
-
 116
116
-
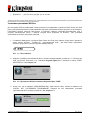 117
117
-
 118
118
-
 119
119
-
 120
120
-
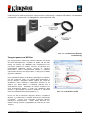 121
121
-
 122
122
-
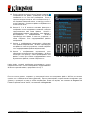 123
123
-
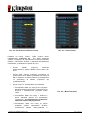 124
124
-
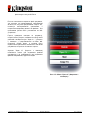 125
125
-
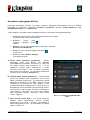 126
126
-
 127
127
-
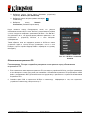 128
128
-
 129
129
-
 130
130
-
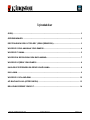 131
131
-
 132
132
-
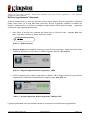 133
133
-
 134
134
-
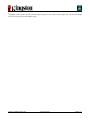 135
135
-
 136
136
-
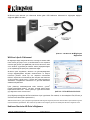 137
137
-
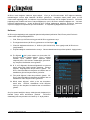 138
138
-
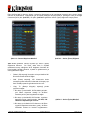 139
139
-
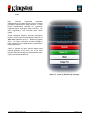 140
140
-
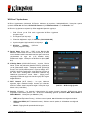 141
141
-
 142
142
-
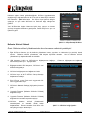 143
143
-
 144
144
-
 145
145
-
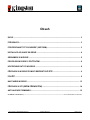 146
146
-
 147
147
-
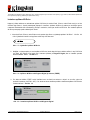 148
148
-
 149
149
-
 150
150
-
 151
151
-
 152
152
-
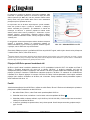 153
153
-
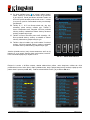 154
154
-
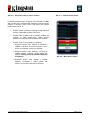 155
155
-
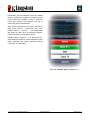 156
156
-
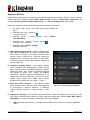 157
157
-
 158
158
-
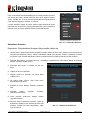 159
159
-
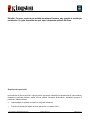 160
160
-
 161
161
-
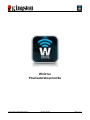 162
162
-
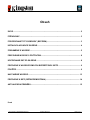 163
163
-
 164
164
-
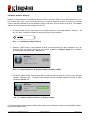 165
165
-
 166
166
-
 167
167
-
 168
168
-
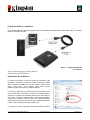 169
169
-
 170
170
-
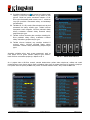 171
171
-
 172
172
-
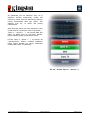 173
173
-
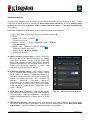 174
174
-
 175
175
-
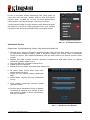 176
176
-
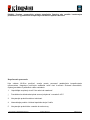 177
177
-
 178
178
-
 179
179
-
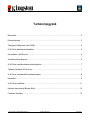 180
180
-
 181
181
-
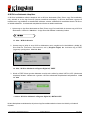 182
182
-
 183
183
-
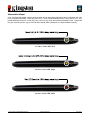 184
184
-
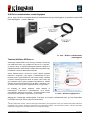 185
185
-
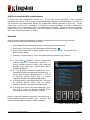 186
186
-
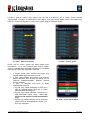 187
187
-
 188
188
-
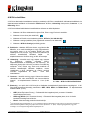 189
189
-
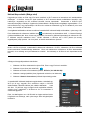 190
190
-
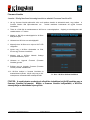 191
191
-
 192
192
-
 193
193
-
 194
194
-
 195
195
-
 196
196
-
 197
197
-
 198
198
-
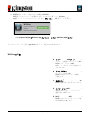 199
199
-
 200
200
-
 201
201
-
 202
202
-
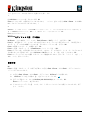 203
203
-
 204
204
-
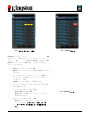 205
205
-
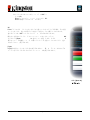 206
206
-
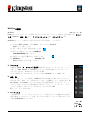 207
207
-
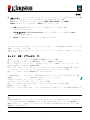 208
208
-
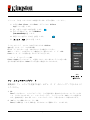 209
209
-
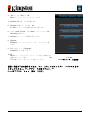 210
210
-
 211
211
-
 212
212
-
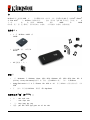 213
213
-
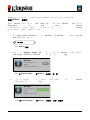 214
214
-
 215
215
-
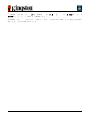 216
216
-
 217
217
-
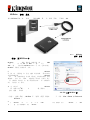 218
218
-
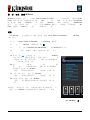 219
219
-
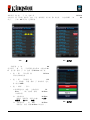 220
220
-
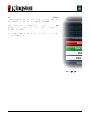 221
221
-
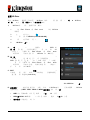 222
222
-
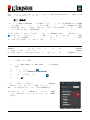 223
223
-
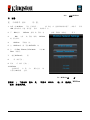 224
224
-
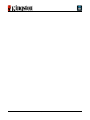 225
225
-
 226
226
-
 227
227
-
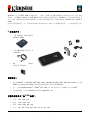 228
228
-
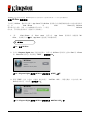 229
229
-
 230
230
-
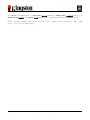 231
231
-
 232
232
-
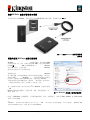 233
233
-
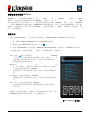 234
234
-
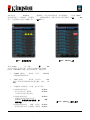 235
235
-
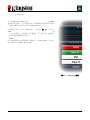 236
236
-
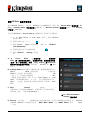 237
237
-
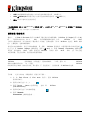 238
238
-
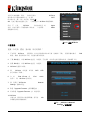 239
239
-
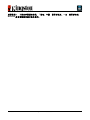 240
240
Kingston WID Manuale del proprietario
- Categoria
- Carrelli multimediali
- Tipo
- Manuale del proprietario
in altre lingue
- English: Kingston WID Owner's manual
- français: Kingston WID Le manuel du propriétaire
- español: Kingston WID El manual del propietario
- Deutsch: Kingston WID Bedienungsanleitung
- русский: Kingston WID Инструкция по применению
- português: Kingston WID Manual do proprietário
- slovenčina: Kingston WID Návod na obsluhu
- čeština: Kingston WID Návod k obsluze
- polski: Kingston WID Instrukcja obsługi
- 日本語: Kingston WID 取扱説明書
- Türkçe: Kingston WID El kitabı
Altri documenti
-
Kingston Technology Wi-Drive 64GB Manuale utente
-
Kingston Technology MobileLite Wireless Manuale utente
-
Yamaha YSP1600BSW Manuale utente
-
Yamaha SRT-1500 Manuale del proprietario
-
Yamaha PSR-EW300 Manuale utente
-
Yamaha YSP-2700 Manuale del proprietario
-
TomTom Rider 520 Manuale utente
-
TomTom Go Manuale utente
-
Yamaha YSP-5600 Manuale utente
-
D-Link DCS-960L Manuale utente