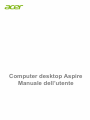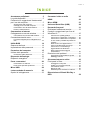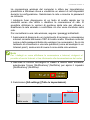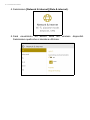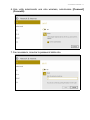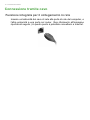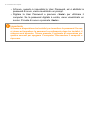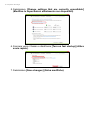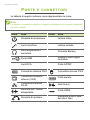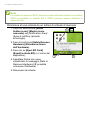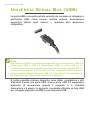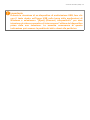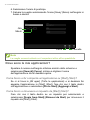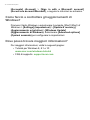- 1
Computer desktop Aspire
Manuale dell’utente

2 -
© 2017. Tutti i diritti riservati.
Computer desktop Aspire
Copertine: Modelli a torre
Questa versione: 06/2017
Registrarsi per un Acer ID e abilitare [Acer Remote
Files] (File Remoti Acer)
Aprire il [Acer Portal] (Portale Acer) dalla schermata [Start]
(Start) per registrare un Acer ID o accedere se si possiede
già un Acer ID.
Ci sono tre ottimi motivi per ottenere un Acer ID:
• Accedere remotamente al PC dagli altri dispositivi con la
nostra app gratuita File remoti Acer
• Ricevere le offerte e le informazioni sui prodotti più recenti
• Registrare il dispositivo per il servizio di garanzia
Per maggiori informazioni, visitare il sito Web di AcerCloud:
www.acer.com/acercloud
Numero di modello: _____________________________
Numero di serie: _______________________________
Data di acquisto: _______________________________
Luogo d'acquisto: _______________________________
Importante
Questo manuale contiene informazioni di proprietà intellettuale
protette dalle leggi sui diritti d'autore. Le informazioni contenute in
questo manuale sono soggette a modifiche senza preavviso. Le
immagini riportate in questo manuale sono fornite esclusivamente a
titolo di riferimento e potrebbero contenere informazioni o
caratteristiche non applicabili al dispositivo acquistato. Acer Group
non sarà responsabile in caso di errori tecnici ed editoriali o di
omissioni contenuti in questo manuale.

Indice - 3
INDICE
Avvertenze preliminari 5
Le guide disponibili.................................. 5
Precauzioni e suggerimenti fondamentali
per l’uso del computer ............................. 5
Spegnimento del computer ......................... 5
Consigli per la cura del computer ............... 6
Informazioni cavo di alimentazione............. 7
Pulizia e manutenzione............................... 7
Connessione a Internet 8
Collegamento a una rete wireless ........... 8
Connessione a una rete LAN wireless........ 8
Connessione tramite cavo..................... 12
Funzione integrata per il collegamento in
rete............................................................ 12
Utilità BIOS 14
Sequenza del boot................................. 14
Impostazione delle password ................ 14
Protezione del computer 15
Utilizzo delle password .......................... 15
Immissione delle password....................... 15
Risparmio dell'energia 17
Risparmio energetico............................. 17
Porte e connettori 20
Informazioni su USB 3.0 ........................... 21
Porte audio pannello posteriore................ 21
Micro USB 22
Lettore schede di memoria 23
Opzioni di collegamento ........................ 23
Connettori video e audio 25
HDMI 26
Micro HDMI 27
Universal Serial Bus (USB) 28
Domande frequenti 31
Richiesta di assistenza tecnica.............. 33
Consigli e suggerimenti per l'uso di
Windows 10 ........................................... 35
Come arrivo a [Start] (Start)?.................... 35
Come faccio a spegnere il computer? ...... 35
Come faccio a sbloccare il computer?...... 36
In che modo è possibile impostare la
sveglia?..................................................... 37
Dove sono le mie applicazioni? ................ 38
Cos'è un ID Microsoft (account)?.............. 39
Come faccio a controllare gli
aggiornamenti di Windows?...................... 40
Dove posso trovare maggiori
informazioni?............................................. 40
Risoluzione dei problemi........................ 41
Suggerimenti individuazione guasti .......... 41
Messaggi d’errore ..................................... 41
Sicurezza Internet e online 43
Primi passi in Rete................................. 43
Proteggere il computer.............................. 43
Scelta di un Provider Internet.................... 43
Connessioni di rete ................................... 45
Naviga in rete!........................................... 46
Software per la sicurezza in Internet......... 47
Riproduzione di filmati Blu-Ray o
DVD 52

4 -
Per iniziare...
In questa sezione troverai:
• Informazioni utili sulla cura del computer e della tua salute
• Come creare backup di ripristino
• Linee guida per il collegamento a una rete
• Informazioni sull'utilizzo del software in dotazione di Acer

Avvertenze preliminari - 5
AVVERTENZE PRELIMINARI
Grazie per aver scelto questo computer desktop Acer, la scelta ideale
per soddisfare tutte le richieste di calcolo.
Le guide disponibili
Sono state realizzate delle guide per assistere l'utente nell'uso del
computer desktop Acer:
Innanzitutto, la Guida di installazione (o Manifesto) aiuta a
semplificare la configurazione del computer.
La Guida rapida presenta le caratteristiche e le funzioni principali del
nuovo computer. Per ulteriori informazioni su come il computer può
aiutare a incrementare la propria produttività, consultare il Manuale
dell'utente. Questa guida contiene informazioni dettagliate su
argomenti come utilità del sistema, ripristino dei dati, opzioni di
espansione e ricerca guasti.
Per scaricare il Manuale dell'utente è necessario prima connettersi a
Internet. Aprire Acer Care Center dal desktop e fare clic sul
collegamento in [Support] (Supporto). Il collegamento apre la pagina
web Acer Service & Support. Scorrere fino a [Drivers and Manuals]
(Driver e manuali) e eseguire la ricerca per modello inserendo il
numero di serie, SNID o modello. È anche possibile scaricare e
installare lo strumento di identificazione Acer che rileva
automaticamente queste informazioni e consente di copiarle negli
appunti. Una volta trovare il modello, selezionare [Documents]
(Documenti) e selezionare la lingua per scaricare il Manuale
dell'utente.
Precauzioni e suggerimenti fondamentali per
l’uso del computer
Spegnimento del computer
Per spegnere il computer, eseguire una qualsiasi delle seguenti
azioni:

6 - Avvertenze preliminari
• Utilizzare il comando di arresto di Windows: Premere il tasto
Windows o selezionare il pulsante [Start] (Start) di Windows,
selezionare [Power] (Alimentazione) > [Shut down] (Arresta il
sistema).
• Fare clic con il tasto destro sul pulsante [Start] (Start) di Windows >
[Shut down or sign out] (Spegni o disconnetti) > [Shut down]
(Arresta il sistema).
Se è necessario spegnere il computer per breve tempo e si desidera
non spegnerlo completamente, è possibile porlo in [Sleep]
(Sospensione) procedendo nel modo seguente:
• Premere il pulsante di accensione.
• Premere il tasto di scelta rapida <riferimento alla sezione tastiera>.
• Premere il tasto Windows o selezionare il pulsante [Start] (Start) di
Windows, selezionare [Power] (Alimentazione) > [Sleep]
(Sospendi).
• Fare clic con il tasto destro sul pulsante [Start] (Start) di Windows >
[Shut down or sign out] (Spegni o disconnetti) > [Sleep]
(Sospendi).
Consigli per la cura del computer
Il computer fornirà un migliore servizio se trattato con cura.
• Non esporre il computer alla luce diretta del sole. Non collocarlo in
prossimità di sorgenti di calore, come ad esempio radiatori.
• Non esporre il computer a temperature inferiori a 0ºC e superiori a
50ºC.
• Non esporre il computer a campi magnetici.
• Non esporre il computer alla pioggia o all’umidità.
• Non rovesciare acqua o altri liquidi sul computer.
• Non sottoporre il computer a forti urti o vibrazioni.
• Non esporre il computer a polvere o sporcizia.
Nota
Se non si riesce a spegnere il computer con le normali procedure, tenere
premuto il tasto di accensione per più di quattro secondi. Se dopo averlo
spento si desidera riaccendere il computer, attendere almeno due secondi.

Avvertenze preliminari - 7
• Non posare oggetti sopra il computer.
• Quando si spegne il computer, non chiudere bruscamente il display.
• Non posizionare il computer su superfici irregolari.
Informazioni cavo di alimentazione
Di seguito sono riportate alcune precauzioni da osservare per il cavo
di alimentazione:
• Non camminare sul cavo d'alimentazione e non posarvi sopra
oggetti pesanti. Posizionare il cavo di alimentazione e tutti gli altri
cavi lontani da punti di passaggio delle persone.
• Per togliere il cavo di alimentazione dalla presa, afferrare la spina e
non il cavo.
• Nel caso in cui venga utilizzata una prolunga, assicurarsi che la
potenza nominale complessiva espressa in ampere
dell'apparecchiatura collegata alla prolunga non sia superiore alla
potenza nominale complessiva della prolunga stessa. Accertarsi
inoltre che la potenza nominale complessiva di tutte le
apparecchiature collegate a una stessa presa non sia superiore alla
potenza nominale del fusibile.
Pulizia e manutenzione
Quando si pulisce il computer, attenersi alla procedura riportata di
seguito:
1.Spegnere il computer.
2.Utilizzare un panno morbido inumidito. Non usare detergenti liquidi
o spray.
Se il computer cade o è danneggiato o non funziona correttamente,
contattare il centro servizi Acer autorizzato più vicino. Per ulteriori
informazioni, Vedere Domande frequenti a pagina 31.

8 - Connessione a Internet
CONNESSIONE A INTERNET
Il seguente capitolo include le informazioni generali sui tipi di
connessione e le modalità di connessione a Internet. Alcune delle
informazioni potrebbero non essere applicabili al proprio computer.
Per ulteriori informazioni, consultare Connessioni di rete a
pagina 45.
Le funzionalità di rete integrate del computer semplificano il
collegamento del computer a Internet utilizzando una connessione via
cavo o wireless.
Tuttavia, al fine di connettersi a internet, è necessario registrarsi per
ricevere servizi internet da un ISP (Internet Service Provider) - di
solito una società di telefonia o di servizi via cavo - che dovrà recarsi
a casa vostra o in ufficio per configurare il servizio Internet. Il provider
di servizi Internet installerà una piccola scatola, chiamata router o
modem, che consentirà la connessione a Internet.
Collegamento a una rete wireless
Connessione a una rete LAN wireless
Una rete LAN wireless (o WLAN) è una rete locale che può collegare
due o più computer senza l'uso di cavi. Dopo aver effettuato la
connessione alla rete WLAN, è possibile accedere a Internet. È
possibile anche condividere file, altri dispositivi e persino la
connessione stessa.
Avviso
L'utilizzo di dispositivi wireless in aereo potrebbe essere vietato. Tutti i
dispositivi wireless devono essere spenti prima dell'imbarco e durante
il decollo, poiché potrebbero compromettere le funzionalità del
velivolo, interrompere le comunicazioni ed essere addirittura
considerate illegali. È possibile accendere i dispositivi wireless del
computer solo se autorizzati dagli assistenti di volo.

Connessione a Internet - 9
La connessione wireless del computer è attiva per impostazione
predefinita e Windows rileva e visualizza un elenco di reti disponibili
durante la configurazione. Selezionare la rete e inserire la password
se richiesta.
I notebook Acer dispongono di un tasto di scelta rapida per la
modalità aereo che attiva o disattiva la connessione di rete. È
possibile utilizzare le opzioni di gestione della rete per attivare o
disattivare la rete wireless o controllare ciò che viene condiviso nella
rete.
Per connettersi a una rete wireless, seguire i passaggi sottostanti.
1.Assicurarsi di disporre do un router/punto di accesso e connessione
internet corrente attraverso l'ISP di vostra scelta. Prendere nota del
nome e della password della rete wireless (se necessario). Se si sta
tentando di connettersi a una rete pubblica (come ad esempio in un
Internet point), assicurarsi di avere il nome della rete wireless.
2.Nell'area di notifica nell'angolo in basso a destra dello schermo,
selezionare l'icona [Notifications] (Notifiche) per aprire il riquadro
[Notifications] (Notifiche).
3.Selezionare [All settings] (Tutte le impostazioni).
Nota
Per i dettagli su come effettuare la connessione a Internet, rivolgersi al
provider di servizi Internet o fare riferimento alla documentazione del router.

10 - Connessione a Internet
4.Selezionare [Network & internet] (Rete & internet).
5.Sarà visualizzato un elenco delle reti wireless disponibili.
Selezionare quella che si desidera utilizzare.

Connessione a Internet - 11
6.Una volta selezionata una rete wireless, selezionare [Connect]
(Connetti).
7.Se necessario, inserire la password della rete.

12 - Connessione a Internet
Connessione tramite cavo
Funzione integrata per il collegamento in rete
Inserire un'estremità del cavo di rete alla porta di rete del computer, e
l'altra estremità a una porta sul router. (fare riferimento all'immagine
riportata di seguito.) A questo punto è possibile connettersi a Internet.

- 13
Mantenere sicuri il
computer e i dati...
In questa sezione troverai:
• Come proteggere il computer
• Impostazione delle password

14 - Utilità BIOS
UTILITÀ BIOS
L'utilità BIOS è un programma di configurazione hardware integrato
nel Basic Input/Output System (BIOS) del computer.
Dal momento che il computer è già configurato e ottimizzato,
normalmente non è necessario eseguire questa utilità. In caso di
problemi di configurazione, potrebbe essere tuttavia necessario
eseguire tale programma.
Per attivare l'utilità BIOS, premere <F2> mentre il logo del computer è
visualizzato.
Sequenza del boot
Per impostare la sequenza del boot nell'utilità BIOS, attivare l'utilità
BIOS, quindi selezionare Boot dalle categorie elencate sulla sinistra
dello schermo.
Impostazione delle password
Per impostare una password on boot, attivare l'utilità BIOS, quindi
selezionare Security dalle categorie elencate in cima allo schermo.
Trovare Set Supervisor Password e inserire una password per
attivare la funzione. Una volta inserire la password per la funzione è
possibile attivare/disattivare Password on Boot.
Ricordare di selezionare <F10> per salvare e uscire dall'utilità BIOS
una volta apportate le modifiche.

Protezione del computer - 15
PROTEZIONE DEL COMPUTER
Questo computer rappresenta un investimento importante e deve
essere trattato con cura. Leggere attentamente le istruzioni sulla
protezione e la cura del computer.
Utilizzo delle password
Le password proteggono il computer dall'accesso non autorizzato.
L'impostazione di tali password consente di creare livelli differenti di
protezione per il computer e i dati:
• Supervisor Password impedisce l'accesso non autorizzato all’Utilità
del BIOS. Una volta impostata, è necessario digitare questa
password per poter accedere all'utilità BIOS. Vedere Impostazione
delle password a pagina 14.
• User Password protegge il computer dall'uso non autorizzato. Per
garantire la massima sicurezza, si consiglia di associare l'uso di
questa password con i punti di arresto password durante l'avvio e il
ripristino dalla modalità [Hibernation] (Ibernazione) (se disponibile).
• Password on Boot protegge il computer dall'uso non autorizzato.
Per garantire la massima sicurezza, si consiglia di associare l'uso di
questa password con i punti di arresto password durante l'avvio e il
ripristino dalla modalità [Hibernation] (Ibernazione) (se disponibile).
Immissione delle password
Quando si è impostata una password, appare una richiesta di
password nel centro dello schermo del display.
• Quando è impostata la Supervisor Password, sarà visualizzato un
prompt quando si entra nell'Utilità del BIOS.
• Digitare la Supervisor Password e premere <Invio> per accedere
alle Utilità del BIOS. Se la password digitata è errata, viene
visualizzato un avviso. Provate di nuovo e premete <Invio>.
Importante
Non dimenticate la password Supervisore! Se si dimentica la password,
rivolgersi al rivenditore o a un centro di assistenza autorizzato.

16 - Protezione del computer
• All'avvio, quando è impostata la User Password, ed è abilitata la
password di avvio, viene visualizzato un prompt.
• Digitare la User Password e premere <Invio> per utilizzare il
computer. Se la password digitata è errata, viene visualizzato un
avviso. Provate di nuovo e premete <Invio>.
Importante
Si hanno a disposizione tre tentativi per immettere la password. Se non
si riesce ad immettere la password correttamente dopo tre tentativi, il
sistema sarà bloccato. Tenere premuto il pulsante di accensione per
quattro secondi per spegnere il computer. Riaccendere il computer e
riprovare.

Risparmio dell'energia - 17
RISPARMIO DELL'ENERGIA
Questo computer possiede una unità integrata di risparmio energetico
che controlla l’attività del sistema. Per attività del sistema si intende
quella dei seguenti dispositivi: tastiera, mouse, disco rigido,
periferiche collegate, memoria video. Se non è rilevata alcuna
operazione per un periodo di tempo determinato, il computer spegne
alcuni o tutti i dispositivi, per risparmiare energia.
Risparmio energetico
Disattiva avvio Rapido
Il computer utilizza l'avvio Rapido per avviarsi rapidamente ma utilizza
anche una piccola quantità di energia per controllare l'avvio dei
segnali. Questi controlli consumano lentamente la batteria del
computer.
Se si preferisce ridurre i requisiti energetici del computer e l'impatto
ambientale, disattivare l'avvio Rapido:
1.Aprire il desktop.
2.Fare clic su [Power Options] (Opzioni
risparmio energia) nel [Notification area] (Area
di notifica).
3.Selezionare [More Power Options] (Altre
opzioni di risparmio energia).
4.Selezionare [Choose what the power buttons
do] (Specifica comportamento pulsanti di
alimentazione).
Nota
Se l'avvio Rapido è disattivo, il computer impiegherà più tempo per avviarsi
dalla modalità di [Sleep] (Sospensione).
Il computer non si avvierà anche se riceve un'istruzione di avviamento su una
rete (Wake on LAN).

18 - Risparmio dell'energia
5.Selezionare [Change settings that are currently unavailable]
(Modifica le impostazioni attualmente non disponibili).
6.Scorrere verso il basso e disattivare [Turn on fast startup] (Attiva
avvio rapido).
7.Selezionare [Save changes] (Salva modifiche).

- 19
Porte e connettori...
In questa sezione troverai:
• Informazioni sulle porte e i connettori montati sul computer

20 - Porte e connettori
PORTE E CONNETTORI
Le tabelle di seguito indicano cosa rappresentano le icone.
Nota
Le porte e i connettori elencati di seguito potrebbero non essere disponibili
su tutti i modelli.
Icona Voce Icona Voce
Pulsante di accensione Lettore ottico
Jack microfono Lettore scheda
Jack altoparlante o
auricolare
Pulsante Backup
Porta USB
Supporto disco rigido
rimovibile
Jack RCA Porta S/PDIF
Connettore tastiera PS/2 Connettore mouse PS/2
Connettore schermo
esterno (VGA)
Porta seriale
Connettore Ethernet
RJ-45
Jack line-in
Jack line-out / uscita
altoparlante
Porta HDMI
Pulsante di ripristino
Indicatore drive di rete /
del disco fisso
La pagina si sta caricando...
La pagina si sta caricando...
La pagina si sta caricando...
La pagina si sta caricando...
La pagina si sta caricando...
La pagina si sta caricando...
La pagina si sta caricando...
La pagina si sta caricando...
La pagina si sta caricando...
La pagina si sta caricando...
La pagina si sta caricando...
La pagina si sta caricando...
La pagina si sta caricando...
La pagina si sta caricando...
La pagina si sta caricando...
La pagina si sta caricando...
La pagina si sta caricando...
La pagina si sta caricando...
La pagina si sta caricando...
La pagina si sta caricando...
La pagina si sta caricando...
La pagina si sta caricando...
La pagina si sta caricando...
La pagina si sta caricando...
La pagina si sta caricando...
La pagina si sta caricando...
La pagina si sta caricando...
La pagina si sta caricando...
La pagina si sta caricando...
La pagina si sta caricando...
La pagina si sta caricando...
La pagina si sta caricando...
-
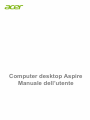 1
1
-
 2
2
-
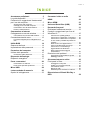 3
3
-
 4
4
-
 5
5
-
 6
6
-
 7
7
-
 8
8
-
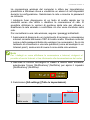 9
9
-
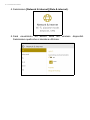 10
10
-
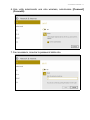 11
11
-
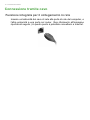 12
12
-
 13
13
-
 14
14
-
 15
15
-
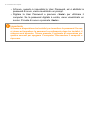 16
16
-
 17
17
-
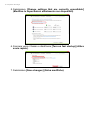 18
18
-
 19
19
-
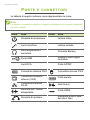 20
20
-
 21
21
-
 22
22
-
 23
23
-
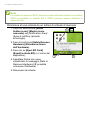 24
24
-
 25
25
-
 26
26
-
 27
27
-
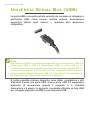 28
28
-
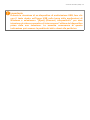 29
29
-
 30
30
-
 31
31
-
 32
32
-
 33
33
-
 34
34
-
 35
35
-
 36
36
-
 37
37
-
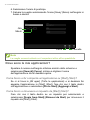 38
38
-
 39
39
-
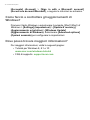 40
40
-
 41
41
-
 42
42
-
 43
43
-
 44
44
-
 45
45
-
 46
46
-
 47
47
-
 48
48
-
 49
49
-
 50
50
-
 51
51
-
 52
52