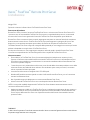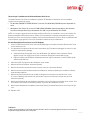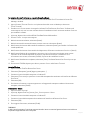708P90035
© 2011 Xerox Corporation. Tutti i diritti riservati. Xerox® e Xerox con marchio figurativo® sono marchi di Xerox
Corporation negli Stati Uniti e/o in altri paesi.
Maggio 2011
Questo kit contiene il software Xerox FreeFlow Remote Print Server.
Descrizione del prodotto
Remote Print Server consente l'accesso a FreeFlow Print Server e a client remoti. Remote Print Server offre
l'accesso a tutte le funzionalità di FreeFlow Print Server presso un qualsiasi desktop remoto, consentendo
all'utente di sfruttare l'intera gamma di funzioni di FreeFlow Print Server da qualsiasi punto della rete.
Remote Print Server consente al client remoto di aggiungere stampanti con estrema facilità e di visualizzare
dinamicamente lo stato di tutti i FreeFlow Print Server. Dopo avere aggiunto le stampanti all'elenco, fare
doppio clic su una qualsiasi stampante per accedere all'interfaccia completa di FreeFlow Print Server.
Il software Remote Print Server esegue la crittografia delle password per una maggiore sicurezza e può essere
abilitato o disabilitato su singoli client o FreeFlow Print Server.
Per ulteriori informazioni su come aggiungere stampanti, vedere la guida in linea di Remote Print Server.
L'interfaccia comprende anche l'accesso alla guida in linea completa di FreeFlow Print Server.
Note e avvertenze
Per accedere a un FreeFlow Print Server, è necessario abilitare la scheda Accesso remoto nel menu
Imposta > Preferenze sistema dell'interfaccia utente di FreeFlow Print Server e il software Remote Print
Server deve essere installato su una workstation. Le istruzioni di installazione del software Remote Print
Server sono riportate di seguito.
I menu da aprire con il pulsante destro del mouse vicino al bordo della schermata potrebbero uscire dalla
schermata stessa, nascondendo alcune selezioni. Per visualizzare questi menu per intero, è necessario
ridurre o spostare la finestra principale.
La risoluzione video minima consigliata è di 1152 x 864 pixel.
Windows ME potrebbe arrestarsi quando si utilizza il software Remote Print Server, per cui è necessario
riavviare la workstation client.
Non è possibile eseguire la diagnostica in remoto tramite Remote Print Server.
Alcune funzioni di FreeFlow Print Server non sono disponibili tramite Remote Print Server.
NOTA: l'accesso alla modalità diagnostica di FreeFlow Print Server disattiva automaticamente tutte le
connessioni di Remote Print Server.
Applicazioni aggiuntive (add-on) a FreeFlow Print Server e qualsiasi altra applicazione di terzi caricata su
FreeFlow Print Server non sono accessibili da una posizione remota utilizzando il software Remote Print
Server. Inoltre, da Remote Print Server non è possibile accedere alle finestre di terminale del sistema
operativo Solaris.
Xerox
®
FreeFlow
®
Remote Print Server
Installazione

708P90035
© 2011 Xerox Corporation. Tutti i diritti riservati. Xerox® e Xerox con marchio figurativo® sono marchi di Xerox
Corporation negli Stati Uniti e/o in altri paesi.
Pagina 2
Istruzioni per l'installazione del software Remote Print Server
Il software Remote Print Server è installabile su qualsiasi PC Windows o workstation Sun che soddisfa i
requisiti minimi riportati di seguito.
PC: Windows 2000/NT 4.0/2003/XP/Vista/7, minimo 512 MB di RAM, 300 MB di spazio disponibile su
disco.
Workstation Sun: Solaris 10, minimo 512 MB di RAM, 300 MB di spazio disponibile su disco. Remote
Print Server è disponibile solo per workstation Sun x86, non per workstation Sun SPARC.
NOTA: se si esegue l'aggiornamento del software Remote Print Server, installarlo in una nuova cartella. Se si
desidera installarlo nella stessa posizione, salvare il file remoteHosts sul desktop, disinstallare il software
Remote Print Server esistente, quindi installare il nuovo software Remote Print Server. Dopo l'installazione del
nuovo software, aggiungere di nuovo il file remoteHosts nella directory di installazione.
Per installare Remote Print Server su un PC Windows
1. Inserire il CD di Remote Print Server nell'unità CD-ROM oppure accedere al software Remote Print Server
sul sito www.xerox.com.
2. Se è disponibile il programma di esecuzione automatica per CD, andare al passaggio successivo. In caso
contrario, seguire questi passaggi:
a. Selezionare [Start: Esegui] dal menu Start di Windows. (Per Windows Vista, selezionare [Start],
digitare "esegui" nel campo Inizia ricerca e selezionare [Esegui] dai risultati della ricerca.)
b. Digitare <lettera unità CD-ROM>:\\Windows\install.exe, oppure selezionare l'unità CD-ROM, quindi
selezionare [install.exe].
3. Selezionare [OK]. Il programma di installazione viene avviato.
4. Nella schermata introduttiva, selezionare [Avanti].
5. Nella schermata del contratto di licenza, accettare i termini e selezionare [Avanti].
6. Nella schermata di selezione della cartella di installazione, selezionare [Avanti] per installare il software
nella cartella predefinita.
7. Nella schermata di selezione di una cartella di collegamento, effettuare una selezione. Per creare
un'icona sul desktop, assicurarsi di aver selezionato l'opzione di creazione icone per tutti gli utenti.
Selezionare [Avanti].
8. Nella finestra Riepilogo di preinstallazione, assicurarsi che le informazioni visualizzate siano corrette. Se le
informazioni sono corrette, selezionare [Installa]. Il processo di installazione ha inizio.
9. Nella finestra Installazione completata, selezionare [Fatto]. Il software Remote Print Server è pronto per
l'uso.
10. Espellere il CD.

708P90035
© 2011 Xerox Corporation. Tutti i diritti riservati. Xerox® e Xerox con marchio figurativo® sono marchi di Xerox
Corporation negli Stati Uniti e/o in altri paesi.
Pagina 3
Per installare Remote Print Server su una piattaforma Sun/Solaris
1. Inserire il CD di FreeFlow Remote Print Server nell'unità CD-ROM. Se il CD visualizza la finestra File
Manager, chiuderla.
2. Aprire la finestra Terminal. Fare clic con il pulsante destro del mouse sul desktop e selezionare
[Tools: Terminal].
3. Accedere con l'account utente che eseguirà il software FreeFlow Remote Print Server. Il software può
essere eseguito solo con l'account utilizzato durante l'installazione. Non è necessario accedere come root
per installare il software.
4. Al prompt, digitare /cdrom/cdrom0/Disk1/InstData/Solaris/VM/install.bin .
5. Premere <Invio>. Lo script viene eseguito.
6. Nella schermata introduttiva, selezionare [Avanti].
7. Nella schermata del contratto di licenza, accettare i termini e selezionare [Avanti].
8. Nella finestra di selezione della cartella di installazione, selezionare [Avanti] per installare il software nella
cartella predefinita.
9. Nella finestra di selezione di una cartella di collegamento, effettuare una selezione e fare clic su [Avanti].
10. Nella finestra Riepilogo di preinstallazione, assicurarsi che le informazioni visualizzate siano corrette.
Verificare che la memoria disponibile sia superiore a quella necessaria per l'installazione. Se le
informazioni sono corrette, selezionare [Installa]. Il processo di installazione ha inizio.
11. Nella finestra Installazione completata, selezionare [Fatto]. Il software Remote Print Server è pronto per
l'uso.
12. Per estrarre il CD-ROM, digitare eject cdrom e premere <Invio> nella finestra Terminal.
Avvio da Windows
1. Aprire il software FreeFlow Remote Print Server.
2. Selezionare [Stampante], quindi [Aggiungi stampante…].
3. Immettere il nome host della stampante o l'indirizzo IP.
4. Selezionare [Trova nome] o specificare il nome della stampante da visualizzare nell'interfaccia di Remote
Print Server.
5. Selezionare [OK].
6. Per ulteriori informazioni su questo argomento e sull'aggiunta di stampanti mediante il rilevamento
stampanti, selezionare [Guida].
Introduzione – Solaris
1. Aprire la finestra Terminal.
2. Al prompt, digitare FreeFlow_Remote_Print_Server e premere <Invio>.
3. Immettere il nome host della stampante o l'indirizzo IP.
4. Immettere il nome della stampante da visualizzare nell'interfaccia di Remote Print Server.
5. Selezionare [OK].
6. Per maggiori informazioni, selezionare [Guida].
-
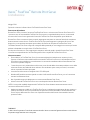 1
1
-
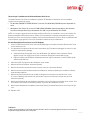 2
2
-
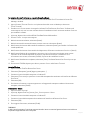 3
3
Xerox 770 Guida utente
- Tipo
- Guida utente
- Questo manuale è adatto anche per
Documenti correlati
-
Xerox 6604/6605 Wide Format Guida d'installazione
-
Xerox 770 Guida utente
-
Xerox Versant 180 Guida utente
-
Xerox 6604/6605 Wide Format Guida d'installazione
-
Xerox Versant 180 Guida utente
-
Xerox Versant 180 Guida utente
-
Xerox FreeFlow Print Manager Guida d'installazione
-
Xerox Color 550/560/570 Guida utente
-
Xerox Color 550/560/570 Guida utente