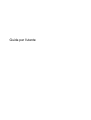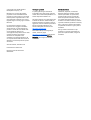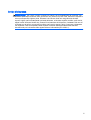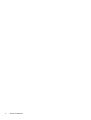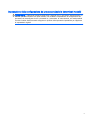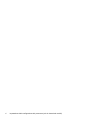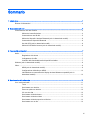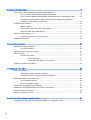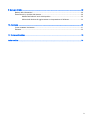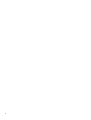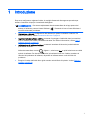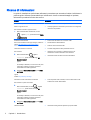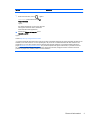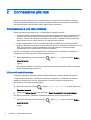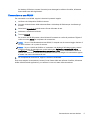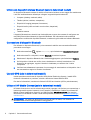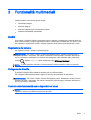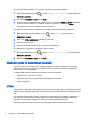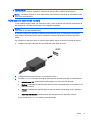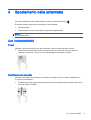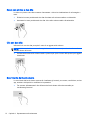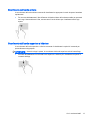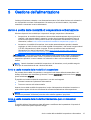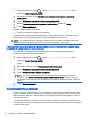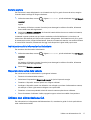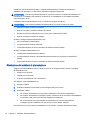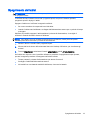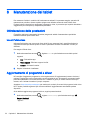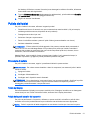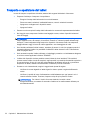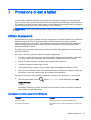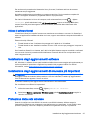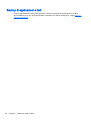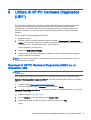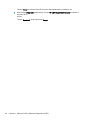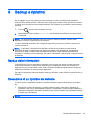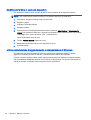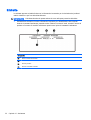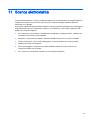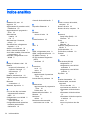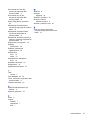Guida per l'utente

© Copyright 2014 Hewlett-Packard
Development Company, L.P.
Bluetooth è un marchio del rispettivo
proprietario usato da Hewlett-Packard
Company su licenza. Intel è un marchio di
Intel Corporation negli Stati Uniti e in altri
paesi. Microsoft e Windows sono marchi
registrati negli U.S.A. del gruppo di società
Microsoft.
Le informazioni contenute in questo
documento sono soggette a modifiche
senza preavviso. Le sole garanzie per i
prodotti e i servizi HP sono definite nelle
norme esplicite di garanzia che
accompagnano tali prodotti e servizi. Nulla
di quanto contenuto nel presente
documento va interpretato come
costituente una garanzia aggiuntiva. HP
non risponde di eventuali errori tecnici ed
editoriali o di omissioni presenti in questo
documento.
Seconda edizione, dicembre 2014
Prima edizione: ottobre 2014
Numero di parte del documento:
800839-062
Avviso per il prodotto
In questa guida vengono descritte le
funzionalità comuni alla maggior parte dei
modelli. Alcune funzionalità potrebbero non
essere disponibili nel tablet in uso.
Non tutte le funzioni sono disponibili in tutte
le edizioni di Windows. Questo tablet può
richiedere hardware acquistato a parte e/o
aggiornato, driver e/o software per sfruttare
tutte le funzionalità di Windows. Per
istruzioni dettagliate, fare riferimento a
http://www.microsoft.com.
Per accedere alle più recenti guide per
l'utente, visitare la pagina
http://www.hp.com/support e selezionare il
proprio paese. Selezionare Driver e
download, quindi seguire le istruzioni
visualizzate.
Condizioni software
Installando, duplicando, scaricando o
altrimenti utilizzando qualsiasi prodotto
software preinstallato su questo tablet,
l'utente accetta di essere vincolato dai
termini del presente Contratto di licenza
con l'utente finale (EULA) HP. Se non si
accettano le condizioni di licenza, restituire
il prodotto inutilizzato (hardware e software)
entro 14 giorni per ottenere il risarcimento
completo alle condizioni in vigore presso il
rivenditore.
Per ogni ulteriore informazione o per
richiedere un completo risarcimento del
prezzo di acquisto del tablet, rivolgersi al
rivenditore.

Avviso di sicurezza
AVVERTENZA! Per ridurre il rischio di ustioni per l'utente o di surriscaldamento del computer, non
utilizzare quest'ultimo tenendolo sulle ginocchia e non ostruirne le prese d'aria. Utilizzare il dispositivo
solo su una superficie rigida e piana. Accertarsi che il flusso d'aria non venga bloccato da altre
superfici rigide, quali una stampante opzionale adiacente, né da altre superfici morbide, quali cuscini,
tappeti o abiti. Accertarsi inoltre che, durante il funzionamento del dispositivo, l'adattatore CA non sia
a contatto con la pelle o con superfici morbide, quali cuscini, tappeti o abiti. Il computer e l'adattatore
CA rispettano i limiti di temperatura delle superfici accessibili dall'utente stabiliti dallo standard
internazionale per la sicurezza delle apparecchiature informatiche (IEC 60950-1).
iii

iv Avviso di sicurezza

Impostazione della configurazione del processore (solo in determinati modelli)
IMPORTANTE: Determinati modelli di tablet sono configurati con un processore Intel® Atom® e un
sistema operativo Windows. Su questi modelli, non modificare l'impostazione di configurazione del
processore in msconfig.exe da 4 o 2 processori a 1 processore. In caso contrario, non sarà possibile
riavviare il tablet. Sarà necessario eseguire un ripristino delle impostazioni predefinite per riapplicare
le impostazioni originali.
v

vi Impostazione della configurazione del processore (solo in determinati modelli)

Sommario
1 Introduzione ...................................................................................................................................................... 1
Ricerca di informazioni ......................................................................................................................... 2
2 Connessione alla rete ....................................................................................................................................... 4
Connessione a una rete wireless ......................................................................................................... 4
Utilizzo dei controlli wireless ................................................................................................ 4
Connessione a una WLAN .................................................................................................. 5
Utilizzo dei dispositivi wireless Bluetooth (solo in determinati modelli) ................................ 6
Connessione di dispositivi Bluetooth ................................................................................... 6
Uso del GPS (solo in determinati modelli) ........................................................................... 6
Utilizzo di HP Mobile Connect (solo in determinati modelli) ................................................ 6
3 Funzionalità multimediali ................................................................................................................................... 7
Audio .................................................................................................................................................... 7
Regolazione del volume ...................................................................................................... 7
Collegamento di cuffie ......................................................................................................... 7
Controllo delle funzionalità audio disponibili nel tablet ........................................................ 7
Webcam (solo in determinati modelli) .................................................................................................. 8
Video .................................................................................................................................................... 8
HDMI (solo in determinati modelli) ....................................................................................... 9
Configurazione dell'audio per HDMI .................................................................................. 10
Individuazione e connessione dei display wireless Miracast compatibili (solo in
determinati modelli) ........................................................................................................... 10
4 Spostamento nella schermata ........................................................................................................................ 11
Con i movimenti tattili ......................................................................................................................... 11
Tocco ................................................................................................................................. 11
Scorrimento con due dita ................................................................................................... 11
Zoom con pizzico a due dita .............................................................................................. 12
Clic con due dita ................................................................................................................ 12
Scorrimento dal bordo destro ............................................................................................ 12
Scorrimento dal bordo sinistro ........................................................................................... 13
Scorrimento dal bordo superiore e inferiore ...................................................................... 13
Scorrimento con un dito ..................................................................................................... 14
vii

5 Gestione dell'alimentazione ............................................................................................................................ 15
Avvio e uscita dalle modalità di sospensione e ibernazione .............................................................. 15
Avvio e uscita manuale dalla modalità di sospensione ...................................................... 15
Avvio e uscita manuale dalla modalità di ibernazione (solo in determinati modelli) .......... 15
Impostazione della protezione tramite password alla riattivazione (uscita dalla
modalità di sospensione o ibernazione) ............................................................................ 16
Funzionamento a batteria ................................................................................................................... 16
Batteria sigillata ................................................................................................................. 17
Individuazione delle informazioni sulla batteria ................................................................. 17
Risparmio della carica della batteria .................................................................................. 17
Utilizzo con alimentazione CA ............................................................................................................ 17
Risoluzione dei problemi di alimentazione ......................................................................... 18
Spegnimento del tablet ....................................................................................................................... 19
6 Manutenzione del tablet .................................................................................................................................. 20
Ottimizzazione delle prestazioni ......................................................................................................... 20
Uso di Pulizia disco ............................................................................................................ 20
Aggiornamento di programmi e driver ................................................................................................ 20
Pulizia del tablet ................................................................................................................................. 21
Procedure di pulizia ........................................................................................................... 21
Pulizia del display .............................................................................................. 21
Pulizia delle parti laterali o del coperchio .......................................................... 21
Trasporto o spedizione del tablet ....................................................................................................... 22
7 Protezione di dati e tablet ............................................................................................................................... 23
Utilizzo di password ............................................................................................................................ 23
Impostazione delle password in Windows ......................................................................... 23
Impostazione delle password in Setup Utility (BIOS) ........................................................ 24
Utilizzo del software Internet Security ................................................................................................ 24
Uso di software antivirus .................................................................................................... 24
Utilizzo di software firewall ................................................................................................. 25
Installazione degli aggiornamenti software ........................................................................................ 25
Installazione degli aggiornamenti di sicurezza più importanti ............................................................ 25
Protezione della rete wireless ............................................................................................................ 25
Backup di applicazioni e dati .............................................................................................................. 26
8 Utilizzo di HP PC Hardware Diagnostics (UEFI) ............................................................................................. 27
Download di HP PC Hardware Diagnostics (UEFI) su un dispositivo USB ........................................ 27
viii

9 Backup e ripristino .......................................................................................................................................... 29
Backup delle informazioni .................................................................................................................. 29
Esecuzione di un ripristino del sistema .............................................................................................. 29
Modifica dell'ordine di avvio del dispositivo ....................................................................... 30
Utilizzo della funzione di aggiornamento o reimpostazione di Windows ........................... 30
10 Assistenza ..................................................................................................................................................... 31
Come contattare l'assistenza ............................................................................................................. 31
Etichette ............................................................................................................................................. 32
11 Scarica elettrostatica ..................................................................................................................................... 33
Indice analitico .................................................................................................................................................... 34
ix

x

1 Introduzione
Dopo aver configurato e registrato il tablet, si consiglia di attenersi alla seguente procedura per
ottenere il massimo dal proprio investimento intelligente:
●
SUGGERIMENTO: Per tornare rapidamente alla schermata Start da un'app aperta o dal
desktop di Windows, premere il tasto Windows
. Premendo di nuovo il tasto Windows si
torna alla schermata precedente.
●
Connessione a Internet: configurare la rete wireless per potersi connettere a Internet. Per
ulteriori informazioni, vedere
Connessione alla rete a pagina 4.
●
Aggiornamento del software antivirus: consente di proteggere il tablet dai danni provocati dai
virus. Il software può essere preinstallato nel tablet. Per ulteriori informazioni, vedere
Uso di
software antivirus a pagina 24.
●
Individuazione del software installato: consente di accedere all'elenco dei prodotti software
preinstallati nel tablet.
Nella schermata Start, toccare
, digitare a, selezionare App e quindi selezionare una delle
opzioni visualizzate. Per ulteriori informazioni sul software fornito con il tablet, consultare le
istruzioni del produttore del software, disponibili nel software stesso o sul sito Web del
produttore.
●
Eseguire il backup dell'unità disco rigido creando un'unità flash di ripristino. Vedere
Backup e
ripristino a pagina 29.
1

Ricerca di informazioni
La guida di
Installazione rapida
è stata utilizzata in precedenza per accendere il tablet e individuare la
presente guida. Utilizzare questa tabella per individuare le risorse contenenti dettagli sul prodotto,
informazioni procedurali e molto altro ancora.
Risorsa Contenuto
Installazione rapida
●
Panoramica su funzionalità e impostazione del tablet
Guida e supporto tecnico
Per accedere a Guida e supporto tecnico:
▲
Nella schermata Start di Windows, toccare
, digitare guida, quindi selezionare Guida
e supporto tecnico.
●
Un'ampia gamma di informazioni procedurali e di consigli sulla
risoluzione dei problemi
Assistenza internazionale
Per ricevere assistenza nella propria lingua, visitare la
pagina
http://welcome.hp.com/country/us/en/
wwcontact_us.html.
●
Avviare una chat online con un tecnico di HP
●
Numeri telefonici dell'assistenza
●
Sedi dei centri di assistenza HP
Guida alla sicurezza e al comfort
Per accedervi:
1.
Nella schermata Start,
digitare
assistenza, quindi selezionare l'app HP
Support Assistant.
oppure
Sul desktop di Windows, toccare l'icona del punto
interrogativo nell'area di notifica, all'estrema
destra della barra delle applicazioni.
2. Selezionare Risorse del computer, quindi Guide
per l'utente.
oppure
Visitare
http://www.hp.com/ergo.
●
Corretta configurazione della postazione di lavoro
●
Indicazioni per la postura e le abitudini di lavoro per
ottimizzare il comfort e diminuire i rischi di lesioni
●
Informazioni sulla sicurezza meccanica ed elettrica
Normative e avvisi di sicurezza e ambientali
Per accedere a questo documento:
1.
Nella schermata Start, toccare
, digitare
assistenza, quindi selezionare l'app HP
Support Assistant.
oppure
Sul desktop di Windows, toccare l'icona del punto
interrogativo nell'area di notifica, all'estrema
destra della barra delle applicazioni.
2. Selezionare Risorse del computer, quindi Guide
per l'utente.
●
Avvisi importanti sulle normative, incluse le informazioni sullo
smaltimento corretto della batteria
Garanzia limitata
*
●
Informazioni sulla garanzia specifiche per questo tablet
2 Capitolo 1 Introduzione

Risorsa Contenuto
Per accedere a questo documento:
1.
Nella schermata Start, toccare
, digitare
assistenza, quindi selezionare l'app HP
Support Assistant.
oppure
Sul desktop di Windows, toccare l'icona del punto
interrogativo nell'area di notifica, all'estrema
destra della barra delle applicazioni.
2. Selezionare Risorse del computer, quindi
Garanzia e servizi.
oppure
Visitare
http://www.hp.com/go/orderdocuments.
*La garanzia limitata HP espressamente fornita per il prodotto è reperibile nelle guide per l'utente disponibili nel tablet e/o nel
CD/DVD incluso nella confezione. In alcuni paesi/regioni, HP può fornire una Garanzia limitata HP nella confezione. Nei
paesi/regioni in cui non viene fornita la versione stampata della garanzia limitata HP, è possibile richiederla visitando la
pagina
http://www.hp.com/go/orderdocuments. Per i prodotti acquistati nella regione Asia Pacifico, è possibile scrivere ad
HP, all'indirizzo Hewlett Packard, POD, P.O. Box 200, Alexandra Post Office, Singapore 911507. Includere il nome del
prodotto e il proprio nome, indirizzo postale e numero di telefono.
Ricerca di informazioni 3

2 Connessione alla rete
Il tablet può essere portato con sé in qualsiasi località, ma anche da casa è possibile esplorare il
mondo e accedere alle informazioni di milioni di siti Web tramite una connessione di rete wireless.
Nel presente capitolo viene descritto come eseguire queste connessioni.
Connessione a una rete wireless
Il tablet potrebbe essere dotato di uno o più dei seguenti dispositivi wireless:
●
Dispositivo WLAN - Connette il tablet a una rete locale wireless (comunemente detta rete Wi-Fi,
wireless LAN o WLAN) all'interno di un'azienda o di un'abitazione e in luoghi pubblici come
aeroporti, ristoranti, bar, alberghi e università. In una WLAN, il dispositivo mobile wireless del
tablet comunica con un router wireless o un punto di accesso wireless.
●
Dispositivo Bluetooth - Crea una rete PAN (Personal Area Network) per connettersi ad altri
dispositivi Bluetooth, come tablet, telefoni, stampanti, auricolari, altoparlanti e fotocamere. In una
PAN, ogni dispositivo comunica direttamente con gli altri dispositivi, che devono essere
relativamente vicini, in genere entro 10 metri l'uno dall'altro.
Per ulteriori informazioni sulla tecnologia wireless, Internet e le reti, consultare le informazioni e i
collegamenti ai siti Web presenti in Guida e supporto tecnico.
▲
Nella schermata Start di Windows, toccare
, digitare guida, quindi selezionare Guida e
supporto tecnico.
oppure
Sul desktop di Windows, toccare l'icona del punto interrogativo nell'area di notifica, all'estrema
destra della barra delle applicazioni.
Utilizzo dei controlli wireless
È possibile controllare i dispositivi wireless nel tablet utilizzando i comandi del sistema operativo.
Il Centro connessioni di rete e condivisione consente di configurare una connessione o una rete,
eseguire la connessione a una rete, diagnosticare e risolvere i problemi correlati alla rete.
Per utilizzare i controlli del sistema operativo:
1.
Nella schermata Start, toccare
, digitare pannello di controllo e quindi selezionare
Pannello di controllo.
2. Selezionare Rete e Internet, quindi selezionare Centro connessioni di rete e condivisione.
Per ulteriori informazioni, consultare le informazioni fornite in Guida e supporto tecnico.
▲
Nella schermata Start di Windows, toccare
, digitare guida, quindi selezionare Guida e
supporto tecnico.
oppure
4 Capitolo 2 Connessione alla rete

Sul desktop di Windows, toccare l'icona del punto interrogativo nell'area di notifica, all'estrema
destra della barra delle applicazioni.
Connessione a una WLAN
Per connettersi a una WLAN, seguire le istruzioni riportate di seguito:
1. Verificare che il dispositivo WLAN sia acceso.
2. Scorrere dal bordo destro della schermata Start o del desktop di Windows per visualizzare gli
accessi.
3. Selezionare Impostazioni, quindi toccare l'icona dello stato di rete.
4. Nell'elenco, selezionare la WLAN.
5. Toccare Connetti.
Se la rete è una WLAN protetta, viene richiesto di immettere un codice di protezione. Digitare il
codice e toccare Avanti per completare la connessione.
NOTA: Se non è visualizzata alcuna rete WLAN, il computer non si trova nel raggio d'azione di
un router wireless o di un punto di accesso.
NOTA: Se non è visibile la WLAN a cui connettersi, sul desktop di Windows toccare e tenere
premuto sull'icona di stato della rete, quindi selezionare Apri centro connessioni di rete e
condivisione. Toccare Imposta una nuova connessione o rete. Viene visualizzato un elenco di
opzioni che consente di individuare manualmente una rete e di eseguirvi la connessione oppure
di creare una nuova connessione di rete.
6. Per completare la connessione, seguire le istruzioni visualizzate.
Dopo aver eseguito la connessione, toccare l'icona di stato della rete nell'area di notifica, all'estrema
destra della barra delle applicazioni, per verificare il nome e lo stato della connessione.
Connessione a una rete wireless 5

Utilizzo dei dispositivi wireless Bluetooth (solo in determinati modelli)
Un dispositivo Bluetooth consente di stabilire comunicazioni wireless a corto raggio che sostituiscono
i cavi fisici tradizionalmente utilizzati per collegare i seguenti dispositivi elettronici:
●
Computer (desktop, notebook, tablet)
●
Telefoni (cellulari, cordless, smartphone)
●
Dispositivi di imaging (stampanti, fotocamere)
●
Dispositivi audio (cuffie auricolari con microfono, altoparlanti)
●
Mouse
●
Tastierino esterno
I dispositivi Bluetooth sono dotati di una funzionalità peer-to-peer che consente di configurare una
rete PAN (Personal Area Network) di dispositivi Bluetooth. Per informazioni sulle modalità di
configurazione e utilizzo dei dispositivi Bluetooth, consultare la guida relativa al software Bluetooth.
Connessione di dispositivi Bluetooth
Per utilizzare un dispositivo Bluetooth, è prima necessario stabilire una connessione Bluetooth
procedendo come segue:
1.
Nella schermata Start
digitare Bluetooth, quindi selezionare Impostazioni Bluetooth.
2. Nella schermata PC e dispositivi, toccare Bluetooth per attivare l'opzione.
3. Selezionare il dispositivo Bluetooth che si desidera aggiungere e quindi selezionare Associa.
4. Se il dispositivo richiede una verifica, viene visualizzato un codice di associazione. Sul
dispositivo da aggiungere, seguire le istruzioni visualizzate per verificare che il codice
corrisponda.
5. Verificare immediatamente la presenza di un messaggio di autorizzazione sul dispositivo che si
sta connettendo e seguire le istruzioni visualizzate.
Uso del GPS (solo in determinati modelli)
Il tablet potrebbe essere dotato di dispositivo GPS (Global Positioning System). I satelliti GPS
forniscono informazioni su posizione, velocità e direzione ai sistemi dotati di GPS.
Per ulteriori informazioni, consultare la Guida di HP GPS and Location (GPS e posizionamento).
Utilizzo di HP Mobile Connect (solo in determinati modelli)
HP Mobile Connect è un servizio a banda larga mobile prepagato, che fornisce una connessione a
banda larga mobile a prezzi contenuti, sicura, semplice e flessibile per il tablet. Per utilizzare HP
Mobile Connect il tablet deve disporre di una SIM e dell'app HP Mobile Connect. Per maggiori
informazioni su HP Mobile Connect e sulla sua disponibilità, visitare il sito
http://www.hp.com/go/
mobileconnect.
ATTENZIONE: Per evitare di danneggiare una scheda SIM o un tablet, non modificare le
dimensioni della scheda SIM tagliandola o carteggiandola.
6 Capitolo 2 Connessione alla rete

3 Funzionalità multimediali
Il tablet potrebbe comprendere quanto segue:
●
Altoparlanti integrati
●
Microfoni integrati
●
Webcam integrata (solo in determinati modelli)
●
Software multimediale preinstallato
Audio
Con il tablet, è possibile scaricare e ascoltare musica, eseguire lo streaming di contenuti audio dal
Web (inclusa la radio), eseguire registrazioni audio o creare supporti multimediali con audio e video.
Per migliorare l'esperienza di ascolto, collegare dispositivi audio esterni quali altoparlanti o cuffie.
Regolazione del volume
Per regolare il volume, utilizzare i pulsanti appositi.
AVVERTENZA! Per ridurre il rischio di lesioni dell'apparato uditivo, regolare il volume prima di
indossare le cuffie o l'auricolare. Per ulteriori informazioni sulla sicurezza, consultare
Normative e
avvisi di sicurezza e ambientali
. Per accedere a questa guida, nella schermata Start di Windows
toccare
, digitare supporto, quindi selezionare l'app HP Support Assistant.
NOTA: È inoltre possibile controllare il volume tramite il sistema operativo e alcuni programmi.
Collegamento di cuffie
È possibile collegare cuffie cablate all'apposito jack per cuffie del tablet.
Per collegare cuffie wireless al tablet, seguire le istruzioni del produttore del dispositivo.
AVVERTENZA! Per ridurre il rischio di lesioni dell'apparato uditivo, abbassare il volume prima di
indossare le cuffie o l'auricolare. Per ulteriori informazioni sulla sicurezza, consultare
Normative e
avvisi di sicurezza e ambientali
.
Controllo delle funzionalità audio disponibili nel tablet
NOTA: Per ottenere i migliori risultati durante la registrazione, parlare direttamente nel microfono e
registrare il suono in una stanza senza rumori di fondo.
Audio 7

Per controllare le funzionalità audio del tablet, attenersi alla procedura seguente:
1.
Nella schermata Start, toccare
, digitare pannello di controllo e quindi selezionare
Pannello di controllo.
2. Selezionare Hardware e suoni, quindi Audio.
3. Quando viene visualizzata la finestra Audio, fare clic sulla scheda Suoni. In Eventi selezionare
un evento audio, ad esempio un segnale acustico o un allarme, e selezionare Prova
Gli altoparlanti o la cuffia collegata emettono un suono.
Per controllare le funzionalità di registrazione del tablet, attenersi alla procedura seguente:
1.
Nella schermata Start di Windows, toccare
, digitare suoni, quindi selezionare
Registratore di suoni.
2. Fare clic su Inizia registrazione e parlare nel microfono.
3. Salvare il file sul desktop.
4. Aprire un programma multimediale e riprodurre la registrazione.
Per confermare o modificare le impostazioni audio del tablet:
1.
Nella schermata Start, toccare
, digitare pannello di controllo, quindi selezionare
Pannello di controllo.
2. Selezionare Hardware e suoni, quindi Audio.
Webcam (solo in determinati modelli)
Il tablet potrebbe essere dotato di una webcam integrata e di software preinstallato. È possibile
utilizzare la webcam per scattare foto o registrare video. È possibile visualizzare in anteprima e
salvare la foto o il video registrato.
Il software della webcam consente di sperimentare le funzioni seguenti:
●
Registrazione e condivisione di video
●
Streaming video con un programma per messaggistica immediata
●
Scatto di fotografie
Video
Il tablet HP è un dispositivo video avanzato che consente di guardare video in streaming dai siti Web
preferiti, nonché scaricare video e film da guardare sul tablet, senza effettuare la connessione a una
rete.
Per ottimizzare l'esperienza di visione, collegare un monitor esterno, un proiettore o il televisore a
una delle porte video del tablet. Il tablet dispone di una porta HDMI (High-definition Multimedia
Interface), che consente di collegare un monitor o un televisore ad alta definizione.
Il tablet potrebbe disporre di una porta video HDMI (High Definition Multimedia Interface).
8 Capitolo 3 Funzionalità multimediali

IMPORTANTE: Accertarsi che il dispositivo esterno sia collegato alla porta corretta sul tablet con il
cavo appropriato. In caso di problemi, consultare le istruzioni del produttore del dispositivo.
NOTA: Consultare la guida di
Avvio rapido
fornita nella confezione del tablet per informazioni sulle
porte video del dispositivo.
HDMI (solo in determinati modelli)
La porta HDMI collega il tablet a un dispositivo audio o video opzionale, ad esempio un televisore ad
alta definizione o qualsiasi componente audio o digitale compatibile.
NOTA: Per trasmettere segnali video e/o audio tramite la porta HDMI, è necessario utilizzare un
cavo HDMI (in vendita separatamente).
È possibile collegare un dispositivo HDMI alla porta HDMI del tablet. Le informazioni visualizzate
sullo schermo del tablet possono essere visualizzate contemporaneamente anche sul dispositivo
HDMI.
Per collegare un dispositivo audio o video alla porta HDMI, seguire le istruzioni riportate di seguito:
1. Collegare una delle estremità del cavo HDMI alla porta HDMI del tablet.
2. Collegare l'altra estremità del cavo a un dispositivo video.
3. Premere fn+f4 per commutare l'immagine dello schermo del tablet tra 4 stati di visualizzazione:
●
Solo schermo PC: visualizzazione dell'immagine solo sullo schermo del tablet.
●
Duplica: visualizzazione dell'immagine dello schermo simultaneamente sia sul tablet sia sul
dispositivo esterno.
●
Estendi: visualizzazione dell'immagine su schermo estesa sia sul tablet sia sul dispositivo
esterno.
●
Solo secondo schermo: visualizzazione dell'immagine solo sul dispositivo esterno.
A ogni pressione di fn+f4, si modifica lo stato del display.
Video 9

NOTA: Per ottenere i migliori risultati, soprattutto se si sceglie l'opzione "Estendi", regolare la
risoluzione dello schermo del dispositivo esterno come indicato di seguito. Nella schermata
Start, toccare
, digitare pannello di controllo, quindi selezionare Pannello di
controllo nell'elenco delle applicazioni. Selezionare Aspetto e personalizzazione. In Display,
selezionare Modifica risoluzione dello schermo.
Configurazione dell'audio per HDMI
Per configurare l'audio HDMI, collegare prima un dispositivo audio o video, ad esempio un televisore
ad alta definizione, alla porta HDMI del tablet. Quindi configurare il dispositivo di riproduzione audio
predefinito, come indicato di seguito:
1. Sul desktop di Windows, toccare e tenere premuta l'icona Altoparlanti nell'area di notifica
all'estrema destra della barra delle applicazioni, quindi selezionare Dispositivi di riproduzione.
2. Nella scheda Riproduzione selezionare Uscita digitale o Dispositivo digitale di output (HDMI).
3. Selezionare Predefinito, quindi OK.
Per ripristinare l'audio dagli altoparlanti del tablet, seguire le istruzioni riportate di seguito:
1. Sul desktop di Windows, toccare e tenere premuta l'icona Altoparlanti nell'area di notifica
all'estrema destra della barra delle applicazioni, quindi selezionare Dispositivi di riproduzione.
2. Nella scheda Riproduzione, selezionare Altoparlanti.
3. Selezionare Predefinito, quindi OK.
Individuazione e connessione dei display wireless Miracast compatibili (solo in
determinati modelli)
Per individuare e connettersi a display wireless Miracast compatibili senza uscire dalle app aperte,
procedere come segue.
Per aprire Miracast:
▲
Scorrere rapidamente dal bordo destro della schermata Start per visualizzare gli accessi,
selezionare Dispositivi, Progetto e seguire le istruzioni visualizzate.
oppure
In determinati modelli di tablet, nella schermata Start, toccare l'icona HP Quick Access to
Miracast e seguire le istruzioni visualizzate.
10 Capitolo 3 Funzionalità multimediali
La pagina si sta caricando...
La pagina si sta caricando...
La pagina si sta caricando...
La pagina si sta caricando...
La pagina si sta caricando...
La pagina si sta caricando...
La pagina si sta caricando...
La pagina si sta caricando...
La pagina si sta caricando...
La pagina si sta caricando...
La pagina si sta caricando...
La pagina si sta caricando...
La pagina si sta caricando...
La pagina si sta caricando...
La pagina si sta caricando...
La pagina si sta caricando...
La pagina si sta caricando...
La pagina si sta caricando...
La pagina si sta caricando...
La pagina si sta caricando...
La pagina si sta caricando...
La pagina si sta caricando...
La pagina si sta caricando...
La pagina si sta caricando...
La pagina si sta caricando...
-
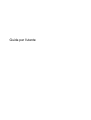 1
1
-
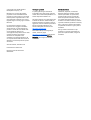 2
2
-
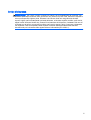 3
3
-
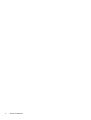 4
4
-
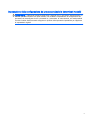 5
5
-
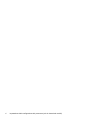 6
6
-
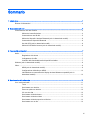 7
7
-
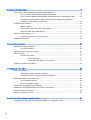 8
8
-
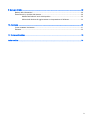 9
9
-
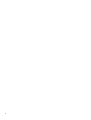 10
10
-
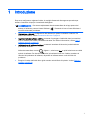 11
11
-
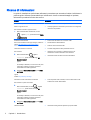 12
12
-
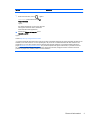 13
13
-
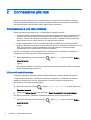 14
14
-
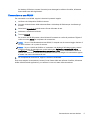 15
15
-
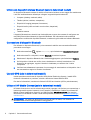 16
16
-
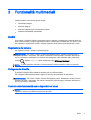 17
17
-
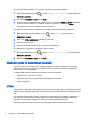 18
18
-
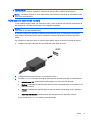 19
19
-
 20
20
-
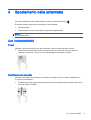 21
21
-
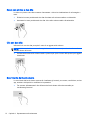 22
22
-
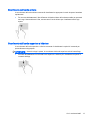 23
23
-
 24
24
-
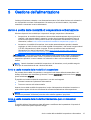 25
25
-
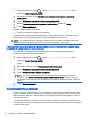 26
26
-
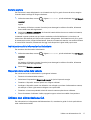 27
27
-
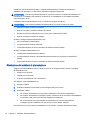 28
28
-
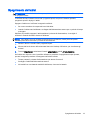 29
29
-
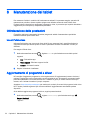 30
30
-
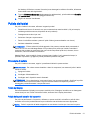 31
31
-
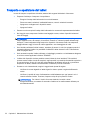 32
32
-
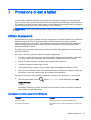 33
33
-
 34
34
-
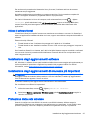 35
35
-
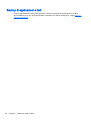 36
36
-
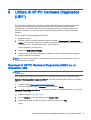 37
37
-
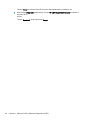 38
38
-
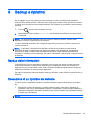 39
39
-
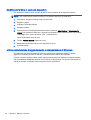 40
40
-
 41
41
-
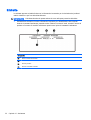 42
42
-
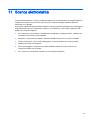 43
43
-
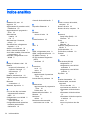 44
44
-
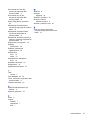 45
45
HP Pro Tablet 408 G1 Base Model Guida utente
- Tipo
- Guida utente
- Questo manuale è adatto anche per