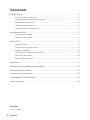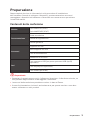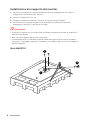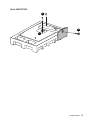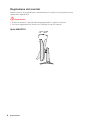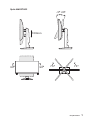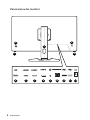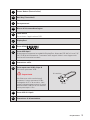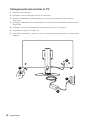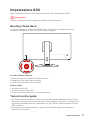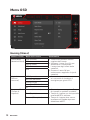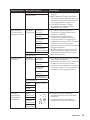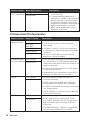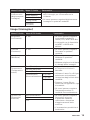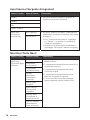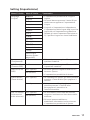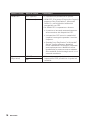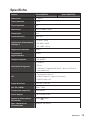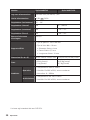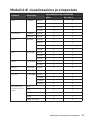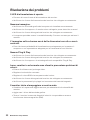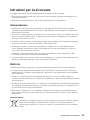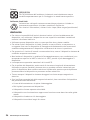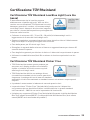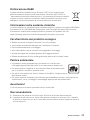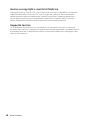Serie Optix
Monitor LCD
Optix MAG2742 (3CA7)
Optix MAG274R2 (3CA7)

2
Contenuti
Contenuti
Preparazione ................................................................................................................. 3
Contenuti della confezione ..................................................................................... 3
Installazione del supporto del monitor .................................................................. 4
Regolazione del monitor ........................................................................................ 6
Panoramica del monitor ......................................................................................... 8
Collegamento del monitor al PC .......................................................................... 10
Impostazione OSD ...................................................................................................... 11
Navi Key (Tasto Navi) ............................................................................................ 11
Tasto di scelta rapida ........................................................................................... 11
Menu OSD ................................................................................................................... 12
Gaming (Gioco)...................................................................................................... 12
Professional (Professionale) ................................................................................ 14
Image (Immagine)................................................................................................. 15
Input Source (Sorgente di ingresso) .................................................................... 16
Navi Key (Tasto Navi) ............................................................................................ 16
Setting (Impostazione) .......................................................................................... 17
Specifiche .................................................................................................................... 19
Modalità di visualizzazione preimpostate ................................................................. 21
Risoluzione dei problemi ........................................................................................... 22
Istruzioni per la sicurezza .......................................................................................... 23
Certificazione TÜV Rheinland .................................................................................... 25
Avvisi normativi ........................................................................................................... 26
Revisione
V1.0, 12/2020

3
Preparazione
Preparazione
Questo capitolo fornisce le informazioni sulle procedure di installazione
dell’hardware. Quando si collegano i dispositivi, prestare attenzione a come si
maneggiano i dispositivi ed indossare un bracciale con messa a terra per evitare
l’elettricità statica.
Contenuti della confezione
Monitor
Optix MAG2742 (3CA7)
Optix MAG274R2 (3CA7)
Documentazione
Guida introduttiva
Scheda di registrazione
Scheda garanzia
Accessori
Supporto con vite
Base supporto con vite
Cavo d'alimentazione
Adattatore di corrente
Cavi
Cavo upstream USB (per porta upstream USB tipo B)
(opzionale)
Cavo DisplayPort (opzionale)
Cavo HDMI (opzionale)
⚠
Importante
∙
Contattare il negozio presso cui si è effettuato l'acquisto o il distributore locale, se
uno qualsiasi degli elementi è danneggiato o mancante.
∙
I contenuti della confezione potrebbero variare in base al Paese.
∙
Il cavo di alimentazione incluso è esclusivamente per questo monitor e non deve
essere utilizzato con altri prodotti.

4
Preparazione
Installazione del supporto del monitor
1. Lasciare il monitor nella sua custodia protettiva in gommapiuma. Allineare il
supporto alla scanalatura del monitor.
2. Serrare il supporto con le viti.
3. Collegare la base al supporto e serrare la vite per fissare la base.
4. Assicurarsi che il gruppo supporto sia installato correttamente prima di
posizionare il monitor in posizione verticale.
⚠
Importante
∙
Collocare il monitor su una superficie morbida e protetta per evitare di graffiare il
pannello del display.
∙
Non utilizzare oggetti appuntiti sul pannello.
∙
La scanalatura per l'installazione della staffa del supporto può essere utilizzata
anche per il montaggio a parete. Contattare il rivenditore per un kit di montaggio a
parete adeguato.
Optix MAG2742
1
2
3

5
Preparazione
Optix MAG274R2
1
2
3

6
Preparazione
Regolazione del monitor
Questo monitor è progettato per massimizzare il comfort visivo grazie alle sue
capacità di regolazione.
⚠
Importante
∙
Evitare di toccare il pannello del display quando si regola il monitor.
∙
Inclinare leggermente il monitor all'indietro prima di ruotarlo.
Optix MAG2742
-5
O
20
O

7
Preparazione
Optix MAG274R2
-5
O
20
O
75
O
100mm
90
O
90
O
75
O

8
Preparazione
Panoramica del monitor
2
3
4
6 7 8 9
1
7 10 11 11 12
5

9
Preparazione
1
Power Button (Tasto di alim.)
2
Navi Key (Tasto Navi)
3
Foro passacavi
4
Blocco di sicurezza Kensington
5
Tasto Macro
Per attivare l'applicazione OSD.
6
DisplayPort
7
Porta HDMI
8
Porta USB tipo C
Questa porta supporta la modalità DisplayPort Alternate (DP Alt) e fino a 5 V/
3A (15 W) di alimentazione. Trasmette solo segnali video e non supporta la
funzione di trasmissione dati.
9
Connettore cuffie
10
Porta upstream USB 2.0 tipo B
Per cavo upstream USB.
⚠
Importante
Verificare se nella confezione è
presente il cavo upstream USB e
collegarlo al PC e al monitor. Una
volta collegato questo cavo, le porte
downstream USB tipo A sul monitor
sono pronte per l’uso.
Al PC
Al monitor
11
Porta USB 2.0 tipo A
12
Connettore di alimentazione

10
Preparazione
Collegamento del monitor al PC
1. Spegnere il computer.
2. Collegare il cavo Video dal monitor al computer.
3. Montare l'adattatore di alimentazione e il cavo di alimentazione del monitor.
(Figura A)
4. Collegare l'adattatore di alimentazione al connettore di alimentazione del monitor.
(Figura B)
5. Collegare il cavo di alimentazione alla presa di corrente. (Figura C)
6. Accendere il monitor. (Figura D)
7. Accendere il computer, quindi il monitor rileverà automaticamente la sorgente del
segnale.
A
B
C
D

11
Impostazione OSD
Impostazione OSD
Questo capitolo fornisce le informazioni essenziali per l’impostazione OSD.
⚠
Importante
Tutte le informazioni sono soggette a modifiche senza preavviso.
Navi Key (Tasto Navi)
Il monitor è dotato di un Navi Key (Tasto Navi), un controllo multidirezionale che
consente di navigare nel menu OSD (On-Screen Display).
Su / Giù / Sinistra / Destra:
∙ Selezione dei menu e delle voci della funzione
∙ Regolazione dei valori della funzione
∙ Accesso/uscita ai/dai menu funzione
Premere (OK):
∙ Avvio del menu OSD
∙ Accesso ai menu secondari
∙ Conferma di una selezione o di un’impostazione
Tasto di scelta rapida
∙ Gli utenti possono accedere ai menu funzione Game Mode (Modalità Gioco), Screen
Assistance (Assistenza schermo), Alarm Clock (Sveglia) e Input Source (Sorgente di
ingresso) spostando Navi Key (Tasto Navi) su, giù, sinistra o destra quando il menu
OSD è inattivo.
∙ Gli utenti possono personalizzare i propri tasti di scelta rapida per accedere a
diversi menu funzione.

12
Menu OSD
Menu OSD
Gaming (Gioco)
Menu 1º livello Menu 2º/3º livello Panoramica
Game Mode
(Modalità Gioco)
User (Utente) ∙ Tutte le voci possono essere
regolate dall’utente.
∙ Utilizzare il tasto Su o Giù per
selezionare e visualizzare
l’anteprima degli effetti della
modalità.
∙ Premere il tasto OK per
confermare e applicare il tipo di
modalità.
FPS
Racing (Gara)
RTS
RPG
Night Vision
(Visione
notturna)
OFF (Spento) ∙ Questa funzione ottimizza
la luminosità di sfondo ed è
consigliata per giochi FPS.
Normal (Normale)
Strong (Forte)
Strongest (Più forte)
A.I.
Response Time
(Tempo di
risposta)
Normal (Normale) ∙ Gli utenti possono regolare Tempo
di risposta in qualsiasi modalità.
∙ Tempo di risposta non è disponibile
quando MPRT è abilitato.
∙ Tempo di risposta deve essere
impostato su Rapida dopo aver
disabilitato MPRT.
Fast (Rapida)
Fastest (Più rapida)

13
Menu OSD
Menu 1º livello Menu 2º/3º livello Panoramica
MPRT OFF (Spento) ∙ L'impostazione predefinita è
Spento.
∙ MPRT (Motion Picture Response
Time) può essere abilitato solo con
Frequenza di aggiornamento dello
schermo di 85 Hz o superiore.
∙ Con MPRT abilitato, Tempo
di risposta del pannello deve
soddisfare 1ms MPRT.
ON (Acceso)
Refresh Rate
(Frequenza di
aggiornamento)
Location
(Posizione)
In alto a
sinistra
∙ Gli utenti possono regolare
Frequenza di aggiornamento in
qualsiasi modalità.
∙ La posizione predefinita di
Frequenza di aggiornamento è
in alto a sinistra. La posizione è
regolabile nel menu OSD. Premere
il tasto OK per confermare e
applicare la posizione di Frequenza
di aggiornamento.
∙ Questo monitor segue e funzione
alla frequenza di aggiornamento
preimpostata dello schermo del
sistema operativo.
In alto a
destra
In basso a
sinistra
In basso a
destra
Customize
(Personalizza)
OFF (Spento)
ON (Acceso)
Alarm Clock
(Sveglia)
Location
(Posizione)
In alto a
sinistra
∙ Gli utenti possono regolare Sveglia
in qualsiasi modalità.
∙ Una volta impostata l’ora, premere
il tasto OK per attivare il timer.
∙ La posizione predefinita di Sveglia è
in alto a sinistra. Gli utenti possono
selezionare la propria posizione.
In alto a
destra
In basso a
sinistra
In basso a
destra
Customize
(Personalizza)
OFF (Spento)
15:00 00:01~99:59
30:00
45:00
60:00
Screen
Assistance
(Assistenza
schermo)
None
(Nessuno)
∙ Gli utenti possono regolare
Assistenza schermo in qualsiasi
modalità.
∙ L’impostazione predefinita di
Assistenza schermo è Nessuno.
Icon (Icona)
Position
(Posizione)
Reset
(Ripristina)

14
Menu OSD
Menu 1º livello Menu 2º/3º livello Panoramica
Adaptive Sync
(Sinc. adattativa)
OFF (Spento) ∙ Sinc. adattativa impedisce lo
screen tearing.
∙ L’impostazione predefinita di
DisplayPort o HDMI è Spento e può
essere regolata su Acceso/Spento
in qualsiasi modalità, risoluzione,
sorgente di ingresso e frequenza di
aggiornamento dello schermo
∙ MPRT viene disabilitato se Sinc.
adattativa è abilitato.
ON (Acceso)
Professional (Professionale)
Menu 1º livello Menu 2º livello Panoramica
Pro Mode
(Modalità Pro)
User (Utente) ∙ La modalità predefinita è Utente.
∙ Tutte le voci possono essere regolate
dall’utente.
∙ Utilizzare il tasto Su o Giù per selezionare
e visualizzare l’anteprima degli effetti della
modalità.
∙ Premere il tasto OK per confermare e
applicare il tipo di modalità.
Anti-Blue
(Anti-Blu)
Movie (Film)
Office (Ufficio)
sRGB
Low Blue Light
(Luce blu bassa)
OFF (Spento) ∙ Luce blu bassa protegge gli occhi dalla luce
blu. Se abilitato, Luce blu bassa regola la
temperatura del colore dello schermo su un
bagliore più giallo.
∙ Gli utenti possono regolare Luce blu bassa
in qualsiasi modalità.
∙ Se Modalità Pro è impostato su Anti-Blu, è
obbligatorio abilitare Luce blu bassa.
ON (Acceso)
HDCR OFF (Spento) ∙ Gli utenti possono regolare HDCR in
qualsiasi modalità.
∙ HDCR migliora la qualità dell’immagine
aumentando il contrasto delle immagini.
∙ Se HDCR è impostato su Acceso, Luminosità
non è disponibile.
∙ HDCR e MPRT non possono essere abilitati
contemporaneamente.
ON (Acceso)
MPRT OFF (Spento) ∙ L'impostazione predefinita è Spento.
∙ MPRT (Motion Picture Response Time)
può essere abilitato solo con Frequenza di
aggiornamento dello schermo di 85 Hz o
superiore.
∙ Con MPRT abilitato, Tempo di risposta del
pannello deve soddisfare 1ms MPRT.
ON (Acceso)

15
Menu OSD
Menu 1º livello Menu 2º livello Panoramica
Image
Enhancement
(Miglioramento
immagine)
OFF (Spento) ∙ Miglioramento immagine migliora i bordi
delle immagini per incrementarne la
nitidezza.
∙ Gli utenti possono regolare Miglioramento
immagine in qualsiasi modalità.
Weak (Debole)
Medium (Medio)
Strong (Forte)
Strongest
(Più forte)
Image (Immagine)
Menu 1º livello Menu 2º/3º livello Panoramica
Brightness
(Luminosità)
0-100 ∙ Gli utenti possono regolare
Luminosità in modalità
Utente, RTS, RPG e Anti-Blu.
∙ Luminosità non è disponibile
se MPRT o HDCR sono
abilitati.
Contrast
(Contrasto)
0-100 ∙ Gli utenti possono regolare
Contrasto in qualsiasi
modalità.
Sharpness
(Nitidezza)
0-5 ∙ Gli utenti possono regolare
Nitidezza in qualsiasi
modalità.
∙ Nitidezza migliora la nitidezza
e i dettagli delle immagini.
Color
Temperature
(Temperatura
colore)
Cool (Freddo) ∙ L’impostazione predefinita
di Temperatura colore è
Normale.
∙ Utilizzare il tasto Su o Giù per
selezionare e visualizzare
l’anteprima degli effetti della
modalità.
∙ Premere il tasto OK per
confermare e applicare il tipo
di modalità.
∙ Gli utenti possono regolare
Temperatura colore in
modalità Personalizzazione.
Normal (Normale)
Warm (Caldo)
Customization
(Personalizzazione)
R (0-100)
G (0-100)
B (0-100)
Screen Size
(Dimensioni
schermo)
Auto (Automatico) ∙ Gli utenti possono regolare
Dimensioni schermo
in qualsiasi modalità,
risoluzione e frequenza
di aggiornamento dello
schermo.
∙ L'impostazione predefinita è
Automatico.
4:3
16:9

16
Menu OSD
Input Source (Sorgente di ingresso)
Menu 1º livello Menu 2º livello Panoramica
HDMI1 ∙ Gli utenti possono regolare Sorgente di
ingresso in qualsiasi modalità.
HDMI2
DP
Type C (Tipo C)
Auto Scan
(Scansione
automatica)
OFF (Spento) ∙ Gli utenti possono utilizzare Tasto Navi per
selezionare Sorgente di ingresso nello stato
di seguito:
• Con “Scansione automatica” impostato
su “Spento” e il monitor in modalità di
risparmio energetico;
• Quando sul monitor viene visualizzato il
messaggio “No Signal” (Nessun segnale).
ON (Acceso)
Navi Key (Tasto Navi)
Menu 1º livello Menu 2º livello Panoramica
Up (Su)/ Down
(Giù)/ Left
(Sinistra)/ Right
(Destra)
OFF (Spento) ∙ L’impostazione predefinita del tasto Su è
Modalità Gioco.
∙ L’impostazione predefinita del tasto Giù è
Assistenza schermo.
∙ L’impostazione predefinita del tasto
Sinistra è Sveglia.
∙ L’impostazione predefinita del tasto
Destra è Sorgente di ingresso.
∙ Tutte le voci del Tasto Navi possono
essere regolate tramite il Menu OSD.
Brightness
(Luminosità)
Game Mode
(Modalità Gioco)
Screen
Assistance
(Assistenza
schermo)
Alarm Clock
(Sveglia)
Input Source
(Sorgente di
ingresso)
Refresh Rate
(Frequenza di
aggiornamento)
Info. On Screen
(Informazioni
sullo schermo)

17
Menu OSD
Setting (Impostazione)
Menu 1º livello Menu 2º livello Panoramica
Language
(Lingua)
繁體中文 ∙ L’impostazione predefinita di Lingua è
Inglese.
∙ Gli utenti devono premere il tasto OK per
confermare e applicare l’impostazione
Lingua.
∙ Lingua è un’impostazione indipendente.
L’impostazione della lingua degli utenti ha
la priorità sull’impostazione predefinita.
Quando gli utenti impostano Ripristina su
Sì, l’opzione Lingua non viene modificata.
English
Français
Deutsch
Italiano
Español
한국어
日本語
Русский
Português
简体中文
Bahasa Indonesia
Türkçe
(Altre lingue
saranno presto
disponibili)
Transparency
(Trasparenza)
0~5 ∙ Gli utenti possono regolare Trasparenza in
qualsiasi modalità.
OSD Time Out
(Timeout OSD)
5~30 s ∙ Gli utenti possono regolare Timeout OSD
in qualsiasi modalità.
RGB LED (LED
RGB)
OFF (Spento) ∙ Gli utenti possono regolare RGB LED su
Acceso o Spento.
∙ L'impostazione predefinita è Acceso.
ON (Acceso)
Power Button
(Tasto di alim.)
OFF (Spento) ∙ Se impostato su Spento, gli utenti possono
premere il Tasto di alim. per spegnere il
monitor.
Standby ∙ Se impostato su Standby, gli utenti
possono premere il Tasto di alim.
per spegnere il pannello e la
retroilluminazione.
Info. On Screen
(Informazioni
sullo schermo)
OFF (Spento) ∙ Le informazioni sullo stato del monitor
vengono visualizzate sul lato destro dello
schermo.
∙ Gli utenti possono abilitare o
disabilitare Informazioni sullo schermo.
L'impostazione predefinita è Spento.
ON (Acceso)

18
Menu OSD
Menu 1º livello Menu 2º livello Panoramica
HDMI CEC OFF (Spento) ∙ L'impostazione predefinita è Spento.
∙ HDMI CEC (Consumer Electronics Control)
supporta Sony PlayStation®, Nintendo®
Switch™ e vari dispositivi audiovisivi
compatibili con CEC.
∙ Se HDMI CEC è impostato su Acceso:
• Il monitor si accende automaticamente
all'accensione del dispositivo CEC.
• Il dispositivo CEC entra in modalità di
risparmio energetico quando il monitor
è spento.
• Quando Sony PlayStation® o Nintendo®
Switch™ sono collegate, Modalità
Gioco e Modalità Pro vengono impostati
automaticamente su Modalità utente
(predefinita) e possono essere adattate
alle modalità preferite dagli utenti in un
secondo momento.
ON (Acceso)
Reset
(Ripristina)
YES (SÌ) ∙ Gli utenti possono ripristinare le
impostazioni OSD predefinite in qualsiasi
modalità.
NO

19
Specifiche
Specifiche
Monitor Optix MAG2742 Optix MAG274R2
Dimensioni 27 pollici
Tipo di pannello Piatto
Tipo di pannello IPS
Risoluzione 1920 x 1080 a 165Hz
Proporzioni 16:9
Luminosità (nit) 300 (Tip.)
Luminosità: Alimentazione
USB tipo C
∙ 0~69%: 5V/3A
∙ 70~89%: 5V/2A
∙ 90~100%: 5V/1A
Rapporto di contrasto 1000:1
Frequenza di
aggiornamento
165Hz
Tempo di risposta 1 ms (MPRT)
Interfaccia di ingresso
∙ HDMI x2
∙ DP x1
∙ USB tipo C (modalità DP Alt) x 1 (fino a 5 V/3 A di
alimentazione)
I/O
∙ Connettore cuffie x1
∙ USB 2.0 tipo B x 1 (per PC-monitor)
∙ USB 2.0 tipo A x 2
Angoli di visione 178° (O) , 178° (V)
DCI-P3*/ sRGB 94% / 132%
Trattamento superficie Antiriflesso
Colori display 1,07 B (8 bit +FRC)
Opzioni di alimentazione
del monitor
19,0V
3,42A
Spec. adattatore di
alimentazione
Modello: DA-65C19

20
Specifiche
* In base agli standard del test CIE1976.
Monitor Optix MAG2742 Optix MAG274R2
Ingresso alimentazione 100~240 V CA, 50~60 Hz, 1,6 A
Uscita alimentazione
19,0V
3,42A
Regolazione (inclinazione) -5° ~ 20°
Regolazione (altezza) NA 0 ~ 100mm
Regolazione (rotazione) NA -75° ~ 75°
Regolazione (Perno) NA -90° ~ 90°
Blocco di sicurezza
Kensington
Yes (Sì)
Supporto VESA
∙ Tipo di piastra: 100 x 100 mm
∙ Tipo di vite: M4 x 10 mm
• Diametro filetto: 4 mm
• Passo filetto: 0,7 mm
• Lunghezza filetto: 10 mm
Dimensioni (Lx A x P) 614,9 x 451,4 x 225,2 mm 614,9 x 532,7 x 206,7 mm
Peso
4,33 Kg (netto)
7,1 Kg (lordo)
6,05 Kg (netto)
8,7 Kg (lordo)
Ambiente
Operativo
∙ Temperatura: Da 0°C a 40°C
∙ Umidità: Da 20% a 90%, senza condensa
∙ Altitudine: 0 ~ 5000m
Archiviazione
∙ Temperatura: Da -20°C a 60°C
∙ Umidità: Da 10% a 90%, senza condensa
La pagina si sta caricando...
La pagina si sta caricando...
La pagina si sta caricando...
La pagina si sta caricando...
La pagina si sta caricando...
La pagina si sta caricando...
La pagina si sta caricando...
La pagina si sta caricando...
-
 1
1
-
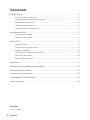 2
2
-
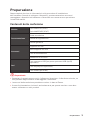 3
3
-
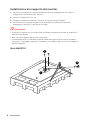 4
4
-
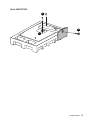 5
5
-
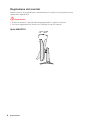 6
6
-
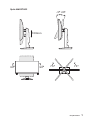 7
7
-
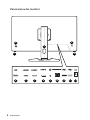 8
8
-
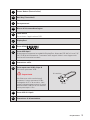 9
9
-
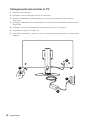 10
10
-
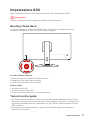 11
11
-
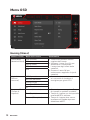 12
12
-
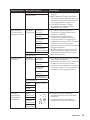 13
13
-
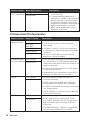 14
14
-
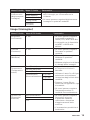 15
15
-
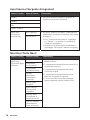 16
16
-
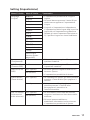 17
17
-
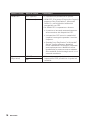 18
18
-
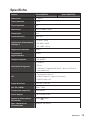 19
19
-
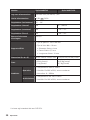 20
20
-
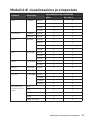 21
21
-
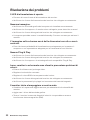 22
22
-
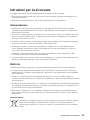 23
23
-
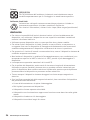 24
24
-
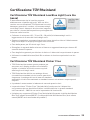 25
25
-
 26
26
-
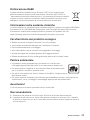 27
27
-
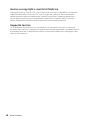 28
28
MSI Optix MAG274R2 Manuale del proprietario
- Tipo
- Manuale del proprietario
- Questo manuale è adatto anche per
Documenti correlati
-
MSI Optix MAG274QRF-QD Manuale del proprietario
-
MSI Optix AG32C Manuale del proprietario
-
MSI Optix MAG251RX Manuale del proprietario
-
MSI MS-3DB4 Manuale del proprietario
-
MSI Optix G273QPF Manuale del proprietario
-
MSI Optix MAG301RF Manuale del proprietario
-
MSI MS-3DB2 Manuale del proprietario
-
MSI Optix MAG272CRX Manuale del proprietario
-
MSI Optix MAG272CRX Manuale utente
-
MSI MS-3CA7 Manuale del proprietario