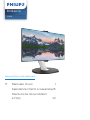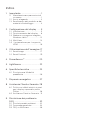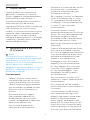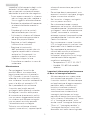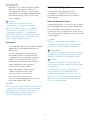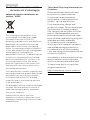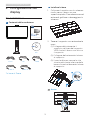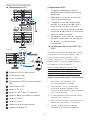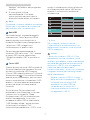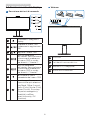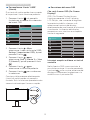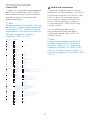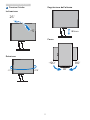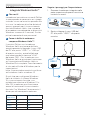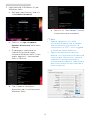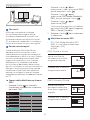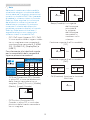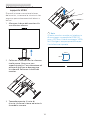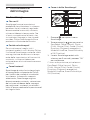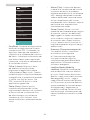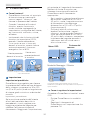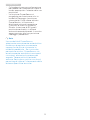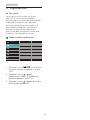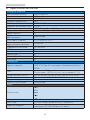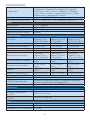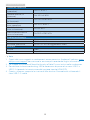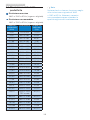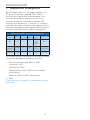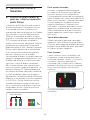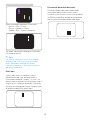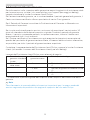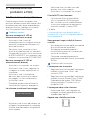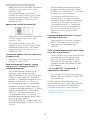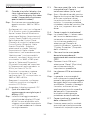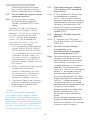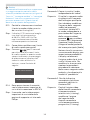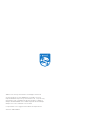Indice
1. Importante .................................... 1
1.1 Manutenzione e precauzioni di
sicurezza ........................................ 1
1.2 Avvisi e legenda .......................... 3
1.3 Smaltimento del prodotto e dei
materiali d’imballaggio .............. 4
2. Congurazione del display ...... 5
2.1 Installazione ................................. 5
2.2 Funzionamento del display ..... 8
2.3 Webcam a comparsa integrata
Windows Hello™ .......................12
2.4 MultiView .....................................14
2.5 l'assieme base per il supporto
VESA .............................................. 16
3. Ottimizzazione dell’immagine 17
3.1 SmartImage ................................. 17
3.2 SmartContrast ............................. 19
4. PowerSensor™ ..........................20
5. LightSensor ................................ 22
6. Speciche tecniche .................. 23
6.1 Risoluzione e Modalità
predenite ..................................26
7. Risparmio energetico .............. 27
8. Assistenza Clienti e Garanzia 28
8.1 Politica sui difetti relativi ai pixel
per i display a pannello piatto
Philips ..........................................28
8.2 Assistenza Clienti e Garanzia .31
9. Risoluzione dei problemi e
FAQ .............................................. 32
9.1 Risoluzione dei problemi .......32
9.2 Domande generiche ................34
9.3 FAQ su Multiview ......................36

1
1. Importante
1. Importante
Questa guida all'uso elettronica è
destinata a chiunque usi il display
Philips. Leggere accuratamente questa
guida prima di usare il display. Il
manuale contiene note e informazioni
importanti per l'uso del display.
La garanzia Philips è valida a condizione
che il prodotto sia usato in modo
corretto, in conformità alle sue istruzioni
operative, dietro presentazione della
fattura o dello scontrino originale,
indicante la data d’acquisto, il nome del
rivenditore, il modello ed il numero di
produzione del prodotto.
1.1 Manutenzione e precauzioni
di sicurezza
Avvisi
L’utilizzo di controlli, regolazioni o
procedure diverse da quelle specicate
nelle presenti istruzioni possono
esporre al rischio di scariche elettriche e
pericoli elettrici e/o meccanici.
Leggere e osservare le presenti istruzioni
durante il collegamento e l'utilizzo del
display del computer.
Funzionamento
• Tenere il monitor lontano dalla
luce diretta del sole, da luci molto
luminose e da altre fonti di calore.
L’esposizione prolungata a questo
tipo di ambienti potrebbe causare
distorsioni nel colore e danni al
monitor.
• Rimuovere qualsiasi oggetto
che potrebbe cadere nei fori
di ventilazione od ostacolare il
corretto raffreddamento delle parti
elettroniche del monitor.
• Non ostruire le aperture di
ventilazione sulle coperture.
• Durante la collocazione del monitor
assicurarsi che il connettore e
la presa di alimentazione siano
facilmente accessibili.
• Se si spegne il monitor scollegando
il cavo di alimentazione o il cavo
CC, attendere 6 secondi prima di
ricollegare il cavo di alimentazione
o il cavo CC per il normale
funzionamento.
• Utilizzare sempre il cavo di
alimentazione approvato fornito da
Philips. Se il cavo di alimentazione
è assente, rivolgersi al Centro
Assistenza locale. (Fare riferimento
ai recapiti del servizio clienti
elencati nel manuale Informazioni
importanti.)
• Usare all’alimentazione specificata.
Assicurarsi di utilizzare il monitor
solo con l’alimentazione specificata.
L’uso di una tensione errata causa
anomalie e potrebbe provocare
incendi o scosse elettriche.
• Proteggere il cavo. Non tirare o
piegare il cavo di alimentazione
e il cavo segnale. Non collocare
il monitor o altri oggetti pesanti
sui cavi. Se danneggiati, i cavi
potrebbero causare incendi o
scosse elettriche.
• Non sottoporre il monitor a forti
vibrazioni o impatti severi durante il
funzionamento.
• Non colpire né lasciare cadere il
monitor durante il funzionamento o
il trasporto.
• L’utilizzo eccessivo del monitor
può causare disturbi agli occhi,
è meglio fare spesso pause brevi
piuttosto che pause lunghe
meno spesso; ad esempio: una
pausa di 5-10 minuti dopo 50-60
minuti di utilizzo ininterrotto dello
schermo è meglio di una pausa di
15 minuti ogni due ore. Cercare di

2
1. Importante
impedire l’affaticamento degli occhi
durante l’utilizzo dello schermo
per un periodo costante di tempo
adottando le pratiche che seguono:
• Dopo avere osservato lo schermo
per un lungo periodo, mettere a
fuoco oggetti a distanze diverse.
• Sbattere le palpebre di frequente
e intenzionalmente mentre si
lavora.
• Chiudere gli occhi e ruotarli
delicatamente per rilassarli.
• Collocare lo schermo all’altezza
ed angolazione appropriate in
base alla propria altezza.
• Regolare su livelli adeguati
luminosità e contrasto.
• Regolare la luminosità
dell’ambiente in modo che sia
uguale a quella dello schermo,
evitare luci fluorescenti i e
preferire superfici che non
riflettano troppo la luce.
• Consultare un medico in caso di
malessere.
Manutenzione
• Per proteggere il monitor da
possibili danni, non esercitare
pressione eccessiva sul pannello
LCD. Quando si sposta il monitor,
afferrare la struttura per sollevarlo;
non sollevare il monitor mettendo le
mani o le dita sul pannello LCD.
• Se si prevede di non utilizzare
il monitor per lunghi periodi,
scollegarlo dalla presa di corrente.
• Scollegare il monitor dalla presa
di corrente se è necessario pulirlo
con un panno leggermente umido.
Lo schermo può essere asciugato
con un panno asciutto quando
l’alimentazione è scollegata.
Tuttavia, non utilizzare solventi
organici come alcool, oppure liquidi
a base di ammoniaca per pulire il
monitor.
• Per evitare danni permanenti, non
esporre il monitor a polvere, pioggia,
acqua o eccessiva umidità.
• Se il monitor si bagna, asciugarlo
con un panno asciutto.
• Se sostanze estranee o acqua
penetrano nel monitor, disattivare
immediatamente l’alimentazione e
scollegare il cavo di alimentazione.
Quindi, rimuovere la sostanza
estranea oppure l’acqua ed inviare
immediatamente il monitor ad un
Centro Assistenza.
• Non conservare o usare il monitor
LCD in luoghi esposti a calore, luce
diretta del sole o freddo estremo.
• Per mantenere le prestazioni
ottimali del monitor e utilizzarlo
per un periodo prolungato,
utilizzare il dispositivo in un luogo
caratterizzato dalle seguenti
condizioni ambientali.
• Temperatura: 0-40°C 32-104°F
• Umidità: 20-80% di umidità
relativa
Importanti informazioni per fenomeno
di burn-in/immagine fantasma
• Attivare sempre uno screen saver
con animazione quando si lascia
il monitor inattivo. Attivare sempre
un’applicazione di aggiornamento
periodico dello schermo se il
monitor visualizza contenuti
statici che non cambiano. La
visualizzazione ininterrotta di
immagini statiche per un lungo
periodo di tempo può provocare
sullo schermo il fenomeno di “burn-
in” o “immagine residua”, noto
anche come “immagine fantasma”.
• “Burn-in”, “immagine residua” o
“immagine fantasma” sono tutti
fenomeni noti nella tecnologia dei

3
1. Importante
pannelli LCD. Nella maggior parte
dei casi il fenomeno “burn-in”,
“immagine residua” o “immagine
fantasma” scompare gradatamente
nel tempo dopo che il monitor è
stato spento.
Avviso
La mancata attivazione di uno
screensaver o un aggiornamento
periodico della schermo potrebbe
causare casi più gravi di "burn-in",
"immagine residua" o "immagine
fantasma" che non scompaiono e non
possono essere risolti. Tali danni non
sono coperti dalla garanzia.
Assistenza
• La copertura del display deve essere
aperta esclusivamente da tecnici
qualificati.
• In caso di necessità di qualsiasi
documento per la riparazione o
l'integrazione, contattare il proprio
Centro Assistenza locale. (Fare
riferimento ai recapiti del servizio
clienti elencati nel manuale
Informazioni importanti.).
• Fare riferimento alla sezione
"Specifiche tecniche" per
informazioni sul trasporto.
• Non lasciare il monitor in
un’automobile/bagagliaio esposto
alla luce diretta del sole.
Nota
Consultare un tecnico dell’assistenza se
il monitor non funziona normalmente
oppure se non si è sicuri di come
procedere dopo avere seguito le
istruzioni di questo manuale .
1.2 Avvisi e legenda
La sezione che segue fornisce
una descrizione di alcuni simboli
convenzionalmente usati in questo
documento.
Nota, Attenzione e Avvisi
In questa guida, vi sono blocchi di testo
accompagnati da icone speciche che
sono stampati in grassetto o corsivo.
Questi blocchi contengono note, avvisi
alla cautela ed all’attenzione. Sono usati
come segue:
Nota
Questa icona indica informazioni e
suggerimenti importanti che aiutano a
fare un uso migliore del computer.
Attenzione
Questa icona indica informazioni che
spiegano come evitare la possibilità di
danni al sistema o la perdita di dati.
Avviso
Questa icona indica la possibilità di
lesioni personali e spiega come evitare
il problema.
Alcuni avvisi possono apparire in
modo diverso e potrebbero non
essere accompagnati da un’icona. In
questi casi, la presentazione specica
dell’avviso è prescritta dalla relativa
autorità competente.

4
1. Importante
1.3 Smaltimento del prodotto e
dei materiali d’imballaggio
Apparecchi elettrici ed elettronici da
smaltire - WEEE
This marking on the product or on
its packaging illustrates that, under
European Directive 2012/19/EU
governing used electrical and electronic
appliances, this product may not be
disposed of with normal household
waste. You are responsible for disposal
of this equipment through a designated
waste electrical and electronic
equipment collection. To determine the
locations for dropping off such waste
electrical and electronic, contact your
local government office, the waste
disposal organization that serves your
household or the store at which you
purchased the product.
Your new display contains materials that
can be recycled and reused. Specialized
companies can recycle your product
to increase the amount of reusable
materials and to minimize the amount
to be disposed of.
All redundant packing material has been
omitted. We have done our utmost to
make the packaging easily separable
into mono materials.
Please find out about the local
regulations on how to dispose of your
old display and packing from your sales
representative.
Taking back/Recycling Information for
Customers
Philips establishes technically and
economically viable objectives
to optimize the environmental
performance of the organization's
product, service and activities.
From the planning, design and
production stages, Philips emphasizes
the important of making products
that can easily be recycled. At Philips,
end-of-life management primarily
entails participation in national take-
back initiatives and recycling programs
whenever possible, preferably
in cooperation with competitors,
which recycle all materials (products
and related packaging material) in
accordance with all Environmental
Laws and taking back program with the
contractor company.
Your display is manufactured with high
quality materials and components
which can be recycled and reused.
To learn more about our recycling
program please visit
http://www.philips.com/a-w/about/
sustainability.html

5
2. Congurazione del display
2. Configurazione del
display
2.1 Installazione
1
Contenuti della confezione
*CD
Register your product and get support at
www.philips.com/welcome
Start
278E9
This product has been manufactured by and
is sold under the responsibility of Top Victory
Investments Ltd., and Top Victory Investments
Ltd. is the warrantor in relation to this product.
Philips and the Philips Shield Emblem are
registered trademarks of Koninklijke Philips N.V.
and are used under license.
使用
前请阅读使用说明
保留备用
2
0
1
9
©
T
O
P
V
i
c
t
o
r
y
I
n
v
e
s
t
m
e
n
t
L
t
d
.
A
l
l
r
i
g
h
t
s
r
e
s
e
r
v
e
d
.
U
n
a
u
t
h
o
r
i
z
e
d
d
u
p
l
i
c
a
t
i
o
n
i
s
a
v
i
o
l
a
t
i
o
n
o
f
a
p
p
l
i
c
a
b
l
e
l
a
w
s
.
M
a
d
e
a
n
d
p
r
i
n
t
e
d
i
n
C
h
i
n
a
.
V
e
r
s
i
o
n
User’s Manual
Monitor
Contents:
Drivers
User’s Manual
www.philips.com/welcome
Brilliance
329P9
Quick
Power
* HDMI
* DP
*USB C-C *USB C-A
*In base al Paese
2
Installare la base
1. Collocare il monitor con lo schermo
rivolto verso il basso su una
superficie piatta. Fare attenzione ad
evitare di graffiare o danneggiare lo
schermo.
2. Tenere il supporto con entrambe le
mani.
(1) Collegare delicatamente il
supporto nell'area del supporto
VESA finché il fermo non blocca
il supporto.
(2) Collegare delicatamente la base
al supporto.
(3) Usare le dita per serrare la vite
situata nella parte inferiore della
base e fissare saldamente la base
al supporto.
2
1
3
Avviso

6
2. Congurazione del display
3
Collegamento al PC
7
5
4
10 9
8
3
2
6
12
11
1
USB type A-C
Fast Charger
USB C
USB C
USB C
OR
USB AC
USB CC
USB hub
a
b
1
Sistema antifurto Kensington
2
Connettore cue
3
Uscita DisplayPort
4
Downstream USB/Caricatore rapido
USB
5
Downstream USB
6
Ingresso RJ-45
7
Ingresso USB Type-C/Upstream
8
Ingresso della porta dello schermo
9
Ingresso HDMI 2
10
Ingresso HDMI 1
11
Interruttore di alimentazione
12
Ingresso potenza AC
Collegamento al PC
1. Collegare saldamente il cavo di
alimentazione alla parte posteriore
del display.
2. Spegnere il computer e staccare il
cavo di alimentazione.
3. Collegare il cavo del segnale del
display al connettore video nella
parte posteriore del computer.
4. Inserire il cavo di alimentazione del
computer e del display in una presa
elettrica nelle vicinanze.
5. Accendere il computer e il display.
Se viene visualizzata un'immagine
sul display, l'installazione è
completata.
4
Installazione del driver USB C per
RJ45
Prima di utilizzare il display dock USB C,
assicurarsi di installare il driver USB C.
È possibile trovare il driver: “LAN
Drivers” dal disco CD (se fornito in
dotazione) o scaricarlo direttamente
utilizzando il link di seguito:
https://www.realtek.com/zh-tw/
component/zoo/category/network-
interface-controllers-10-100-1000m-
gigabit-ethernet-usb-3-0-software
Seguire le procedure per l'installazione:
1. Installare il driver della LAN
corrispondente al sistema.
2. Fare doppio clic sul driver per
installare, quindi attenersi alle
istruzioni di Windows per procedere
con l'installazione.
3. Al termine dell'installazione, viene
visualizzato “riuscito”.
4. Una volta terminata l'installazione, è
necessario riavviare il computer.
5. Quindi, è possibile osservare
“Realtek USB Ethernet Network

7
2. Congurazione del display
Adapter” nell'elenco dei programmi
installati.
6. Si consiglia di visitare
periodicamente il link Web
sopra riportato per verificare la
disponibilità dei driver più recenti.
Nota
Contattare il numero verde di assistenza
Philips per lo strumento di clonazione
dell'indirizzo Mac, se necessario.
5
Hub USB
Per soddisfare gli standard energetici
internazionali, l'hub/le porte USB di
questo display sono disabilitati in
modalità Sospensione e Spegnimento.
I dispositivi USB collegati non
funzioneranno in questo stato.
Per portare permanentemente la
funzione USB nello stato "ON", andare
al menu OSD, quindi selezionare
"Modalità standby USB" e portarla su
"ON".
6
Carica USB
Questo display ha porte USB in grado di
fornire alimentazione standard, incluse
alcune con funzione USB Charging
(Carica USB) (identificabile con l’icona di
alimentazione ). È possibile utilizzare
queste porte, ad esempio, per caricare il
proprio smartphone o alimentare l’HDD
esterno. Il display deve essere sempre
acceso per poter utilizzare questa
funzione.
Alcuni display Philips selezionati
potrebbero non alimentare o caricare
il dispositivo in modalità “Sleep”
(Sospensione) (LED di alimentazione
bianco lampeggiante). In tal caso,
accedere al menu OSD e selezionare
“USB Standby Mode”, quindi portare
la funzione in modalità “ON”
(impostazione predefinita = OFF). In tal
modo si mantengono attive le funzioni
di alimentazione e carica USB anche
quando il monitor è in modalità di
sospensione.
<
Nota
Se si spegne il monitor tramite
l’interruttore di alimentazione in un
determinato momento, tutte le porte
USB si spengono.
Avviso:
I dispositivi wireless USB a 2,4 Ghz ,
ad esempio mouse, tastiere e cuffie
wireless, potrebbero subire interferenze
da parte del segnale ad alta velocità di
dispositivi USB 3.1, con conseguente
riduzione dell'efficienza della
trasmissione radio. In tal caso, utilizzare
i seguenti metodi per ridurre gli effetti
delle interferenze.
• Tenere i ricevitori USB2.0 lontani
dalla porta di collegamento USB 3.1.
• Utilizzare una prolunga USB
standard o un hub USB per
incrementare lo spazio tra il
ricevitore wireless e la porta di
collegamento USB 3.1.

8
2. Congurazione del display
2.2 Funzionamento del display
1
Descrizione dei tasti di comando
1
2
4
5
7
3
6
1
Accendere o spegnere il
display.
2
Accedere al menu OSD
.
Confermare la regolazione
OSD.
3
Regolare il menu OSD.
4
Tasto di preferenza
dell'utente. Personalizzare
la funzione di preferenza
dal menu OSD in modo
che diventi il “Utente 2”.
5
Tasto di preferenza
dell'utente. Personalizzare
la funzione di preferenza
dal menu OSD in modo
che diventi il “Utente 1”.
6
Per tornare al livello
precedente del menu OSD.
7
SmartImage. Ci sono a
disposizione più selezioni:
EasyRead, Oce (Lavoro),
Photo (Foto), Movie (Film),
Game (Giochi), Economy
(Risparmio energetico),
Modalità LowBlue,
SmartUniformity, O
(Disattiva).
2
Webcam
21 13 2 4
1 2 3
1
Microfono
2
IR di identificazione del viso
3
Webcam a 2,0 megapixel
4
Spia di attività webcam

9
2. Congurazione del display
3
Personalizzare il tasto “USER”
(Utente)
È un tasto di scelta rapida che consente
di impostare il tasto funzione preferito.
1. Premere il tasto sul pannello
frontale per accedere alla schermata
del menu OSD.
<
2. Premere il tasto o per
selezionare il menu principale [OSD
Settings] (Impostazioni OSD), quindi
premere il tasto .
3. Premere il tasto o per
selezionare [User 1] (Utente 1) o [User
2] (Utente 2), quindi premere il tasto
.
4. Premere il tasto o per
selezionare la funzione preferita.
5. Premere il tasto per confermare
la selezione.
Ora è possibile premere direttamente
il tasto di scelta rapida sul pannello
frontale. Solo la funzione preselezionata
viene visualizzata per l'accesso rapido.
4
Descrizione del menu OSD
Che cos’è il menu OSD (On-Screen
Display)?
OSD (On-Screen Display) è una
funzione presente in tutti i display
LCD Philips, che consente di regolare
le prestazioni dello schermo o di
selezionare funzioni del display
direttamente da una finestra di istruzioni
visualizzata. La finestra del display
presenta un uso intuitivo e un aspetto
simile al seguente:
<
Istruzioni semplici e di base sui tasti di
controllo
Nella finestra OSD sopra riportata, è
possibile spostare il cursore premendo
i pulsanti sulla cornice anteriore del
display e confermare la selezione o la
modifica con il pulsante OK.

10
2. Congurazione del display
Il menu OSD
Di seguito vi è una descrizione generale
della struttura del menu OSD. Questa
può essere utilizzata come riferimento
quando in seguito si lavorerà sulle
diverse regolazioni.
Nota
Se questo display dispone di "DPS" per
design ECO, l’impostazione predefinita
è la modalità "ON": rende lo schermo
leggermente scuro; per una luminosità
ottimale, accedere all’OSD per
impostare "DPS" su "OFF".
Main menu Sub menu
Picture
Input
OSD Settings
Setup
Language
Color
PIP/PBP
Picture Format
Brightness
Contrast
Transparency
OSD Time Out
Resolution
Notication
DisplayPort
Reset
English, Deutsch, Español, Ελληνική, Français, Italiano,
Maryar, Nederlands, Português, Português do Brazil,
Polski , Русский, Svenska, Suomi, Türkçe, Čeština,
Українська, 简体中文, 繁體中文,日本語,한국어
Color Temperature
sRGB
User Dene
1 HDMI 2.0
SmartResponse
SmartContrast
Gamma
Pixel Orbiting
Wide Screen, 4:3, 1:1
0~100
0~100
O, 1, 2, 3, 4
5, 10, 20, 30, 60
On, O
1.1, 1.2
Native, 5000K, 6500K, 7500K,
8200K, 9300K, 11500K
Red: 0~100
Green: 0~100
Blue: 0~100
O, Fast, Faster, Fastest
On, O
1.8, 2.0, 2.2, 2.4, 2.6
O, PIP, PBP
1 HDMI 2.0,2 HDMI 2.0, DisplayPort, USB C
PIP / PBP Mode
PIP / PBP Input
On, O
Sharpness
0~100
PowerSensor
On
O
0, 1, 2, 3, 4
LowBlue Mode
On
O
1, 2, 3, 4
LightSensor
On
O
2 HDMI 2.0
DisplayPort
USB C
Over Scan
On, O
On, O
Small, Middle, Large
Top-Right, Top-Left, Bottom-Right, Bottom-Left
PIP Size
PIP Position
Auto
On, O
Audio
0~100Volume
On, O
HDMI1, HDMI2, DisplayPort, USB C
Mute
Audio Source
Swap
User 1
User 2
Audio Source, Volume, Input, PowerSensor
Brightness, Input, MultiView, Volume
USB Setting
USB
USB Standby Mode
USB 3.0, USB 2.0
On, O
Yes, No
Information
DPS
(available for selected models)
5
Notica di risoluzione
Il display è progettato per assicurare
prestazioni ottimali quando si utilizza la
risoluzione originale, ossia 3840 x 2160
a 60 Hz. Se la risoluzione è diversa,
sullo schermo viene visualizzato un
avviso che consiglia di utilizzare la
risoluzione 3840 x 2160 a 60 Hz per
risultati ottimali.
La visualizzazione dell’avviso
può essere disattivata dal menu
Congurazione del menu OSD (On
Screen Display).
Nota
L'impostazione predefinita dell'hub
USB dell'ingresso USB C per questo
monitor è "USB 2.0". La risoluzione
supportata da USB 2.0 è 3840 x 2160
a 60 Hz. Quando si passa a USB 3.1, la
risoluzione supportata sarà 3840 x 2160
a 30 Hz.

11
2. Congurazione del display
6
Funzioni siche
Inclinazione
25°
-5°
Rotazione
-175°
+175°
Regolazione dell’altezza
180mm
Perno
or
90°
-90°

12
2. Congurazione del display
2.3 Webcam a comparsa
integrata Windows Hello™
1
Che cos’è?
La webcam innovativa e sicura di Phillips
si apre quando è necessario e si ripiega
in modo sicuro nel monitor quando non
la si usa. La webcam è inoltre dotata di
sensori avanzati per il riconoscimento
facciale Windows Hello, che consente
di accedere comodamente ai dispositivi
Windows in meno di 2 secondi, 3 volte
più velocemente di una password.
2
Come si abilita la webcam a
comparsa Windows Hello™?
Il monitor Philips con la webcam
Windows Hello può essere abilitato
semplicemente collegando il cavo USB
dal PC alla porta "USB C" o "USB up"
di questo monitor, quindi effettuare
una selezione dalla sezione "KVM"
del menu OSD . Ora, la webcam con
Windows Hello è pronta per funzionare
se l'impostazione Windows Hello in
Windows10 è completa. Fare riferimento
al sito web ufficiale di Windows per le
impostazioni:
https://www.windowscentral.com/how-
set-windows-hello-windows-10
Si noti che per configurare Windows
Hello è richiesto il sistema Windows
10: riconoscimento facciale; con
un'edizione inferiore a Windows 10 o
Mac OS, la webcam può funzionare
senza la funzione di riconoscimento
facciale. Con Windows7 è necessario il
driver per attivare questa webcam.
Sistema
Operativo
Webcam Windows Hello
Win7 Sì 1* No
Win8 Sì No
Win8.1 Sì No
Win10 Sì Sì
Seguire i passaggi per l'impostazione:
1. Premere la webcam integrata nella
parte superiore di questo monitor e
ruotarla in avanti.
1 2 3
2. Basta collegare il cavo USB dal
PC alla porta "USB C" di questo
monitor
USB C

13
2. Congurazione del display
3. Impostazione in Windows 10 per
Windows Hello
a. Nell'app Impostazioni, fare clic
su accounts (account).
b. Fare clic su sign-in options
(opzioni di accesso) nella barra
laterale.
c. È necessario impostare un
codice PIN prima di poter
utilizzare Windows Hello. Dopo
averlo aggiunto, l'opzione per
Hello si sblocca.
d. Ora si vedono le opzioni
disponibili per l'installazione in
Windows Hello.
e. Fare clic su "Get started." (Inizia).
L'impostazione è completa.
Nota
1. Andare sempre sul sito web
ufficiale di Windows per accedere
alle informazioni più recenti. Le
informazioni in EDFU sono soggette
a modifiche senza preavviso.
2. Regioni diverse hanno tensioni
diverse, con impostazioni di tensione
inconsistenti che possono causare
ondulazioni di acqua quando si
utilizza questa webcam. Impostare la
tensione in base alla tensione della
propria regione.

14
2. Congurazione del display
2.4 MultiView
Che cos’è?
Multiview consente di collegare
e visualizzare due sorgenti attive
contemporaneamente in modo che
utilizzare insieme vari dispositivi quali
PC e notebook, rendendo il complesso
lavoro di multitask un gioco da ragazzi.
Perché ne ho bisogno?
Grazie al display MultiView Philips
ad elevatissima risoluzione, si può
sperimentare un mondo di connettività
comodamente in ucio o a casa. Questo
monitor consente di usufruire di varie
sorgenti di contenuti in uno schermo.
Ad esempio: Si potrebbe voler dare
un'occhiata ai feed video delle notizie
dal vivo con audio in una piccola nestra
mentre si lavora al proprio blog oppure
modicare un le Excel dall'ultrabook
mentre si è collegati in rete all'Intranet
aziendale protetta per accedere ai le da
un PC.
Come si abilita MultiView con il menu
OSD?
1. Premere il tasto sul pannello
frontale per accedere alla schermata
del menu OSD.
<
• Premere il tasto o per
selezionare il menu principale [PBP],
quindi premere il tasto .
• Premere il tasto o per
selezionare [PBP Mode] (Modalità
PBP), quindi premere il tasto .
• Premere il tasto o per
selezionare [PBP].
• Ora è possibile spostarsi all'indietro
per impostare [PBP Input] (Ingresso
PBP) o [Swap] (Cambia).
2. Premere il tasto per confermare
la selezione.
MultiView nel menu OSD
• PiP / PbP Mode (Modalità PiP /
PbP): Vi sono due modalità per
MultiView: [PiP]
e [PbP].
[PiP]: Picture in Picture
Aprire una nestra
secondaria di un'altra
sorgente di segnale.
B
A (main)
Quando non si rileva la
sorgente secondaria:
B
A (main)
[PbP]: Picture by Picture
Aprire una nestra
secondaria aancata
di un'altra sorgente di
segnale.
A (main)B
Quando non si rileva la
sorgente secondaria:
A (main)

15
2. Congurazione del display
Nota
Nelle parti superiore e inferiore della
schermata vengono visualizzate delle
strisce nere per il rapporto proporzioni
corretto in modalità PbP. Se si prevede
di vedere lo schermo intero in formato
Side-by-Side, regolare la risoluzione
dei dispositivi come risoluzione di
attenzione a comparsa. Si potranno
osservare 2 schermi dei dispositivi
proiettare su questo display in formato
Side-by-Side senza strisce nere. Il
segnale analogico non supporta lo
schermo intero in modalità PbP.
• PiP / PbP Input (Ingresso PiP / PbP):
Vi sono quattro diversi ingressi video
tra cui scegliere come sorgente di
visualizzazione secondaria: [1 HDMI
2.0], [2 HDMI 2.0], [DisplayPort] e
[USB C].
Fare riferimento alla tabella di seguito
per la compatibilità della sorgente di
ingresso primaria/secondaria.
POSSIBILITÀ SORGENTE
SECONDARIA (xl)
Ingressi
1
HDMI
2.0
2
HDMI
2.0
DP USB C
SORGENTE
PRINCIPALE
(xl)
1 HDMI 2.0
● ● ● ●
2 HDMI 2.0
● ● ● ●
DP
● ● ● ●
USB C
● ● ● ●
• PiP Size (Dimensioni PIP): Quando
si attiva PiP, vi sono tre dimensioni
della finestra secondaria tra cui
scegliere: [Small] (Piccolo), [Middle]
(Medio), [Large] (Grande).
B
A (main)
Small
Middle
Large
• PiP Position (Posizione PiP):
Quando si attiva PiP, vi sono due
posizioni della finestra secondaria
tra cui scegliere.
Alto a destra Basso a destra
B
A (main)
A (main)
B
• Swap (Cambia): La sorgente
dell'immagine
principale e
la sorgente
dell'immagine
secondaria si
cambiano sullo
schermo.
Cambiare sorgente A e B in modalità
[PiP]:
B
A (main)
↔
B (main)
A
Cambiare sorgente A e B in modalità
[PbP]:
A (main)B
↔
B (main)A
• O (Disattiva): Arrestare la funzione
MultiView.
A (main)

16
2. Congurazione del display
2.5 l'assieme base per il
supporto VESA
Prima di iniziare a smontare la base
del monitor, osservare le istruzioni che
seguono per evitare eventuali danni o
lesioni.
1. Allungare la base del monitor alla
sua massima altezza.
2. Collocare il monitor con lo schermo
rivolto verso il basso su una
superficie piatta. Fare attenzione ad
evitare di graffiare o danneggiare
lo schermo. Sollevare la base del
monitor.
3. Tenendo premuto il tasto di
rilascio, inclinare la base ed estrarla
facendola scorrere.
Nota
Questo monitor accetta un’interfaccia
di montaggio compatibile VESA 100
mm x 100 mm. Vite di montaggio VESA
M4. Rivolgersi sempre produttore per
l'installazione a parete.
100mm
100mm

17
3. Ottimizzazione dell’immagine
3. Ottimizzazione
dell’immagine
3.1 SmartImage
Che cos’è?
SmartImage fornisce impostazioni
predenite che ottimizzano lo schermo
per diversi tipi di contenuti, regolando
dinamicamente luminosità, contrasto,
colore e nitidezza in tempo reale. Che
si lavori con applicazioni di testo, che
si visualizzino immagini o che si guardi
un video, Philips SmartImage fornisce
prestazioni ottimizzate del monitor.
Perché ne ho bisogno?
Per visualizzare al meglio tutti i
contenuti preferiti con il display Philips.
Il software SmartImage consente infatti
una regolazione dinamica e in tempo
reale delle impostazioni di luminosità,
contrasto, colore e nitidezza per
un'esperienza di visualizzazione senza
confronti.
Come funziona?
SmartImage è un’esclusiva tecnologia
all’avanguardia sviluppata da Philips
per l’analisi dei contenuti visualizzati
su schermo. In base allo scenario
selezionato, SmartImage migliora
dinamicamente contrasto, saturazione
del colore e nitidezza delle immagini
per migliorare i contenuti visualizzati -
tutto in tempo reale ed alla pressione di
un singolo tasto.
Come si abilita SmartImage?
1. Premere per aprire il menu
SmartImage.
2. Tenere premuto per passare tra
EasyRead, Oce (Lavoro), Photo
(Foto), Movie (Film), Game (Giochi),
Economy (Risparmio energetico),
Modalità LowBlue, SmartUniformity
e O (Disattiva).
3. Il menu SmartImage resterà sullo
schermo per 5 secondi; premere “OK”
per confermare.
Ci sono a disposizione più selezioni:
EasyRead, Oce (Lavoro), Photo
(Foto), Movie (Film), Game (Giochi),
Economy (Risparmio energetico),
Modalità LowBlue, SmartUniformity e
O (Disattiva).

18
3. Ottimizzazione dell’immagine
• EasyRead: Consente di migliorare le
lettura di un’applicazione su testo
come e-book PDF. Utilizzando un
algoritmo speciale che aumenta il
contrasto e la nitidezza dei contorni
del testo, il display è ottimizzato per
una lettura senza stress regolando
luminosità, contrasto e temperatura
di colore del monitor.
• Office (Lavoro): Migliora il testo
ed attenua la luminosità per
migliorare la leggibilità e ridurre
l’affaticamento degli occhi. Questa
modalità migliora significativamente
la leggibilità e la produttività quando
si lavora con fogli di lavoro, file
PDF, scansioni di articoli o altre
applicazioni generiche.
• Photo (Foto): Questo profilo
combina saturazione del colore,
miglioramento dinamico di contrasto
e luminosità per visualizzare foto
ed altre immagini con notevole
chiarezza e colori brillanti, tutto
senza modifiche o attenuazione dei
colori.
• Movie (Film): Luminosità elevata,
in base alla saturazione del colore,
contrasto dinamico e nitidezza
tagliente permettono di visualizzare
tutti i dettagli delle aree scure dei
video e delle aree luminose senza
alcuno sbiadimento del colore,
mantenendo valori dinamici naturali
per fornire una avanzatissima
visualizzazione video.
• Game (Giochi): Attiva il circuito
overdrive per ottenere tempi migliori
di risposta, riduce i lati deformati
degli oggetti in rapido movimento
sullo schermo, migliora il rapporto
di contrasto per schemi luminosi
o scuri; questo profilo fornisce la
migliore esperienza di gioco per gli
appassionati.
• Economy (Risparmio energetico):
Con questo profilo, luminosità
e contrasto sono regolate
e l’illuminazione è regolata
con precisione per la giusta
visualizzazione quotidiana delle
applicazioni Office ed un basso
consumo energetico.
• LowBlue Mode (Modalità
LowBlue): Modalità LowBlue per
una produttività che non affatica
gli occhi. Studi hanno dimostrato
quanto i raggi ultravioletti possono
danneggiare gli occhi; i raggi a
onde corte di luce blu dei display
a LED possono provocare danni e
compromettere la vista nel tempo.
Sviluppata per il benessere, la
modalità LowBlue Philips utilizza
una tecnologia software smart per
ridurre la dannosa luce blu a onde
corte.
La pagina si sta caricando...
La pagina si sta caricando...
La pagina si sta caricando...
La pagina si sta caricando...
La pagina si sta caricando...
La pagina si sta caricando...
La pagina si sta caricando...
La pagina si sta caricando...
La pagina si sta caricando...
La pagina si sta caricando...
La pagina si sta caricando...
La pagina si sta caricando...
La pagina si sta caricando...
La pagina si sta caricando...
La pagina si sta caricando...
La pagina si sta caricando...
La pagina si sta caricando...
La pagina si sta caricando...
La pagina si sta caricando...
-
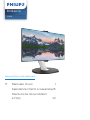 1
1
-
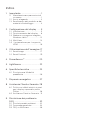 2
2
-
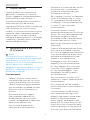 3
3
-
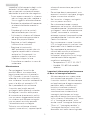 4
4
-
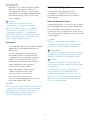 5
5
-
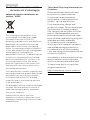 6
6
-
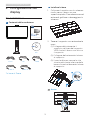 7
7
-
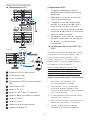 8
8
-
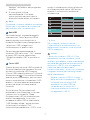 9
9
-
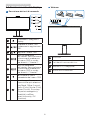 10
10
-
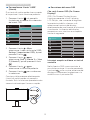 11
11
-
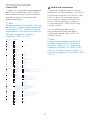 12
12
-
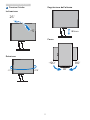 13
13
-
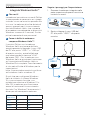 14
14
-
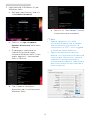 15
15
-
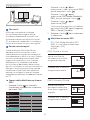 16
16
-
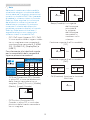 17
17
-
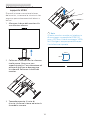 18
18
-
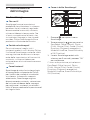 19
19
-
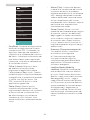 20
20
-
 21
21
-
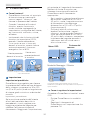 22
22
-
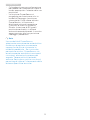 23
23
-
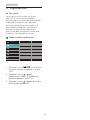 24
24
-
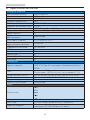 25
25
-
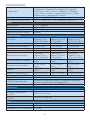 26
26
-
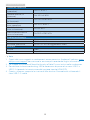 27
27
-
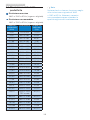 28
28
-
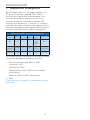 29
29
-
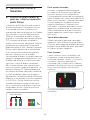 30
30
-
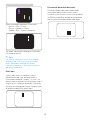 31
31
-
 32
32
-
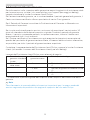 33
33
-
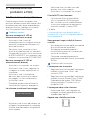 34
34
-
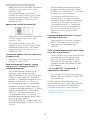 35
35
-
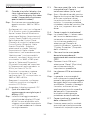 36
36
-
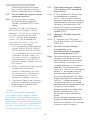 37
37
-
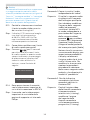 38
38
-
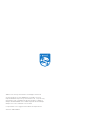 39
39
Documenti correlati
-
Philips 349P7FUBEB/01 Manuale utente
-
Philips 345B1C/00 Manuale utente
-
Philips 326P1H/00 Manuale utente
-
Philips 221B7QPJEB/00 Manuale utente
-
Philips 342B1C/01 Manuale utente
-
Philips 329P1H/01 Manuale utente
-
Philips 241B7QGJEB/00 Manuale utente
-
Philips 276B9H/01 Manuale utente
-
Philips 328P6VUBREB/00 Manuale utente
-
Philips 275B1H/00 Manuale utente