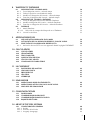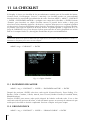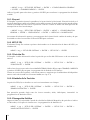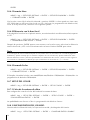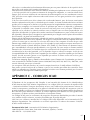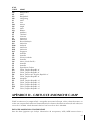MANUAL DE USO


4
Garantía AvMap
AvMap garantiza sus recibidores GPS y sus accesorios, los cuales no contiene defectos materiales
ni de fábrica, durante dos años. En el caso de defectos, AvMap es libre de ajustar, o sustituir e
producto sin costo alguno por la mano de obra o por el cambio de piezas, para el usuario.
Reparación - La reparación en base a esta garantía escrita o a otro tipo de garantía implícita,
se limita a la reparación o sustitución, de partes defectuosas o del recibidor, o de los accesorios
cubiertos de esta garantía, donde AvMap es libre de interpretar.
La garantía cubre reparaciones realizadas solo y exclusivamente de un distribuidor autorizado
AvMap ó de AvMap.
Deberes del Comprador- Para obtener el servicio de garantía, el comprador debe enviar
el recibidor ó los accesorios por correo pagando el costo del envío, comunicando la fecha
que ha efectuado la compra, y su dirección, ya sea a AvMap o a un representante de AvMap
autorizado.
AvMap no se responsabiliza por la perdida o daños causados al producto durante el envío. Se
aconseja pagar un seguro de envío.
Límites de la garantía - A excepción de las garantías indicadas arriba, cualquier otra garantía
verbal o implícita, incluso aquellas relacionadas a la idoneidad del uso particular o comercial,
quedan excluidas.
Se Excluye - Esta garantía no cubre: Instalaciones, defectos de instalación. Cualquier daño
proveniente de una transmisión inexacta del satélite. Se pueden obtener transmisiones
inexactas si se cambia la posición, o se cambia de estado, o la geometría del satélite. Cada
daño ocasionado del transporte, del uso inadecuado, de la negligencia o uso impropio. Servicio
de asistencia por parte de personas no autorizadas de AvMap.
Attenzione! L’esposizione del display ai raggi ultravioletti può accorciare la vita dei
cristalli liquidi usati nel vostro plotter cartografico. Questo limite è dovuto alla tecnologia costruttiva
degli attuali display. Evitare inoltre che il display si surriscaldi per non causare una diminuzione di
contrasto che, in casi estremi, può rendere lo schermo completamente nero. Tale condizione è
comunque reversibile durante il raffreddamento.
Warning! Exposure of display to UV rays may shorten life of the liquid crystals used in
your plotter. This limitation is due to the current technology of the LCD displays. Avoid overheating
which may cause loss of contrast and, in extreme cases, a darkening of the screen. Problems which
occur from overheating are reversible when temperature decreases.
Achtung! Ultraviolette Strahlen können die Lebensdauer vom Flüssigkristalldisplay
verkürzen. Die derzeitige LCD-Technologie bedingt diese verkürzte Lebensdauer.
Überhitzung des Displays durch Sonneneinstrahlung führt zu einem Kontrastverlust und in extremen
Fällen sogar in eine Schwär zung des Bildschirmes. Bei sinkenden Temperaturen normalisiert sich
der Kontrast wieder und die Bildschirminformation wird wieder ablesbar.
Attention! L’exposition de votre écran LCD aux ultra-violets lors de soleil intense
réduira la durée de vie de l’afficheur de votre lecteur. Cette contrainte est liée à la technologie des
écrans LCD. Une augmentation trop importante de température peut obscurer des zones de votre
écran et le rendre ainsi inutilisable (non couvert par la garantie).
Aviso! La exposición de la pantalla a los rayos UV puede acortar la vida del cristal líquido
usado en su ploter. Esta limitación se debe a la tecnología actual de las pantallas LCD. Evitar que
la pantalla se caliente en exceso pues puede causar pérdida de contraste y, en caso extremo, la
pantalla puede quedar totalmente negra. Este problema revierte al enfriarse la pantalla.

5
Atención!!!
Es indispensable que el usuario conozca bien el producto, para un uso correcto y seguro del
ploter cartográfico. Se ruega de leer con atención el Manual de Uso y la Garantía.
Uso Adecuado
Este producto provee una excelente ayuda a la navegación, no sustituye un pilotaje atento y
concentrado. No es aconsejable confiar en un solo medio de navegación.
Máxima atención para evitar problemas
El GPS ( Global Positionin System) ha sido instituido por el gobierno de los Estados Unidos
de Norte América, que es el único responsable de del cuidado y mantenimiendo del GPS.
En algunos casos el sistema puede ser menos preciso. Puede afectar tambien la ausencia
de una geometria de los satellites. El cuidado de las posiciones captadas esta sujeta a
cambios de a cuerdo con las politicas del Departamento de la Defensa U.S.A. en material
de GPS civil y Plan Federal para la Radionavegación. Los mapas electrónicos que el ploter
cartográfico visualiza, aunque derivan de publicaciones oficiales, por ley no sustituyen las
versions homologadas de las autoridades oficiales. El usuario del ploter cartográfico debe
estar al corriente de esta advertencia.
Procedimiento para una correcta limpieza de la pantalla
La limpieza de la pantalla del ploter cartográfico GPS es una operación que requiere un
cuidado particular. Esto debido al tratamiento particular efectuado en la superficie de la
pantalla, seguir el siguiente procedimiento: es necesario utilizar un pedazo de tela fino, o un
pañelo para limpiar lentes y un spray con isopropyl (un spray normal para pantallas de PC
basta) Doblar el pañuelo en un triángulo, mojar la punta con el líquido y con el dedo índice
pasar el pañuelo a traves de la superficie de la pantalla.
Copyright 2005 AvMap Italy - Derechos reservados
Prohibida la producción de esta publicación, insidpensable autorización escrita del autor.

6

7
INDICE
1 INTRODUCCION
1.1 GENERALIDADES 12
1.1.1 Específicas 12
1.2 OPERACIONES BASICAS 15
1.3 INICIO DEL VUELO 15
1.3.1 El Mapa 15
1.3.2 Menú Principal 16
1.3.3 Funciones del Mapa 16
1.3.4 Iconos del Mapa 16
1.3.5 Previsor de la Ruta 17
1.3.6 Ir a (Go To) 17
1.3.7 Avisador de cruce de espacios aéreos 18
1.3.8 Base de Datos (Database) 18
1.3.9 Orificio de la Batería (s) 18
2 INICIO
2.1 EL TECLADO 19
2.2 ENCENDIDO Y PAGADO DEL GEOPILOT 2 20
2.2.1 Encendido 20
2.2.2 Apagado 20
2.3 CAMBIO LUMINOSIDAD Y CONTRASTE 20
2.4 SELECCIÓN DEL IDIOMA 21
2.5 CONNEXIONES EXTERNAS 21
2.5.1 GPS Interno/NMEA0183 Externa 21
2.5.2 Salida NMEA 21
2.5.3 Bajar datos de internet/Compra de Planes de Vuelo y Trayectorias 21
2.5.3.1 Bajar datos de Internet/Comprar Waypoints 21
2.5.3.2 Bajar datos de Internet/Comparar Planes de Vuelo 22
2.5.3.3 Bajar la Trayectoria 22
2.6 SETUP DEL SISTEMA 22
2.7 INTRODUCCIÓN DE DATOS 22
3 EL MAPA
3.1 MODOS OPERATIVOS 23
3.1.1 Modo del Cursor 23
3.1.2 Modo de Navegación 23
3.1.3 Modo de Auto Zoom 23
3.2 VENTANA DE DATOS 24
3.3 INFO AUTOMÁTICA 24
3.4 MENÚ DEL CURSOR/POSICIÓN 24
3.4.1 Info del Espacio Aéreo 25
3.4.2 Info Completa 25
3.4.3 Proyección Radial 25
3.4.4 Función A-B 25
3.4.5 WAYPOINTS 26
3.4.6 Plan de Vuelo 26
3.5 MENU DEL MAPA 27
3.5.1 FP Seleccionado 27
3.5.2 Auto Posición 27
3.5.3 Modo de Ventana de Datos 28
3.5.4 Setup Campos Info 28

8
3.5.5 Campos Info de Default 29
3.5.6 Orientacion del Mapa 29
3.5.7 Presentacion del Mapa 30
3.5.8 Info Automatica 30
3.5.9 Rangerings 30
3.5.10 Programas VFR, Estacio Aereo, Terrestre, Marino y Generico 30
3.5.10.1 Programa VFR 30
3.5.10.2 Analisis del Espacio Aereo 31
3.5.10.3 Programación Terrestre 32
3.5.10.4 Programación Marina 32
3.5.10.5 Programas Generales 32
3.5.11 El Terreno 33
3.5.11.1 El Terreno “ON” 33
3.5.11.2 TAWS 33
3.5.12 Pantalla Selectiva 35
3.5.13 Programación de POI 35
4 NAVEGACION Y POSICION
4.1 DATOS DE LA NAVEGACION/POSICION 37
4.2 GRABAR EL FIX ACTUAL COMO WAYPOINT DEL USUARIO 38
5 LA PAGINA HSI
5.1 DESCRIPCION HSI 39
5.2 MENU HSI 39
5.2.1 Crear Mark dentro el FIX 40
5.2.2 Setup Campos Info 40
5.2.3 Campos Info de Default 40
5.2.4 Orientacion de la Brujula 40
6 PLAN DE VUELO
6.1 PLAN DE VUELO SELECCIONADO 41
6.2 CREAR UN PLAN DE VUELO DESDE EL DATABASE 41
6.3 ACTIVA/DESACTIVA EL PLAN DE VUELO 42
6.4 RENOMBRAR EL PLAN DE VUELO 43
6.5 CANCELAR EL PLAN DE VUELO 43
6.6 INVERTIR EL PLAN DE VUELO 43
6.7 ANUNCIADOR DE CRUCE DE ESPACIOS AÉREOS 43
6.8 NAVEGACION CON GOTO 44
6.8.1 Modo de Navegacion (Goto) en el Database 44
6.8.2 Modo de Navegacion (Goto) en el Modo Mapa 44
6.8.3 GoTo – Quick Info 44
6.9 NAVEGACION CON GOTO HACIA OBJETOS “NEAREST” 44
6.10 GUARDADO DE PLANES DE VUELO 45
7 EL GLOBAL POSITIONING SYSTEM
7.1 PÁGINA GPS 46
7.2 COMO TRABAJA EL GPS 46
7.2.1 Precisión en la obtención de datos: HDOP 47
7.2.2 WASS 48
7.2.3 GPS Direfencial 48
7.2.4 Control del GPS 49
7.2.5 Fuentes de información GPS 49

9
8 WAYPOINT Y DATABASE
8.1 WAYPOINTS DEL USUARIO-MAPA 50
8.1.1 Crear Waypoint usuario – método mapa 50
8.1.2 Grabar la posición actual-Método Mapa 50
8.1.3 Modificar el Waypoint del Usuario – Método Mapa 50
8.1.4 Cancelar el Waypoint del Usuario – Método Mapa 51
8.2 WAYPOINT DEL USUARIO –DATABASE 51
8.2.1 Crear un Waypoint del Usuario-Método Database 51
8.2.2 Modificar Waypoint del Usuario – Método Database 51
8.2.3 Cancelar un Waypoint del Usuario – Método Database 51
8.3 DATABASE 52
8.3.1 Menú Database 52
8.3.1.1 Selección de campos de búsqueda en el Dabatase 52
8.3.2 Uso de los Archivos 53
9 APPROACHES DATA
9.1 VISUALIZACIÓN APPROACH EN EL MAPA 54
9.2 ACTIVACIÓN DE UN APPROACH DESDE EL PLAN DE VUELO 54
9.3 SELECCIÓN DE UN APPROACH DESDE GOTO 54
9.3.1 Activación de un GOTO con un Approach desde la página DATABASE 55
10 CALCULADOR
10.1 CUENTA ATRÁS 56
10.2 CRONÓMETRO 56
10.3 TRIP COMPUTER 57
10.4 NAVEGACIÓN VERTICAL 57
10.5 CÁLCULO DEL VIENTO 59
10.6 CONSUMO DE COMBUSTIBLE 60
11 LA CHECKLIST
11.1 ENCENDIDO DEL MOTOR 62
11.2 GROUND CHECK 62
11.3 PRE-DESPEGUE 63
11.4 CRUCERO 63
11.5 ATERRIZAJE 63
12 SIMULADOR
12.1 MODO SIMULADOR EN LÍNEA RECTA 64
12.2 MODO SIMULACIÓN CON UN PLAN DE VUELO 64
12.3 APAGADO DEL SIMULADOR 65
13 COMUNICACIONES
13.1 SALIDA NMEA 66
13.2 COMPRAR/BAJAR WAYPOINTS 66
13.3 COMPRAR/BAJAR PLANES DE VUELO 67
13.4 BAJAR TRAYECTORIA 67
14 MENÚ SETUP DEL SISTEMA
14.1 CONFIGURACIÓN GENERAL 68
14.1.1 Sonido 68
14.1.2 Formato de la Escala 68
14.1.3 Lenguaje (Language) 69

10
14.1.4 Frecuencias Militares 69
14.1.5 Nivel Espacios Aéreos 69
14.1.6 Aeropuertos cercanos 69
14.1.7 Leyenda Terreno 69
14.1.8 Ahorro de Energía 69
14.1.9 Layout 70
14.2 SETUP FIX 70
14.2.1 Posición De 70
14.2.2 Símbolo de la Posición 70
14.2.3 Navegación Estática 70
14.2.4 Previsor de Ruta 71
14.2.5 Resolución de la Rotación 71
14.2.6 Rango circular de cobertura 71
14.2.7 Desconexión y reinicio GPS 71
14.3 SETUP ALARMAS 71
14.3.1 Rayo de la Alarma de llegada 71
14.3.2 Rayo de alarma XTE 71
14.3.3 Rayo de Alarmas Waypoint 72
14.3.4 Alarma TAWS 72
14.3.5 Espacio Aéreo frontal 72
14.3.6 Página Log Eventos 72
14.3.7 Cancelar Log Eventos 73
14.4 SETUP TRAYECTORIA 73
14.4.1 Visualizar la Trayectoria 73
14.4.2 Track Line 73
14.4.3 Track Width 73
14.4.4 Trayectoria 73
14.4.5 Paso Registración Trayectoria 73
14.4.6 Cancelar la Trayectoria 74
14.5 UNIDADES DE MEDIDA 74
14.5.1 Distancia 74
14.5.2 Velocidad 74
14.5.3 Altitud 74
14.5.4 Profundidad 74
14.5.5 Combustible 75
14.5.6 Rate de Bajada 75
14.5.7 Temperatura 75
14.5.8 Referencia hacia el Norte 75
14.5.9 Sistema de coordenadas 75
14.6 CONFIGURACIÓN FECHA/HORA 75
14.6.1 Formato Hora 76
14.6.2 Diferencia con la hora local 76
14.6.3 Formado Fecha 76
14.7 SETUP DEL COLOR 76
14.7.1 Color de la ventana de datos 76
14.8 CANCELAR DATOS DEL USUARIO 76
14.9 CANCELAR LAS RADIALES 77
14.10 CONFIGURACIÓN DEFAULT 77
15 PARA EL TECNICO
15.1 PROTECCIÓN DEL GEOPILOT 2 78
15.2 MEDIDAS 78
15.3 LOCALIZAR LAS AVERÍAS 79
15.3.1 Alimentación 79

11
15.3.2 Fix recibido del GPS 79
15.3.3 Si necesita asistencia 80
15.3.4 Soporte para el vendedor 80
15.4 SYSTEM TEST 81
15.4.1 Menú RAM 81
15.4.2 Menú C-CARD 81
15.4.3 Salida Serial 81
APÉNDICE A - TÉRMINOS 83
APÉNDICE B - MAP DATUM 86
APÉNDICE C - CODIGOS ICAO 87
APÉNDICE D - CARTUCCE AVIONICHE C-MAP 93
APÉNDICE E - C-MAP DATA TRANSFER 94

12
1 INTRODUCCION
Si hasta ahora nunca utilizaste un GPS Charting System y quaeres navegar con tu Geopilot 2, te
sugerimos leas con atención este Manual de Uso para familiarizarte con todas las funciones. En este
Manual de Uso, las teclas se indican con letras mayúsculas entre comillas (por ejem.: ‘MENU’)
Las operaciones del Menu estan escritas en negrillas, asi como la secuencia de las teclas, con los
nombres del Menu en doble comillas (por ejem: si se presiona 1 sec ‘MENU’ + “SET UP DEL
SISTEMA” + ‘ENTER’ + “SETUP FIX” + ‘ENTER’, con la tecla cursor selecciona el menu Setup del
Sistema y presiona la tecla ‘ENTER’, con la tecla cursor selecciona el menu Setup Six y presiona la
tecla ‘ENTER’). Los términos que estan subrayaso, por ejem GPS, estan incluidos en el Apéndice
A-Términos, con una explicación con mas detalle.
1.1 GENERALIDADES
Este sistema de cartografía electrónica contiene la fidelidad del receptor GPS con el Mapa detallado,
realizado con un sistema electrónico fácil de tusar. Proyectado para manejar un sistema sofisticado
de cartografía electrónica, la característica del Geopilot 2 es que permite controlar información y
navegar hacia el destino marcado. Viene equipado con cartografía C-MAP, el Geopilot 2 se puede
utilizar solo con una SD Card de marca C-MAP pregrabada con datos aeronáuticos y terrestres
(cartucha de datos). Se puede conectar el Geopilot 2 a un GPS interno o a un receptor de posición
a tra ves de un cable que contenga sintonia NMEA0183. La conexión a un receptor externo ó a
una antena externa es fácil, se efectúa desde la cabina (ver Capítulo 15). El Geopilot 2 contien
cartografía aeronáutica completa de Europa, Africa y datos terrestres, todo en la SD Card (datos
Tele Atlas). No se necesita Compact flash adicional. Hasta alemania la cobertura del dato terrestre
(Tele Atlas) es en escala 1:30.000. Desde Alemania hacia el Este la escala es de 1:500.000.
La primera vez que abras la caja del Geopilot 2, verifica la existencia de los siguientes
componentes:
• Tarjeta SD (de 2 GB) con Mapas Aeronáuticos + Jeppesen (insertada en la ranura de la parte
izquierda de la unidad)
• Cable de alimentación
• Soporte con ventosa
• Guía rápida
Si faltara alguno de estos componentes, contacta tu vendedor.
Accesorios opcionales:
• Cable PC/Data
1.1.1 Específicas
Características Principales
Puntos del usuario Registrables
• Waypoint: 1000
• Tipos de Iconos Waypoint del usuario: 16
Planes de Vuelo
• Planes de Vuelo: 15
• Max Waypoint por Plan de Vuelo: 100

13
Trayectoria
• Trayectoria: 1
• Colores Trayectoria: 7
• Puntos por Trayectoria: miles de puntos
• Pass de registración: Auto, 20,100,500Mt,1Km,5,30Sec,1Min
Funciones Cartográficas
• Cobertura Mundial
• Cartografía continental integrada
• Sistema de coordinadas (DDD MM SS, DDD MM.mm, DDD MM.mmm, UTM, OSGB)
• Referencia al Norte (Verdadero, Magnético)
• Auto Zoom
• Presentación del Mapa (Aéreo + Terrestre, Aeronáutico, Marino)
• Pantalla selectiva y cíclica.
• Análisis PDI
• Análisis VFR (Aereopuertos, VOR, NDB, Intersecciones, Obstrucciones Verticales, Identificador.
Objetos Aéreos, Enroute Communications, VFT Rotte & Puntos de Riport
• Análisis del espacio Aéreo (Areas de control, areas restrigidas, FIR y UIR, MORA)
• Análisis Terrestre (Calles, Códigos de calles, Ferrocarriles, Nombres de ciudades, rios, y lagos,
características artificiales, características naturales, puntos de referencia, objetos PDI)
• Análisis marino (Faros y Luces, Contorne de mapas, Profundidad y Fondos, Intervalo de la
profundidad y del Fondo, Límite de la profundidad, subsidios de la navegación, áreas de peligro,
rutas y tráfico)
• Análisis general (puntos del usuario, objetos sobrepuestos, Paralelos/Meridianos) funciones
relacionadas a puntos FIX
• DGPS
• WAAS
• Símbolos de la posición que el usuario puede escoger (normal, aéreo, Helicóptero, coche)
• Previsor de Ruta
• Orientación del Mapa (hacia el Norte, Hacia la Proa, Hacia la Ruta)
• Proyección Radial
• Función A-B
Opciones de la Pagina de datos
• Nav/Posición
• Página HSI
• Plano de Vuelo
• Página GPS
• Página de informaciones
Funciones especiales
• Info Automática
• Búsqueda de servicios Portales
• Navegación hacia el destino
• Selección Formato Fecha y Hora (Local, UTC)
• Funciones de Cálculo de la Datos astronómicos (Fases lunares, Alba y Ocaso)
• Unidad de mediad de la distancia (Km, NM,SM)
• Unidad de medida de la velocidad (MPH, KTS, KMH)
• Unidad de medida de la altitud (FT, FL, MT)
• Unidad de medida de la velocidad (MPH,KTS,KMH)
• Unidad de medida de la altitud (FT,FL,MT)
• Unidad de medida de la profundidad (FT,FM,MT)
• Unidad de medida del combustible (GAL, LIT, LB, KG, BGAL)
• Unidad de medida Rate bajada (FT/MIN, M/S,DEG)

14
• Unidad de medida de la temperatura (°C, °F)
• Setup Alarmas (Radio alarma de llegada, radio alarma STE, Espacio aereo de frente)
• Base de Datos (Aeropuertos, VOR, NDB, Intersecciones, Objetos PDI, Waypoints del Usuario)
• Calculadora (Countdown, Cronómetro, Trip computer, Navegación vertical, Cálculo del viento,
Consumo del combustible)
• Checklists (Encendido del motor, Ground check, pre-despeje, aterrizaje)
• Simulador (Velocidad, Dirección, Simulación-Directa, Ruta, Activación simulación)
• Comunicaciones (Compra de waypoints, Bajar waypoints, compra de planes de vuelo, bajar
planes de vuelo, bajar trayectorias)
Interfaz
• Salida serial I/O
Características físicas
Dimensiones
• 100 cm x 139,7 cm x 35,4 cm
Peso
• 390 g
Pantalla LCD
• Pantalla de LCD TFT de 5” a color, muy brillante y visible con sol.
• Resolución de 320 x 240 pixels
Dimensiones de la Antena
• 48 mm x 60 mm; altura 15 mm. La antena incluye un cable de 5 mt.
Consumo
• 10 – 35 V (cable de alimentación de mechero)
Temperatura de funcionamiento
• Temperatura mínima y máxima para funcionamiento de -25 °C a 70 °C
Memoria
• Permanente con batería recargable
Teclado
• Retroalimentado, de silicona.
Características Receptor GPS
Receptor
• L1, código C/A, DGPS/WAAS Ready
Canales
• 12
Max Solution Update Rate
• 10/seg
Cold Start (avg)
• < 45 sec
Warm Start (avg)
• < 40 sec

15
Hot Start (avg)
• 8 sec
1.2 OPERACIONES BASICAS
El GEOPILOT 2 se controla con 6 botones y el cursor. Cuando se presiona cualquier botón del
teclado, se escucha una señal de audio (un pitido) que confirma su uso; tres pitidos indican que el
dispositivo no funciona correctamente.
Botón “Near” – Para un acceso rápido al estado del GPS, presionar y mantener pulsado 1 segundo
el botón “Near”. La luminosidad y el contraste aparecerán, el estado del GPS y la hora actual
aparecerán al final de dicha ventana.
Para sacarse la rodillera: la rodillera esta asegurada a la parte posterior del Geopilot 2 con tirantes
con velcro. Para sacarla tirar delicadamente la parte superior del soporte hasta que se despegue del
velcro. Para asegurarla alinear el soporte a la parte posterior de la unidad y presionar delicadamente
hasta que este bien fijo.
Fig. 1.2 - EL Geopilot 2
1.3 INICIO DEL VUELO
Las páginas a continuación contienen información sintética de las características principales del
menú del Geopilot 2 , el mapa, los planes de vuelo hacia una destino y la localización de Waypoint
en la base de datos. Esto no sustituye el Manual de Uso y se aconseja de leerlo para un uso
profesional y completo del Geopilot 2.
Nota
El Geopilot 2 te ayuda a navegar, no sustituye los mapas oficiales que son necesarios a bordo.
1.3.1 El Mapa
Antes de empezar, conectar el Geopilot 2 al alimentador (10-35V) e instalar la antena en una
posición de cielo abierto. Presone ‘NEAR’ para encender el Geopilot 2. Presione ‘ENTER’ para salir
de la página de Advertencia y entrar en la modalidad Mapa. La modalidad Mapa es el estado default
que visualiza la pantalla Mapa y la ventana de datos. La ventana de datos contiene información de
navegación (ver capítulo 3 para mayor detalle).
Nota: Se no hay fis disponible, el mapa muestra una cuz roja punteada para mejorar la “Pilot
Awareness”.

16
Cambio de Escala del Mapa
Utilizar el ‘+’ y ‘-’ para cambiar la escala del Mapa.
Selecciona la posición
Utilizar la tecla cursor para localizar la posición deseada
1.3.2 Menú Principal
Del Mapa presione ‘MENU’ durante 1 segundo para visualizar Menú Principal:
Fig. 1.3.2 - El Menú Principal
1.3.3 Funciones del Mapa
El modo Mapa funciona en el modo Navegación, auto Zoom o cursor. La pantalla cambia de
acuerdo al modo operativo seleccionado.
El modo navegación (Home, llamado también área Navegación amplificada) mantiene la posición
(fix) visible en la pantalla y recorre el mapa automáticamente, visualizando los datos al mismo nivel
de la escala. Para activar el modo Navegación presione ‘CLEAR’ de la página Mapa (Note que la
opción Auto Zoom del Menu Mapa tiene que estar deshabilitada).
El modo Auto Zoom mantiene la posición (fix) y el destino (Target) visibles en la pantalla; elnivel
de la escala aumenta y disminuye automáticamente según la necesidad. Es necesario habilitar la
opción Auto Zoom del Menu Mapa, luego se puede activar este modo presionanado ‘CLEAR’ para
volver a la modalidad Mapa.
El modo Cursor permite mover el Mapa en todas las posiciones, para visualizar mejor datos y
detalles. Para activar el modo Cursor presione ‘CLEAR’ (para ver la posición precedente del cursor)
ó la tecla cursor (para posicionar el cursor en la posición (fix) actual). De la pantalla Mapa se puede
acceder a otras funciones: Info Automático, Info Completa, Menú Cursor/Posición Menú, Menú
Mapa.
1.3.4 Iconos del Mapa
Los siguientes iconos que se ven en el Mapa, representan los Waypoint, son un ayudo a la
navegación y a los aeropuertos.

17
Fig. 1.3.4- Iconos del Mapa
1.3.5 Previsor de la Ruta
Indica la posición prevista manteniendo la velocidad y la ruta actuales. Para seleccionar el intervalo
de tiempo deseado:
‘MENU’ 1 sec. + “SETUP DEL SISTEMA” + ‘ENTER’ + “SETUP FIX” + ‘ENTER’ +
“PREDITTORE DI ROTTA” + ‘ENTER’
1.3.6 Ir a (Go To)
La función Go To permite seleccionar un Plan de Vuelo de la posición actual a una posición
cualquiera o cualquier Waypoint.
Para activar un Go To mover el cursor hacia la posición deseada o hacia el Waypoint deseado y
presione ‘GOTO’. El menu Go To se abre, para poder activar la posición actual del cursor o buscar
en la base de datos un objeto específico hacia el cual se desee volar. Par activar la posición actual
del cursor evidenciar “CURSOR” y presione ‘ENTER’.
Para activar un Go To hacia una opción específica de la base de datos, seleccione la caterogía y
presione ‘ENTER’. Seleccione la opción de la base de datos y presione nuevamente ‘GOTO’ para
activar.
Para desactivar, presione ‘GOTO’ y seleccione “DESACTIVACION”.ù

18
1.3.7 Avisador de cruce de espacios aéreos
GOTO + Avisador de cruce de espacios aéreos
Cuando esta función está activada, cada vez que se introduce en un tramo aéreo de un FP activo,
el navegador avisa con una alerta si el tramo se acerca entre unos seleccionados en la función sub
menú. El mensaje contiene las listas de los espacios aéreos cercanos. Tan pronto como un nuevo
tramo o un nuevo destino se introduce, se selecciona Directo a la función, una altura es chequeada
se hace para detectar todos los espacios aéreos que se cruzarán en formato 3D en el actual FIX
(cobertura) en altitud. Ésta se registra pero en cambios superiores a 500 metros, el avisador vuelve
a chequear y guardar la nueva altitud.
1.3.8 Base de Datos (Database)
La función Base de Datos permite al usuario acceder a la información memorizada en la SD Card
de los aeropuertos, VOR, NDB, intersecciones, Objetos PDI y Waypoints del usuario. Se puede
acceder a la información de la base de datos a traves de la funcion Databese del Menú Principal ó
directamente de la pantalla Meapa.
1.3.9 Orificio de la Batería (s)
El Geopilot 2 tiene un solo orificio para 6 baterías recargables AA. Se encuentra en la parte posterior
de la unidad, debajo de la rodillera . La unidad prevé una carga de mantenimiento para las baterías
cuando esta conectada a una fuente de alimentación externa. Se necesitan baterías recargables AA.
Estas pueden ser utilizadas solo cuando esten cargadas completamente. Con las baterías cargadas
al ciento por ciento la autonomía es de 2 oras aproximadamente, en base a las condiciones de
las baterías, del contraste y de la importación de la pantalla. AvMap aconseja el uso de baterias
AA NiMH (se venden en AvMap/Navegación o en cualquier negocio de elctrónica). NO UTILICE
BATERIAS ALCALINAS, pueden dañar la unidad y cancelar la garantía.

19
2 INICIO
Este capítulo provee información general a cerca de la función de las teclas y de la introducción de
datos (conectando el Geopilot 2 al alimentador y utilizando la antena como de describe en el Capítulo
15).
2.1 EL TECLADO
El Geopilot 2 tiene 7 botones,que dan acceso y controlan sus funciones. Varios botones tienen
diferentes funciones según el modo de funcionamiento. Hay una guía rápida que se visualiza en
varios menús para un fácil reconocimiento.
El botón “NEAR”
“NEAR”: presionando y manteniéndolo presionado enciende el Geopilot 2.
“NEAR”: presionándolo durante 3 segundos el Geopilot al estar encendido se apaga.
“NEAR”: presionándolo rápidamente, se visualiza una lsita de los 20 objetos más cercanos,
incluyendo aeropuertos privados que contienen pistas de por lo menos 500 m de largo, relativo a
fijar posición o la posición del cursor si no se pudiera fijar.
“NEAR”: presionado durante 1 segundo con el Geopilot 2, se muestra el menú de luminosidad y
contraste.
El botón “GOTO”
Activando un Plan de Vuelo con el cursor posicionado en Moving Map o seleccionando un objeto
(en otros modos)
GOTO: presionado durante 1 segundo, permite al usuario filtrar rápidamente la información
visualizada por Ciclos. Hay tres Ciclos que se seleccionan presionando GOTO sucesivas veces. Por
defecto viene el Ciclo 1 con el que se visualizan todos los datos.
Para establecer las preferencias del usuario con el botón “Cycle”:
“MENÚ” + “SELECCIONAR VISUALIZACIÓN” + “ENTER”
Los Ciclos aparecen la primera de las tres columnas y están etiquetados como 1, 2 y 3. Para ajustar
las características de cada Ciclo, use el cursor y seleccione cada término que quiera que aparezca
o presione “ENTER” para eliminar la visualización del término que no quiera visualizar. Presione
“ENTER” de nuevo para comprobar que los términos aparecen cuando el Ciclo esté activado. Siga
usando este procedimiento para activar las características como usted desee de los Ciclos del 1 al
3.
El botón –
Muestra menos detalle en un área más grande al cambiar la escala y reducir el zoom en la
visualización del mapa.
El botón cursor
Mueve el cursor en el Moving Map, de forma rápida y precisa. También se desplaza por las opciones
deseadas en los menús. Si se presiona en el centro funciona como el botón “ENT”, seleccionando la
opción deseada o confirmando la selección. También abre la posición del Menú.
El botón +
Muestra más detalle en un área más pequeña al cambiar la escala y aumentar el zoom en la
visualización del mapa. Si se presiona fuera del Moving Map puede ser usado como el botón
“ENT”.
El botón “Esc”
Cancela una acción, cierra ventanas o activa Casa o el modo Auto Zoom.

20
Presionado durante 3 segundos en el Moving Map cambia la posición del icono Fix: una
configuración muestra el icono Fix en el 20 % del área central del Moving Map y otra configuración
lo muestra en el centro exacto de la pantalla.
El botón “Menú”
“Menú”: selecciona el Menú del Moving Map.
“Menú”: presionado y mantenido 1 segundo, abre el Menú Principal (equivalente a presionar dos
veces “Menú”).
2.2 ENCENDIDO Y PAGADO DEL GEOPILOT 2
Antes de encender el Geopilot 2 verifique la conexión al alimentador eléctrico (10-35V DC)
2.2.1 Encendido
Presione durante un segundo la tecla ‘NEAR’. El Geopilot 2 emite un sonido “sep”. Se abre la
página de introducción que contiene información a cerca del nombre del producto, de la versión
del Software, de la versión de Librería, y de los datos cartográficos de la SD Card. Se pueden ver
estos datos en la página de informaciones que se activa desde el Menú Principal.
Fig. 2.2.1 - Página de Introducción
Después de algunos segundos se abre en la pantalla la página de Advertencia, que recuerda que el
Geopilot 2, es solo una ayuda a la navegación y que no sustituye los mapas aeronáuticos oficiales,
es necesario tenerlos a bordo. Presione ‘ENTER’ para abrir la pantalla Mapa.
2.2.2 Apagado
Presione durante 3 segundos ‘NEAR’: si se deja la tecla antes que el coantador alcance el cero, el
Geopilot 2 no se apaga.
2.3 CAMBIO LUMINOSIDAD Y CONTRASTE
Presionar e mantenier el botón “Power” para ajustar luminosidad y contraste de la visualización y el
teclado (no presionar y mantener dicho botón, porque aparecería el mensaje de “Apagando”) Para
incrementar/ disminuir la luminosidad desplazar respectivamente el cursor arriba/ abajo. De igual
manera, para incrementar/ disminuir el contraste desplazar el cursor a izquierda/ derecha. Además,
el tiempo y el estado de la señal GPS aparecen mostradas. En este menú, también puede comparar
entre la visualización nocturna y diurna: se puede seleccionar la visualización nocturna para una
consulta segura durante el vuelo de noche. Con la visión nocturna, el color del mapa cambia, así el
menú y la cartografía son legibles y no molestan durante el vuelo.
La pagina si sta caricando...
La pagina si sta caricando...
La pagina si sta caricando...
La pagina si sta caricando...
La pagina si sta caricando...
La pagina si sta caricando...
La pagina si sta caricando...
La pagina si sta caricando...
La pagina si sta caricando...
La pagina si sta caricando...
La pagina si sta caricando...
La pagina si sta caricando...
La pagina si sta caricando...
La pagina si sta caricando...
La pagina si sta caricando...
La pagina si sta caricando...
La pagina si sta caricando...
La pagina si sta caricando...
La pagina si sta caricando...
La pagina si sta caricando...
La pagina si sta caricando...
La pagina si sta caricando...
La pagina si sta caricando...
La pagina si sta caricando...
La pagina si sta caricando...
La pagina si sta caricando...
La pagina si sta caricando...
La pagina si sta caricando...
La pagina si sta caricando...
La pagina si sta caricando...
La pagina si sta caricando...
La pagina si sta caricando...
La pagina si sta caricando...
La pagina si sta caricando...
La pagina si sta caricando...
La pagina si sta caricando...
La pagina si sta caricando...
La pagina si sta caricando...
La pagina si sta caricando...
La pagina si sta caricando...
La pagina si sta caricando...
La pagina si sta caricando...
La pagina si sta caricando...
La pagina si sta caricando...
La pagina si sta caricando...
La pagina si sta caricando...
La pagina si sta caricando...
La pagina si sta caricando...
La pagina si sta caricando...
La pagina si sta caricando...
La pagina si sta caricando...
La pagina si sta caricando...
La pagina si sta caricando...
La pagina si sta caricando...
La pagina si sta caricando...
La pagina si sta caricando...
La pagina si sta caricando...
La pagina si sta caricando...
La pagina si sta caricando...
La pagina si sta caricando...
La pagina si sta caricando...
La pagina si sta caricando...
La pagina si sta caricando...
La pagina si sta caricando...
La pagina si sta caricando...
La pagina si sta caricando...
La pagina si sta caricando...
La pagina si sta caricando...
La pagina si sta caricando...
La pagina si sta caricando...
La pagina si sta caricando...
La pagina si sta caricando...
La pagina si sta caricando...
La pagina si sta caricando...
La pagina si sta caricando...
La pagina si sta caricando...
-
 1
1
-
 2
2
-
 3
3
-
 4
4
-
 5
5
-
 6
6
-
 7
7
-
 8
8
-
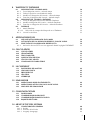 9
9
-
 10
10
-
 11
11
-
 12
12
-
 13
13
-
 14
14
-
 15
15
-
 16
16
-
 17
17
-
 18
18
-
 19
19
-
 20
20
-
 21
21
-
 22
22
-
 23
23
-
 24
24
-
 25
25
-
 26
26
-
 27
27
-
 28
28
-
 29
29
-
 30
30
-
 31
31
-
 32
32
-
 33
33
-
 34
34
-
 35
35
-
 36
36
-
 37
37
-
 38
38
-
 39
39
-
 40
40
-
 41
41
-
 42
42
-
 43
43
-
 44
44
-
 45
45
-
 46
46
-
 47
47
-
 48
48
-
 49
49
-
 50
50
-
 51
51
-
 52
52
-
 53
53
-
 54
54
-
 55
55
-
 56
56
-
 57
57
-
 58
58
-
 59
59
-
 60
60
-
 61
61
-
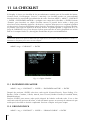 62
62
-
 63
63
-
 64
64
-
 65
65
-
 66
66
-
 67
67
-
 68
68
-
 69
69
-
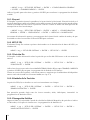 70
70
-
 71
71
-
 72
72
-
 73
73
-
 74
74
-
 75
75
-
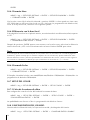 76
76
-
 77
77
-
 78
78
-
 79
79
-
 80
80
-
 81
81
-
 82
82
-
 83
83
-
 84
84
-
 85
85
-
 86
86
-
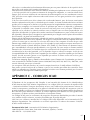 87
87
-
 88
88
-
 89
89
-
 90
90
-
 91
91
-
 92
92
-
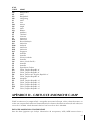 93
93
-
 94
94
-
 95
95
-
 96
96